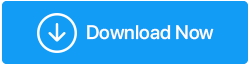Comment réparer le faible FPS de War Thunder
Publié: 2021-06-12Êtes-vous confronté à un problème de faible FPS sur votre jeu vidéo de combat de véhicules préféré, War ? Si oui, alors vous n'êtes pas le seul. Le problème semble avoir surgi après la dernière mise à jour. Eh bien, vous voulez vous en débarrasser rapidement? Ne vous inquiétez pas, dans cet article, nous discuterons des meilleurs moyens de résoudre War Thunder Low FPS.
Lisez aussi : Comment augmenter le FPS pour un jeu sans faille ?
Façons de résoudre War Thunder Low FPS sous Windows
Le problème peut être dû à un pilote obsolète ou à un conflit logiciel. Par conséquent, nous avons répertorié les meilleurs correctifs pour résoudre les problèmes de faible FPS lors de la lecture de War Thunder. Voici la liste :
Liste des matières
- Solution 1 – Mettre à jour le pilote graphique
- Mise à jour automatique de la carte graphique à l'aide de Advanced Driver Updater
- Solution 2 - Apporter des modifications au plan d'alimentation
- Solution 3 – Fermez les applications inutiles
- Solution 4 – Ajuster les graphismes du jeu
- Solution 5 – Utiliser un GPU dédié
- Solution 6 – Réinstaller War Thunder
Vous pouvez essayer ces correctifs un par un et voir lequel d'entre eux résout le problème.
Solution 1 – Mettre à jour le pilote graphique
La raison la plus courante du faible FPS de War Thunder est des pilotes graphiques corrompus ou obsolètes. Par conséquent, pour revenir à une expérience de jeu fluide, une mise à jour des cartes graphiques est nécessaire. Vous pouvez mettre à jour la carte graphique manuellement ou en utilisant une application tierce comme Advanced Driver Updater.
Vous pouvez mettre à jour la carte graphique manuellement, mais cela signifie aller sur le site Web du fabricant de la carte graphique et rechercher une mise à jour pour la carte graphique. Cela semble être une tâche qui prend du temps et pour un novice, cela pourrait être un problème. Par conséquent, il est préférable d'obtenir un outil de mise à jour de pilote fiable pour maintenir les pilotes à jour en permanence.
Mise à jour automatique de la carte graphique à l'aide de Advanced Driver Updater
Vous ne voulez pas passer par le long processus? Vous détestez investir du temps dans des choses qui peuvent être faites facilement ? Eh bien, si tel est le cas, c'est la meilleure option pour vous. Vous pouvez télécharger automatiquement le pilote graphique et d'autres pilotes obsolètes avec Advanced Driver Updater.
Advanced Driver Updater, comme son nom l'indique, est un logiciel conçu pour mettre à jour les pilotes obsolètes et corrompus. Pour utiliser ce meilleur programme de mise à jour de pilotes pour Windows, vous n'avez pas besoin de connaître la configuration du système et d'autres détails. Ce que vous devez faire est d'installer le produit et de tout laisser à l'utilitaire de mise à jour du pilote.
Remarque : Advanced Driver Updater est disponible en version gratuite et Pro. En utilisant la version gratuite, vous devrez mettre à jour chaque pilote individuellement. Alors que la version enregistrée permet de mettre à jour tous les pilotes obsolètes en un seul clic.
Étapes pour utiliser Advanced Driver Updater
1. Téléchargez et installez Advanced Driver Updater
Cliquez ici pour télécharger Advanced Driver Updater
2. Exécutez le meilleur programme de mise à jour du pilote et cliquez sur Démarrer l'analyse maintenant. Attendez que le processus se termine.
3. Vous verrez maintenant une liste de tous les pilotes obsolètes. Si vous utilisez une version d'essai du produit, cliquez sur l'option Mettre à jour le pilote à côté du pilote graphique. Cependant, si vous utilisez la version enregistrée, vous pouvez simplement cliquer sur Tout mettre à jour pour mettre à jour tous les pilotes obsolètes détectés.
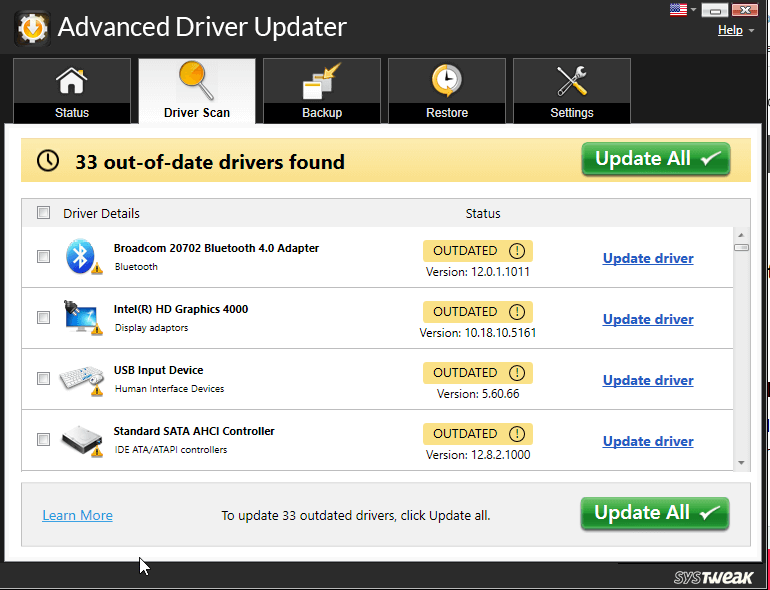
4. Après avoir effectué toutes ces étapes, redémarrez le système, puis essayez de jouer à War Thunder, vous ne devriez plus rencontrer de problèmes de chute de FPS.
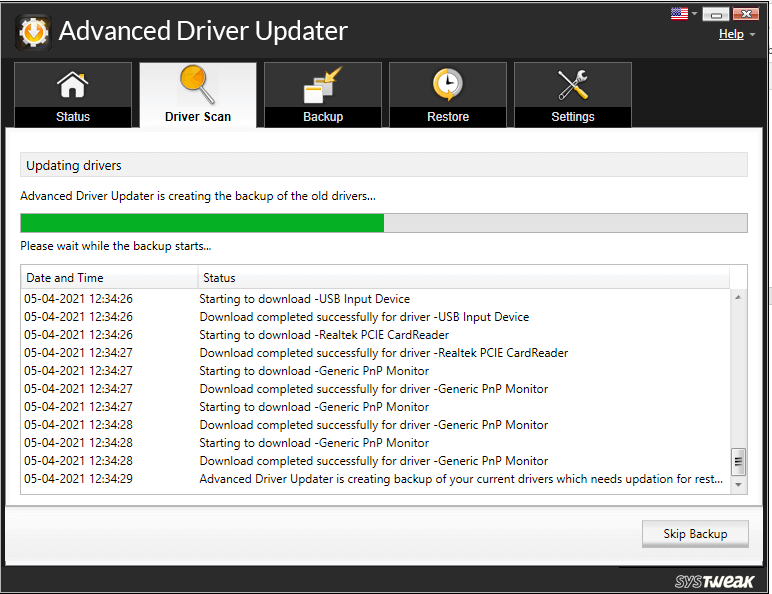
Étapes pour mettre à jour manuellement le pilote
De temps en temps, les fabricants de cartes graphiques mettent à jour les pilotes. Pour installer ces mises à jour, vous devez visiter leur site AMD & NVIDIA. Une fois que vous avez trouvé le bon pilote, téléchargez-le. Double-cliquez sur le fichier téléchargé et suivez les instructions à l'écran pour installer le pilote graphique.
Remarque : La mise à jour manuelle des pilotes est risquée, car un téléchargement et une installation incorrects du pilote créent des problèmes.
Solution 2 - Apporter des modifications au plan d'alimentation
Par défaut, Windows 10 définit le plan d'alimentation sur Équilibré, et ce n'est pas un problème. Mais si vous rencontrez fréquemment des problèmes de faible FPS lorsque vous jouez à War Thunder, il est recommandé d'ajuster les paramètres d'alimentation.

- Dans la barre de recherche Windows, tapez les paramètres d'alimentation et de veille
- Cela ouvrira la fenêtre Alimentation et veille. Cliquez ici sur Paramètres d'alimentation supplémentaires.
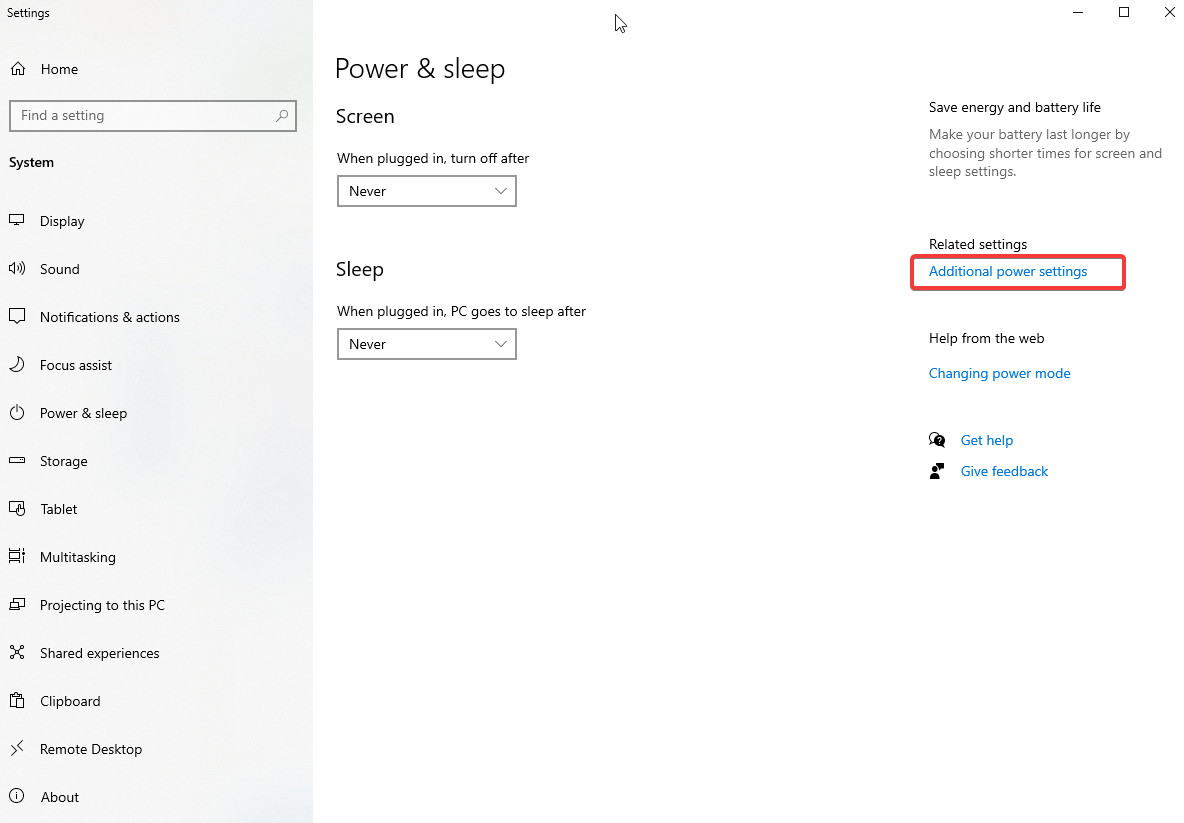
- Dans la nouvelle fenêtre qui s'ouvre, cliquez sur Créer un plan d'alimentation dans le volet de gauche.
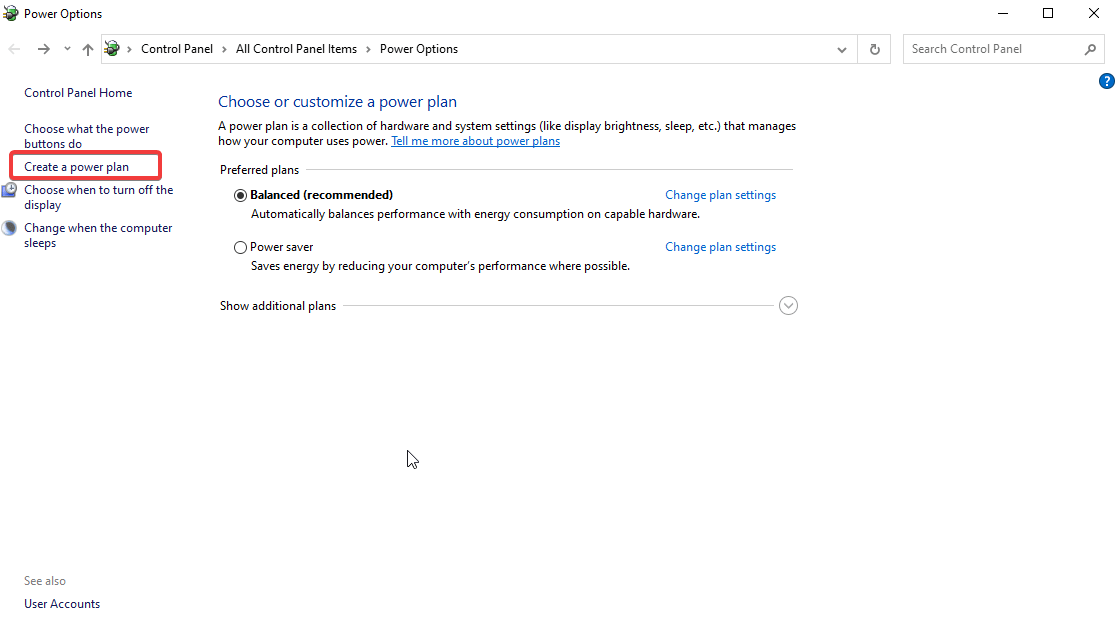
- Sélectionnez Haute performance > Suivant > Créer
Redémarrez votre système pour appliquer les modifications. Essayez maintenant de lancer War Thunder, le problème de chute de FPS devrait maintenant être corrigé.
Solution 3 – Fermez les applications inutiles
Bien que vous ne le sachiez peut-être pas, les applications indésirables exécutées en arrière-plan consomment des ressources inutiles, ce qui entraîne des problèmes de faible FPS lors de l'exécution de War Thunder.
Pour fermer les applications inutiles, suivez les étapes ci-dessous :
- Appuyez sur Ctrl + Maj + Échap et ouvrez le Gestionnaire des tâches
- Sous l'onglet Processus, recherchez les applications qui s'exécutent inutilement. Sélectionnez-les un par un, faites un clic droit > Fin de tâche.
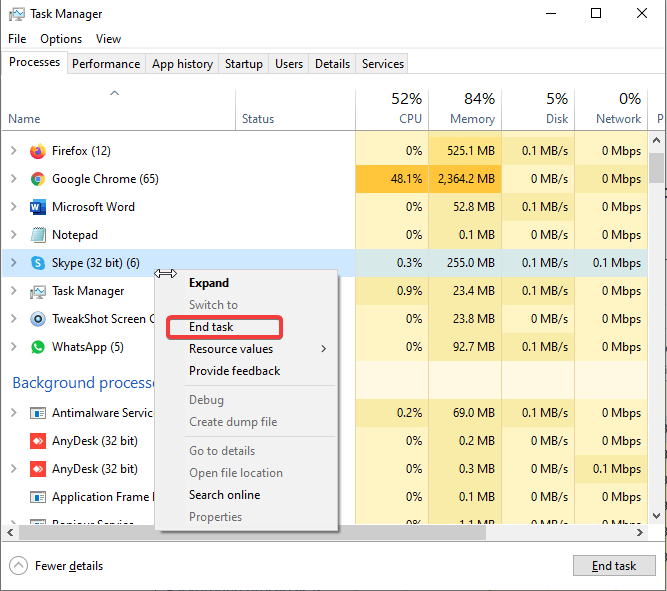
Remarque : Assurez-vous de ne pas fermer une application dont vous n'êtes pas sûr.
- Une fois cela fait, essayez de lancer War Thunder. Cela devrait maintenant fonctionner parfaitement sans problèmes de chute de FPS. Si cela ne fonctionne pas, passez à la méthode suivante.
Solution 4 – Ajuster les graphismes du jeu
Des paramètres graphiques élevés créent parfois des problèmes de décalage FPS. Pour vous assurer que ce n'est pas la raison, essayez de peaufiner les graphismes du jeu.
- Lancez War Thunder. Cliquez sur l'icône d'engrenage. Cela ouvrira le menu Paramètres
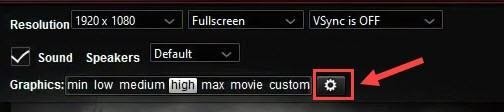
- Désactivez VSync désactivé en cliquant sur la flèche vers le bas et en sélectionnant VSync désactivé
- Dirigez-vous vers les paramètres avancés et réglez chaque option sur la plus basse.
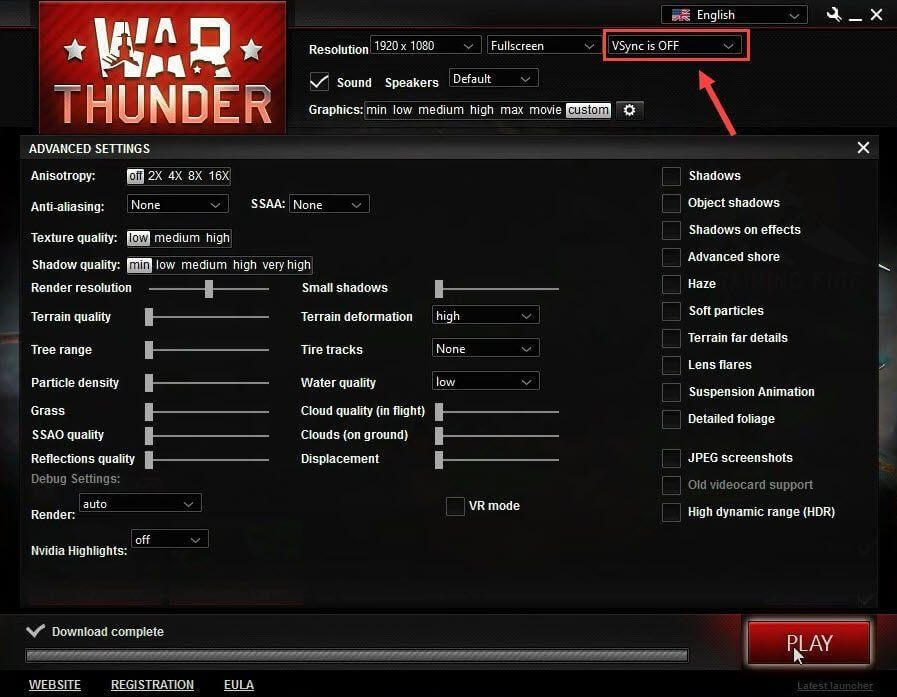
- Essayez maintenant de jouer à War Thunder, le FPS devrait s'améliorer après avoir effectué ces changements. Si ce n'est pas le cas, aidez à passer au correctif suivant.
Solution 5 – Utiliser un GPU dédié
Remarque : Si vous n'avez pas de GPU dédié, vous pouvez ignorer cette solution et essayer les autres.
Même après avoir utilisé une carte graphique haut de gamme, si vous rencontrez des problèmes de chute de FPS, il est possible qu'un GPU dédié ne soit pas utilisé. Cela signifie que vous devrez le sélectionner manuellement pour corriger les faibles FPS. Pour savoir comment procéder, suivez les étapes ci-dessous :
- Faites un clic droit sur un espace du bureau > sélectionnez Panneau de configuration NVIDIA dans le menu contextuel.
- Dans le volet de gauche, appuyez sur Paramètres 3D > Gérer les paramètres 3D.
- Onglet Paramètres du programme > cliquez sur la flèche vers le bas sous Sélectionnez un programme à personnaliser et choisissez Warn Thunder > sélectionnez Processeur NVIDIA hautes performances en cliquant sur la flèche vers le bas sous Sélectionnez le processeur graphique préféré pour ce programme.
C'est ça. Essayez maintenant d'exécuter War Thunder, vous ne devriez pas rencontrer de problèmes de faible FPS.
Remarque : si vous utilisez une carte dédiée AMD et que vous souhaitez exécuter War Thunder, nous vous suggérons de visiter la page de support AMD pour obtenir de l'aide.
Solution 6 – Réinstaller War Thunder
Si aucune des méthodes ci-dessus ne fonctionne, envisagez de réinstaller le jeu.
- Ouvrez Steam > onglet Bibliothèque
- Clic droit sur War Thunder > Désinstaller
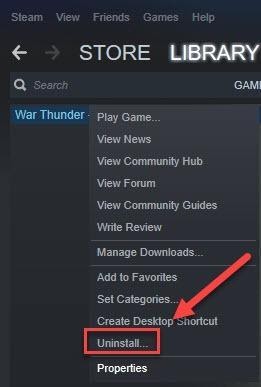
- Confirmez l'action lorsque vous y êtes invité.
- Quittez Steam, une fois le processus terminé.
- Ensuite, appuyez sur Windows + E et collez C:\Program Files (x86)\Steam\steamapps\common dans la barre d'adresse > appuyez sur la touche Entrée.
- Sélectionnez le dossier War Thunder et supprimez-le.
- Cela supprimera tous les fichiers liés à War Thunder.
- Maintenant, réinstallez le jeu, vous ne devriez plus rencontrer de problèmes.
C'est tout pour le moment. En utilisant les correctifs, vous pouvez résoudre les faibles FPS, les chutes de FPS tout en jouant à War Thunder. Si vous avez essayé d'autres correctifs, faites-le nous savoir. Nous aimons avoir de vos nouvelles.
Prochaine lecture :
6 façons spectaculaires de résoudre le faible FPS de Minecraft malgré un PC haut de gamme
Conseils pour maximiser et améliorer les performances du GPU