Comment résoudre le problème de fuite de mémoire de Windows 10, 11 (Guide 2023)
Publié: 2023-06-02Cet article partage les meilleures solutions possibles pour le problème de fuite de mémoire sur Windows 11 et 10.
Les utilisateurs s'attendent généralement à des performances de jet rapides des ordinateurs Windows. Cependant, à leur grande consternation, de nombreux utilisateurs ont signalé des performances médiocres sur leurs appareils. Si vous êtes également préoccupé par la lenteur des applications et des programmes, ou par la lenteur globale des performances de l'appareil, la fuite de mémoire de Windows 11 peut être la cause de vos problèmes.
Par conséquent, cet article traite en détail du problème de fuite de mémoire de Windows 11 de 2023 et des moyens de le résoudre. Commençons par comprendre quel est ce problème.
Qu'est-ce qu'une fuite de mémoire Windows 10/Windows 11
La fuite de mémoire dans Windows est une situation dans laquelle un processus effectue une allocation de mémoire à partir des pools paginés ou non paginés. Cependant, cela ne libère pas la mémoire. Cela rend votre ordinateur lent et l'épuisement complet de la mémoire peut entraîner des pannes.
Cependant, avant de passer aux moyens de corriger les fuites de mémoire de Windows 11 ou Windows 10, il est essentiel de s'assurer qu'il s'agit de la raison de vos problèmes. Voyons donc d'abord comment vérifier ce problème.
Étapes pour identifier les fuites de mémoire
Vous pouvez suivre ces étapes pour identifier le problème de fuite de mémoire Windows 10 ou Windows 11.
- Tout d'abord, appuyez simultanément sur les touchesWindows et Rpour lancer la boîte de dialogue Exécuter.
- Dans la zone Exécuter, saisissezresmon et cliquez sur le bouton OK.
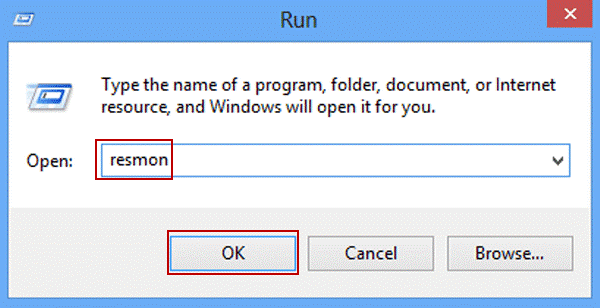
- Fermez toutes les applications en cours d'exécution sur votre appareil. Si l'utilisation de la mémoire reste élevée, votre ordinateur a un problème de fuite de mémoire.
Maintenant que vous êtes sûr que votre PC a un problème de fuite de mémoire, examinons les solutions éprouvées à ce problème.
Façons de résoudre le problème de fuite de mémoire Windows 10/Windows 11
Vous pouvez appliquer les solutions ci-dessous pour vous débarrasser du problème de fuite de mémoire sous Windows 11 et 10.
Solution 1 : Redémarrez votre ordinateur
Le redémarrage du système efface la mémoire utilisée par divers programmes et applications. De plus, cela libère également de la mémoire. Par conséquent, avant d'essayer des solutions complexes, vous devez redémarrer votre PC pour résoudre le problème de fuite de mémoire. Vous trouverez ci-dessous le processus pour le faire.
- Tout d'abord, appuyez sur la toucheWindows de votre clavier.
- Maintenant, sélectionnez l' icône Alimentation dans le coin inférieur droit du menu Démarrer.
- Cliquez sur l'option Redémarrer lorsque vous maintenez la touche Maj enfoncée.
- Attendez que votre ordinateur redémarre et que l'écran de connexion s'affiche.
- Saisissez votre mot de passe (le cas échéant) pour lancer votre ordinateur.
Lisez également: Comment réparer ou contourner ce PC ne peut pas exécuter le problème Windows 11
Correctif 2 : mettez à jour le système d'exploitation de votre ordinateur
Un système d'exploitation obsolète peut également être responsable de la fuite de mémoire de Windows 11. Par conséquent, vous devez télécharger et installer la mise à jour du système d'exploitation disponible pour résoudre le problème. Voici la méthode étape par étape pour le faire.
- Lancez l'application Paramètres à l'aide du raccourci clavierWindows + I.
- Choisissez Mise à jour et sécurité dans les paramètres de votre écran.
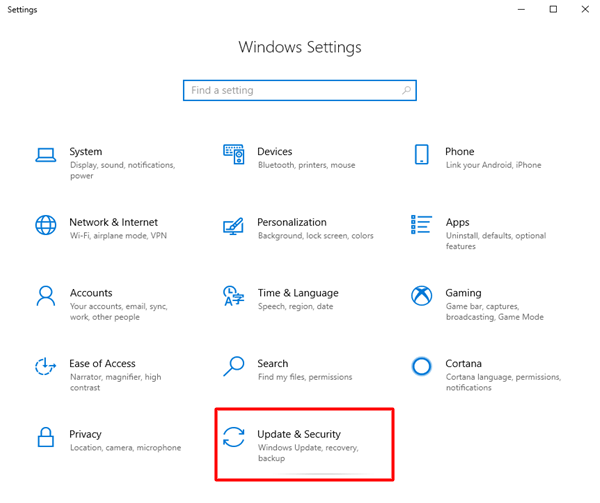
- Maintenant, sélectionnez l'optionRechercher les mises à jour .
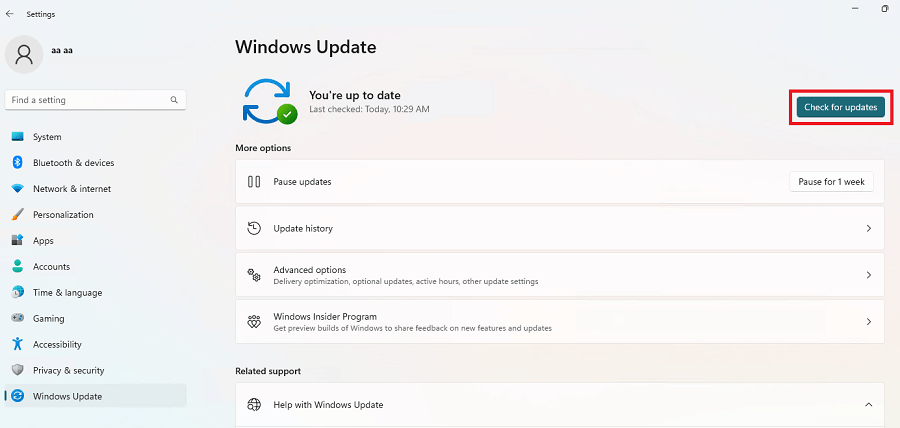
- Attendez que le téléchargement et l'installation de la mise à jour disponible soient terminés.
- Enfin, redémarrez votre ordinateur.
Correctif 3 : fermez les applications et libérez de la RAM manuellement
Bien que ce ne soit pas l'option la plus pratique, la fermeture des applications libère immédiatement de la RAM. Par conséquent, voici comment procéder pour corriger la fuite de mémoire Windows 11/Windows 10.
- Tout d'abord, cliquez avec le bouton droit sur la barre des tâches et choisissezGestionnaire des tâches dans le menu contextuel.
- Maintenant, choisissez Mémoire dans l'onglet supérieur.
- Après avoir cliqué sur un programme, choisissez Fin de tâche dans le coin inférieur droit.
- Maintenant, vous pouvez obtenir le nouveau Microsoft PC Manager pour une gestion efficace de la mémoire.
A lire également : Les icônes ne s'affichent pas sur le bureau sous Windows 11/10
Correctif 4 : Fermez l'application Explorateur de fichiers
La fuite de mémoire de Windows 11 peut également résulter d'un trop grand nombre d'applications de l'explorateur de fichiers ouvertes sur votre ordinateur. Par conséquent, vous devez fermer la fenêtre de l'Explorateur de fichiers pour résoudre le problème. Voici comment faire.
- Tout d'abord, faites un clic droit sur l' icône de l'Explorateur de fichiers présente sur votre barre des tâches.
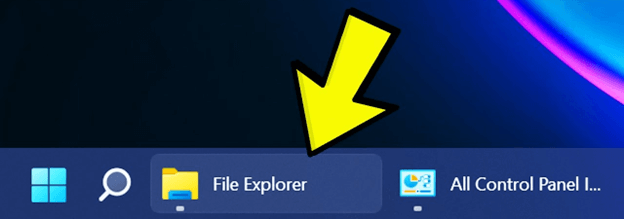
- Maintenant, cliquez sur l'option pourfermer toutes les fenêtres.
Correctif 5 : lancez la fenêtre de l'Explorateur de fichiers dans un processus séparé
Apporter de petites modifications telles que le lancement de l'Explorateur de fichiers dans un processus séparé peut aider à résoudre les fuites de mémoire sous Windows 11/10 si vous utilisez fréquemment l'application. Par conséquent, voici les étapes pour le faire.

- Tout d'abord, utilisez le raccourci clavier Windows + E pour lancer l'application Explorateur de fichiers.
- Maintenant, sélectionnez les trois points dans la barre de menus et choisissez Options.
- Sélectionnez Afficher et faites défiler les paramètres avancés.
- Cliquez sur la case à cocher pour lancer les fenêtres de dossier dans un processus séparé.
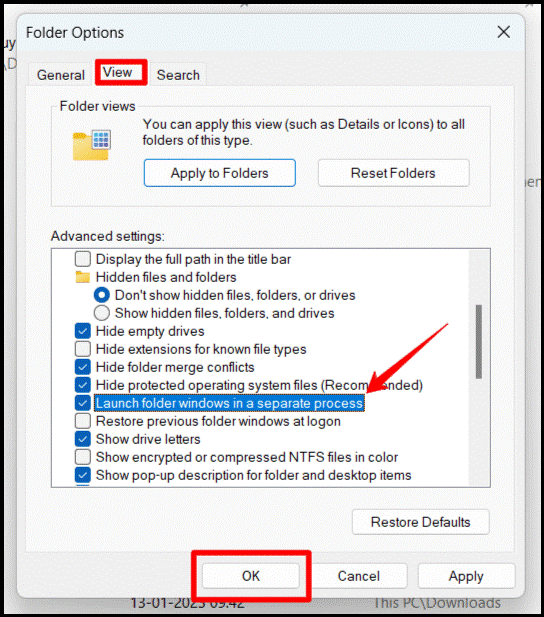
- Enfin, cliquez sur le boutonOK pour terminer le processus.
A lire également : Comment masquer ou voir l'extension de fichier dans Windows 11
Correctif 6 : Désactivez les programmes de démarrage
La désactivation des programmes de démarrage inutiles libère de l'espace sur votre ordinateur et résout les problèmes de RAM tels que la fuite de mémoire de Windows 11. Par conséquent, voici comment désactiver les programmes de démarrage.
- Tout d'abord, lancez le gestionnaire de tâches à l'aide du raccourci clavier Ctrl + Maj + Échap .
- Maintenant, accédez à l'onglet Démarrage .
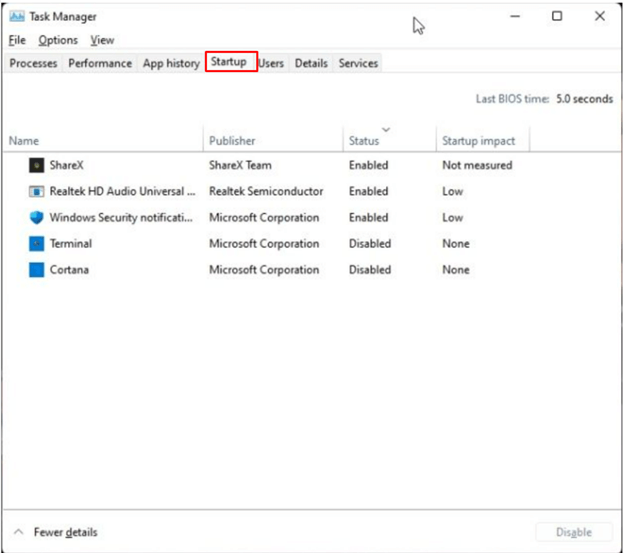
- Faites un clic droit sur le programme que vous souhaitez désactiver et cliquez sur l'optionDésactiver .Assurez-vous de désactiver les programmes non identifiés.
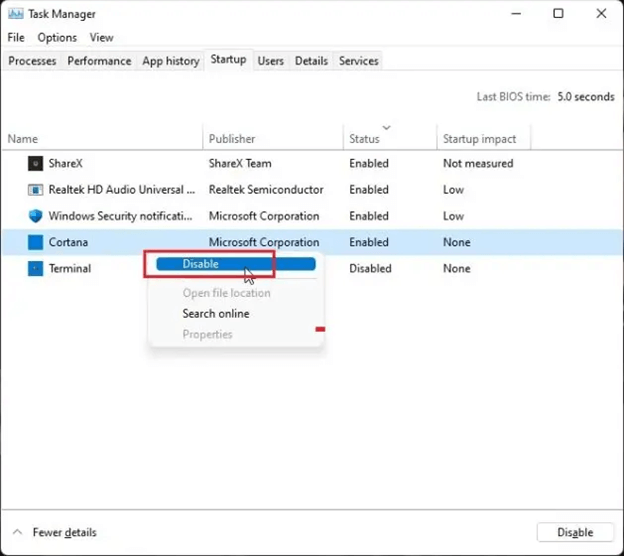
Correctif 7 : Vérifiez les problèmes de mémoire sur votre ordinateur
Windows 11 est livré avec un outil de diagnostic de la mémoire Windows intégré pour vérifier et résoudre les problèmes tels que les fuites de mémoire. Par conséquent, vous pouvez suivre ces étapes pour l'utiliser.
- Tout d'abord, appuyez sur la toucheWindows de votre clavier et recherchez des outils.
- Maintenant, sélectionnez Outils Windows pour les afficher.
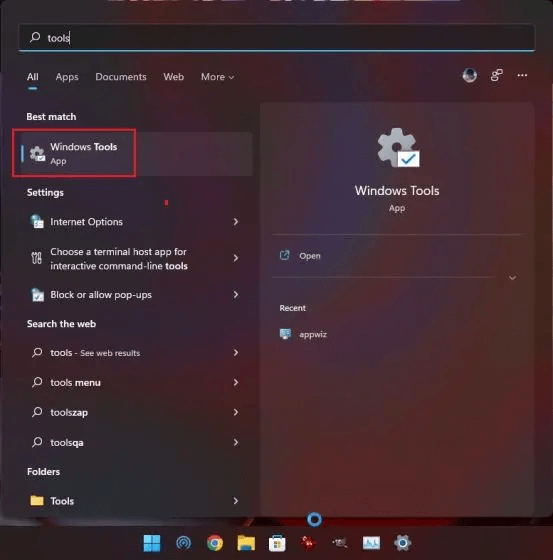
- Maintenant, lancez l'outilde diagnostic de la mémoire Windows .
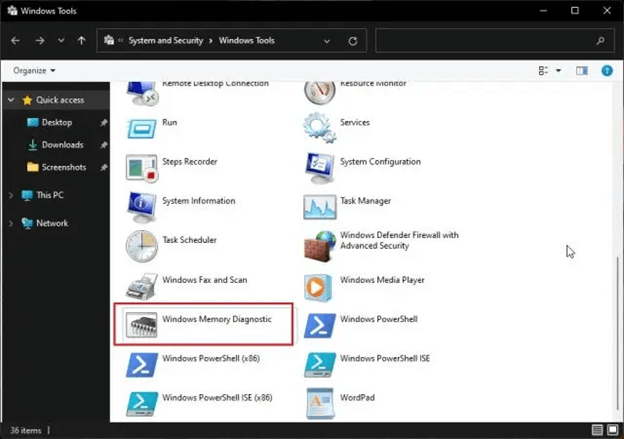
- SélectionnezRedémarrer maintenant pour redémarrer votre ordinateur afin de trouver des problèmes avec la RAM.
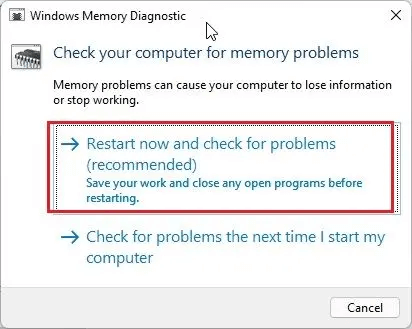
- Après être entré dans la fenêtre de l'outil de diagnostic de la mémoire Windows, laissez Windows effectuer le test standard.
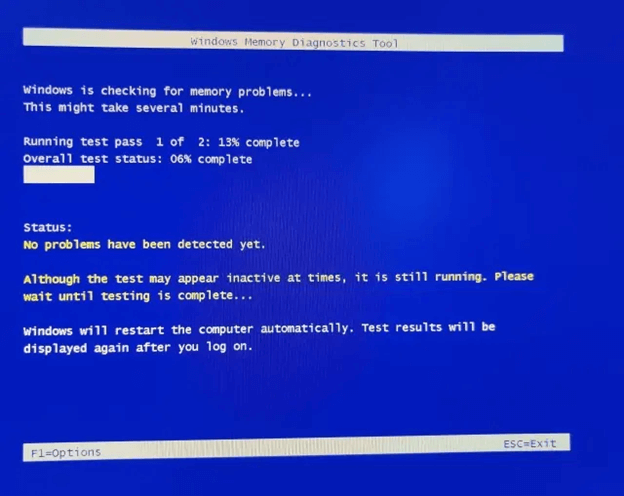
- Maintenant, vous pouvez appuyer sur la toucheF1 de votre clavier pour exécuter un test de RAM avancé appelé Extended.Vous pouvez accéder au test à l'aide de la touche de tabulation et le sélectionner à l'aide de la touche F10.
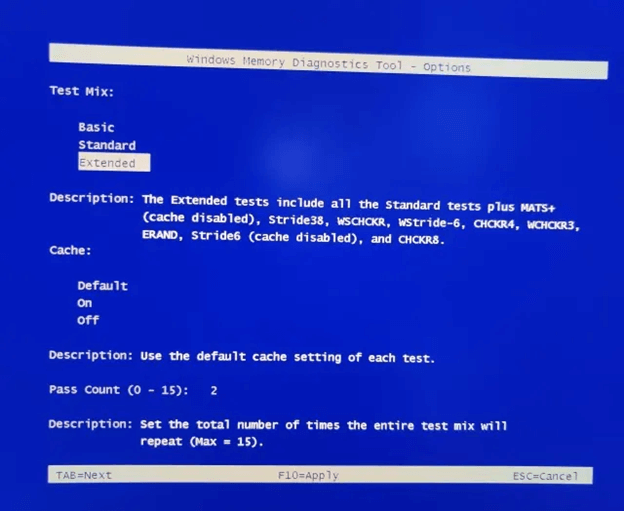
- Attendez que votre PC redémarre.
- Après le redémarrage de votre ordinateur, appuyez sur latouche Windows, recherchez et ouvrez l' Observateur d'événements.
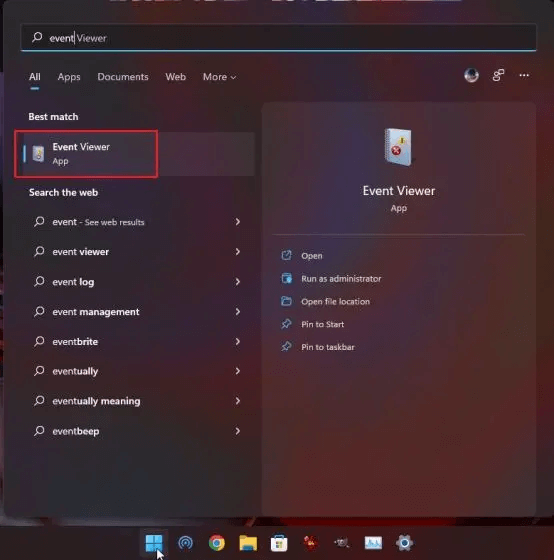
- DansJournaux Windows, choisissez Journaux système.
- Faites défiler vers le bas et sélectionnez Memory Diagnostics-Results.
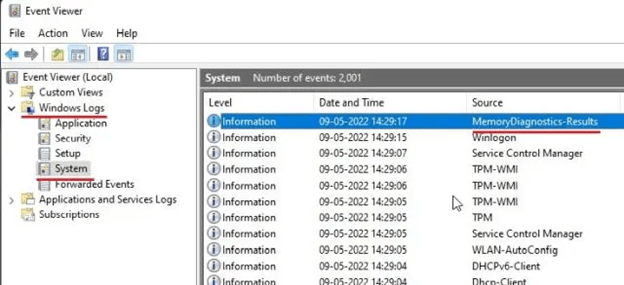
- Maintenant, regardez les résultats affichés sur votre écran.
- Remplacez la RAM si une erreur est détectée.
- Si aucune erreur n'est détectée, vous devez essayer la solution suivante.
Lisez également: Comment réparer Exécuter en tant qu'administrateur ne s'affiche pas dans Windows 11,10,7
Correctif 8 : Essayez d'augmenter la mémoire virtuelle
L'augmentation du swap, c'est-à-dire la taille de la mémoire virtuelle, peut corriger la fuite de mémoire de Windows 11 si votre mémoire physique est faible. Si vous augmentez la mémoire virtuelle, Windows n'utilise que quelques secteurs du disque dur comme mémoire vive (RAM). Il évite une forte consommation de RAM. Par conséquent, vous trouverez ci-dessous la série d'étapes pour le faire.
- Tout d'abord, appuyez sur le bouton Windows de votre clavier et recherchez Advanced System.
- Maintenant, sélectionnez l'option Afficher les paramètres système avancés dans les résultats de recherche qui s'affichent.
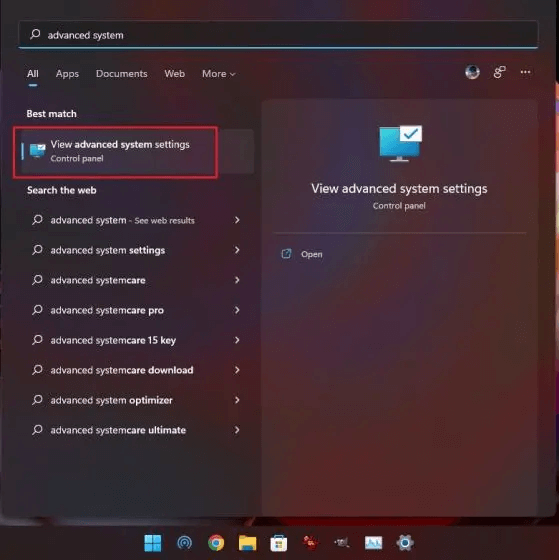
- SélectionnezParamètres dans la section Performances de la fenêtre Propriétés système.
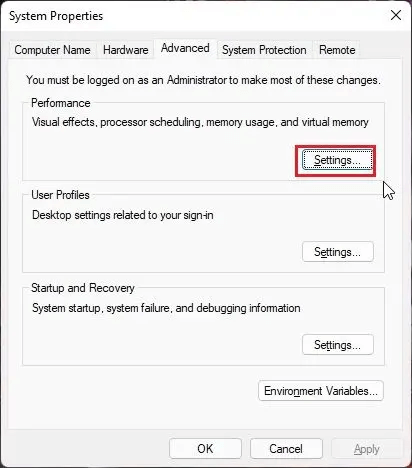
- Accédez à l'ongletAvancé et sélectionnez Modifierdans la section Mémoire virtuelle.
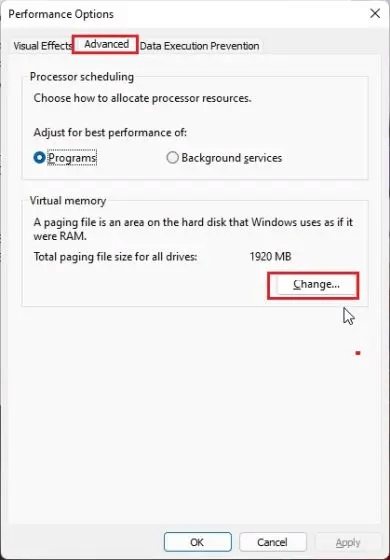
- Décochez l'optionGérer automatiquement la taille du fichier d'échange pour tous les lecteurs .
- Sélectionnez l'option Taille personnalisée .
- Maintenant, choisissez la taille recommandée comme taille initiale. Veuillez noter que la taille maximale peut être jusqu'à trois fois la taille de la mémoire physique.
- Cliquez sur Définir et OK.
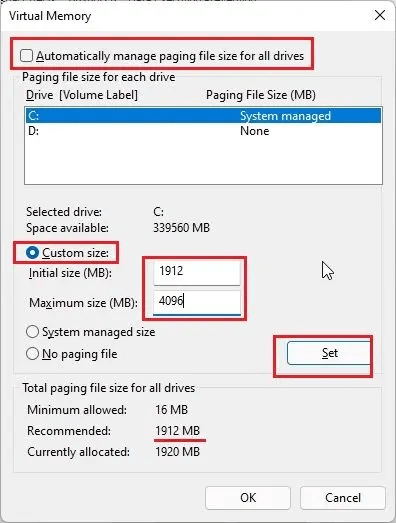
- Enfin, redémarrez votre ordinateur.
Lisez aussi : [Corrigé] Desktop Window Manager High GPU dans Windows 10, 11
Fuite de mémoire Windows 11 corrigée
Dans cet article, nous avons examiné divers correctifs pour les problèmes de fuite de mémoire de Windows 11 et Windows 10. Nous espérons que cet article vous aidera à résoudre le problème.
Si vous avez une meilleure solution à ce problème que celles partagées ci-dessus, vous pouvez la déposer dans la section des commentaires. De plus, vous pouvez également nous écrire un commentaire si vous avez besoin d'aide pour résoudre ce problème ou d'autres problèmes informatiques.
