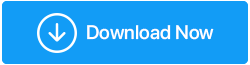Comment réparer les fuites de mémoire de Windows 10
Publié: 2022-04-17Avez-vous remarqué que votre ordinateur n'est plus aussi performant qu'au moment où vous l'avez acheté ? La fuite de mémoire pourrait être à blâmer. Le terme "fuite de mémoire" fait référence à la perte de mémoire RAM dans Windows à la suite d'une application ou d'un logiciel.
Lorsque vous ouvrez le Gestionnaire des tâches, vous remarquerez peut-être qu'une certaine application utilise beaucoup de mémoire, ce qui entraîne de mauvaises performances. Même les activités les plus simples sur Windows peuvent parfois être difficiles. La fuite de mémoire de Windows 10 pourrait être un problème lié au logiciel. Par conséquent, vous n'avez pas à vous soucier de l'endommagement physique de votre RAM.
En un mot, une fuite de mémoire se produit lorsqu'un logiciel utilise plus de mémoire qu'il ne le devrait. Veuillez continuer à lire pour savoir comment résoudre un problème de fuite de mémoire sous Windows 10.
Que sont les fuites de mémoire Windows ?
La fuite de mémoire fait référence à la perte de mémoire RAM dans Windows à la suite d'un programme ou d'un logiciel. Sous Windows, chaque tâche d'exploitation consomme une quantité définie de RAM. Certaines applications sont plus exigeantes et nécessitent plus de RAM pour fonctionner correctement, comme Google Chrome ou Adobe Photoshop. Par conséquent, lorsqu'un logiciel utilise plus de mémoire qu'il ne le devrait, nous l'appelons une fuite de mémoire.
Qu'est-ce que la mémoire RAM et comment aide-t-elle les programmes ?
La RAM (Random Access Memory) est la mémoire utilisée pour stocker les données des processus actifs.
Les données sont temporairement stockées dans la RAM par les programmes pendant leur fonctionnement. Par conséquent, lorsque vous redémarrez votre ordinateur, la RAM est effacée. Dans la RAM, chaque application garde une trace de ses performances. Comme les programmes diffèrent, plus ils sont exigeants et performants, plus ils stockent de données dans la RAM et nécessitent donc plus de mémoire, tandis que les programmes plus simples en nécessitent moins.
1. Redémarrez l'ordinateur
La meilleure option consiste à redémarrer votre ordinateur et la fuite de mémoire ne s'affichera pas tant que vous n'aurez pas relancé le logiciel problématique. Lorsque l'ordinateur est éteint, la RAM enregistre uniquement les données des programmes en cours d'exécution. Par conséquent, lorsque vous redémarrez votre ordinateur, la RAM sera vide et le problème de fuite de mémoire sera résolu.
2. Utiliser l'outil intégré de Windows 10
- Ouvrez l'outil de diagnostic de la mémoire en allant dans Rechercher et en le saisissant.
- Sélectionnez Redémarrer immédiatement pour vérifier les problèmes et n'oubliez pas d'enregistrer votre travail avant de reprendre.
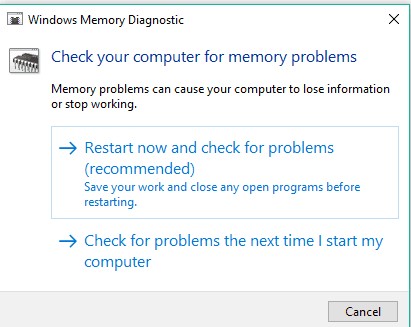
Windows 10 propose des outils de diagnostic intégrés qui sont souvent suffisants pour fournir une analyse précise et vous aider à déterminer la cause de votre problème.
Ce type de logiciel recherche sur votre ordinateur les problèmes de mémoire, tels que les fuites de mémoire, et fournit des diagnostics détaillés pour tout défaut détecté.
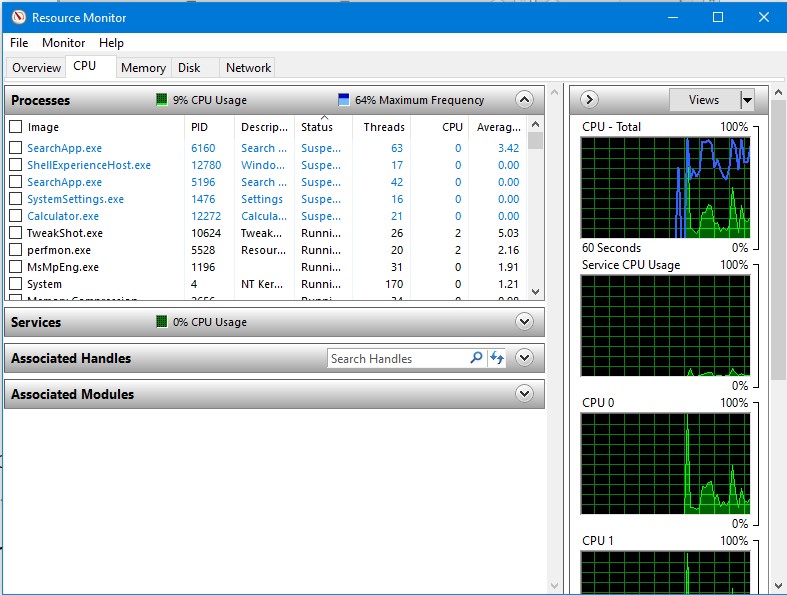
- Ouvrez Resource Monitor en allant dans Rechercher et en le saisissant.
- Il vous permet de voir les données sur votre ordinateur en temps réel
3. Mettre à jour les pilotes
Vous pouvez soit télécharger les pilotes manuellement à partir du site Web du fabricant du pilote, soit utiliser un outil de mise à jour de pilote tiers. Nous vous recommandons d'utiliser Advanced Driver Updater pour mettre à jour vos pilotes de manière transparente.
L'outil reconnaît les pilotes obsolètes lorsque vous exécutez une analyse et obtient les dernières mises à jour de pilotes pour vous. Advanced Driver Updater est disponible en deux versions : une version gratuite et une version premium.
Vous ne pouvez mettre à jour qu'un pilote à la fois avec la version gratuite ; cependant, la version sous licence vous permet de mettre à jour tous les anciens pilotes obsolètes ou corrompus en quelques secondes.
Lire l'examen complet de Advanced Driver Updater
Une garantie de remboursement de 60 jours est incluse avec Advanced Driver Updater.
Suivez ces étapes pour utiliser Advanced Driver Updater :
1. Obtenez Advanced Driver Updater et installez-le.
2. Lancez le programme de mise à jour du pilote et sélectionnez l'option Analyser maintenant.
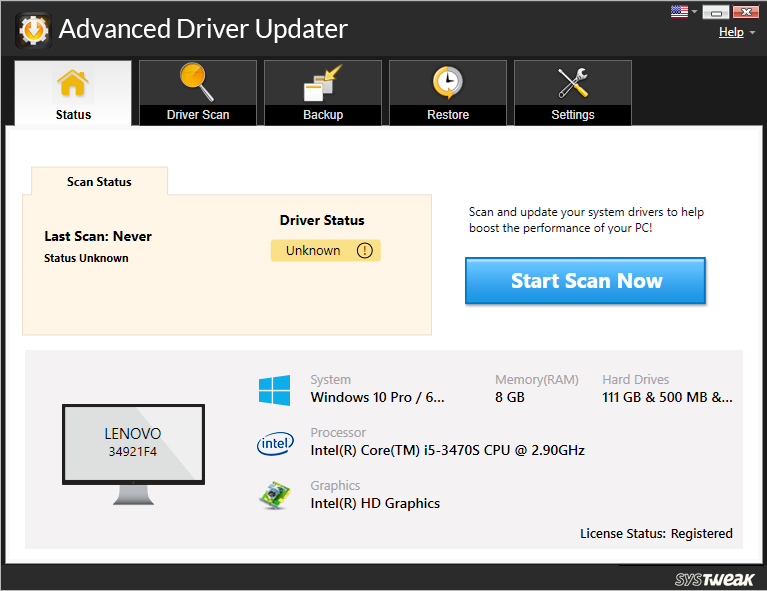
3. L'utilitaire recherchera les pilotes obsolètes et vous rendra compte des résultats.
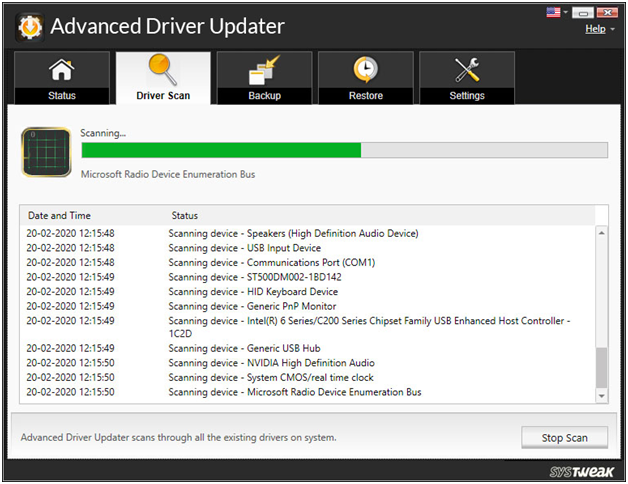
4. Vérifiez les résultats de l'analyse pour vous assurer que vos pilotes sont à jour. Cliquez sur Mettre à jour le pilote à côté du pilote que vous souhaitez mettre à jour si vous êtes un utilisateur GRATUIT. Si vous êtes un utilisateur enregistré, vous pouvez sélectionner Tout mettre à jour pour mettre à jour tous les pilotes obsolètes en même temps.
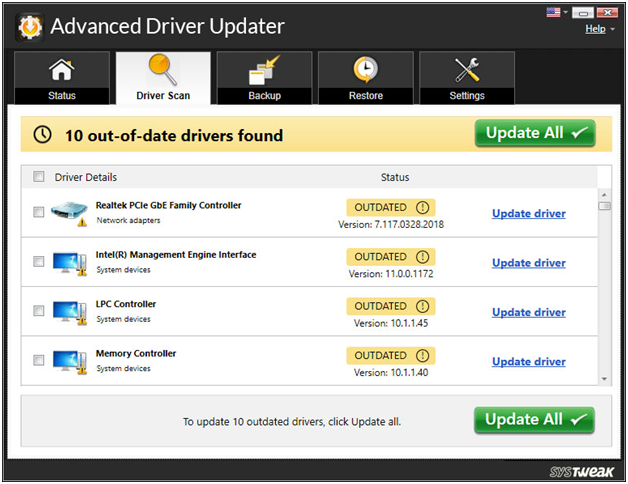
5. Vous devrez redémarrer l'ordinateur après avoir mis à jour vos pilotes pour que les modifications prennent effet.
Voir aussi : Sauvegarder les pilotes dans Windows 10 et les restaurer
4. Ajustez pour obtenir les meilleures performances
- Depuis votre bureau, cliquez avec le bouton droit sur Ce PC et cliquez sur Propriétés
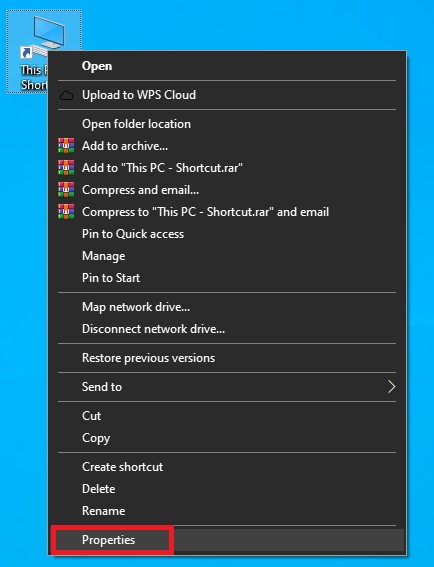

- Sélectionnez Paramètres système avancés dans le menu.
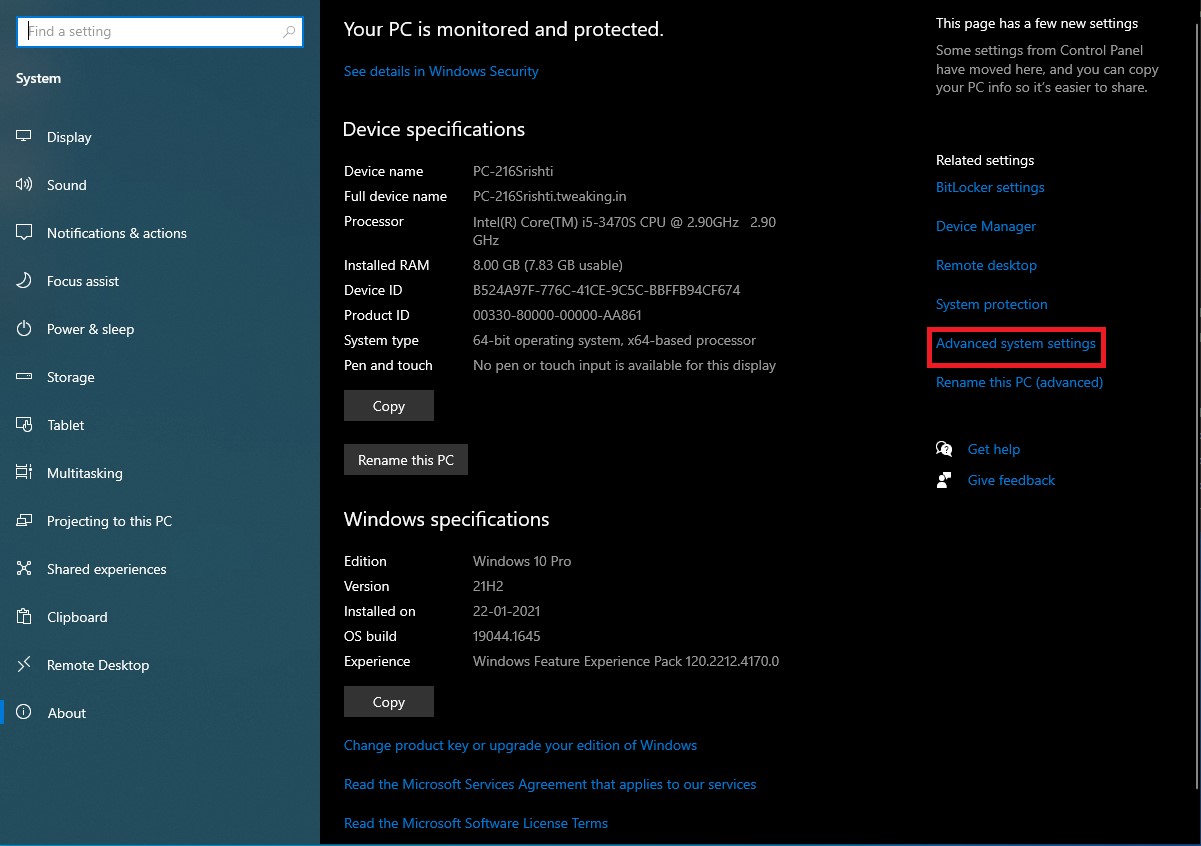
- Pour commencer, accédez à l'onglet Avancé.
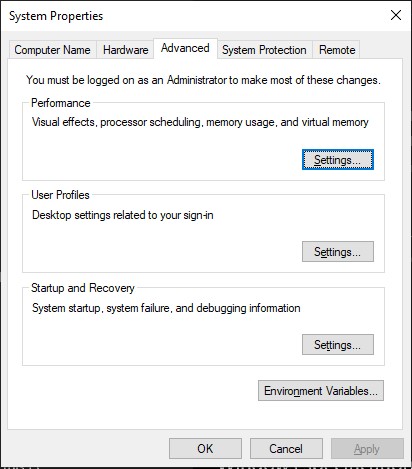
- Sous Performances, choisissez Paramètres.
- Choisissez simplement l'option "ajuster pour des performances optimales".
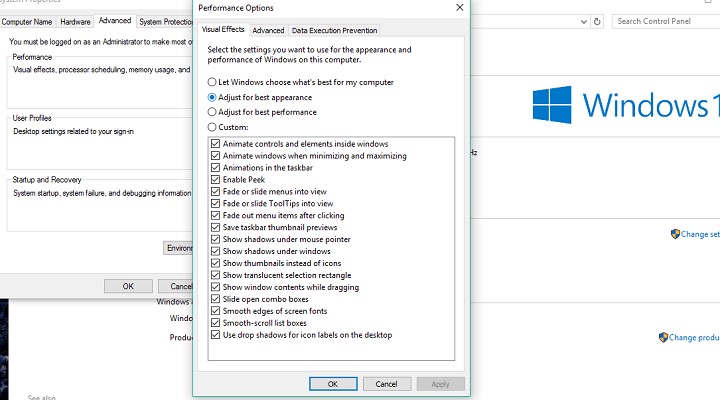
- Cliquez sur le bouton OK.
- Redémarrez votre ordinateur.
5. Désactivez les applications qui démarrent automatiquement.
- Pour lancer le Gestionnaire des tâches, appuyez sur CTRL + MAJ + ÉCHAP.
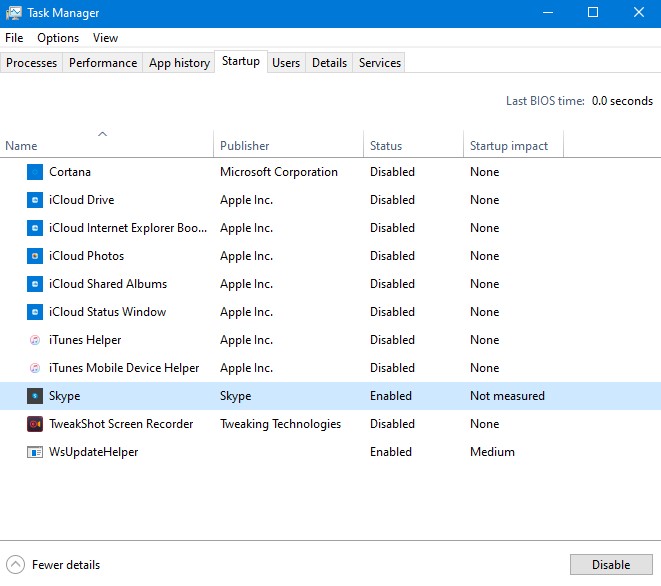
- Sélectionnez l'option Démarrage dans le menu déroulant.
- Sélectionnez Désactiver dans le menu déroulant de l'application que vous souhaitez désactiver.
- Redémarrez votre ordinateur.
Lorsqu'un logiciel provoquant une fuite de mémoire démarre, c'est dangereux. Vous serez simplement coincé dans une boucle, le problème réapparaissant, peu importe le nombre de fois que vous le résolvez temporairement.
Pour résoudre ce problème, il suffit de désactiver le logiciel irritant au démarrage, et cela ne nous posera plus de difficultés.
Si le Gestionnaire des tâches vous a déjà montré un logiciel qui perd de la mémoire et qu'il s'exécute également au démarrage, désactivez simplement le programme et vous devriez être prêt à partir.
6. Désactiver le courtier d'exécution
- Pour lancer le Gestionnaire des tâches, appuyez sur CTRL + MAJ + ÉCHAP.
- Recherchez et sélectionnez le processus Runtime Broker.
- Désactivez-le.
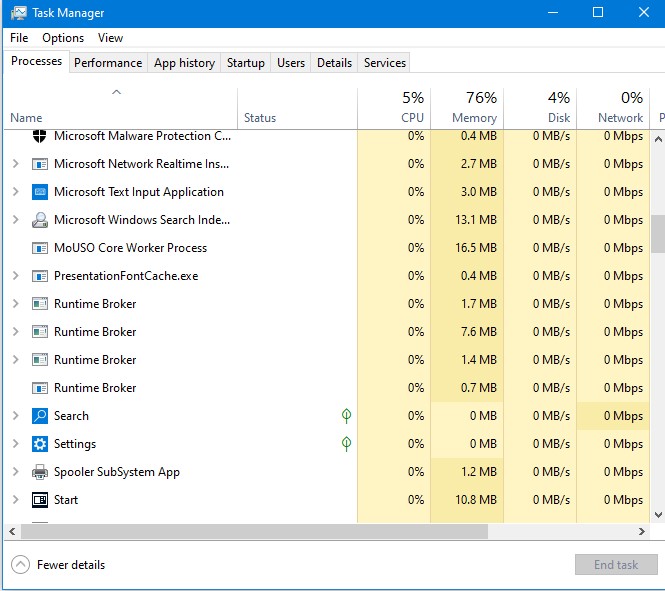
Le processus Runtime Broker aide le système à gérer les autorisations pour les programmes du Microsoft Store sur votre PC.
Runtime Broker ne devrait prendre qu'une petite quantité de RAM par défaut, mais en raison d'un logiciel potentiellement défectueux, cette procédure peut considérablement ralentir votre ordinateur.
7. Désactivez les trucs et astuces de Windows
- Pour accéder à l'application Paramètres, accédez au menu Démarrer et sélectionnez-le.
- Sélectionnez Notifications et actions dans le système
- Décochez la case qui indique Obtenir des conseils, des techniques et des idées lorsque vous utilisez Windows.
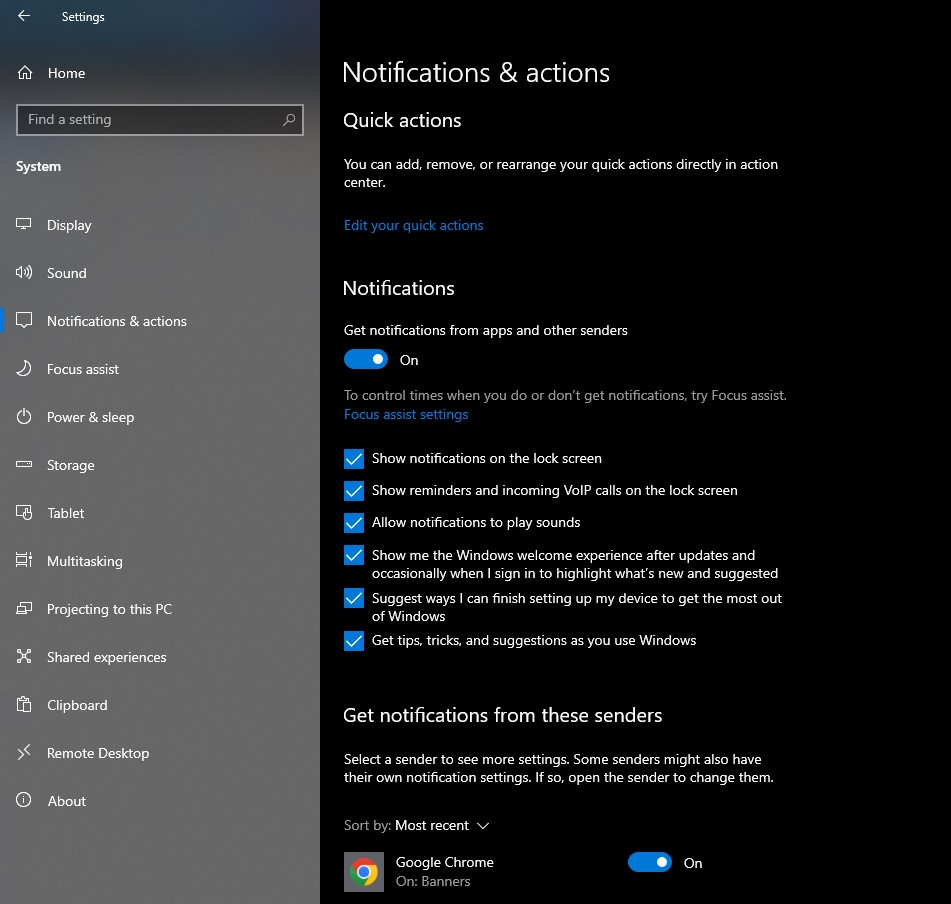
Les nouveaux utilisateurs bénéficieront des astuces et techniques de Windows 10. Cette fonction montre comment faire fonctionner le système ainsi que d'autres fonctions importantes.
8. Désactiver SuperFetch
- Ouvrez Services en accédant à Rechercher et en saisissant services. MSc.
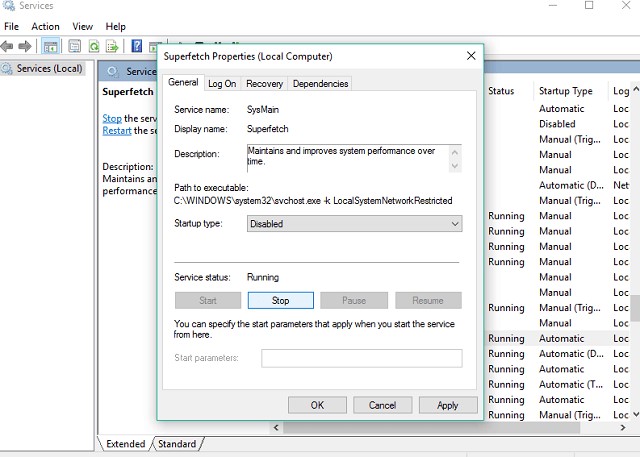
- Recherchez le processus SuperFetch.
- Choisissez Propriétés dans le menu contextuel lorsque vous cliquez dessus avec le bouton droit.
- Choisissez Désactivé dans l'option de liste déroulante Type de démarrage après avoir sélectionné Arrêter.
- Redémarrez votre ordinateur.
SuperFetch est un autre service Windows dont l'objectif est d'améliorer les performances du système. Cette méthode aide Windows à mieux contrôler l'utilisation de la RAM, à réduire le temps de démarrage et à améliorer le chargement du programme.
Bien que la désactivation de SuperFetch ne soit pas recommandée, vous pouvez l'essayer pour voir si cela ralentit vraiment votre ordinateur.
Comparez les performances de votre PC avant et après la désactivation. Si le système est toujours aussi lent qu'avant, vous pouvez réactiver Super fetch.
9. Piratage du registre
- Sélectionnez Éditeur du Registre dans les résultats de la recherche après avoir tapé Regedit dans la zone de recherche.
- Recherchez l'itinéraire suivant :
HKEY_LOCAL_MACHINESYSTEMCurrentControlSetControlSession ManagerGestion de la mémoire
- Remplacez la valeur de ClearPageFileAtShutDown par 1.
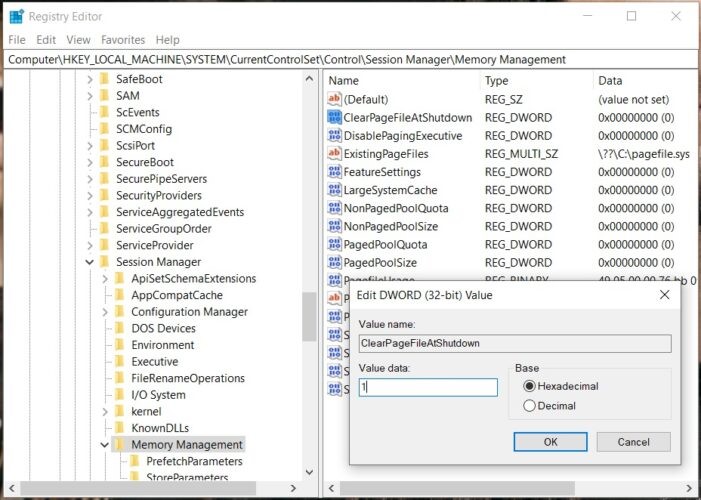
- Les modifications doivent être enregistrées. Redémarrez votre ordinateur.
10. Défragmenter le lecteur C
- Allez sur cet ordinateur.
- Sélectionnez le disque dur de votre système actuel en cliquant dessus avec le bouton droit de la souris (probablement C :).
- Cliquez sur Propriétés> onglet Outils> Optimiser.
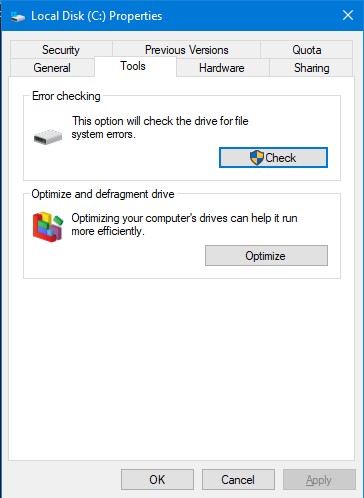
- Choisissez Analyser après avoir sélectionné le lecteur que vous souhaitez défragmenter.
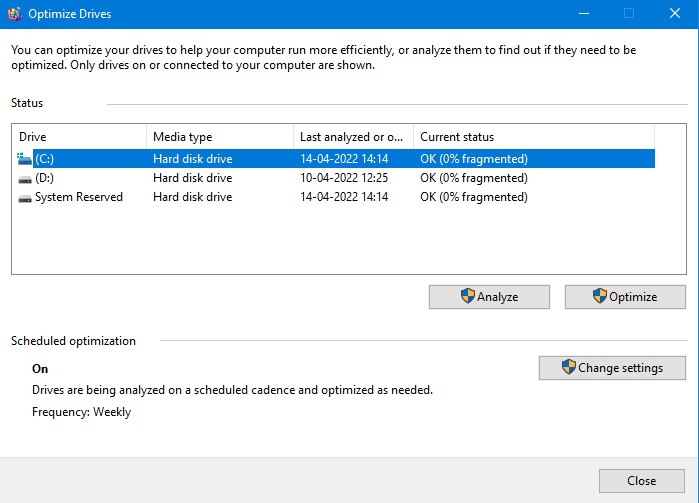
- Attendez que la procédure se termine.
- Redémarrez votre ordinateur.
Il est conseillé de défragmenter régulièrement votre disque dur. Outre l'optimisation de votre disque dur, cela peut également apporter d'autres avantages à votre ordinateur, comme une meilleure gestion de la mémoire.
Conclusion:-
Si vous avez récemment rencontré ce problème sur votre PC, essayé toutes nos suggestions et que votre ordinateur est toujours lent, le problème est probablement la quantité de RAM installée. Si la mémoire RAM de votre PC est insuffisante pour répondre à toutes les demandes, la mise à niveau de la mémoire RAM est la meilleure option si vous voulez que votre PC fonctionne correctement. Votre mémoire système sera plus grande en raison de l'ajout de plus de RAM, et elle sera capable de gérer des processus encore plus exigeants.
Faites-nous part de vos opinions dans la section des commentaires ci-dessous.