Comment réparer Windows ne peut pas se connecter à l'imprimante
Publié: 2023-11-21Si votre imprimante Windows ne parvient pas à la trouver et à s'y connecter, ne vous inquiétez pas, car cet article propose des solutions sûres à ce problème ennuyeux sous Windows 11, 10 et 7.
L'impression fait partie des actions les plus couramment effectuées sur un ordinateur. Vous devrez peut-être imprimer des rapports, des devoirs et divers autres documents cruciaux. Cependant, cela devient très frustrant lorsque Windows ne parvient pas à se connecter à une imprimante.
Êtes-vous également aux prises avec un problème similaire ? Si oui, vous avez trouvé l'article qui vous convient. À travers cet article, nous vous guidons à travers les meilleures solutions possibles aux problèmes d'imprimante sous Windows 7/10/11.
Cependant, il est crucial de connaître les raisons pour lesquelles votre ordinateur ne parvient pas à trouver l'imprimante avant de tenter de résoudre le problème. Si vous comprenez les déclencheurs possibles du problème, le résoudre devient simple comme bonjour. Par conséquent, la section suivante traite de la même chose.
Pourquoi Windows ne peut pas se connecter à l'imprimante
Voici les raisons possibles pour lesquelles votre ordinateur Windows 7/Windows 10/Windows 11 ne parvient pas à trouver et à se connecter à l'imprimante.
- Pilotes d'imprimante obsolètes
- Imprimante mal installée
- Le service de spouleur d'impression ne fonctionne pas
- Pilote d'imprimante incompatible
- Problèmes de registre
- Interférence de votre logiciel antivirus
Vous trouverez ci-dessus les principaux facteurs pour lesquels votre ordinateur Windows ne peut pas se connecter à l'imprimante. Voyons maintenant comment résoudre le problème.
Correctifs pour le problème Windows ne peut pas se connecter à l'imprimante (fonctionne à 100 %)
Vous pouvez appliquer les solutions suivantes pour résoudre le problème de l'ordinateur Windows qui ne trouve pas l'imprimante et ne s'y connecte pas.
Correctif 1 : essayez de redémarrer l’imprimante
Parfois, des solutions simples, comme redémarrer l'imprimante, peuvent résoudre des problèmes complexes, tels que l'ordinateur ne parvient pas à trouver l'imprimante. Par conséquent, vous pouvez essayer de redémarrer votre imprimante avant d’essayer d’autres correctifs. Voici comment faire.
- Tout d'abord, appuyez sur lebouton d'alimentation pour éteindre l'imprimante.
- Une fois l'écran de l'imprimante disparu, retirez le câble d'alimentation de votre imprimante.
- Rebranchez le câble d'alimentation après avoir attendu 20 secondes.
- Vous pouvez maintenant tester l'impression et vérifier si le problème est résolu ou non. Si le problème persiste, les correctifs suivants peuvent vous aider à vous en débarrasser.
Lisez également : Le pilote d'imprimante n'est pas disponible sous Windows 10, 11 [Corrigé]
Correctif 2 : réinstaller l’imprimante
Une imprimante ne peut pas fonctionner correctement si elle n’est pas correctement installée. Par conséquent, vous pouvez suivre ces étapes pour désinstaller et réinstaller votre imprimante afin de résoudre les problèmes d'installation de l'imprimante et de résoudre le problème selon lequel Windows ne peut pas se connecter à l'imprimante.
- Tout d’abord, cliquez sur l’ icône Windows et choisissez Paramètresparmi les options disponibles.
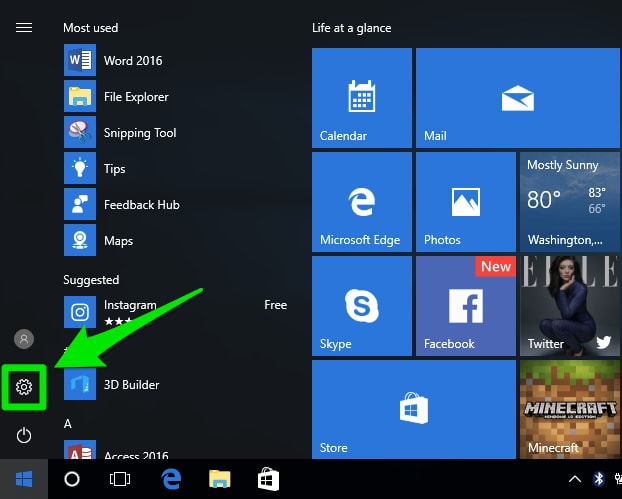
- SélectionnezAppareils parmi les options que vous avez sur votre écran.
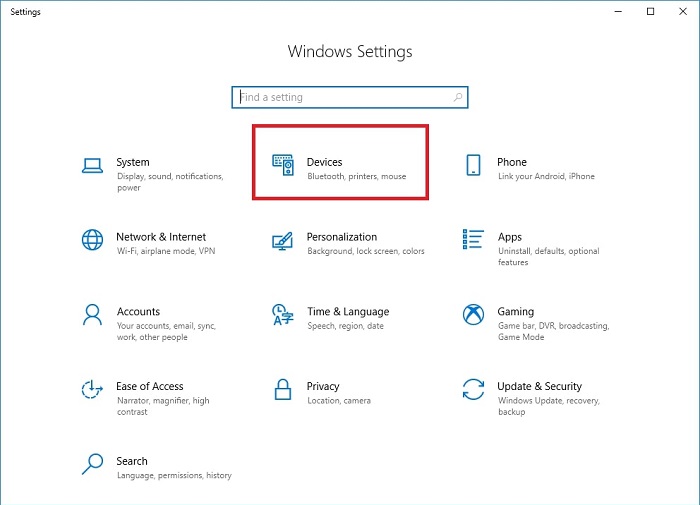
- SélectionnezImprimantes et scanners dans la section gauche de la fenêtre à l'écran.
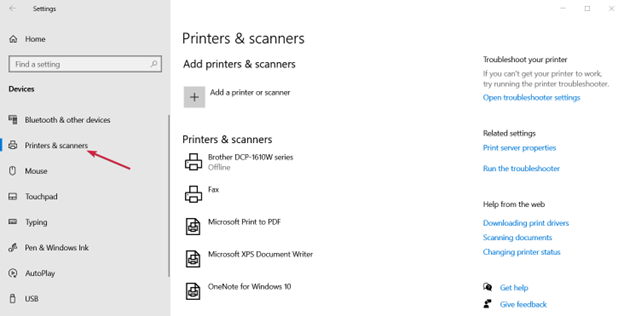
- Cliquez sur l'optionAjouter une imprimante ou un scanner.
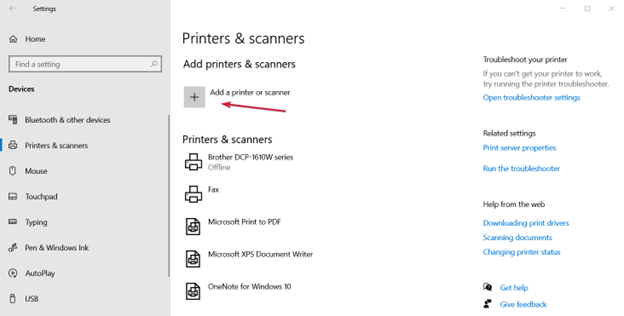
- Sélectionnez votre imprimante si le système la détecte. Si le système n'a pas détecté votre imprimante, choisissezL'imprimante que je veux n'est pas répertoriée.
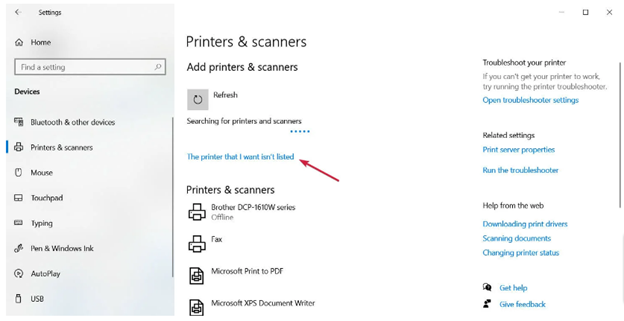
- Maintenant, sélectionnez l’option appropriée à votre situation spécifique. Dans notre cas, nous souhaitons ajouter une imprimante locale.
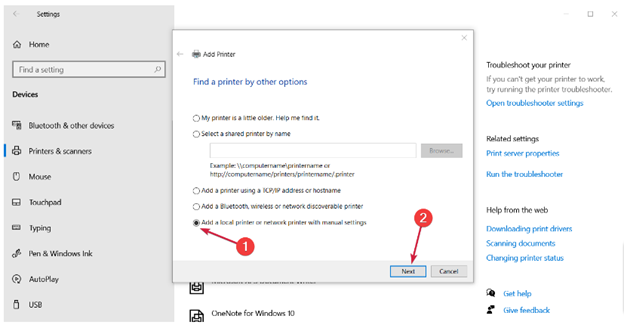
- Cliquer surSuivant pour continuer.
- Sélectionnez le port de votre imprimante dans le menu déroulant et cliquez sur Suivant.
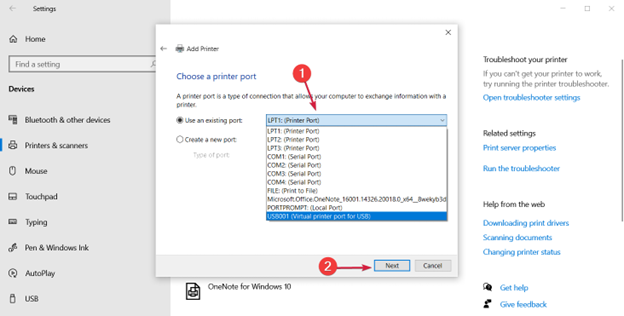
- Choisissez le fabricant et le modèle de votre imprimante dans la liste à l'écran. S'il n'est pas disponible, sélectionnez Windows Update pour ajouter plus d'imprimantes et de fabricants. Si vous disposez du disque fourni avec votre imprimante, choisissez l'option Disque fourni.
- Cliquez surSuivant après avoir sélectionné l'imprimante.
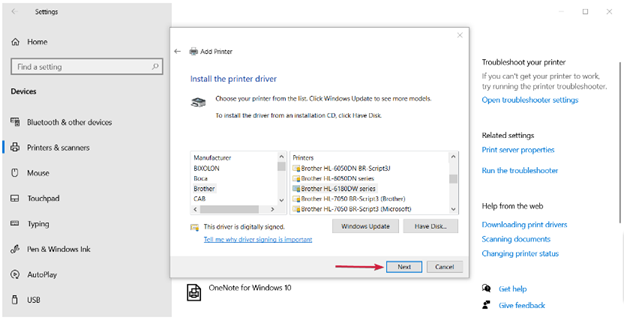
- Sélectionnezle nom de votre imprimante et cliquez sur Suivant.
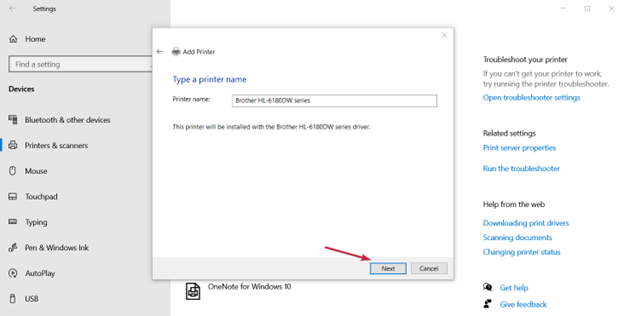
- Une fois que le système a installé l'imprimante, choisissez si vous souhaitez ou non la partager.
- Cliquez surSuivant pour passer à l'étape suivante.
- Enfin, imprimez une page de test pour vous assurer que l'imprimante fonctionne et cliquez sur Terminer.Pour connecter votre imprimante locale, branchez le câble USB de votre imprimante au port USB de votre ordinateur et allumez l'imprimante.
Correctif 3 : mettre à jour le pilote d'imprimante (recommandé)
Les pilotes obsolètes peuvent causer de nombreux problèmes, car la communication entre votre ordinateur et votre imprimante est interrompue sans pilote compatible et à jour. Le pilote convertit vos commandes dans le langage compris par votre ordinateur, c'est-à-dire en codes binaires.
De plus, les pilotes obsolètes sont parmi les raisons les plus courantes pour lesquelles vous rencontrez des problèmes tels que Windows 7/Windows 10/Windows 11 ne peut pas se connecter à l'imprimante et les pannes du système. Par conséquent, la mise à jour des pilotes peut certainement résoudre de nombreux problèmes sur votre ordinateur.
Vous pouvez mettre à jour les pilotes sans problème à l'aide d'un outil de mise à jour de pilotes dédié comme Win Riser. Le logiciel Win Riser met automatiquement à jour tous les pilotes et offre de nombreuses autres fonctionnalités.
Certaines des fonctionnalités les plus fascinantes de Win Riser incluent la sauvegarde et la restauration des pilotes, la planification des analyses, les analyses approfondies, l'option d'ignorance des pilotes pour les pilotes que vous ne souhaitez pas mettre à jour, la détection des logiciels malveillants et la suppression des fichiers indésirables.
Vous pouvez télécharger le logiciel Win Riser et l'installer à partir du lien ci-dessous.
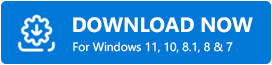
Après avoir installé le logiciel, tout ce que vous avez à faire est d'exécuter le programme et d'analyser votre ordinateur, de consulter les mises à jour de pilotes suggérées et de sélectionner l'optionRésoudre les problèmes maintenant pour éliminer instantanément tous les problèmes.
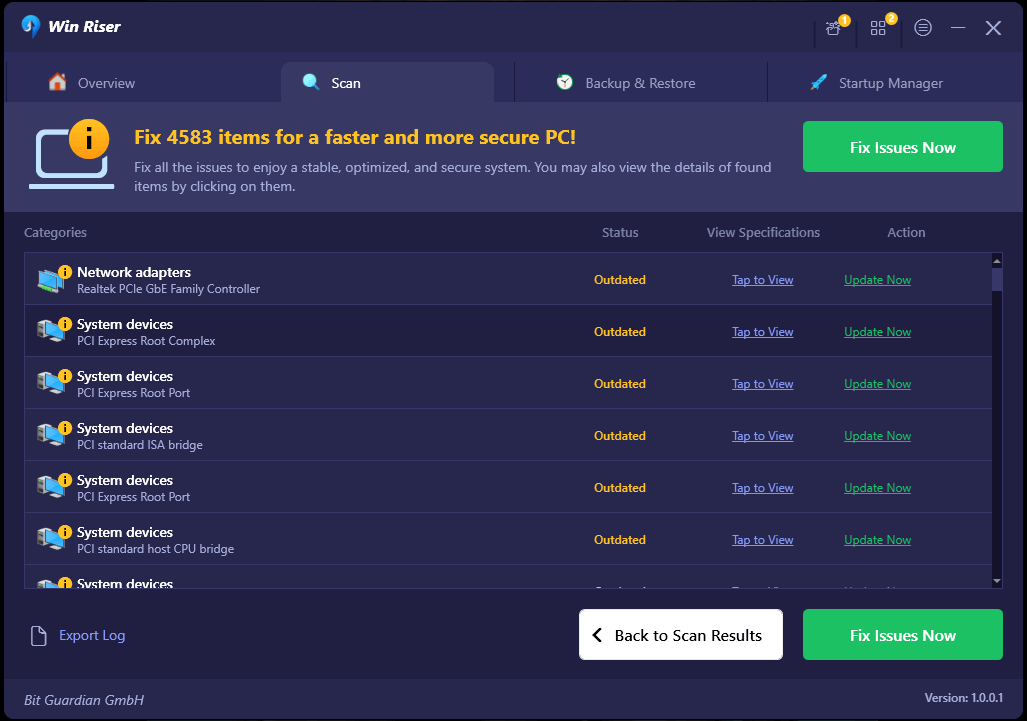
Lisez également : Comment réparer le partage d'imprimante Windows 11 qui ne fonctionne pas
Correctif 4 : redémarrez le service de spouleur d'impression
Le service de spouleur d'impression est chargé de stocker temporairement vos travaux d'impression dans la mémoire de l'ordinateur jusqu'à ce que votre imprimante puisse les imprimer. Si ce service ne fonctionne pas correctement, vous constaterez peut-être que votre ordinateur ne peut pas se connecter à l'imprimante. Par conséquent, voici comment arrêter et redémarrer le service de spouleur d'impression pour résoudre le problème.
- Tout d’abord, utilisez le raccourciWindows+R pour lancer l’utilitaire Exécuter.
- Maintenant, saisissez services.msc dans la zone à l'écran et appuyez sur Entréesur votre clavier.
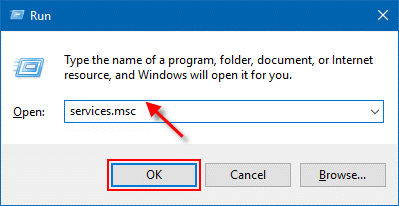
- Localisez et double-cliquez sur lespouleur d'impression pour afficher ses propriétés.
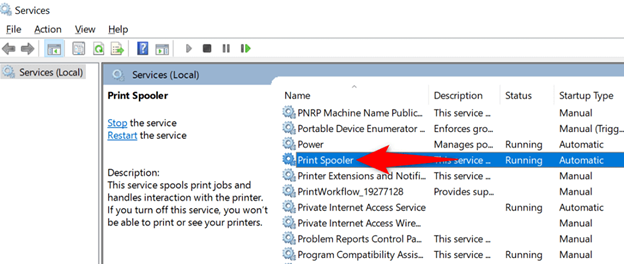
- ChoisissezArrêter pour interrompre temporairement le service de spouleur d'impression.
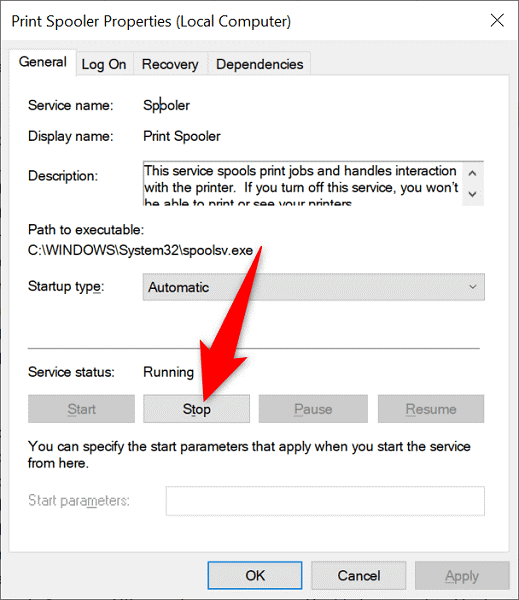
- Enfin, après avoir attendu environ 10 secondes, cliquez surDémarrer pour redémarrer le service.
Correctif 5 : supprimez les pilotes d'imprimante non compatibles
Les pilotes d'imprimante incompatibles sont également une raison pour laquelle votre ordinateur ne parvient pas à trouver l'imprimante. De plus, ces pilotes peuvent empêcher le service de spouleur d’impression d’ajouter votre imprimante. Par conséquent, vous pouvez suivre les étapes ci-dessous pour supprimer ces pilotes afin que votre imprimante fonctionne correctement.

- Tout d’abord, accédez au programme Exécuter à l’aide du raccourci Windows+R .
- Saisissez printmanagement.msc dans la case sur votre écran et cliquez sur OK.
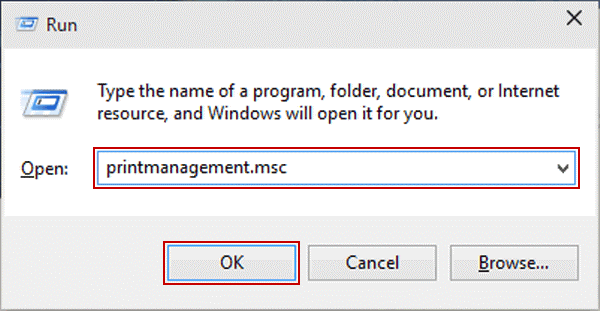
- Dans le volet gauche de la fenêtre de gestion de l'impression, sélectionnezFiltres personnalisés pour les afficher .
- Sélectionnez Tous les pilotes parmi les filtres personnalisés disponibles.
- Maintenant, cliquez avec le bouton droit sur le pilote d'imprimante incompatible et sélectionnez Supprimer dans le menu à l'écran.
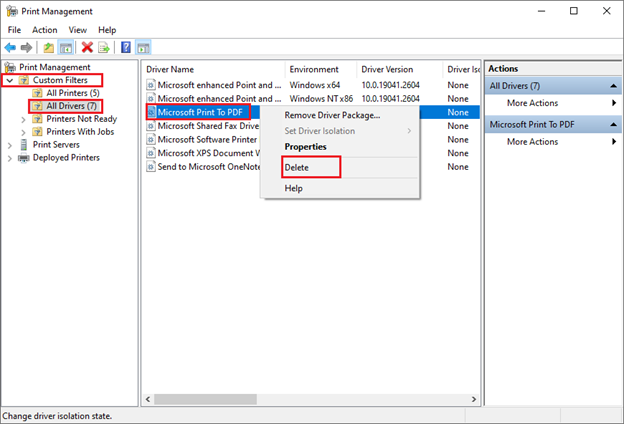
- Répétez les étapes ci-dessus pour désinstaller tous les pilotes d'imprimante incompatibles.
- Enfin, redémarrez votre ordinateur et ajoutez à nouveau l'imprimante et les pilotes.
Lisez également : Comment restaurer la connexion de l'imprimante sous Windows 10, 8, 7
Correctif 6 : désactivez temporairement votre logiciel antivirus et votre pare-feu
Votre logiciel antivirus et votre pare-feu peuvent interférer avec les fonctionnalités de votre ordinateur, entraînant des problèmes tels que Windows 11 ne peut pas se connecter à l'imprimante. Par conséquent, vous pouvez désactiver temporairement le pare-feu et l’antivirus pour résoudre le problème. Vous pouvez suivre le manuel d’utilisation de votre antivirus pour savoir comment procéder. Voici les étapes pour désactiver le pare-feu Windows afin que votre imprimante puisse fonctionner correctement.
- Tout d’abord, cliquez sur lelogo Windows et saisissez Panneau de configurationdans la zone de recherche.
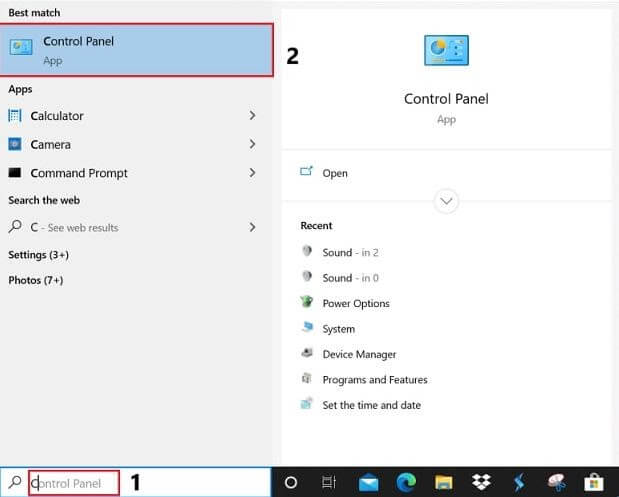
- Sélectionnez lePanneau de configuration dans les résultats pour l'ouvrir.
- Une fois le panneau de configuration ouvert, choisissez Système et sécurité parmi les options à l'écran.
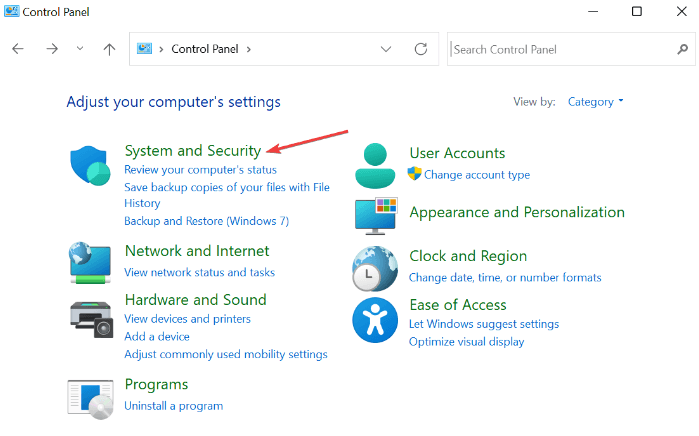
- SélectionnezPare-feu Windows Defender.
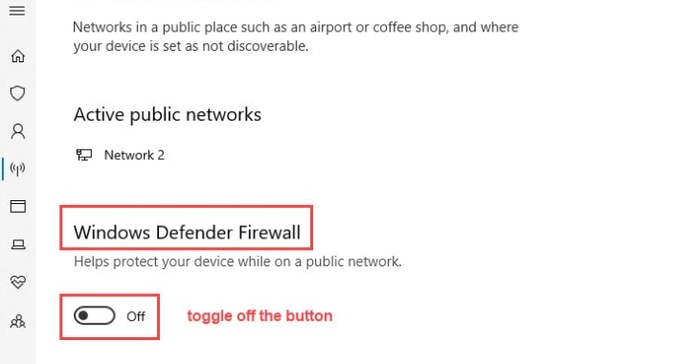
- Choisissez l’optionActiver ou désactiver le pare-feu Windows Defender dans le panneau de gauche.
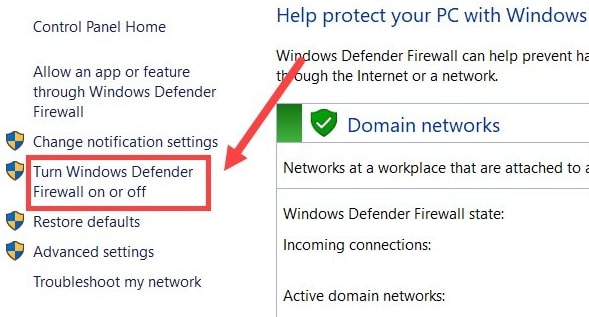
- Vous pouvez maintenant choisir l'optionDésactiver le pare-feu Windows Defender (non recommandé) pour les paramètres réseau privé et public.
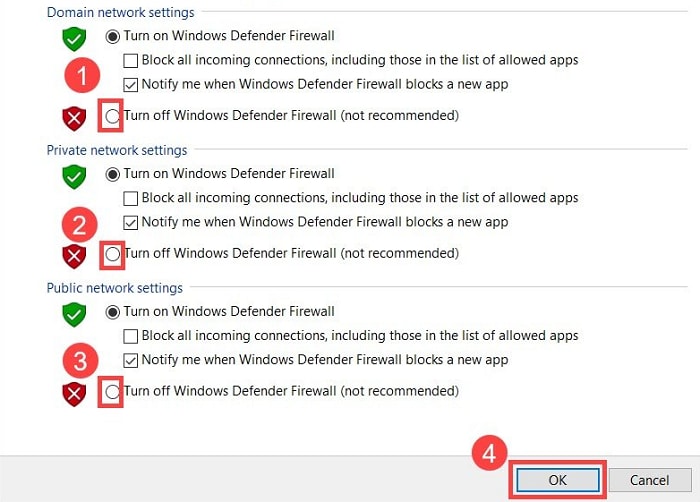
- Enfin, cliquez surOK pour désactiver le pare-feu.
Correctif 7 : modifier les paramètres du registre
La modification de quelques valeurs de registre a résolu le problème de Windows ne pouvant pas se connecter à l'imprimante pour de nombreux utilisateurs. Par conséquent, vous pouvez également essayer ce correctif en suivant les étapes ci-dessous.
- Tout d’abord, suivez les étapes indiquées dans le correctif n°. 4 pour arrêter le service de spouleur d'impression.
- Maintenant, utilisez la commande de raccourci Windows+R pour accéder à l'utilitaire Exécuter.
- Saisissez regedit dans la zone à l'écran et cliquez sur OK.
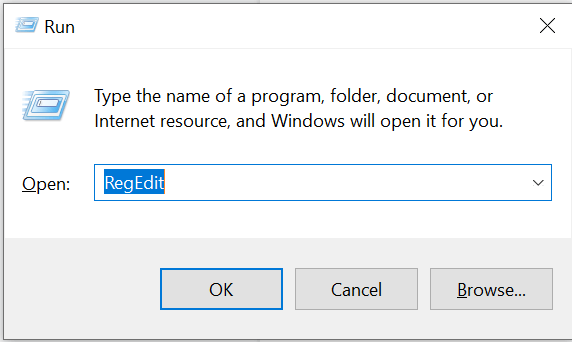
- Accédez à la clé de registreHKEY_LOCAL_MACHINE\SOFTWARE\Microsoft\Windows NT\CurrentVersion\Print\Providers\Client Side Rendering Print Provider .
- Cliquez avec le bouton droit sur Fournisseur d'impression de rendu côté client et choisissez Supprimerparmi les options à l'écran.
- Enfin, vous pouvez redémarrer le service de spouleur d'impression et redémarrer votre PC pour enregistrer le paramètre de registre modifié.
Correctif 8 : utilisez l’utilitaire de dépannage de Windows
Les ordinateurs Windows sont dotés d'un mécanisme de dépannage intégré pour corriger les bogues mineurs qui peuvent avoir causé des problèmes tels que l'ordinateur ne parvient pas à trouver l'imprimante. Par conséquent, vous pouvez effectuer ces étapes pour exécuter l’utilitaire de résolution des problèmes d’imprimante.
- Tout d’abord, utilisez le raccourci clavierWindows+I pour ouvrir le panneau Paramètres.
- Choisissez Mise à jour et sécurité dans les paramètres à l'écran.

- SélectionnezDépannage dans le panneau gauche de la fenêtre Mise à jour et sécurité.
- Cliquez sur Dépanneurs supplémentaires pour les afficher.
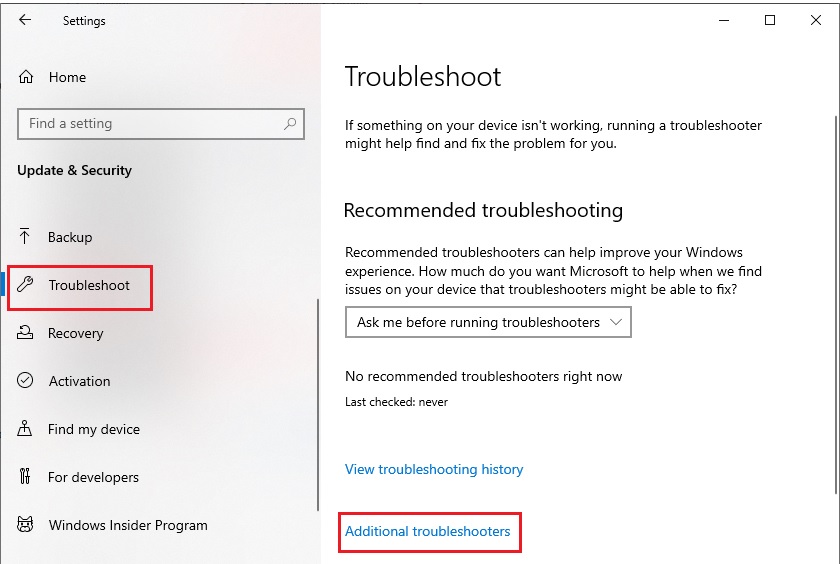
- ChoisissezImprimante et cliquez sur le bouton Exécuter l'utilitaire de résolution des problèmes.
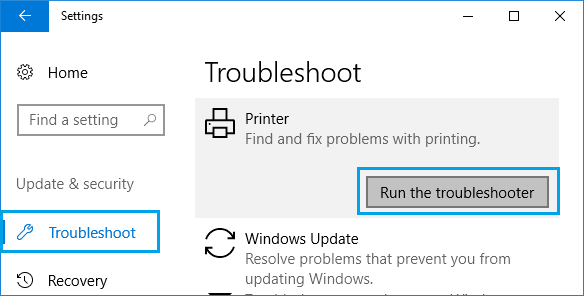
- Attendez que l'utilitaire de résolution des problèmes trouve et corrige les problèmes d'imprimante.
- Enfin, redémarrez votre ordinateur pour terminer le processus de dépannage.
Lisez également : Comment réparer l’impression de pages vierges par une imprimante sous Windows 10 ? Des solutions faciles !
Correctif 9 : faire de l’imprimante votre imprimante par défaut
Si plusieurs imprimantes sont installées sur votre ordinateur, faire de l'imprimante problématique votre périphérique d'impression par défaut peut résoudre le problème. Par conséquent, voici comment faire de l’imprimante le périphérique par défaut.
- Tout d’abord, ouvrez le panneau Paramètres à l’aide du raccourciWindows+I .
- Maintenant, choisissez Appareils parmi les paramètres disponibles.
- Choisissez Imprimantes et scanners dans le panneau gauche de la fenêtre Périphériques.
- Maintenant, désactivez l'option «Laisser Windows gérer mon imprimante par défaut».
- Choisissez votre machine d'impression dans la liste à l'écran et sélectionnez Gérer.
- Enfin, sélectionnez l’option Définir par défaut pour définir l’imprimante choisie comme imprimante par défaut.
Correctif 10 : effectuer la mise à jour de Windows
La mise à jour de Windows corrige des bugs mineurs qui auraient pu empêcher l'ordinateur de trouver et de se connecter à un problème d'imprimante. Voici donc comment mettre à jour Windows pour résoudre le problème.
- Tout d’abord, ouvrez le panneau Paramètres à l’aide de la commande de raccourci Windows+I .
- Maintenant, choisissez Mise à jour et sécurité parmi les options sur votre écran.

- SélectionnezWindows Update dans le panneau de gauche.
- Choisissez de vérifier les mises à jour.
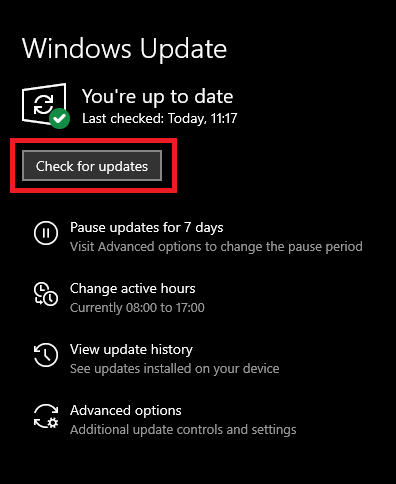
- Téléchargez et installez les mises à jour du système d'exploitation disponibles.
- Enfin, redémarrez votre ordinateur après avoir installé les mises à jour Windows disponibles.
Lisez également : Comment corriger l'erreur « L'imprimante ne répond pas » sur un PC Windows
Windows ne peut pas se connecter à l'imprimante corrigée
Cet article vous a aidé à résoudre le problème selon lequel votre ordinateur ne trouve pas l'imprimante. Vous pouvez suivre les correctifs partagés dans le guide ci-dessus pour résoudre le problème. Cependant, si vous avez besoin d'une solution rapide et que vous ne pouvez pas essayer toutes les solutions, nous vous suggérons de mettre à jour les pilotes via Win Riser, car cela résout presque tous les problèmes instantanément.
Si vous avez des confusions ou des suggestions concernant cet article, veuillez nous laisser un commentaire. Nous reviendrons bientôt avec un autre guide de dépannage. D’ici là, vous pouvez consulter nos autres articles pour apprendre à résoudre divers problèmes informatiques.
