Comment réparer l'utilisation élevée du processeur de WindowServer sur Mac [RÉSOLU]
Publié: 2022-10-21Cet article partage les 9 solutions les plus efficaces au problème d'utilisation élevée du processeur macOS WindowServer.
Mac est un appareil puissant qui rencontre rarement des problèmes. Cependant, votre tout nouveau Mac se comporte-t-il de manière erratique et fonctionne-t-il plus lentement que prévu ? Si oui, vous devrez peut-être consulter le moniteur d'activité. Vous remarquerez que l'utilisation élevée du processeur de WindowServer sur Mac est à l'origine de tous les problèmes.
Maintenant, vous pouvez vous demander ce qui cause l'utilisation élevée du processeur de Mac WindowServer et comment y remédier. Eh bien, à travers cet article, nous répondons à toutes ces questions.
Commençons par répondre à la première question, c'est-à-dire les raisons de l'utilisation élevée du processeur par macOS WindowServer.
Qu'est-ce qui cause l'utilisation élevée du processeur de WindowServer sur Mac
Les éléments suivants peuvent être les raisons de l'utilisation élevée du processeur de Mac WindowServer.
- Applications gourmandes en ressources
- Effets visuels transparents ou autres
- Plus d'un écran
- Bureau encombré
Maintenant que vous connaissez les causes de l'utilisation élevée du processeur par WindowServer, découvrons ses solutions rapides et faciles.
Solutions à l'utilisation élevée du processeur de WindowServer sur Mac
Vous pouvez corriger l'utilisation élevée du processeur du WindowsServer Mac en utilisant les solutions simples suivantes.
Correctif 1 : Fermez l'application gourmande en ressources
Une application peut consommer beaucoup trop de ressources, ce qui entraîne une utilisation élevée du processeur de Mac WindowServer. La fermeture d'une telle application peut résoudre le problème et rendre votre appareil plus rapide. Par conséquent, voici comment vérifier la consommation de ressources à l'aide du moniteur d'activité et fermer l'application problématique.
- Sélectionnez Aller dans la barre du Finder sur votre Mac et sélectionnez Utilitaires dans le menu déroulant.
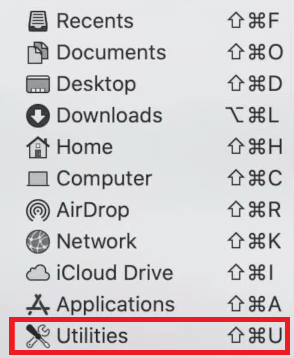
- Recherchez et double-cliquez sur le moniteur d'activité.
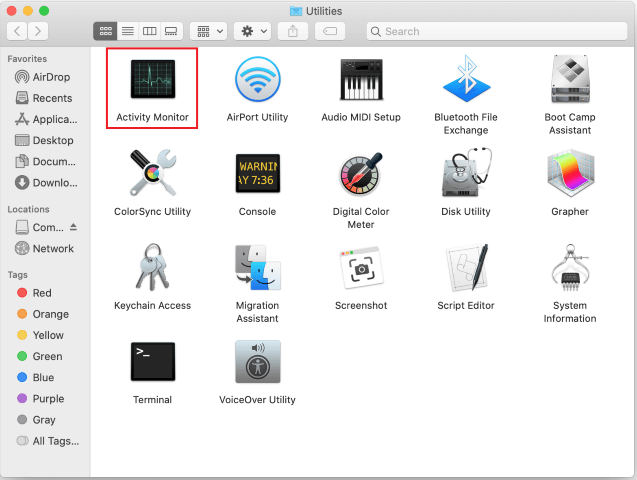
- Recherchez l'application gourmande en ressources et sélectionnez-la. N'oubliez pas de vous concentrer sur les applications non familières lorsque vous essayez de repérer l'application problématique.
- Ensuite, sélectionnez Arrêter dans le coin extrême gauche de l'écran.
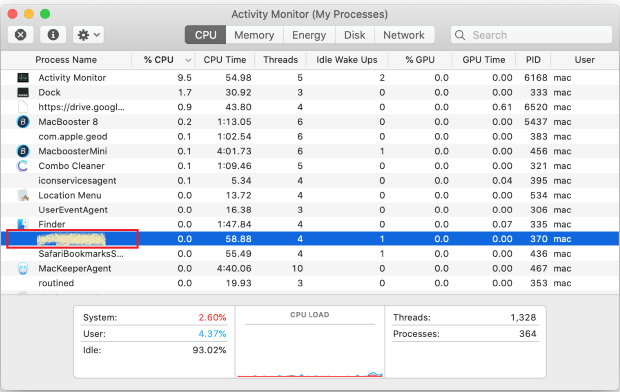
- Choisissez Forcer à quitter lorsque la question suivante vous est posée : Êtes-vous sûr de vouloir quitter ce processus ?
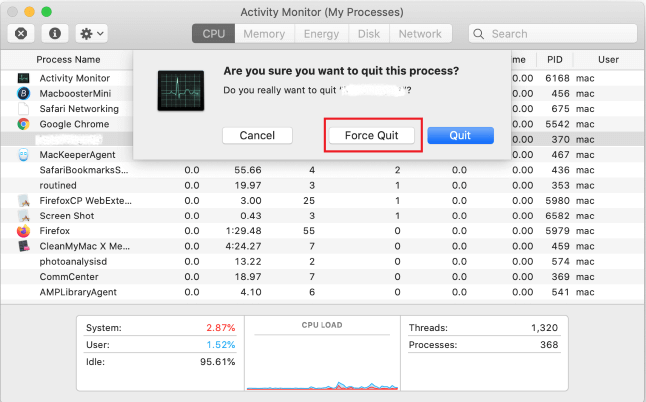
- Vérifiez maintenant si l'utilisation élevée du processeur de WindowServer Mac est corrigée ou non.
Lisez également: Comment résoudre le problème de surchauffe du MacBook Pro
Correctif 2 : désencombrer le bureau
Chaque élément du bureau consomme des ressources. Et avec une augmentation des éléments de bureau, l'utilisation du processeur augmente également. Par conséquent, vous devez nettoyer le bureau pour corriger l'utilisation élevée du processeur de WindowServer sur Mac. Vous pouvez le faire en utilisant Stacks. Voici comment.
- Choisissez Affichage dans la barre de menus.
- Cliquez sur l'option Utiliser des piles.
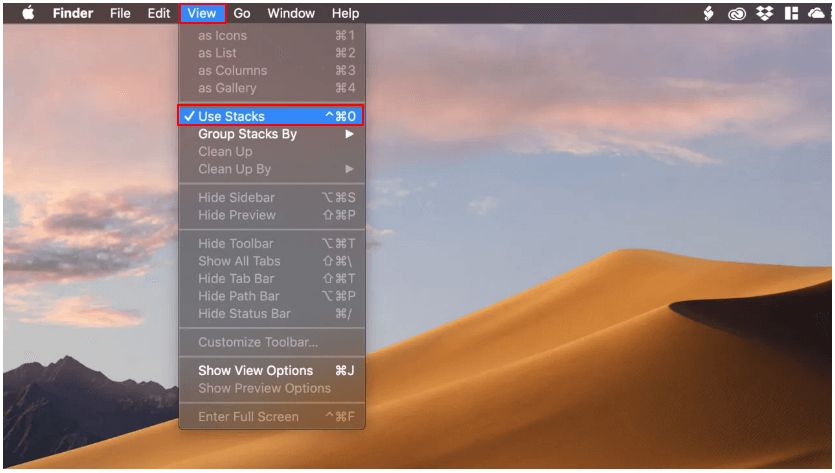
- Vous pouvez maintenant trier les éléments du bureau et nettoyer facilement le bureau.
Correctif 3 : Désactiver l'effet de transparence
Les effets d'affichage comme la transparence sont agréables mais consomment plus de ressources. Par conséquent, il est préférable de désactiver l'effet de transparence pour résoudre le problème d'utilisation élevée du processeur Mac WindowServer. Voici les instructions pour le faire.
- Sélectionnez l' icône Apple dans le coin supérieur gauche du bureau.
- Choisissez Accessibilité et accédez à l'option Affichage .
- Sélectionnez les options Réduire le mouvement et Réduire la transparence.
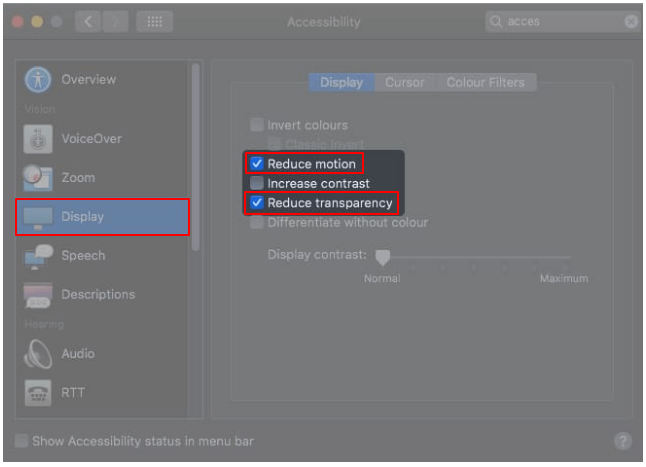
Lisez également: Comment réparer le trackpad ne fonctionne pas sur MacBook

Correctif 4 : Assurez-vous que toutes les applications sont bien mises à jour
Les applications obsolètes ont besoin de beaucoup de ressources pour fonctionner correctement, ce qui entraîne une utilisation élevée du processeur de Mac WindowServer. Par conséquent, vous devez vous assurer que toutes les applications sont à jour. Voici les instructions que vous pouvez suivre pour le faire.
- Ouvrez l' application App Store .
- Accédez au segment Mises à jour.
- Vérifiez si toutes les applications sont mises à jour ou non. Si ce n'est pas le cas, mettez-les à jour.
- Pour les applications qui ne sont pas téléchargées depuis l'App Store, vous pouvez les lancer, sélectionner le nom de l'application dans la barre de menus et rechercher les mises à jour.
Correctif 5 : Résoudre les problèmes liés au moniteur externe
L'utilisation du processeur augmente lorsque vous utilisez plusieurs écrans, en particulier si vous utilisez la fonction d'espaces séparés. Par conséquent, vous pouvez désactiver cette fonctionnalité pour corriger l'utilisation élevée du processeur de WindowServer sur Mac. Voici les instructions étape par étape pour le faire.
- Sélectionnez le logo Apple et accédez aux Préférences Système.
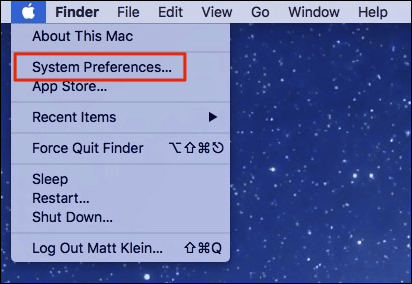
- Choisissez l'option Contrôle de mission .
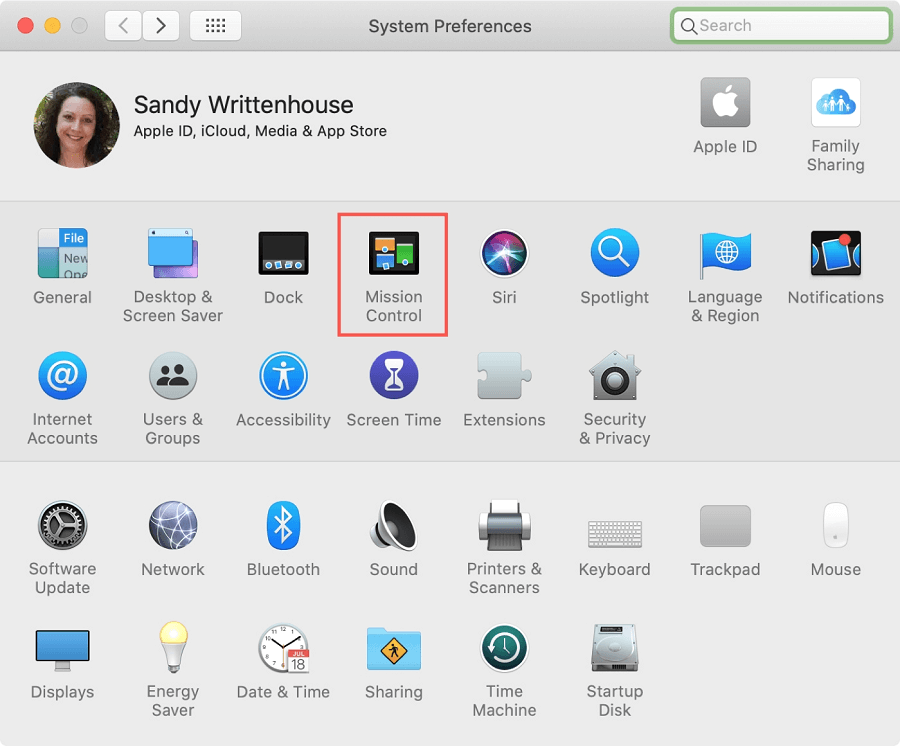
- Désactivez les écrans ont des paramètres d'espaces séparés .
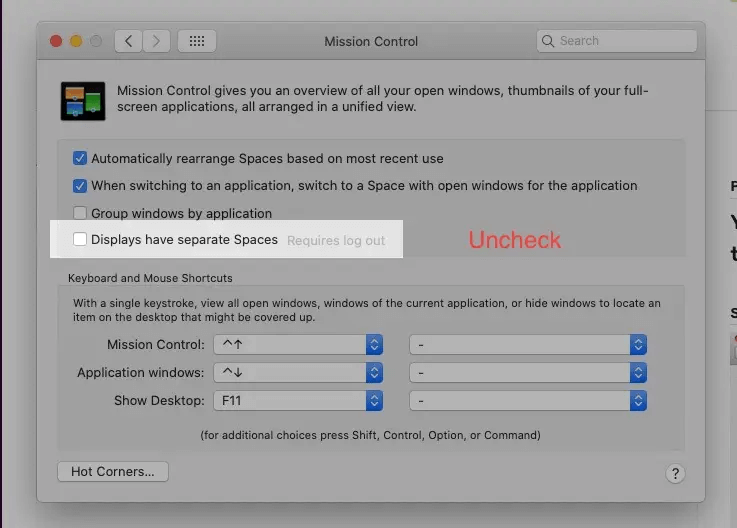
- Déconnectez-vous de votre Mac et reconnectez-vous pour vérifier si l'utilisation élevée du processeur de Mac WindowServer est corrigée ou non.
Correctif 6 : Supprimer les accessoires de jeu
Les accessoires de jeu, comme une souris, peuvent également entraîner une utilisation élevée du processeur de WindowServer sur Mac. Par conséquent, vous pouvez déconnecter chaque accessoire de jeu un par un pour vérifier s'il résout le problème ou non.
A lire également : Comment mapper un lecteur réseau sur un macOS
Correctif 7 : Essayez de désactiver Night Shift
Night Shift coupe la lumière bleue pour réduire la fatigue oculaire. Cependant, le désactiver peut résoudre le problème d'utilisation élevée du processeur de Mac WindowServer. Vous trouverez ci-dessous les étapes simples pour le faire.
- Choisissez Centre de notification dans le coin supérieur droit de l'écran.
- Faites défiler jusqu'au commutateur Night Shift et désactivez-le.
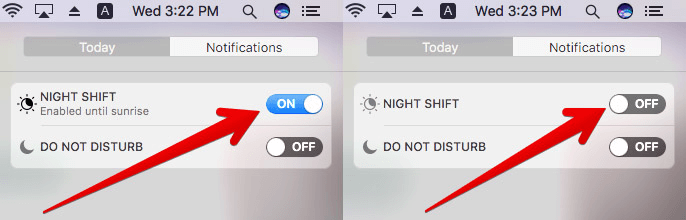
Correctif 8 : mettez à jour votre appareil
MacOS obsolète peut également entraîner une utilisation élevée du processeur de Mac WindowServer. Par conséquent, vous pouvez suivre ces étapes pour mettre à jour votre Mac afin de résoudre les problèmes.
- Accédez au menu Pomme.
- Sélectionnez l'option pour afficher les informations À propos de ce Mac.
- Cliquez sur Mise à jour du logiciel.
- Téléchargez la mise à jour macOS disponible et installez-la.
Correctif 9 : Redémarrez votre appareil
Redémarrer le Mac est la dernière chose que vous pouvez essayer pour supprimer les fichiers cache/temporaires et libérer de la RAM pour corriger l'utilisation élevée du CPU par WindowServer. Par conséquent, redémarrez votre appareil pour vous débarrasser des problèmes que vous rencontrez.
Vous trouverez ci-dessus quelques correctifs éprouvés que vous pouvez utiliser pour vous débarrasser de l'utilisation élevée du processeur par WindowServer sur Mac. Maintenant, vous pouvez parcourir la section suivante en cas de doute ou de confusion.
Lisez également : Comment trouver des mots de passe enregistrés sur Mac
Questions fréquemment posées
Dans cette section, nous essayons de répondre à toutes les questions que vous et tous les autres lecteurs pouvez avoir sur l'utilisation élevée du processeur par WindowsServer Mac.
Q1. Qu'est-ce que le WindowsServer de Mac ?
WindowServer est un processus de gestion des fenêtres sur Mac. Il relie les applications et l'affichage entre eux. Mac utilise ce processus pour afficher le comportement de n'importe quelle application sur votre écran. Cela signifie que tout ce que vous voyez à l'écran apparaît à cause de WindowServer.
Q2. Comment vérifier l'utilisation élevée du CPU de WindowServer sur Mac ?
Si vous souhaitez savoir combien de CPU le processus WindowServer consomme et s'il est supérieur ou non, vous pouvez suivre ces étapes.
- Choisissez Applications dans le Finder.
- Sélectionnez Utilitaires et ouvrez Activity Monitor.
- Cliquez sur CPU et recherchez WindowServer.
- Vérifiez l'utilisation du processeur. Si l'utilisation de WindowServer dépasse 50% des ressources du processeur, il se situe à l'extrémité supérieure.
Q3. Comment résoudre le problème d'utilisation élevée du processeur de Mac WindowServer ?
Nous avons partagé plusieurs correctifs pour l'utilisation élevée du processeur, tels que la fermeture d'applications, le désencombrement du bureau, la désactivation de l'effet de transparence, la résolution des problèmes de moniteur externe, etc., dans la section précédente de cet article. Vous pouvez essayer ces solutions pour résoudre les problèmes que vous rencontrez.
Q4. Que se passe-t-il lorsque je force à quitter WindowServer ?
La fermeture forcée de WindowServer ferme toutes les applications, actualise le système d'exploitation et vous déconnecte de votre appareil. Par conséquent, vous ne devriez pas le quitter avec force.
Utilisation élevée du processeur de WindowServer sur Mac : corrigé
Cet article vous a guidé à travers des solutions rapides et faciles au problème d'utilisation élevée du processeur de Windows Server Mac. Vous pouvez suivre ces correctifs pour éliminer les problèmes.
Si vous connaissez d'autres moyens efficaces de résoudre le problème ou si vous avez des doutes persistants sur cet article, nous sommes ouverts à la discussion via la section des commentaires.
