Comment réparer Winget n'est pas reconnu (rapidement et facilement)
Publié: 2023-12-18Rencontrer Winget n'est pas reconnu sous Windows 10/11 ?Ne vous inquiétez pas, après avoir lu cet article, vous pourrez résoudre le problème rapidement.
Winget, un outil utilitaire de ligne de commande robuste qui permet aux utilisateurs de télécharger et d'installer des packages d'applications à partir du Microsoft Store ainsi que les applications qui font partie de son référentiel. De plus, l'outil permet d'économiser beaucoup de temps et d'efforts manuels qui seraient autrement nécessaires pour rechercher une certaine application sur Internet ou dans le Microsoft Store, la télécharger, puis l'installer manuellement.
D'un autre côté, certains utilisateurs ont signalé que Winget ne fonctionne pas correctement sur leurs ordinateurs. Ils rencontrent une erreur indiquant « Winget non reconnu » et ne peuvent exécuter aucune commande. Cet article explorera de nombreuses techniques pour résoudre le problème et permettre à Winget de fonctionner correctement. Généralement, dans de telles situations, il est préférable d'utiliser le logiciel d'optimisation PC. Cependant, pour des solutions améliorées, essayez celles fournies ci-dessous.
Quelles sont les causes de l'erreur « Winget non reconnu » sur un PC Windows
Si vous utilisez un ordinateur Windows, voici les raisons pour lesquelles l'outil Winget ne fonctionne pas correctement :
- Il est possible que vous utilisiez une version obsolète d'un programme d'installation d'application.
- Au cours du processus d'installation, le programme d'installation de l'application n'a pas pu ajouter automatiquement la variable d'environnement PATH.
- Soit les serveurs de Winget sont indisponibles, soit vous ne disposez pas d'une connexion Internet active ou stable.
- Dans le cas de Winget, l'alias d'exécution de l'application n'est pas défini ou est inactif.
Vous connaissez désormais les facteurs qui ont conduit au dysfonctionnement du Winget. Pour résoudre le problème et recommencer à utiliser votre gestionnaire de packages préféré, vous devez essayer ces approches. L’un d’eux vous aide à résoudre le problème.
Comment réparer Winget n'est pas reconnu sur un PC Windows
Voici quelques solutions éprouvées que vous pouvez utiliser pour réparer Winget non reconnu sous Windows 11, 10. Sans plus tarder, commençons :
Solution 1 : Fermeture et réouverture de Winget dans le terminal
Avant de passer à des solutions plus sophistiquées, assurez-vous que l'instance de PowerShell ou d'invite de commande que vous exécutez actuellement sur l'ordinateur est fermée. Afin de mettre fin à un cas de dysfonctionnement de l'un des outils de ligne de commande, vous pouvez utiliser le Gestionnaire des tâches.
Par la suite, assurez-vous d'ouvrir PowerShell ou l'invite de commande sous les droits d'administrateur. Ensuite, saisissez Winget et appuyez sur la touche Entrée afin de tester si le Winget non reconnu est résolu. Sinon, passez à une autre solution.
Lisez aussi : Comment réparer un périphérique USB non reconnu Windows 11,10
Solution 2 : exécutez un arrêt complet du PC
Windows profite du démarrage rapide pour mettre les programmes au niveau du noyau en veille prolongée. Si l'un des processus correspondants rencontre un problème quelconque, il continuera à rester dans cet état particulier même après la mise sous tension de la machine. Alors, exécutez un arrêt complet pour arrêter et redémarrer tous les services essentiels, puis essayez d'ouvrir Winget. Pour cette tâche, suivez les étapes ci-dessous :
Étape 1 : Pour lancer la boîte Exécuter, appuyez simultanément sur la touche Win + R. Ensuite, tapez cmd, puis appuyez simultanément sur les touches Ctrl, Maj + Entrée afin d'appeler l'invite de commande sous les droits d'administrateur. 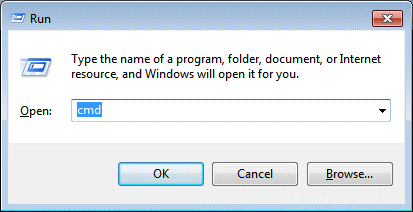
Étape 2 : Sur l'invite de commande (administrateur), tapez «shutdown /s /f /t 0 » et appuyez sur la touche Entrée.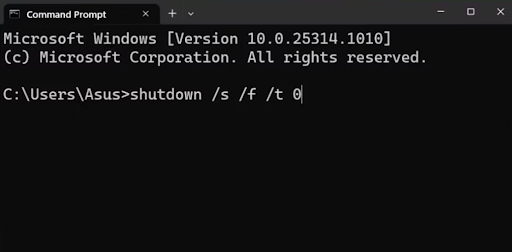
Étape 3 : Cela arrêtera complètement votre système. Étant donné que le système d'exploitation Windows mettra fin à tout, le processus d'arrêt prendra un peu plus de temps que la normale.
Étape 4 : Allumez votre ordinateur et utilisez l'application Terminal pour mettre Winget à l'épreuve et voir s'il fonctionne désormais correctement.
Si le problème « Winget non reconnu » persiste, essayez la méthode suivante pour le résoudre.
Solution 3 : établir le bon chemin
Si votre chemin est erroné ou si vous l'avez modifié plus tôt afin de tester quelque chose, vous devez définir le chemin précis dans la section Variables d'environnement pour résoudre le problème Winget non reconnu. Pour configurer le chemin correct pour winget.exe, suivez simplement les étapes ci-dessous :
Étape 1 : Recherchez les variables d'environnement, puis lancez les résultats de recherche individuels.
Étape 2 : Ensuite, cliquez sur l'option Variables d'environnement . 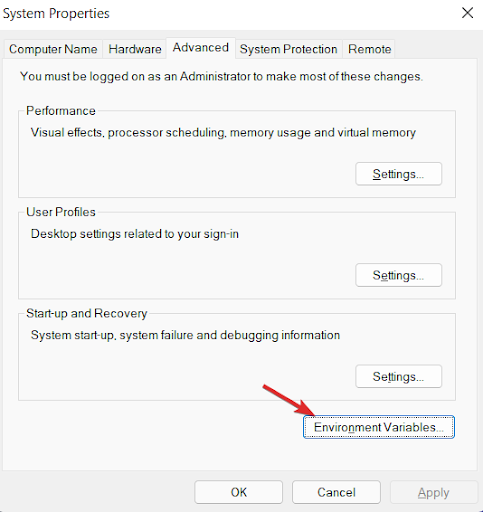

Étape 3 : Choisissez lechemin , puis cliquez sur le bouton Modifier.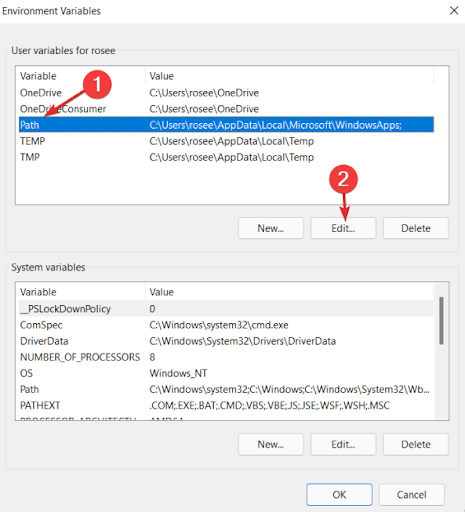
Étape 4 : Après cela, choisissez le chemin actuellement existant et cliquez sur le bouton Modifier.
Étape 5 : Maintenant, saisissez le chemin suivant :
%userprofile%\AppData\Local\Microsoft\WindowsApps
Étape 6 : Enfin, utilisez le bouton OK pour continuer.
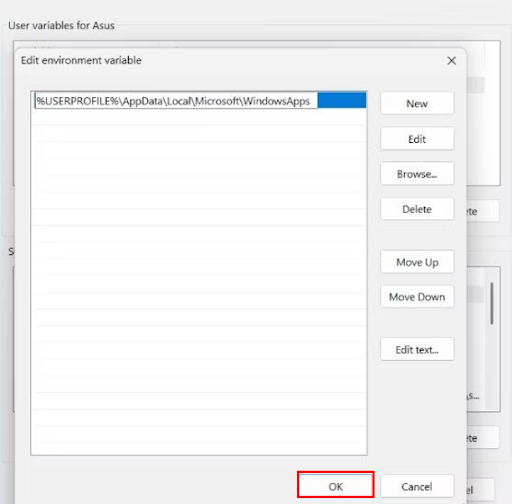
Ensuite, redémarrez votre appareil et vérifiez si cela résout votre problème. Sinon, passez aux autres solutions mentionnées ci-dessous.
Lisez également : Comment réparer le BIOS ne détectant pas le SSD sur un ordinateur
Solution 4 : mise à jour du programme d'installation de l'application
Windows 10 et Windows 11 incluent désormais Winget, qui est livré aux ordinateurs via l'application appelée App Installer. Si vous n'avez pas mis à jour App Installer depuis un temps considérable, vous pourriez rencontrer des difficultés lorsque vous tenterez d'exécuter Winget et de gérer les packages. Winget est compatible avec les versions 1.11.11451 ou supérieures d'App Installer. Afin de déterminer s'il existe ou non des mises à jour en attente pour le programme d'installation de l'application, lancez le Microsoft Store et vérifiez la zone de la bibliothèque. Recherchez et installez manuellement la mise à jour disponible, puis vérifiez si Winget fonctionne correctement. Si vous faites toujours face à Winget non reconnu sur PC, essayez une autre tactique.
Solution 5 : utilisez PowerShell pour réenregistrer Winget
À l'aide de PowerShell, vous pouvez réenregistrer Winget sur votre ordinateur s'il ne fonctionne pas correctement. Il est possible de réenregistrer Winget puisqu'il s'agit d'un composant de l'App Installer, qui est une application qui fait partie du système. Pour cette tâche, suivez les étapes ci-dessous :
Étape 1 : Pour appeler le terminal Exécuter, appuyez simultanément sur les touches du clavier Win + R. Et saisissez PowerShell dans la zone de texte, puis appuyez complètement sur les touches du clavier CTRL + MAJ + ENTRÉE pour continuer.
Étape 2 : L'action ci-dessus ouvrira la fenêtre PowerShell avec des privilèges administratifs. Collez la commande ci-dessous et appuyez sur la touche Entrée de votre clavier pour l'exécuter :
Add-AppxPackage -DisableDevelopmentMode -Register « C:\Program Files\WindowsApps\Microsoft.Winget.Source_2021.718.1322.843_neutral__8wekyb3d8bbwe\AppXManifest.xml » -Verbeux
Étape 3 : Une fois la commande exécutée avec succès, vous ne recevrez aucune invite de confirmation. Redémarrez votre ordinateur une fois que vous avez fermé PowerShell.
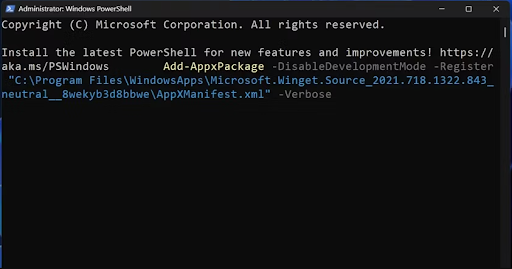
Solution 6 : activer l'alias d'exécution de l'application
Dans le cas où l'alias d'exécution d'application pour Winget est désactivé, tenter d'accéder à Winget via le terminal ne permettra pas son bon fonctionnement. Par conséquent, activez-le dans les paramètres de l’application. Pour ce faire, suivez la procédure ci-dessous :
Étape 1 : accédez au menu Power User en cliquant avec le bouton droit sur le bouton Démarrer. Pour accéder à l'application Paramètres, cliquez dessus.
Étape 2 : Accédez au menu sur le côté gauche de l’écran, puis cliquez sur l’option Applications.
Étape 3 : Pour continuer, sélectionnez l'option Paramètres avancés de l'application dans le menu. Après cela, cliquez sur l’option qui dit « Alias d’exécution d’application ».
Étape 4 : Recherchez l’option Client du gestionnaire de packages Windows . Ensuite, vérifiez la bascule qui se trouve à côté. Pour activer l'alias d'exécution de l'application, cliquez dessus s'il figure actuellement dans la liste désactivée.
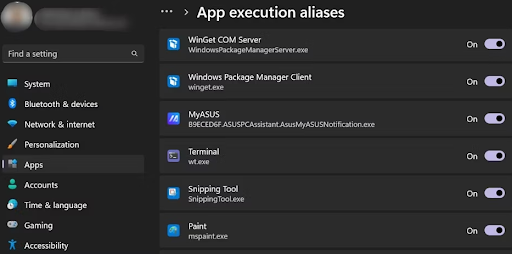
Étape 5 : Fermez les paramètres.
Lisez aussi : Erreur IRQL ni inférieure ni égale dans Windows 10, 11 [Corrigé]
Solution 6 : essayez les correctifs génériques
Dans le cas où aucune des méthodes partagées ci-dessus ne fonctionne pour vous, vous pouvez essayer des correctifs génériques simples et efficaces, tels que les analyses SFC et DISM, qui localisent et réparent la corruption des fichiers système et entretiennent les composants d'image Windows. De plus, vous devez commencer par exécuter l'analyse SFC et lui permettre de localiser et de remplacer tous les fichiers système défectueux qui pourraient être présents. Par la suite, vous pouvez continuer l'analyse DISM en mode en ligne.
Une fois ces analyses complètes du système terminées, vous pourrez utiliser la restauration du système afin de restaurer l'ordinateur à l'état dans lequel tout fonctionnait normalement. En conclusion, vous avez la possibilité de procéder à une réinitialisation complète du système. En outre, vous pouvez sélectionner l'option « Conserver mes fichiers » pour enregistrer tous les fichiers/dossiers souhaités ou autres données lors de la réinitialisation d'usine de Windows. Cela vous aidera certainement à corriger l'erreur Winget n'est pas reconnu sur un PC Windows 10/11.
Winget non reconnu sous Windows 10/11 : corrigé
Il est possible de gérer et de gérer des packages d'application depuis un terminal avec l'aide de Winget, qui est un excellent gestionnaire de packages. Mais, parfois, vous pouvez rencontrer des problèmes liés à la non-détection de Winget. Cela pourrait être vraiment frustrant. Pour résoudre le problème, vous devez vous assurer que vous disposez d'une connexion Internet solide et vérifier si « l'alias d'exécution d'application » pour Winget est actif.
De plus, vous pouvez modifier manuellement PATH pour Winget et mettre à jour le programme d'installation de l'application. Il s’agissait donc de savoir comment réparer Winget non reconnu dans Windows 10, 11. Nous espérons que vous avez trouvé les informations partagées dans ce guide de dépannage utiles. Si vous avez des questions ou d'autres conseils concernant le même problème, n'hésitez pas à nous laisser un commentaire dans la case ci-dessous.
Enfin et surtout, vous pouvez vous abonner à notre newsletter et nous suivre sur les réseaux sociaux (Facebook, Pinterest, Twitter et Instagram) pour ne manquer aucune mise à jour.
