Comment réparer la fonctionnalité sans fil désactivée Windows 11, 10, 7
Publié: 2023-12-29De nombreux utilisateurs de PC Windows ont signalé que le réseau sans fil avait brusquement cessé de fonctionner. Après avoir exécuté le dépannage du réseau, l’erreur La fonctionnalité sans fil est désactivée est détectée. Rencontrez-vous également la même erreur ? Si oui, ne vous inquiétez pas. La fonctionnalité sans fil est désactivée sous Windows 10, 11 est une erreur courante qui se produit en raison de pilotes obsolètes, de paramètres de gestion de l'alimentation incorrects de la fonctionnalité sans fil, etc. Eh bien, cette erreur peut avoir plusieurs raisons, mais la bonne nouvelle est que vous pouvez facilement résoudre l'erreur. Tout ce que vous avez à faire est simplement de lire l’intégralité de l’article.
Les correctifs pour la fonctionnalité sans fil sont désactivés sous Windows 11, 10
Voici quelques méthodes réalisables que vous pouvez utiliser pour réparer la fonctionnalité sans fil désactivée sous Windows 10, 11.
Correctif 1 : assurez-vous que l’option WiFi sur votre appareil est activée
Si vous utilisez un ordinateur portable, vous pourrez probablement localiser la touche de fonction sur le clavier de votre ordinateur portable qui vous permet d'activer et de désactiver la fonctionnalité Wi-Fi. Alternativement, il peut s'agir de F12, selon l'ordinateur portable. Recherchez simplement la clé sur laquelle figure un signe sans fil. Si vous ne parvenez pas à localiser cette touche de fonction ou si vous travaillez sur un ordinateur de bureau, utilisez les connexions réseau pour activer la fonctionnalité sans fil.
Pour Windows 10, suivez les étapes ci-dessous :
Étape 1 : Accédez au menu Démarrer et tapez « wifi» dans le champ de recherche. Ensuite, choisissez le résultat et cliquez sur le bouton Modifier les paramètres Wi-Fi.
Étape 2 : Vérifiez que votre connexion Wi-Fi est active.
Pour Windows 11, suivez les étapes ci-dessous :
Étape 1 : Pour lancer le menu Paramètres, appuyez simultanément sur les touches Win + I de votre clavier.
Étape 2 : Pour accéder au réseau et à Internet , choisissez-le dans le panneau de navigation de gauche.Activez la connexion Wi-Fi .
C'est tout! Après avoir activé l'option WiFi sur votre appareil, vérifiez si la fonctionnalité sans fil est désactivée. Windows 10, 11 est résolu. Sinon, utilisez une autre tactique.
Lisez également : Le pilote Intel Wireless AC 9560 ne fonctionne pas {FIXED}
Correctif 2 : mettez à jour le pilote de votre carte réseau
Dans le cas où le pilote de votre adaptateur réseau sans fil n'est pas à jour, un problème de fonctionnalité réseau sans fil désactivée peut apparaître. À la lumière de cela, vous souhaitez mettre à niveau le pilote de votre périphérique réseau sans fil.
Vous pouvez utiliser Win Riser Driver Updater pour mettre à jour automatiquement vos pilotes si vous ne savez pas comment trouver les nouveaux pilotes corrects en ligne et les télécharger manuellement. Win Riser est le programme à la fois le plus rapide et le plus fiable lorsqu'il s'agit d'installer la dernière version des pilotes système. Lorsqu’il s’agit d’obtenir des mises à jour de pilotes, c’est l’une des approches considérées comme très fiables.
Avec l'aide de cette application, vous pouvez désinstaller et réinstaller les pilotes. Et, d'un simple clic de souris, vous pouvez installer toutes les mises à jour de pilotes en attente. La vaste base de données proposée par l’application est la fonctionnalité qui attire le plus de particuliers.

Le logiciel Win Riser donne accès aux pilotes pour une grande variété de périphériques différents. Étant donné que les mises à jour sont obtenues directement sur le site Web du fabricant, vous n'avez pas à vous soucier des virus ou de tout autre danger potentiel.
Voici comment utiliser Win Riser pour mettre à jour ou installer le pilote de votre carte réseau :
Étape 1 : Utilisez le bouton ci-dessous pour télécharger et installer Win Riser Driver Updater sur votre ordinateur.
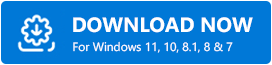
Étape 2 : Démarrez le logiciel sur votre PC et laissez-le analyser l'ensemble de votre appareil à la recherche de pilotes problématiques, obsolètes ou manquants.
Étape 3 : Après cela, lorsque les résultats de l'analyse s'affichent, choisissez l'optionRésoudre les problèmes maintenant .Cela installera tous les pilotes disponibles sur votre ordinateur, y compris le pilote de la carte réseau. 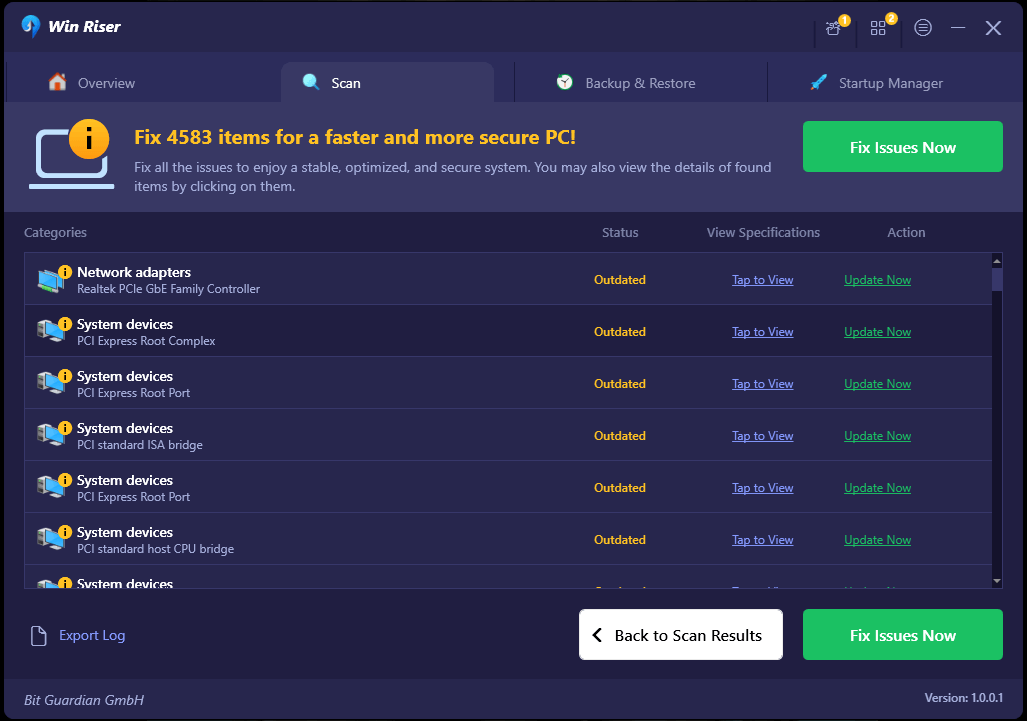
Il est nécessaire de redémarrer l'ordinateur Windows pour appliquer les nouveaux pilotes. Une fois les derniers pilotes installés, testez le problème. Et continuez avec les autres solutions mentionnées ci-dessous, si la fonctionnalité sans fil est toujours désactivée sous Windows 11, 10.
Lisez également : Téléchargement et réinstallation du pilote de l'adaptateur réseau sans fil pour Windows 10
Correctif 3 : vérification des paramètres de gestion de l'alimentation de l'adaptateur réseau sans fil
Windows dispose d'une fonction qui permet aux utilisateurs d'éteindre les appareils lorsqu'ils ne sont pas utilisés, ce qui permet de préserver l'énergie et d'économiser de l'énergie. Cette fonction peut potentiellement prolonger la durée de vie de la batterie de votre ordinateur, mais il est possible que Windows ait éteint votre système et ne l'ait pas rallumé.
Par conséquent, vous pouvez examiner les paramètres de gestion de l'alimentation de la carte réseau sans fil que vous utilisez. Pour cela, utilisez la procédure ci-dessous :
Étape 1 : Tout d’abord, ouvrez la boîte Exécuter en appuyant simultanément sur la touche Win + la touche R de votre clavier.
Étape 2 : Pour lancer le Gestionnaire de périphériques , tapez devmgmt.msc dans la case, puis cliquez sur le bouton OK. 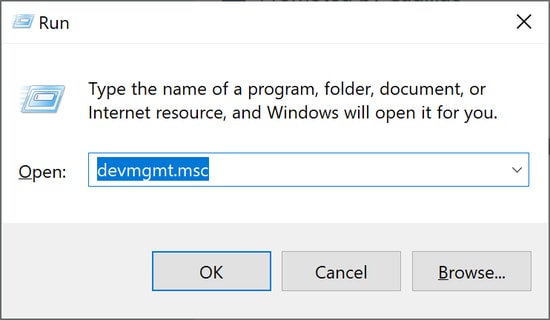
Étape 3 : Développez Adaptateurs réseau, puis cliquez avec le bouton droit sur l'élément qui correspond à votre adaptateur réseau sans fil et choisissez Propriétés dans le menu contextuel.
Étape 4 : L'étape suivante consiste à accéder à l'onglet Gestion de l'alimentation , puis à décocher la case avant « Autoriser l'ordinateur à éteindre cet appareil pour économiser de l'énergie ». Pour enregistrer les modifications, cliquez sur le bouton OK .
Une fois cela fait, vérifiez si la fonctionnalité sans fil est désactivée. Le problème est résolu. Cela vous aidera sûrement à résoudre le problème.
Lisez aussi : Mettre à jour le pilote Wifi sur Windows 10 – Mettre à jour facilement le logiciel sans fil
La fonctionnalité sans fil est désactivée sur PC : corrigé
Il s’agissait donc de savoir comment réparer la fonctionnalité sans fil désactivée sur un PC Windows. Espérons que l’une des solutions suivantes fonctionnera pour vous. N'hésitez pas à déposer vos questions, doutes ou autres suggestions dans la section commentaires ci-dessous. Pour plus d'informations sur la technologie, vous pouvez vous inscrire à notre newsletter. De plus, vous pouvez également nous suivre sur les réseaux sociaux (Facebook, Instagram, Twitter ou Pinterest) pour ne jamais manquer une mise à jour.
