Overkill : 5 façons de forcer la fermeture d'une application sous Mac OS X
Publié: 2015-02-20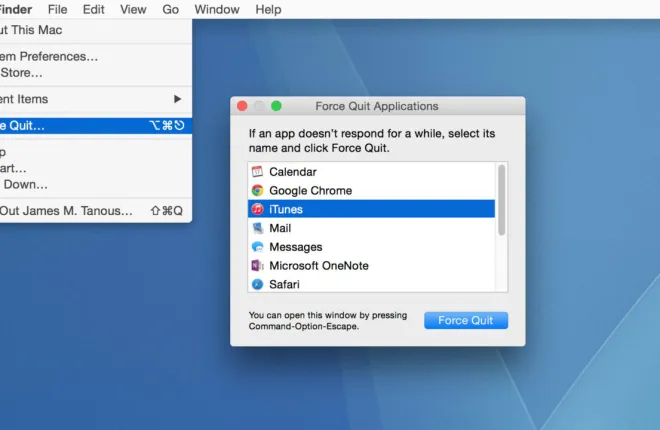
Les Mac et OS X ont toujours eu la réputation de « ça marche ». Ils sont faciles à utiliser, nécessitent peu de maintenance et conviennent parfaitement aux personnes qui ne souhaitent pas avoir à résoudre constamment les problèmes de leur ordinateur.
Mais même les meilleurs systèmes d’exploitation peuvent rencontrer des problèmes. Parfois, vos applications peuvent se bloquer, vous laissant frustré car elles ne répondent à aucune commande.
Lorsque cela se produit, les méthodes standard pour quitter une application peuvent ne plus fonctionner et vous pouvez avoir l'impression qu'un redémarrage forcé est nécessaire pour fermer ou réinitialiser cette application gelée. Mais s'il s'agit simplement d'une application particulière qui est gelée et qu'OS X reste réactif derrière l'application qui ne répond pas, vous souhaiterez peut-être essayer de forcer la fermeture de l'application qui se comporte mal. Cette fonctionnalité vous permet de fermer immédiatement n'importe quelle application afin que vous puissiez recommencer à utiliser votre ordinateur le plus rapidement possible.
Voici cinq façons de forcer la fermeture d'une application sous OS X.
Le quai
Normalement, lorsque vous cliquez avec le bouton droit sur une application en cours d'exécution dans le Dock OS X, vous voyez une option pour « Quitter ». Cependant, cela ne fonctionne généralement pas avec une application gelée. Pour forcer la fermeture d'une application depuis le dock, maintenez la touche Option de votre clavier enfoncée pendant que vous cliquez avec le bouton droit sur l'icône de l'application gelée et vous verrez que « Quitter » est maintenant « Forcer à quitter ». Cliquez dessus pour forcer la fermeture de l'application.
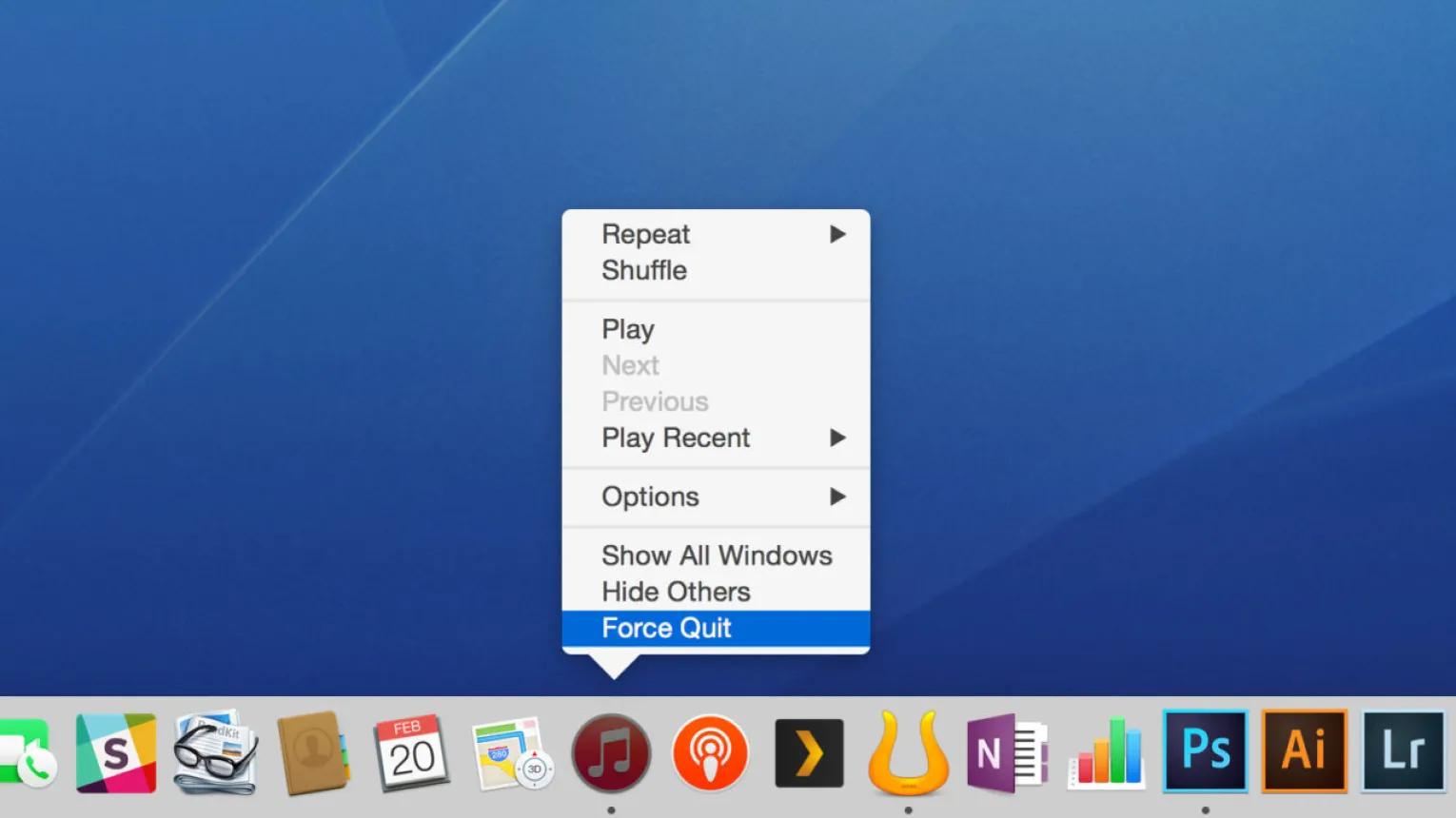
Il est important de noter qu’il n’y a aucun avertissement lorsque vous forcez la fermeture d’une application. Vous ne serez pas accueilli par les invites habituelles « enregistrer avant de quitter » avant la fermeture de l'application. Si vous forcez accidentellement à quitter une application dans laquelle vous travaillez, vous perdrez toutes les données ou modifications non enregistrées. Donc, avant de faire cela, assurez-vous que vous fermez la bonne application et que vous ne perdrez aucune donnée importante.
La fenêtre Forcer à quitter
OS X dispose d'une fenêtre spéciale dédiée à vous aider à arrêter les applications qui ne répondent pas. Vous pouvez accéder à cette fenêtre en utilisant l'une des deux méthodes suivantes :
- En cliquant sur le logo Apple dans la barre de menu et en sélectionnant Forcer à quitter .
- En utilisant le raccourci clavier Commande-Option-Échap .
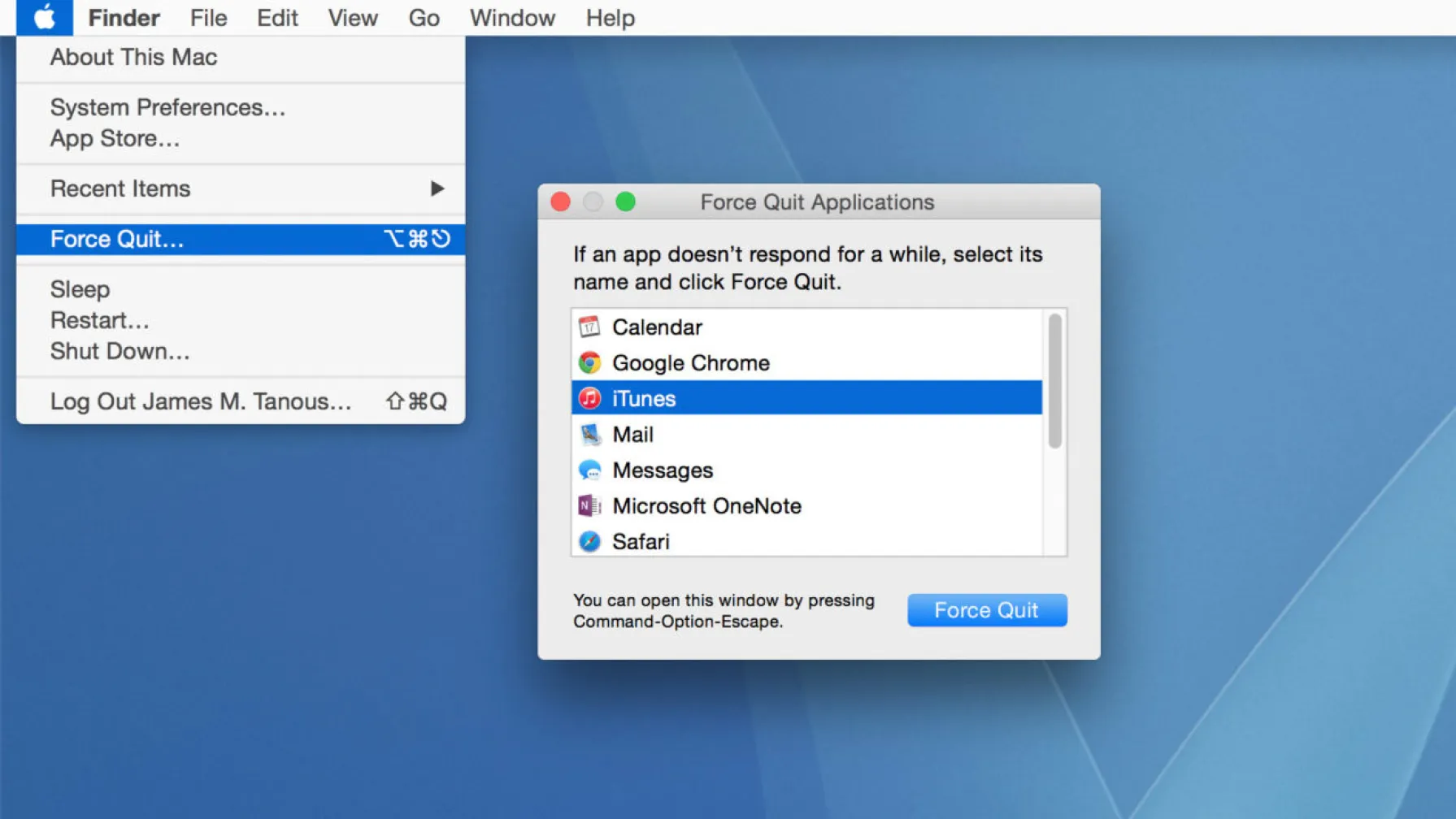
L’une ou l’autre option ouvrira une fenêtre qui vous permettra de forcer la fermeture de toutes les applications actives. Les applications gelées seront identifiées par un message « ne répond pas ». Pour fermer une application, mettez simplement en surbrillance le nom de l'application et cliquez sur le bouton Forcer à quitter en bas de la fenêtre. Comme mentionné ci-dessus, il n'y a aucun avertissement lorsque vous forcez la fermeture d'une application, alors soyez prudent lorsque vous faites votre sélection.
Moniteur d'activité
L'application Activity Monitor offre une multitude d'informations sur l'état actuel de votre Mac, ses ressources et vos applications. Il vous permet également de forcer facilement la fermeture de toutes les applications gelées.
Pour ce faire, suivez simplement quelques étapes simples :
- Ouvrez l'application Moniteur d'activité
- Localisez l'application gelée dans la liste des processus ( indice : vous pouvez utiliser le champ de recherche dans la partie supérieure droite de la fenêtre pour filtrer la liste)
- Cliquez sur l'application pour la mettre en surbrillance
- Cliquez sur le bouton « X » dans le coin supérieur gauche de la fenêtre du moniteur d'activité.
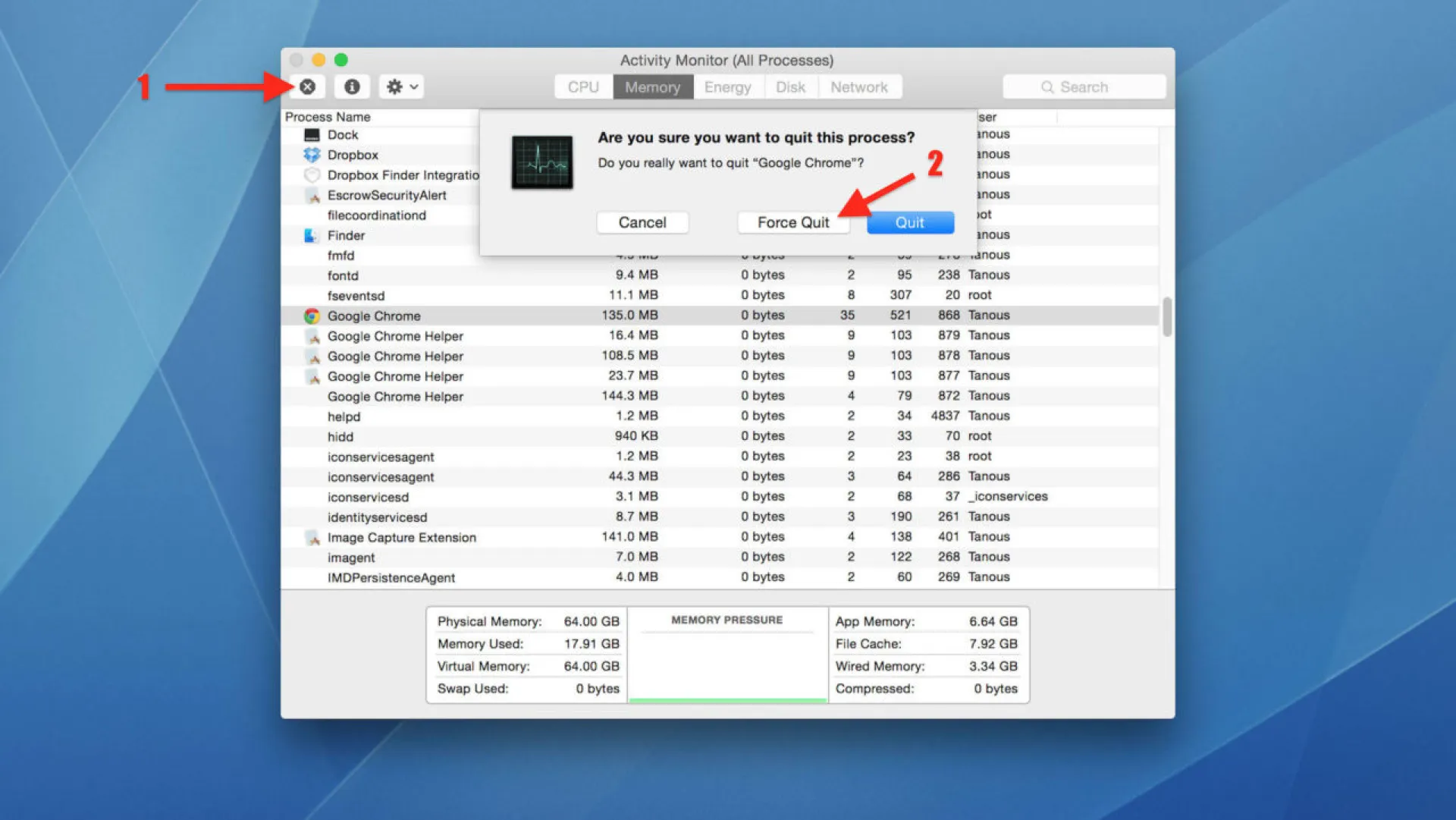
Deux options vous seront proposées : Quitter et Forcer à quitter . Essayez d'abord de sélectionner Quitter, car cela vous permettra de quitter l'application en douceur et de conserver vos données. Si cela échoue, utilisez Forcer à quitter, qui agira de la même manière que les étapes mentionnées ci-dessus.

La commande "Tuer" dans le terminal
Si vous préférez une méthode de ligne de commande pour gérer les applications qui ne répondent pas, vous pouvez utiliser la commande « kill » dans Terminal. Pour utiliser cette méthode, vous devrez déterminer l'ID de processus (PID) de l'application, une valeur numérique qu'OS X utilise pour suivre chaque application unique.
Le moyen le plus simple de trouver le PID d'une application consiste à utiliser le moniteur d'activité, où il sera répertorié dans la colonne PID. Cependant, si vous utilisez Activity Monitor pour trouver le PID, vous pouvez aussi bien l'utiliser pour forcer la fermeture de l'application.
Au lieu de cela, vous pouvez utiliser la commande « top » pour générer une liste des processus en cours d'exécution directement dans Terminal. Vous pouvez utiliser des modificateurs pour trier la liste selon des critères définis par l'utilisateur (voir cette page de manuel pour toutes les options). Si votre application est gelée, il y a de fortes chances qu'elle consomme des ressources CPU, donc une bonne méthode de tri pour commencer est « CPU ». Ouvrez une nouvelle fenêtre de terminal et tapez la commande suivante :
top -o processeur
Une liste de toutes les applications et processus en cours d'exécution apparaîtra dans le terminal, classés par utilisation actuelle du processeur.
Utilisons à titre d'exemple iTunes, qui figure en tête de liste en raison de l'utilisation élevée du processeur. À gauche du nom de l'application, vous trouverez le PID. Dans ce cas, l'ID de processus est 5472 ( remarque : les PID sont uniques à chaque circonstance et OS X génère un nouveau PID à chaque fois qu'une application est exécutée. Cela signifie que le PID changera à chaque fois qu'une application est lancée, alors ne le faites pas. ne vous inquiétez pas si iTunes sur votre Mac a un PID différent).
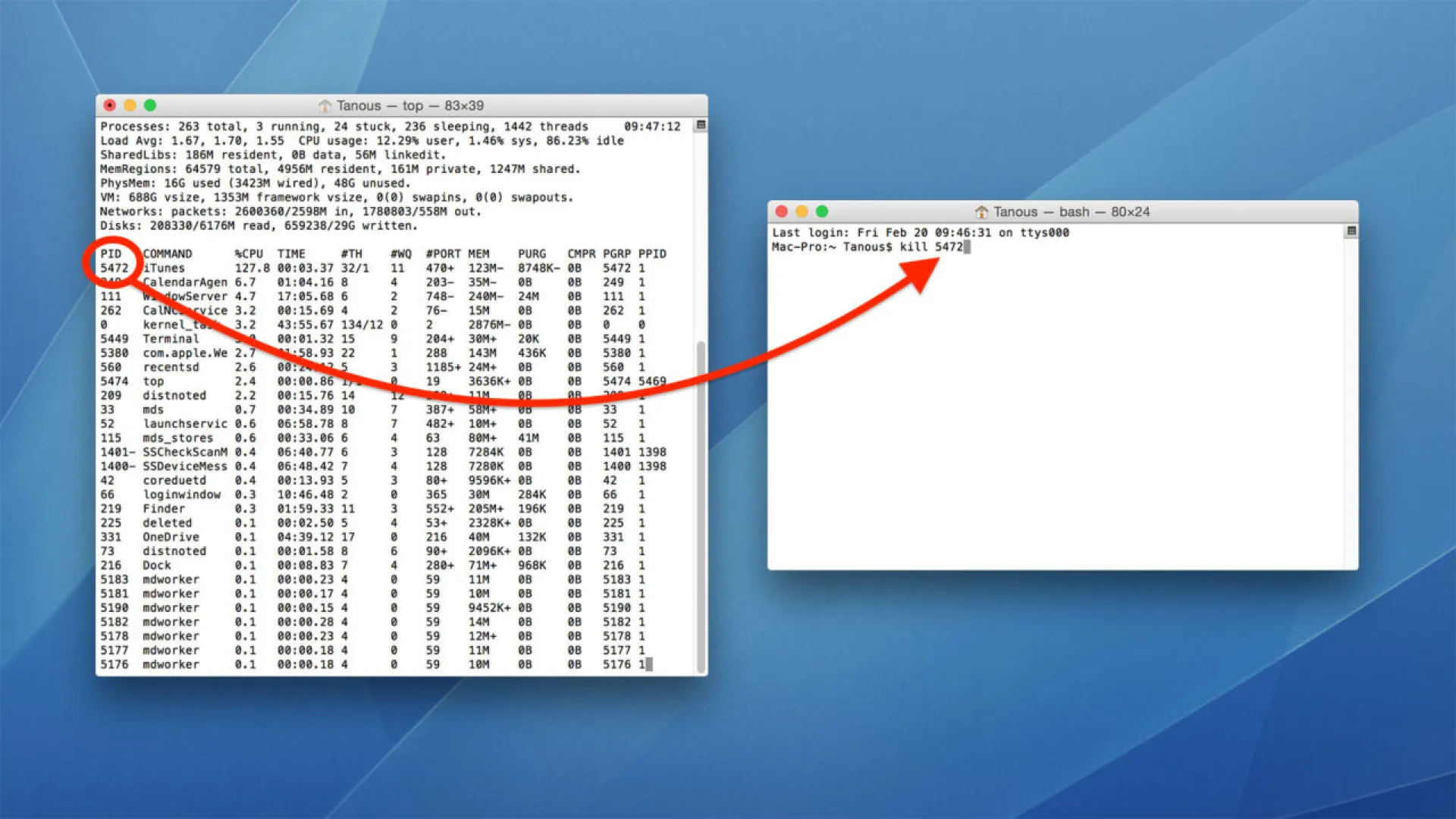
L'ID de processus étant maintenant identifié, appuyez sur Q pour quitter le haut ou ouvrez une nouvelle session Terminal et tapez ce qui suit pour forcer la fermeture de l'application :
tuer [PID]
Dans notre exemple iTunes, nous taperions :
tuer 5472
Appuyez sur Retour pour exécuter la commande et votre application sera fermée de force.
Raccourci clavier
Enfin, vous pouvez forcer la fermeture d’une application via un raccourci clavier. À première vue, cela peut sembler être la meilleure option car c'est la plus rapide et ne nécessite pas d'ouvrir d'autres applications. Mais il y a une raison pour laquelle il s’agit de la dernière option de la liste.
L’utilisation de ce raccourci clavier forcera immédiatement à quitter l’application active ou principale. Le problème est qu’il est très facile de perdre la trace de quelle application est actuellement active, surtout si plusieurs applications sont gelées. Par conséquent, il est facile de forcer accidentellement à quitter la mauvaise application, ce qui peut entraîner une perte de données.
Cela étant dit, tant que vous comprenez ce risque et que vous faites attention lorsque vous utilisez ce raccourci, cela peut être le moyen le plus simple et le plus rapide de forcer la fermeture d'une application qui ne répond pas.
Pour utiliser cette méthode, assurez-vous que l'application gelée est active et maintenez enfoncées Commande-Option-Maj-Échap. Vous remarquerez qu'il s'agit simplement du raccourci Forcer à quitter la fenêtre avec le modificateur de touche Maj ajouté. Comme pour les autres méthodes de fermeture forcée, l'application active sera immédiatement fermée de force sans avertissement.
Généralement, OS X offre une expérience incroyablement intuitive et conviviale. C'est l'un des principaux arguments de vente pour les personnes qui choisissent les Mac plutôt que les PC. Bien que de rares bogues OS X puissent provoquer une instabilité extrême, vous obligeant à redémarrer votre ordinateur, la plupart des problèmes sont facilement résolus grâce à des méthodes telles que celles répertoriées ci-dessus.
Si vous rencontrez des applications gelées ou qui ne répondent pas sur votre Mac, ne vous inquiétez pas. Utilisez simplement l’une de ces cinq méthodes simples de fermeture forcée pour remettre votre Mac opérationnel.
