Comment forcer la fermeture sur Mac : 5 façons simples de forcer la fermeture des applications Mac
Publié: 2021-07-22Les Mac rencontrent rarement beaucoup de problèmes. Cependant, il existe certaines exceptions, qui peuvent paralyser votre flux de travail et votre progression au cours d'une session.
Une application gelée ou qui se comporte mal est l'une de ces exceptions qui peut parfois rendre votre Mac inutilisable. Et bien que vous puissiez essayer de fermer normalement cette application qui ne répond pas en cliquant sur le bouton de fermeture, il est peu probable qu'elle fonctionne la plupart du temps.
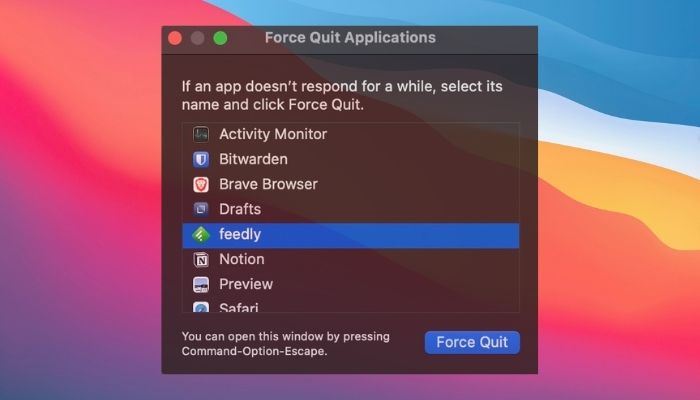
Ceux qui connaissent le système d'exploitation Windows connaissent très bien le raccourci clavier "Ctrl + Alt + Suppr" pour appeler le gestionnaire de tâches et "tuer" l'application qui se comporte mal. Alors, quelle est l'alternative Mac à "Ctrl+Alt+Suppr" qui vous aide à forcer la fermeture d'une application ? Nous vous expliquons cinq façons de forcer l'arrêt sur Mac que vous pouvez utiliser pour fermer les applications qui ne répondent pas et rétablir les fonctionnalités de votre Mac.
Table des matières
1. Forcer à quitter une application sur Mac à partir du Dock
L'un des moyens les plus simples de forcer la fermeture des applications Mac consiste à utiliser le Dock. Les étapes suivantes montrent comment procéder :
- Localisez l'application gelée que vous souhaitez forcer à quitter dans le Dock .
- Maintenez la touche Option enfoncée et cliquez avec le bouton droit sur l'icône de cette application.
- Choisissez Forcer à quitter parmi les options disponibles.
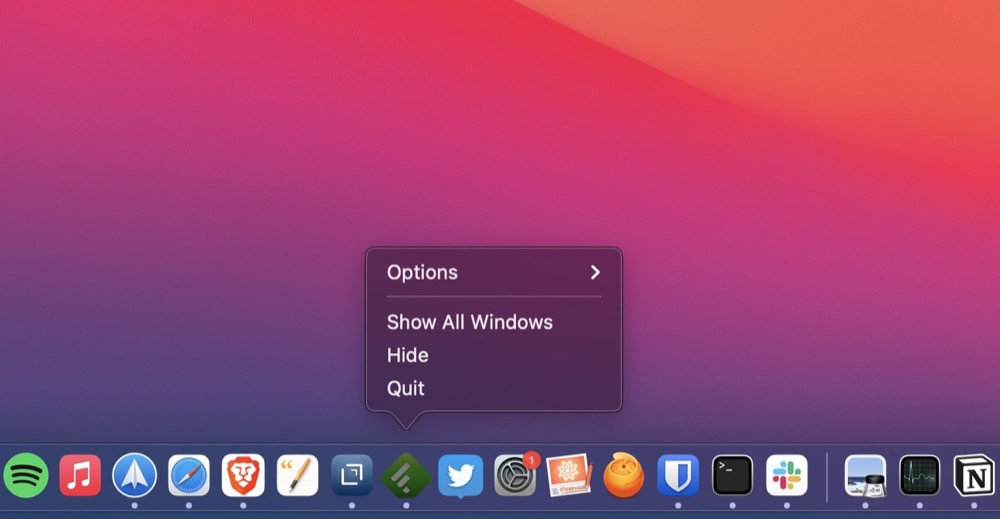
2. Forcer à quitter une application Mac à partir de la barre de menus
Cela n'est peut-être pas évident pour de nombreux utilisateurs, mais Apple inclut une option Forcer à quitter dans son menu, qui vous permet de forcer rapidement la fermeture de l'application sans avoir à beaucoup déplacer votre souris.
Suivez les étapes ci-dessous pour forcer la fermeture sur Mac à partir du menu Apple :
- Cliquez sur l'icône Apple () dans la barre de menus dans le coin supérieur gauche de l'écran.
- Sélectionnez l'application qui ne répond pas dans le menu Forcer à quitter les applications et cliquez sur le bouton Forcer à quitter .
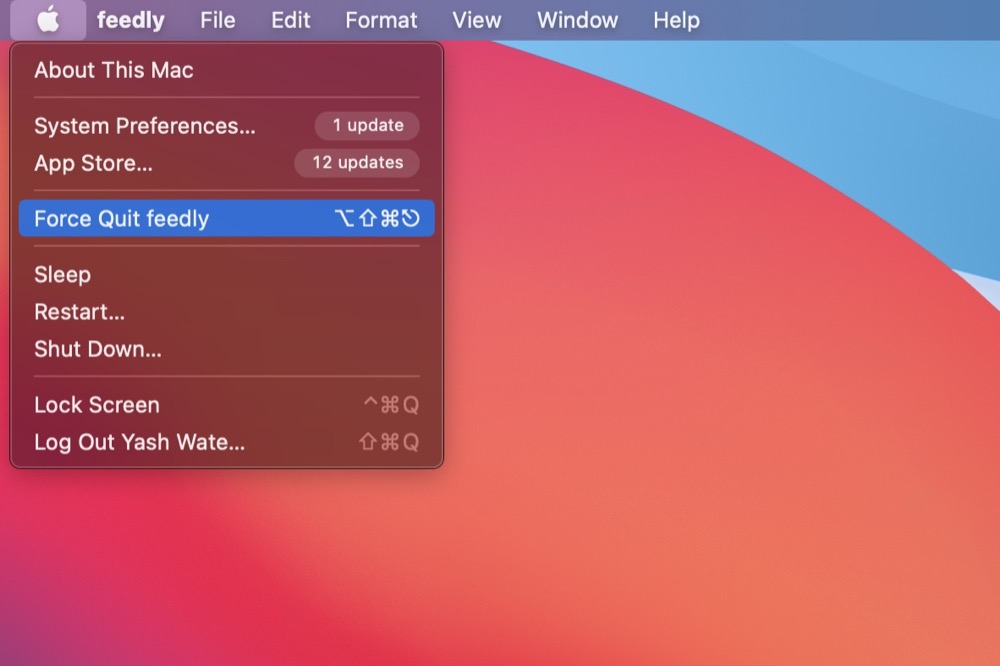
Si vous affichez le menu Forcer à quitter les applications pendant que vous êtes sur le programme gelé, l'application sera déjà présélectionnée et vous pouvez simplement cliquer sur le bouton Forcer à quitter pour le fermer.
3. Forcer à quitter les applications Mac avec le moniteur d'activité
Si, pour une raison quelconque, les deux méthodes ci-dessus échouent, vous pouvez utiliser Activity Monitor pour forcer la fermeture de l'application qui ne répond pas. Suivez les étapes ci-dessous pour forcer la fermeture d'une application Mac à l'aide du moniteur d'activité :
- Ouvrez le moniteur d'activité . [Pull up Spotlight Search ( Command+Space ) et recherchez Activity Monitor . Vous pouvez également ouvrir Launchpad , accéder au dossier Other et exécuter Activity Monitor à partir de là.]
- Cliquez sur l'en-tête Nom du processus pour afficher les processus actifs par ordre alphabétique.
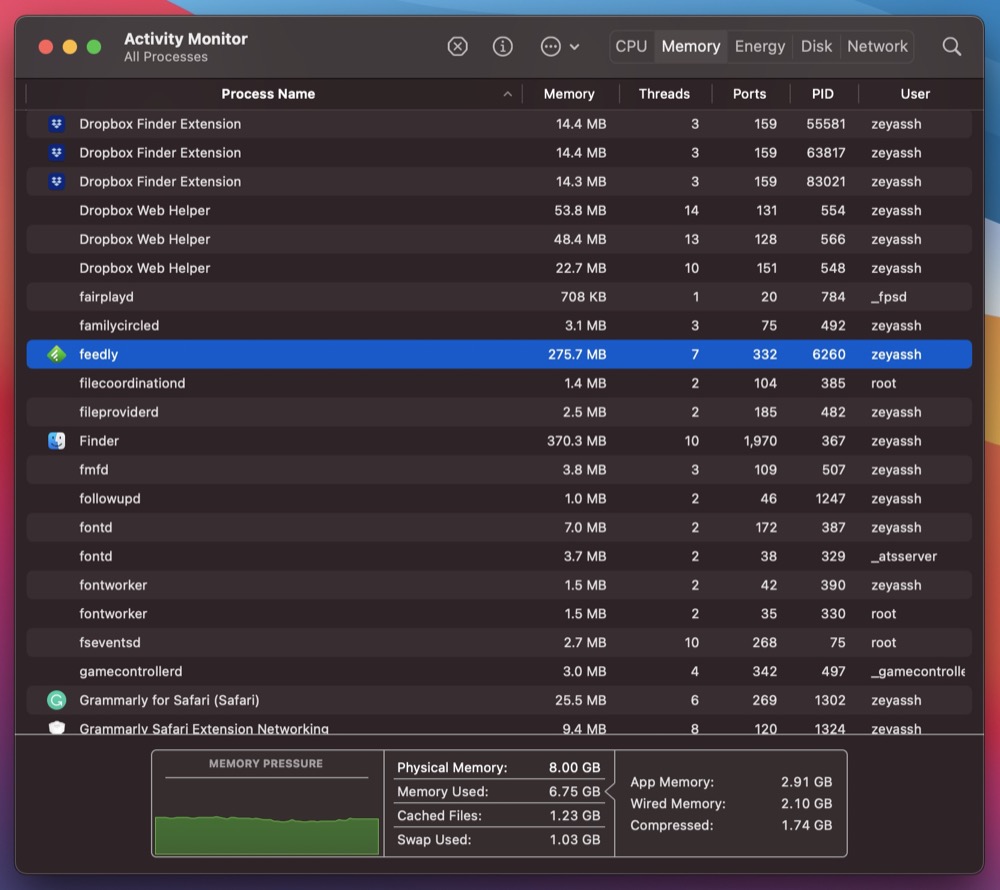
- Localisez l'application gelée sur cette liste d'applications et cliquez sur le bouton ( x ).
- Lorsque vous êtes invité à confirmer, cliquez sur Forcer à quitter .
4. Forcer à quitter l'application Mac à l'aide du terminal
Si vous préférez travailler avec une CLI plutôt qu'avec une interface graphique, vous pouvez utiliser l'application Terminal pour forcer la fermeture des applications sur Mac. Le terminal est une puissante application Mac qui vous permet d'accéder à divers composants et services macOS et de les contrôler à l'aide de commandes.
Suivez les étapes ci-dessous pour l'utiliser pour forcer la fermeture de l'application sur Mac OS X :
- Ouvrez le moniteur d'activité .
- Appuyez sur l'en-tête Nom du processus pour organiser les processus actifs par ordre alphabétique.
- Trouvez l'application gelée dans cette liste d'applications et notez son PID (identifiant de processus) sous la colonne PID .
- Lancez la borne . [Ouvrez Spotlight Search et recherchez Terminal . Vous pouvez également ouvrir le Finder , sélectionner Applications sous Favoris , cliquer sur Utilitaires et double-cliquer sur Terminal .]
- Entrez la commande suivante et appuyez sur la touche Retour :
sudo kill enter_PID_herePar exemple :sudo kill 477
5. Forcer à quitter les applications Mac avec un raccourci clavier
Bien que les méthodes répertoriées jusqu'à présent vous aident à forcer la fermeture des applications qui ne répondent pas ou gelées sur votre Mac, elles impliquent toutes l'utilisation de la souris/du trackpad. Mais, si votre application qui se comporte mal a complètement gelé votre Mac - au point où vous ne pouvez pas déplacer le pointeur - votre seul recours pour la fermer est d'utiliser votre clavier.

À cette fin, Apple vous propose son raccourci clavier prédéfini pour la fonctionnalité Forcer à quitter les applications . C'est la même fonctionnalité que nous avons utilisée dans la deuxième méthode, sauf que, cette fois, nous allons la déclencher avec un raccourci clavier.
Voici les étapes pour forcer la fermeture d'une application gelée à l'aide du raccourci clavier :
- Appuyez sur la combinaison de touches Commande + Option + Échap .
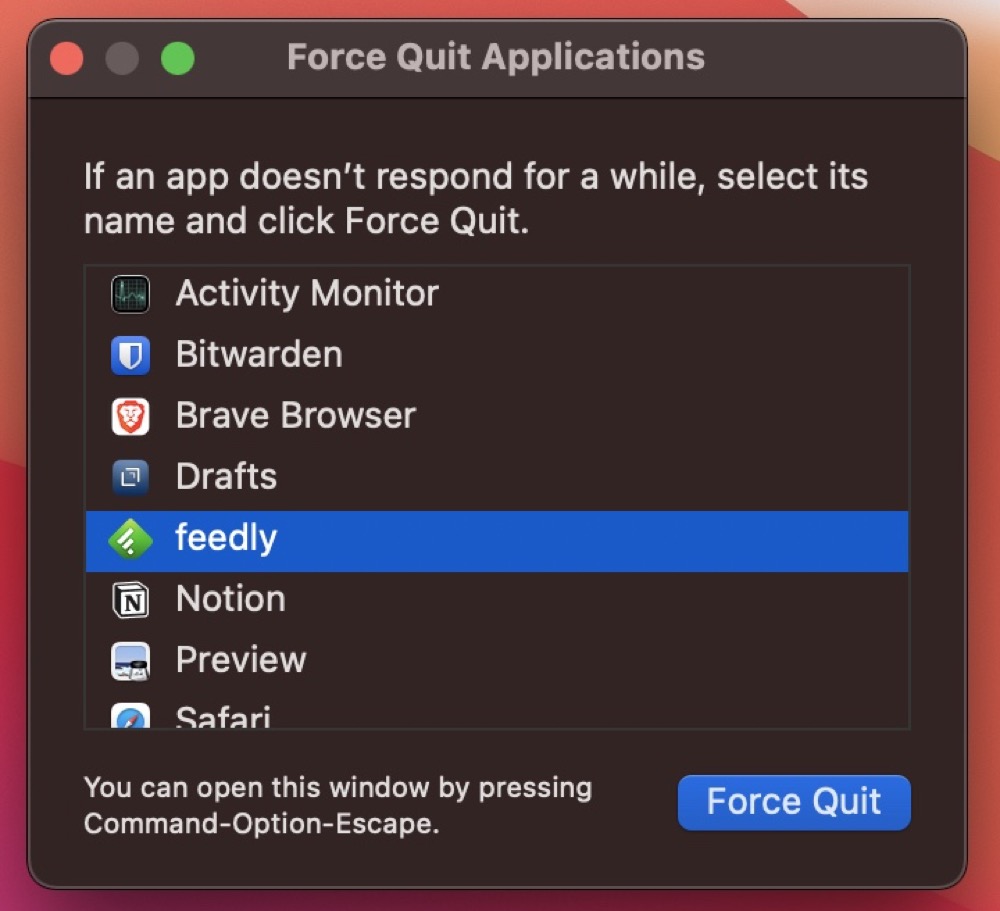
- Sélectionnez l'application gelée dans la fenêtre Forcer à quitter les applications et cliquez sur le bouton Forcer à quitter .
Forcer à quitter une application qui ne répond pas pour reprendre les opérations Mac
Dans la plupart des cas, vous pouvez forcer la fermeture des applications qui ne répondent pas sur votre Mac avec l'une des méthodes ci-dessus et restaurer ses fonctionnalités pour reprendre le travail.
Cependant, si aucune de ces opérations ne fonctionne ou si vous ne parvenez pas à effectuer l'une de ces opérations, vous pouvez forcer un arrêt en appuyant sur le bouton d'alimentation et en le maintenant enfoncé, le Mac s'éteint.
FAQ sur l'arrêt forcé sur Mac
2. Que se passe-t-il si l'arrêt forcé ne fonctionne pas ?
Bien que l'arrêt forcé fonctionne assez bien et que vous ayez toujours au moins une des cinq méthodes d'arrêt forcé répertoriées ci-dessus pour faire le travail, dans le cas où aucune d'entre elles ne fonctionne, vous pouvez forcer un arrêt. Pour ce faire, appuyez simplement sur le bouton d'alimentation et maintenez-le enfoncé jusqu'à ce que votre Mac s'éteigne complètement. Attendez un moment, puis redémarrez-le.
3. Est-il mauvais de forcer l'arrêt sur Mac ? Ou y a-t-il des inconvénients à forcer l'arrêt sur Mac ?
Forcer votre Mac à quitter les applications ou les processus qui ne répondent pas est un moyen efficace - et probablement le seul, à l'exception d'un arrêt forcé - de gérer les applications gelées. Et lorsque vous faites cela, ce que vous demandez essentiellement au système de faire, c'est d'effacer les applications gelées de la RAM pour la libérer avec d'autres ressources.
Donc, techniquement, il n'y a pas grand-chose qui puisse mal tourner lorsque vous forcez à quitter sur Mac, à l'exception de la perte de l'état actuel de l'application et des données avec lesquelles vous travailliez sur cette application avant qu'elle ne se fige.
4. Comment forcer l'arrêt sur un MacBook ?
La procédure pour forcer la fermeture d'une application gelée est à peu près la même sur n'importe quel appareil exécutant macOS. Que ce soit un MacBook ou un iMac ou un Mac mini. Le moyen le plus simple consiste à localiser l'application gelée dans le Dock, à maintenir la touche Option enfoncée et à cliquer avec le bouton droit sur l'icône de l'application, puis à choisir Forcer à quitter parmi les options disponibles.
5. Comment forcer la fermeture d'un MacBook ?
Pour forcer la fermeture d'une application MacBook, suivez ces étapes :
- Cliquez sur l'icône Apple () dans la barre de menu dans le coin supérieur gauche de l'écran.
- Sélectionnez l'application qui ne répond pas dans le menu Forcer à quitter les applications et cliquez sur le bouton Forcer à quitter .
6. Comment arrêter un Mac qui ne répond pas ?
L'arrêt forcé de votre Mac ne doit être utilisé qu'en dernier recours. Vous risquez de perdre la progression non enregistrée dans les documents ouverts et votre système d'exploitation peut être endommagé.
Voici les trois façons différentes de forcer l'arrêt d'un Mac qui ne répond pas :
- Maintenez le bouton d'alimentation, que ce soit sur votre MacBook ou votre iMac jusqu'à ce que l'écran devienne noir.
- Essayez de maintenir " Control + Option + Cmd + Power " qui essaiera d'abord de fermer les applications en toute sécurité. Si cela ne fonctionne pas, essayez Control + Cmd + Power pour forcer la fermeture de Mac.
- La dernière option consiste à vider complètement la batterie, ce qui, comme vous pouvez l'imaginer, est un dernier recours absolu.
