5 méthodes gratuites pour forcer l'arrêt sur Mac
Publié: 2022-02-13Nous forçons à quitter lorsque les applications ne répondent pas bien. C'est pareil avec mac aussi. Voici quelques-unes des méthodes pour forcer l'arrêt sur Mac et qui sont totalement sûres.
Les applications qui ne répondent pas à l'utilisateur sont un problème courant pour les utilisateurs. Parfois, ils continuent d'attendre et ne répondent pas, c'est-à-dire que nous ne pouvons pas sélectionner d'option. Cependant, la plupart des utilisateurs utilisent un raccourci clavier pour forcer la fermeture, quel que soit le système d'exploitation. Ce n'est pas différent de la pomme. Mais Apple fournit plusieurs méthodes pour forcer l'arrêt sur MacBook Air.
Table des matières
Est-il sûr de forcer l'arrêt sur Mac ?
Nous forçons simplement l'arrêt des applications qui nous renvoient des erreurs pendant le travail. Il n'y a rien de plus que cela. En termes simples, c'est comme avoir un médicament pendant les symptômes de la maladie. Nous devons analyser le problème et le forcer à le quitter afin que cela ne se reproduise plus dans un proche avenir.
Certaines des raisons pour lesquelles les applications sont gelées sur mac sont,
- RAM insuffisante pour que l'application fonctionne.
- Le système utilise déjà toutes ses sources pour exécuter les tâches existantes.
Ce sont les raisons pour la plupart des utilisateurs là-bas. Il apparaît comme des pages qui ne répondent pas que nous devons quitter. Cependant, la fermeture ne s'applique qu'à cette application particulière et il peut y avoir une perte de données de cette application. Alors forcez à quitter les choses à vos risques et périls. Ici, vous apprendrez à forcer l'arrêt sur MacBook pro , c'est similaire dans toutes les variantes de mac.
Remarque : Lorsque vous disposez de suffisamment de RAM, vous ne rencontrerez jamais ce type de problème. Nous vous suggérons d'utiliser MacPaw CleanMyMac qui efface automatiquement le cache et ferme les applications inutilement en cours d'exécution. Pour que vous disposiez toujours de suffisamment de RAM. Il augmentera automatiquement les performances de votre Mac.
- Lire aussi : Le disque que vous avez inséré n'était pas lisible par ce correctif informatique sous mac
- 4 conseils utiles pour garder votre mac propre et sain
Méthodes pour forcer l'arrêt sur Mac
Il n'y a pas besoin d'applications ou de quoi que ce soit pour résoudre ou quitter. Tous ne sont qu'à quelques clics de votre trackpad.
Utilisez des applications tierces pour libérer régulièrement de la mémoire ou faites-le manuellement en fermant les applications inutilisées. De cette façon, il ne devrait y avoir aucune chance d'arrêter de force.
1. Comment forcer l'arrêt sur MacBook à l'aide du moniteur d'activité ?
Le moniteur d'activité est une application intégrée et un gestionnaire de tâches pour mac. Il suit tout, y compris l'utilisation de la mémoire et la consommation d'énergie. Voici comment faire!

Ce processus fonctionne avec toutes les applications, c'est-à-dire que l'on peut forcer la fermeture de n'importe quelle application à l'aide d'un moniteur d'activité.
Durée totale : 3 minutes
Ouvrir le moniteur d'activité
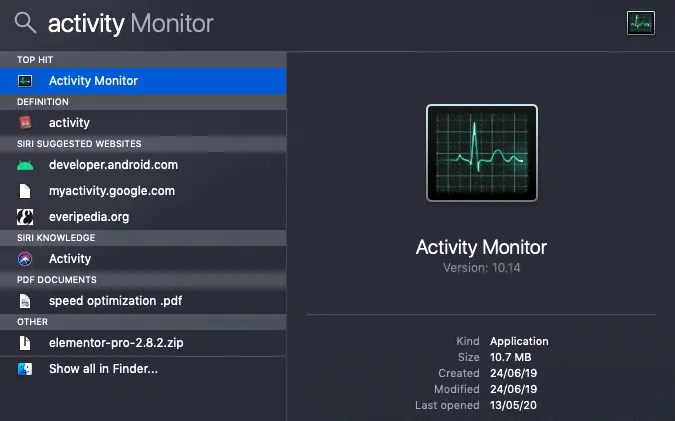
Appuyez sur commande + barre d'espace ou utilisez la barre de menus pour ouvrir la recherche Spotlight et tapez moniteur d'activité
Accéder à tous les processus
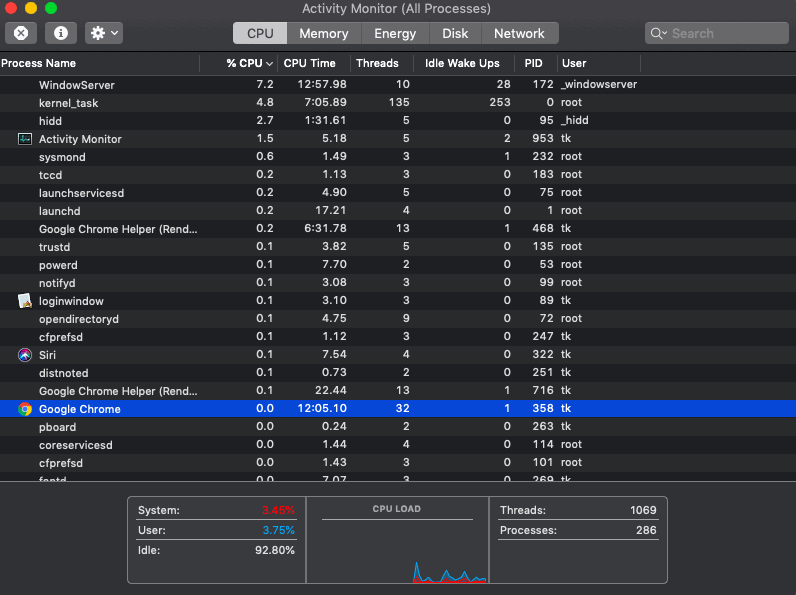
Il ouvre automatiquement tous les processus dans une fenêtre où vous pouvez vérifier tous les programmes en cours d'exécution. Choisissez l'application que vous souhaitez forcer à quitter.
Forcer à quitter l'application

Double-cliquez sur l'application sélectionnée qui ouvre un aperçu montrant une option pour quitter. Clique dessus. L'application sélectionnée cesse de fonctionner car elle a été arrêtée de force.
1.1Comment forcer la fermeture du courrier sur Mac à l'aide du moniteur d'activité
C'est ainsi que les choses peuvent être faites en utilisant la procédure ci-dessus. Dans cet exemple, nous utiliserons l'application de messagerie.
- Ouvrez le moniteur d'activité à l'aide de votre projecteur préféré
- Cherchez du courrier et trouvez-le.
- Double-cliquez dessus et attendez la prévisualisation de la carte.
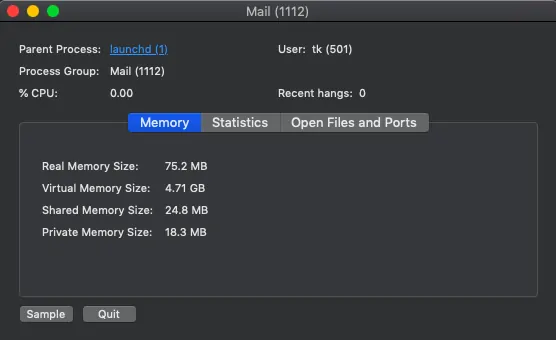
- Cliquez sur quitter et choisissez forcer à quitter.
2.Comment forcer l'arrêt sur mac lorsqu'il est gelé avec le clavier
C'est plus basique et c'est super facile qui prend quelques secondes à faire. Tout ce que vous devez savoir, ce sont les raccourcis clavier. C'est ici,
- Cliquez sur Commande + option + esc à la fois. Cela ouvre toutes les applications en cours d'exécution sur mac actuellement.
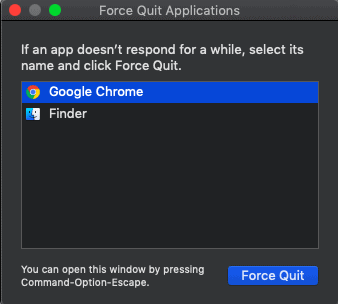
- Choisissez l'application à quitter puis cliquez sur forcer à quitter. Vous avez terminé.
- L'application choisie sera fermée avec force.
Voici un exemple,

2.1.Comment forcer la fermeture d'iTunes avec le clavier
Ici, je vais montrer le processus pour quitter iTunes en utilisant la méthode ci-dessus. Cependant, cela fonctionne pour toutes les applications.
- Appuyez sur Commande + option + esc à la fois.
- Il ouvre la liste des applications.
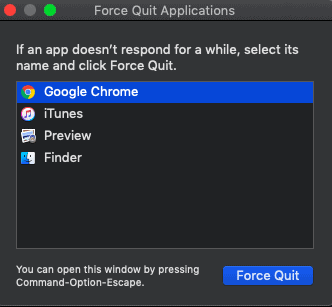
- Choisissez iTunes, puis cliquez sur forcer à quitter et vous avez terminé.
Voici comment forcer la fermeture d'une application sur Mac à l'aide d'un raccourci clavier.
3.Comment forcer l'arrêt du MacBook Air à l'aide du terminal
Eh bien, cela fonctionne pour toutes les variantes, c'est-à-dire MacBook Pro aussi. Si vous êtes un peu technique, utiliser le terminal pour forcer l'arrêt est vraiment une bonne idée.
- Ouvrez les applications et lancez le terminal ou utilisez Spotlight pour faire de même.
- Une fois lancé, attendez que votre nom d'utilisateur soit visible dans la boîte à bornes.
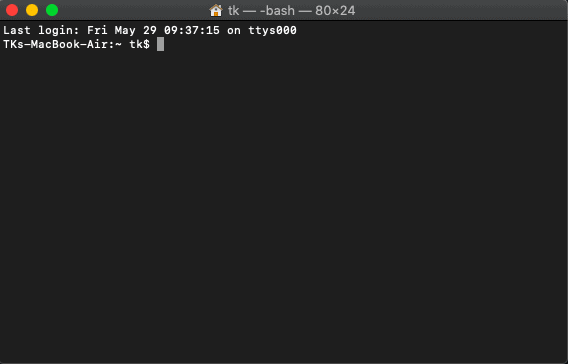
- Tapez la commande "Top" et exécutez-la. Il affiche toutes les applications en cours d'exécution.
- Les listes incluent de nombreuses informations, à savoir l'utilisation de la RAM, la consommation du processeur, etc. Vérifiez la colonne avec le titre PID. Notez le PID de l'application que vous souhaitez fermer.
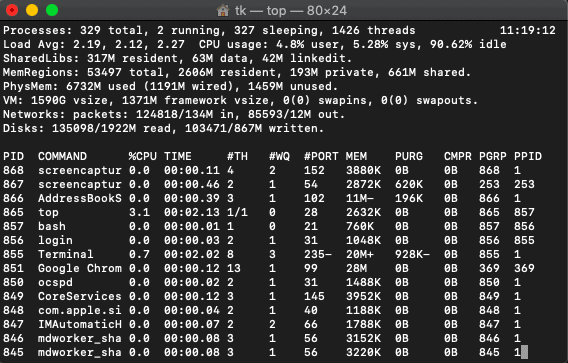
- Fermez maintenant l'onglet du terminal actuel et ouvrez à nouveau le terminal. Tapez la commande Kill suivie du numéro PID de cette application particulière. (Ex : Kill 851, cette commande tue Google Chrome à partir de la capture d'écran ci-dessus)
- L'application sélectionnée est fermée de force à l'aide du terminal.
Permettez-moi de vous montrer un exemple,
3.1.Comment forcer l'arrêt des photos sur Mac
Ceci est juste un exemple de la façon dont cette méthode fonctionne. Évidemment, cela fonctionne pour toutes les autres applications. Tout ce dont vous avez besoin est le PID de cette application.
- Ouvrez le terminal et exécutez la commande supérieure
- Notez le PID des photos de l'application. Ici c'est 1024.
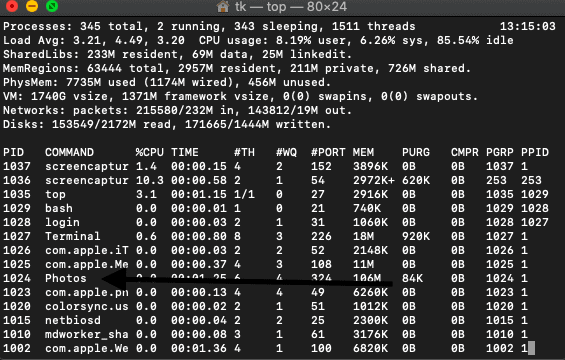
- Terminez-le et exécutez la commande kill 1024 pour forcer la fermeture de l'application photos.
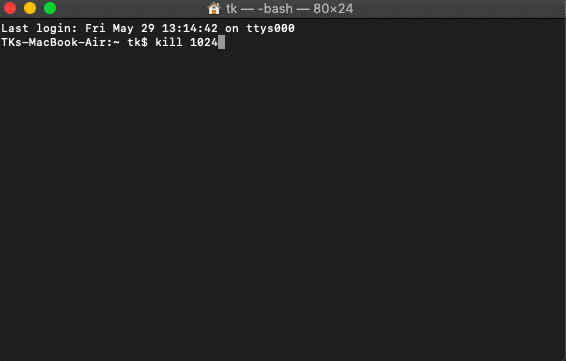
Voici comment forcer l'arrêt dans MacBook Pro également.
4.Comment forcer l'arrêt à l'aide du Finder
Finder est un gestionnaire de fichiers par défaut bien connu sur tous les systèmes d'exploitation Macintosh. Voici le guide simple sur la façon de forcer l'arrêt du Finder.
- Allez dans la barre de menu et cliquez sur l'icône Apple
- Choisissez forcer à quitter dans le menu déroulant
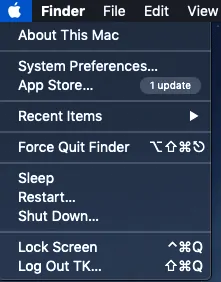
- Appuyez sur Forcer à quitter le chercheur et cela peut être fait. Le même processus peut afficher la liste des applications ouvertes à ce moment-là. Choisissez l'application que vous souhaitez quitter et procédez comme ci-dessus.
- A lire aussi : MacOs Mojave vs MacOs Catalina
- Comment lire un disque dur externe qui ne s'affiche pas sur Mac
5. Comment forcer la fermeture d'une application sur Mac en utilisant l'option Key
C'est une option de plus directement depuis le quai. Il n'est pas nécessaire de lancer des applications et tout. Je vais vous montrer ici quelques exemples sur la façon dont l'option key peut être utilisée pour forcer les applications à quitter le dork.
5.1.Comment forcer l'arrêt du safari
Safari est un navigateur Mac intégré identique à Google Chrome. Il existe des situations gelées du navigateur. Voici comment faire avec la méthode de la touche option.
- Accédez au panneau Dock sur le bureau
- Choisissez l'application safari dans le dock
- Appuyez deux fois (dépend des gestes du trackpad)
- Choisissez l'option pour quitter et vous avez terminé.
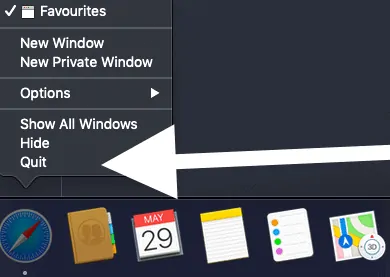
Conclusion - Gardez toujours un œil sur la consommation de RAM
J'espère avoir couvert toutes les méthodes possibles pour forcer l'arrêt sur Mac. Comme dit plus haut, tout est question de consommation de RAM ici. Augmentez votre RAM et tout pour éviter de telles erreurs. Cependant, il n'y a pas de problème en vigueur pour quitter les applications, mais les données qui pourraient être perdues ne peuvent pas être subies. Toutes les méthodes mentionnées ci-dessus fonctionnent bien avec toutes les applications Mac. Utilisez votre préféré. Si le problème persiste, utilisez des nettoyeurs tiers de l'App Store.
Nous vous suggérons d'utiliser Macpaw CleanMyMac pour libérer votre RAM et améliorer les performances de votre Mac. C'est également une bonne idée de toujours utiliser des produits antivirus comme Intego Mac Internet Security ( lien à 50% de réduction ) pour arrêter ce genre de problèmes bloqués dus à des logiciels malveillants ou à des virus.
J'espère que ce tutoriel vous a aidé à connaître les méthodes pour forcer l'arrêt sur Mac . Si vous aimez cet article, partagez-le et suivez WhatVwant sur Facebook, Twitter et YouTube pour plus de conseils.
Méthodes pour forcer l'arrêt sur Mac-FAQ
Pourquoi mes applications ne répondent pas ?
Les applications utilisent déjà la mémoire maximale de votre Mac. Il n'y a aucune possibilité d'utiliser d'autres applications. Essayez de les effacer ou augmentez votre RAM.
Comment forcer l'arrêt sur mac lorsqu'il est gelé
Il existe de nombreuses méthodes pour le faire. Barre de menus facile à utiliser. Allez dans la barre de menu et cliquez sur l'icône Apple. Choisissez l'option de fermeture forcée.
Comment arrêter Mac?
Le moyen le plus populaire d'arrêter Mac est à partir de la barre de menus. Cliquez sur la barre de menus et choisissez l'option d'arrêt.
