20 façons de libérer de l'espace sur Mac : guide ultime
Publié: 2023-11-04Votre Mac manque d'espace disque – vous savez probablement bien que fuir ce message d'avertissement, c'est comme de l'eau sur le dos d'un canard. Si vous n'en prenez pas soin, ce message hantera votre Mac pour toujours et fera de votre vie un enfer.
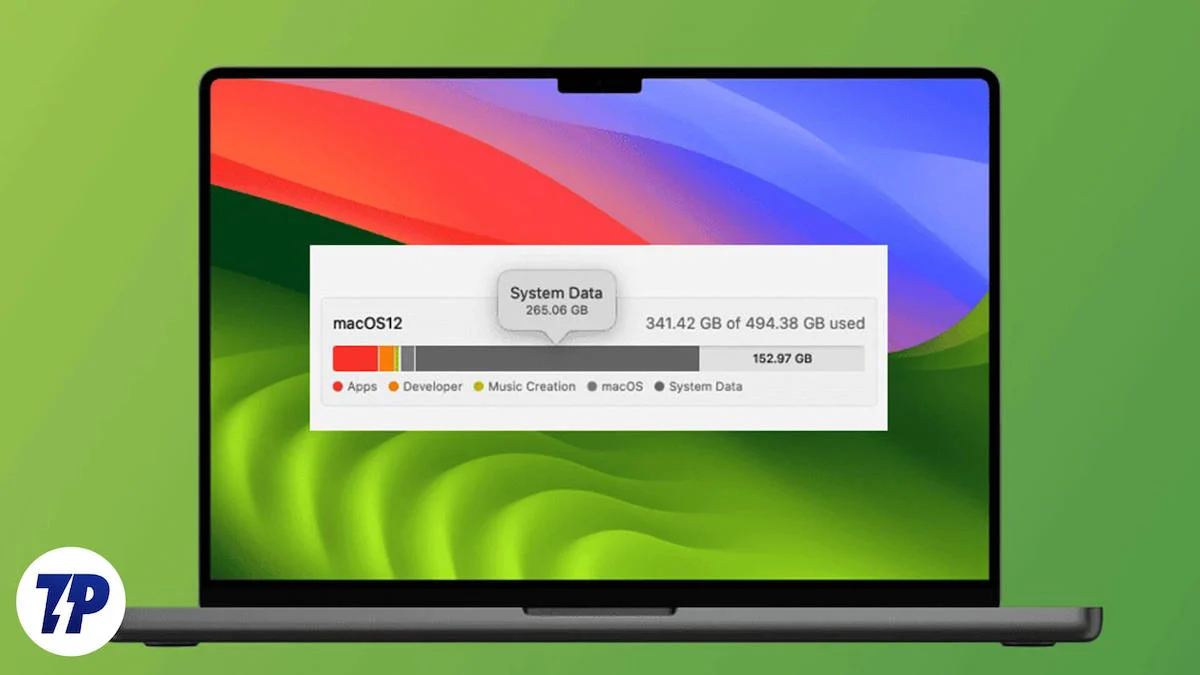
Même si tout le monde sait que la seule issue est de libérer de l'espace disque, savoir où rechercher et supprimer les fichiers indésirables est la solution ultime. Ne vous inquiétez pas, nous vous aiderons avec des moyens pratiques et simples pour libérer de l'espace sur votre Mac. Allons-y!
Table des matières
Où rechercher les statistiques de stockage de votre Mac
La première chose à faire est d'avoir un aperçu de l'espace de stockage de votre Mac. Pour vérifier le stockage intégré de votre appareil :
- Appelez la recherche Spotlight avec la combinaison de touches Commande + Barre d'espace .
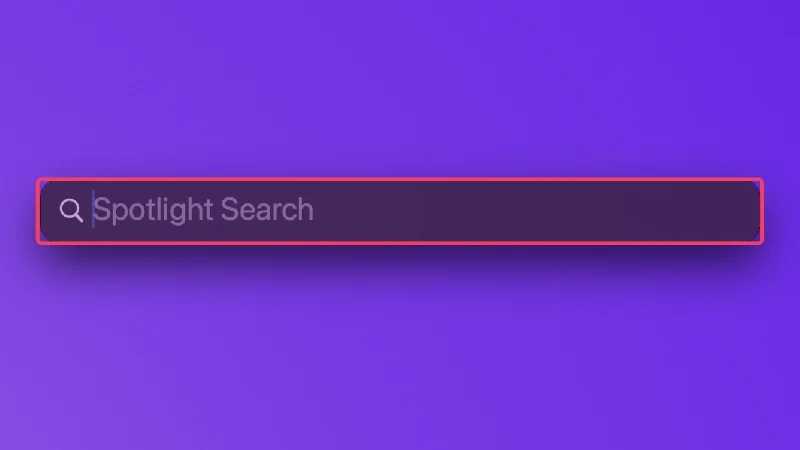
- Tapez Stockage et appuyez sur Retour.
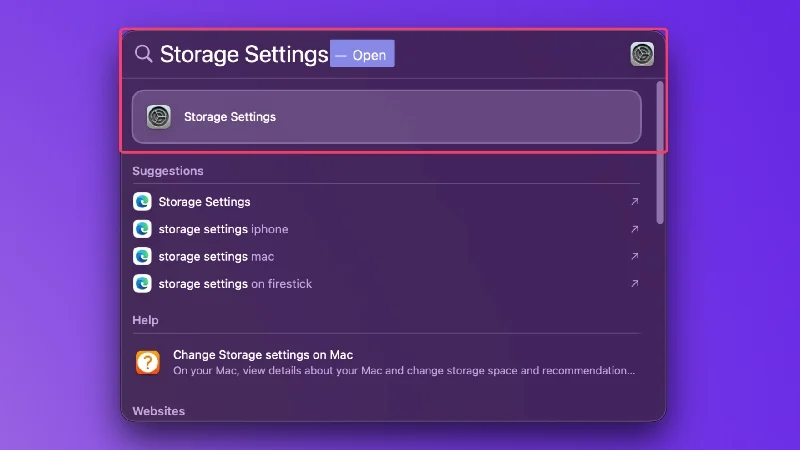
La page est pour la plupart explicite, car tout ce à quoi vous devez prêter attention est le pourcentage de stockage utilisé par divers attributs tels que les applications, les photos, les documents et autres. Cela devrait vous donner un aperçu approximatif de l’état actuel de votre Mac.
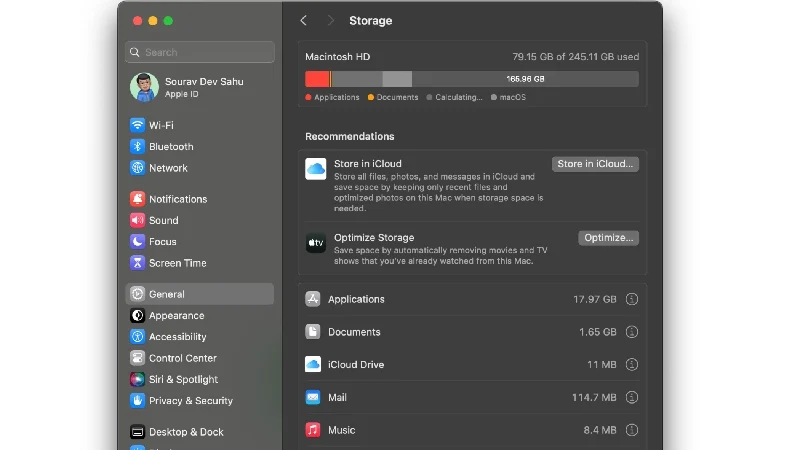
Un espace de stockage complet rend votre Mac vulnérable à de nombreux problèmes. Non seulement vous ne pouvez pas télécharger des éléments importants comme des applications et des mises à jour, mais vous ne pouvez pas non plus télécharger d'autres éléments comme des films et des fichiers.
Votre Mac ralentira avec le temps, ce qui rendra l'exécution des tâches beaucoup plus longue que d'habitude, sans parler des pannes et des blocages fréquents, ce qui est le pire. Dans l’ensemble, vous ne devriez pas prendre à la légère un avertissement de faible stockage.
Comment libérer de l'espace sur Mac
Nettoyage manuel
Le moyen le plus évident de libérer de l’espace sur votre Mac consiste à rechercher manuellement des fichiers et des programmes lourds. Si vous constatez vous-même la présence de fichiers ou d'applications volumineux, par exemple des jeux ou des films, il est préférable de les supprimer immédiatement.
Sinon, vous pouvez prendre un certain temps pour supprimer individuellement les applications indésirables et les anciens fichiers. Cela peut être un peu fastidieux, mais c'est mieux que d'être confronté à un avertissement concernant un espace de stockage insuffisant à chaque fois que vous allumez votre Mac.
Pour connaître la quantité d'espace disque utilisée par un fichier, vous pouvez cliquer avec le bouton droit sur son icône et sélectionner « Obtenir des informations ». Comme vous trouverez peut-être fastidieux de vérifier les tailles des fichiers un par un, vous pouvez modifier le type d'affichage des fichiers. Si vous sélectionnez le type de liste, la taille du fichier sera affichée à côté du nom du fichier afin que vous n'ayez plus à le vérifier individuellement.
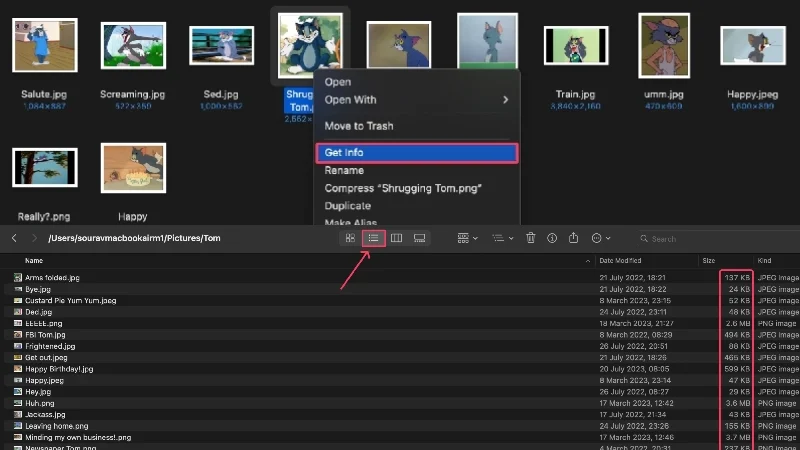
Vous pouvez également trier les fichiers par ordre décroissant de taille pour supprimer plus efficacement les fichiers lourds. Voici comment procéder –
- Ouvrez le Finder .
- Accédez à la section ou au dossier contenant plusieurs fichiers à supprimer.
- Sélectionnez l'icône du menu boulettes de viande ( ⋯) dans la barre d'outils.
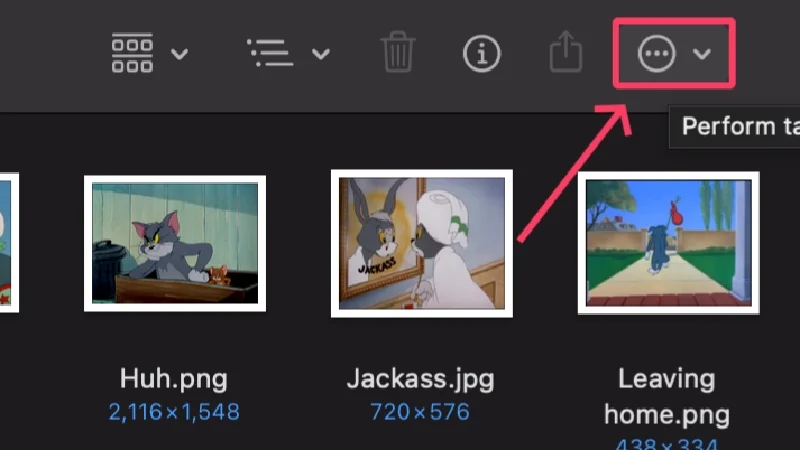
- Passez votre curseur sur Trier par et sélectionnez Taille .
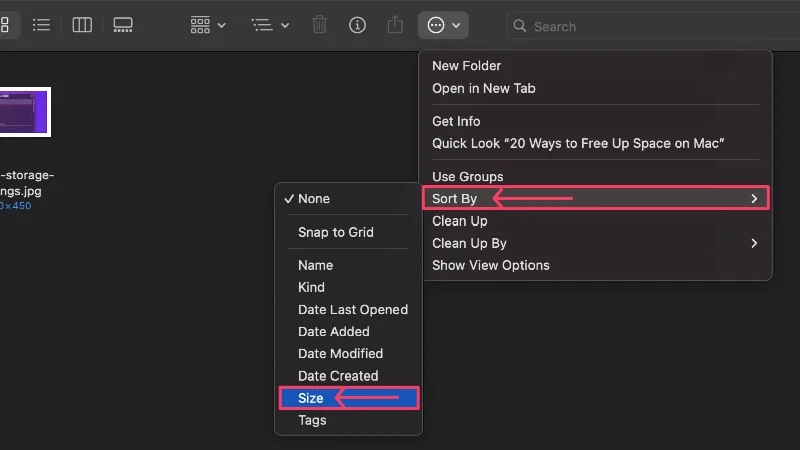
Applications de nettoyage tierces
Dans des situations comme celle-ci, les applications plus propres sont une aubaine car elles font tout le travail à votre place. Des applications telles que CleanMyMac X, Cleaner One Pro et MacKeeper sont conçues pour parcourir le stockage interne de votre Mac, identifier les pertes d'espace indésirables et les supprimer d'un simple clic.
Si votre Mac est ancien et doit être régulièrement nettoyé des fichiers indésirables et indésirables, vous avez également la possibilité d'effectuer un nettoyage régulier. Mais ce n'est pas tout, car ces applications disposent également d'une protection antivirus intégrée qui vous avertit des dangers potentiels.
Téléchargez CleanMyMac X
Videz la corbeille de votre Mac
Pour éviter tout embarras plus tard, c'est le bon moment pour vérifier si la corbeille de votre Mac est encombrée de fichiers indésirables. En tant que partie intégrante du système global, la corbeille est également responsable du stockage global de votre Mac. Une corbeille pleine est donc la première chose dont vous devez vous débarrasser. Suivez les étapes ci-dessous pour vider la corbeille de votre Mac.
- Ouvrez la corbeille de votre Mac, qui se trouve généralement dans le Dock.
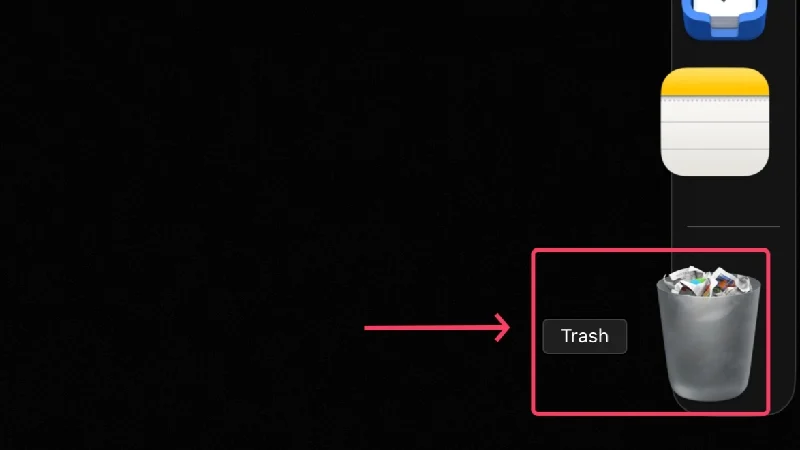
- Sélectionnez l’ icône du menu boulettes de viande (…) dans la barre d’outils.
- Cliquez sur Vider la corbeille .
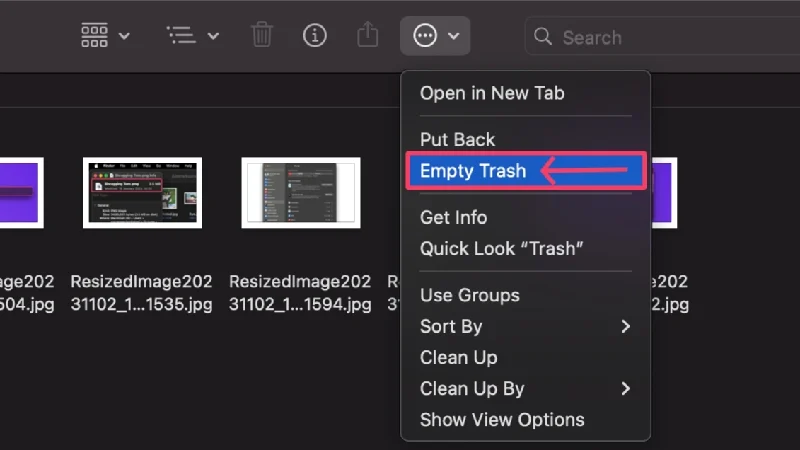
Alternativement, vous pouvez cliquer avec le bouton droit sur l'icône de la corbeille et sélectionner Vider la corbeille. Mieux encore, macOS a également la possibilité de vider automatiquement la corbeille tous les trente jours. Cela signifie que vous n'avez plus besoin de vider la corbeille manuellement, mais vous pouvez toujours le faire si vous souhaitez supprimer quelque chose immédiatement.
- Ouvrez le Finder .
- Cliquez sur Finder dans la barre de menu de votre Mac.
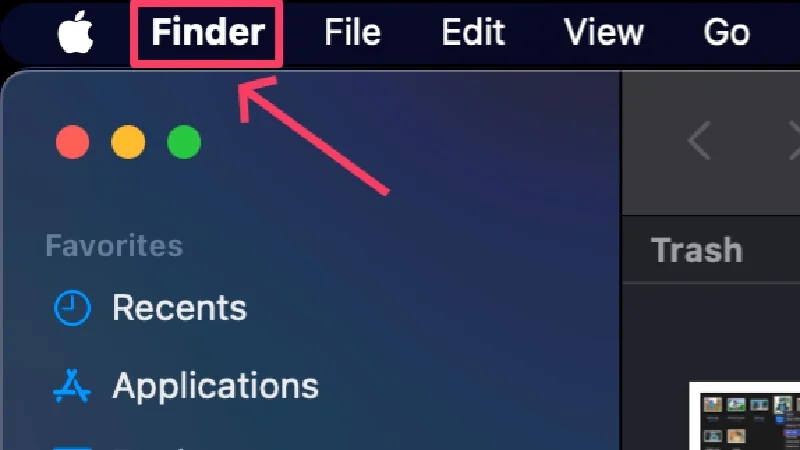
- Sélectionnez Paramètres .
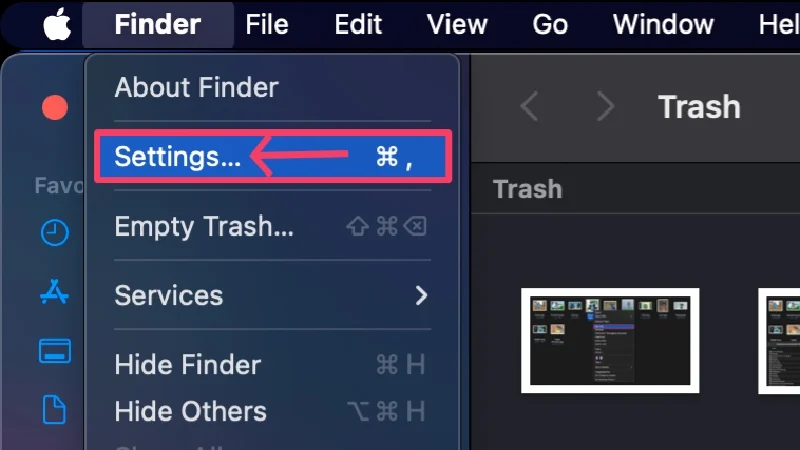
- Accédez à Avancé .
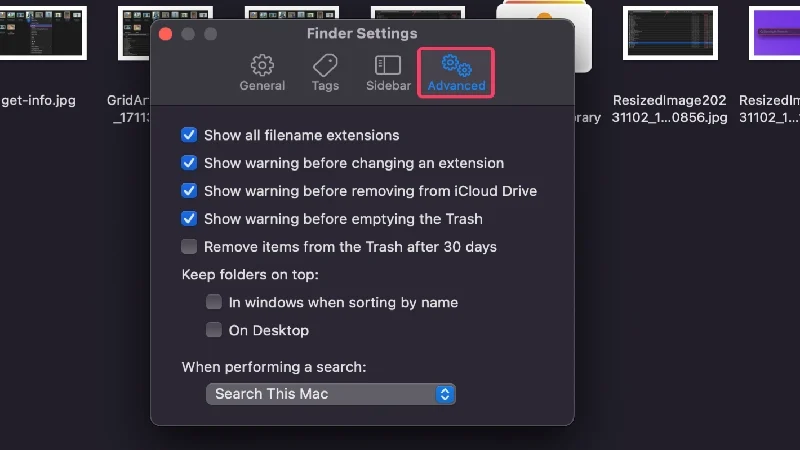
- Assurez-vous que l'option « Supprimer les éléments de la corbeille après 30 jours » est activée.
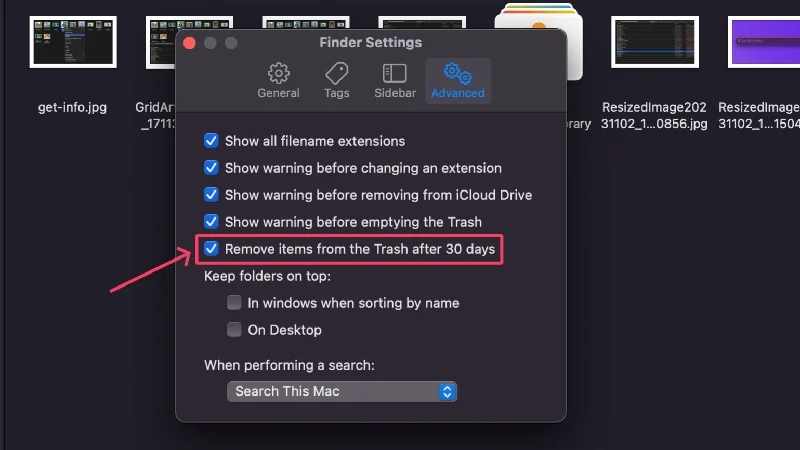
Supprimer les fichiers d'installation des applications
Si vous installez souvent des applications provenant de sources tierces, vous avez peut-être accumulé de nombreux fichiers d'installation portant l'extension .dmg (image disque) sur votre Mac. Ces fichiers ne sont plus utilisables, il est donc préférable de les supprimer immédiatement. C'est comme ça qu'on fait,
- Ouvrez le Finder .
- Cliquez sur le champ de recherche dans le coin supérieur droit.
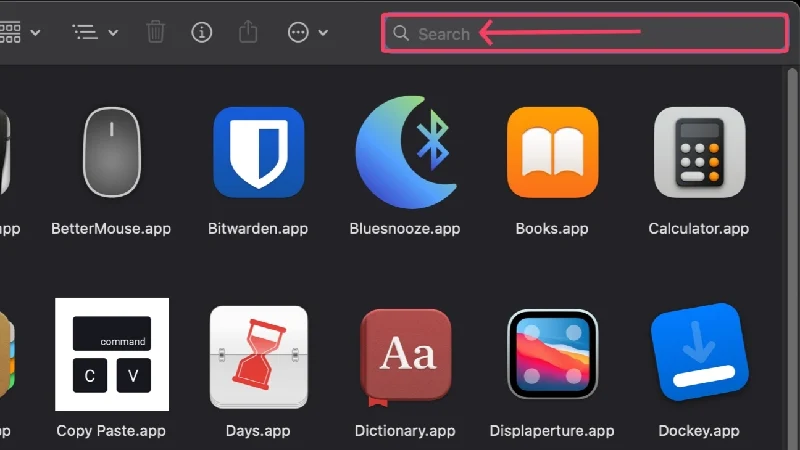
- Recherchez .dmg .
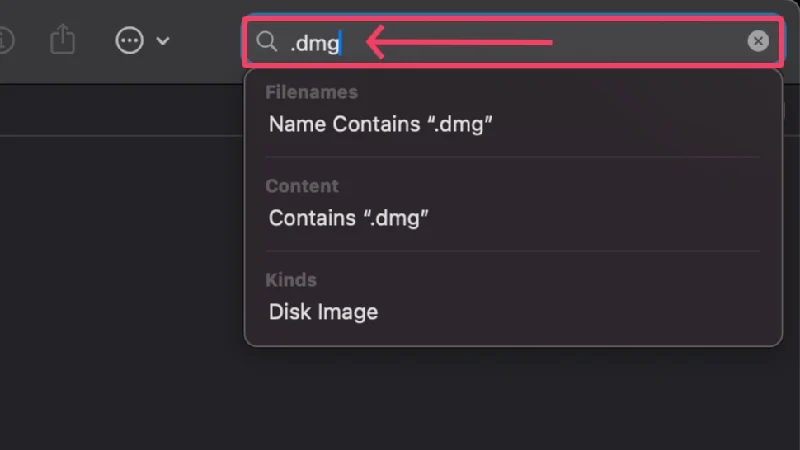
Les fichiers correspondants doivent être affichés. Sinon, vous pouvez sélectionner « Image disque » dans le menu déroulant sous « Types ». Cela filtrera les résultats de la recherche et affichera uniquement les fichiers d'installation avec cette extension. Cela peut également être fait pour les fichiers .zip .
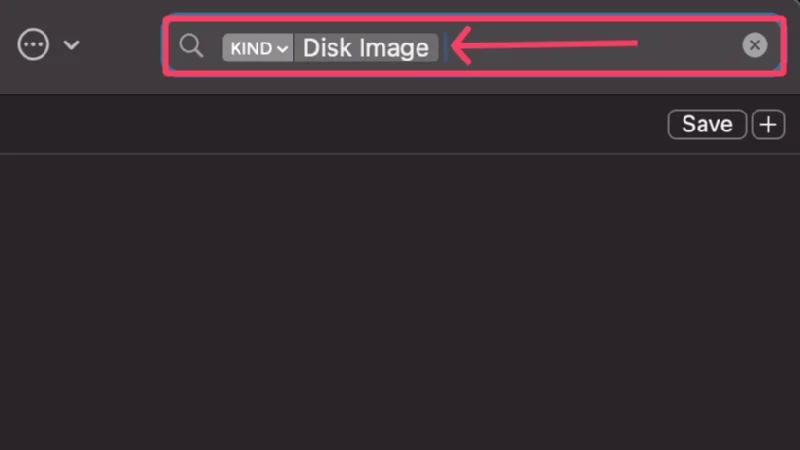
C'est également une bonne idée de prendre l'habitude de supprimer les fichiers d'installation lorsque vous installez des applications provenant de sources inconnues. Pour simplifier davantage le processus, vous pouvez utiliser le détecteur d'applications propres et leurs fichiers d'installation pour obtenir une solution en un clic à ce problème.
Supprimer les fichiers en double
Les doublons d’images, de vidéos et d’autres fichiers existants peuvent s’accumuler sur votre Mac et occuper un espace disque précieux. Cela se produit généralement lorsque vous téléchargez sans le savoir plusieurs copies du même élément.
Bien qu'il n'existe aucun moyen officiel de rechercher des doublons dans macOS, vous pouvez compter sur les applications plus propres et éprouvées et sur leur outil de recherche efficace de fichiers en double. De plus, des applications spécialisées telles que Duplicate File Finder Remover facilitent grandement la recherche et la suppression des fichiers en double.
Supprimer complètement les applications à l'aide d'AppCleaner
Si vous faites simplement glisser une application vers la corbeille, puis la supprimez, tous ses composants ne seront peut-être pas définitivement supprimés. Parfois, des fichiers résiduels et certains autres types de fichiers restent et consomment le précieux espace disque de votre Mac.
C'est là qu'AppCleaner entre en jeu et vous permet de désinstaller complètement les applications. Pour utiliser AppCleaner, il vous suffit de faire glisser l'application souhaitée dans l'interface AppCleaner. AppCleaner répertoriera ensuite tous les composants supprimables de l'application, à partir desquels vous pourrez sélectionner et supprimer tout ou partie des composants de l'application.
Libérer de la mémoire cache
La mémoire cache est quelque chose que votre Mac construit au fil du temps pour améliorer des éléments tels que la vitesse d'ouverture des applications, les temps de chargement, etc. Essentiellement, il accélère les tâches répétitives en stockant des informations importantes dans la mémoire interne de votre Mac. Bien sûr, cela occupe votre stockage interne et doit être nettoyé régulièrement.
Bien qu'il soit préférable d'utiliser des applications plus propres comme CleanMyMac X et Cleaner One Pro à cette fin, car elles fournissent une interface facile à comprendre pour supprimer les fichiers de cache, vous pouvez sûrement vous charger de la tâche ardue si vous le souhaitez.
Concernant les données du cache du système, des applications et du navigateur, nous vous recommandons de ne pas jouer avec les premières, car cela peut entraîner une perte totale de données dans le pire des cas. Suivez les étapes ci-dessous pour identifier et supprimer les données du cache de l'application.
- Ouvrez le Finder .
- Sélectionnez Aller dans la barre de menus de votre Mac.
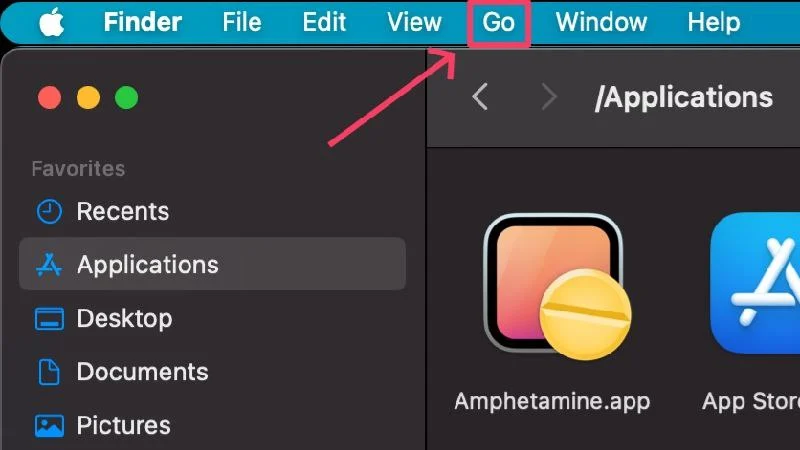
- Cliquez sur Aller au dossier .
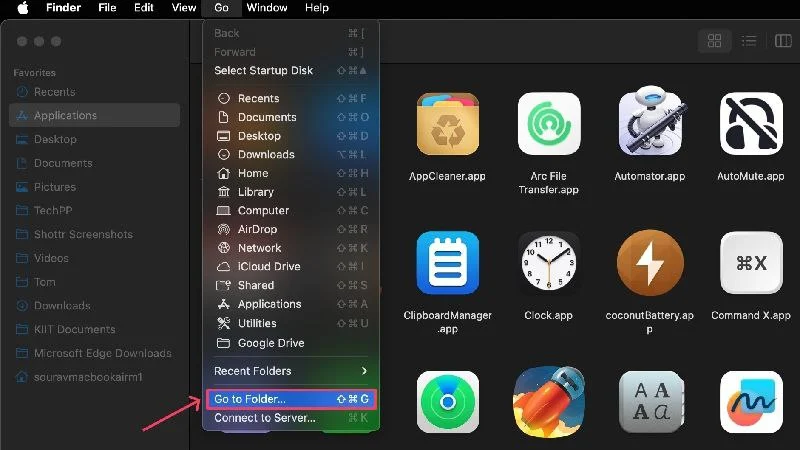
- Entrez ~/Library/Caches/ dans la zone de recherche et appuyez sur return .
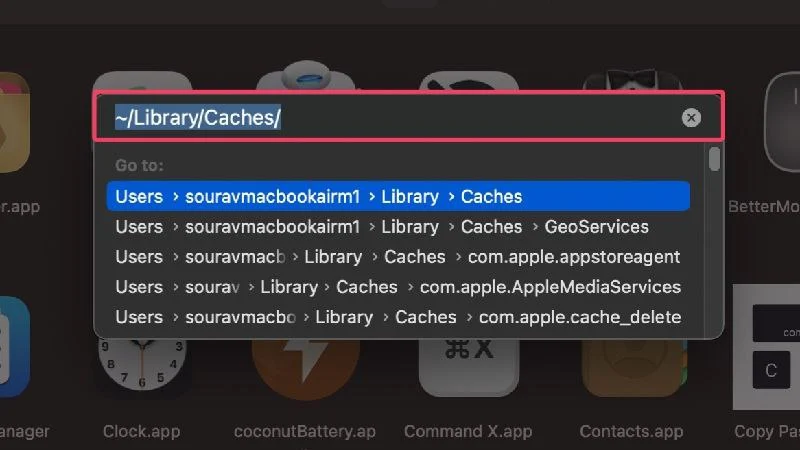
Chaque navigateur dispose d'une manière différente d'effacer ses données mises en cache, la procédure peut donc varier en conséquence. Vous trouverez ci-dessous la procédure pour les navigateurs Safari, Chrome et Microsoft Edge.
Safari:
- Ouvrez le navigateur Safari .
- Sélectionnez Safari dans la barre de menu de votre Mac.
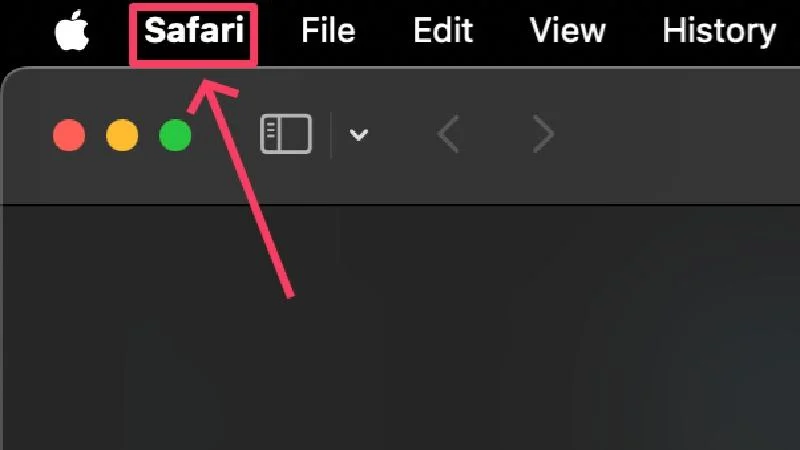
- Ouvrez Paramètres .
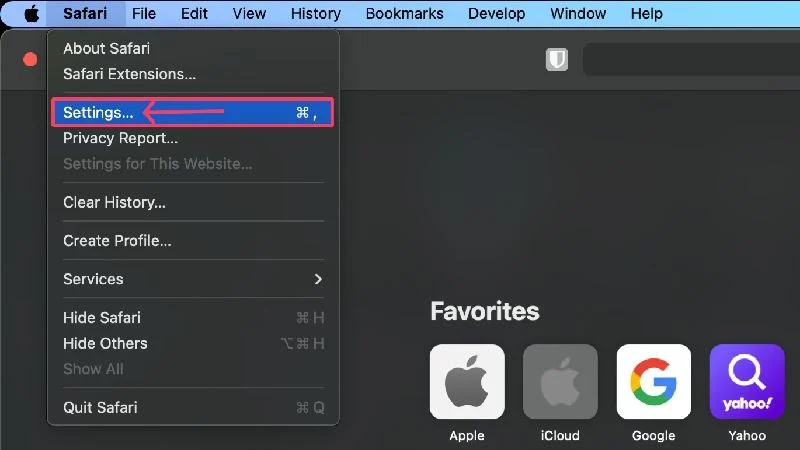
- Sélectionnez Avancé .
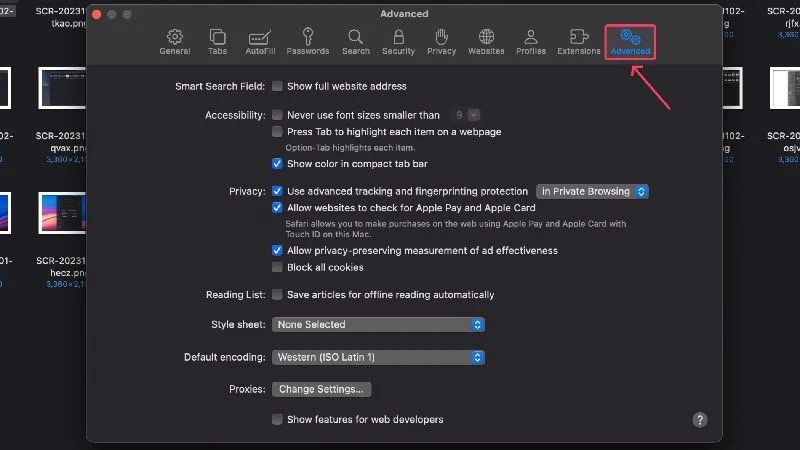
- Activez « Afficher les fonctionnalités pour les développeurs Web ».
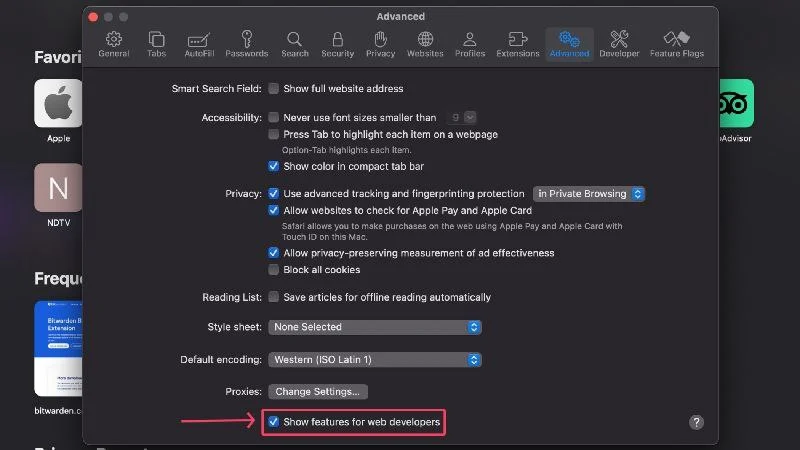
- Sélectionnez Développer dans la barre de menus de votre Mac.
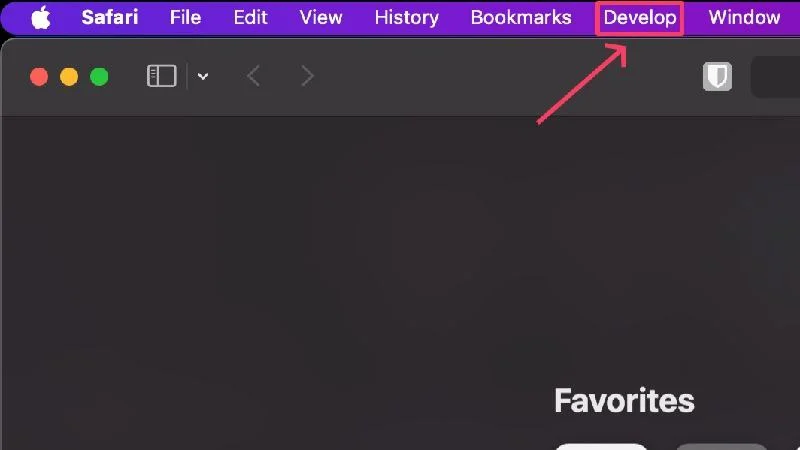
- Cliquez sur Caches vides .
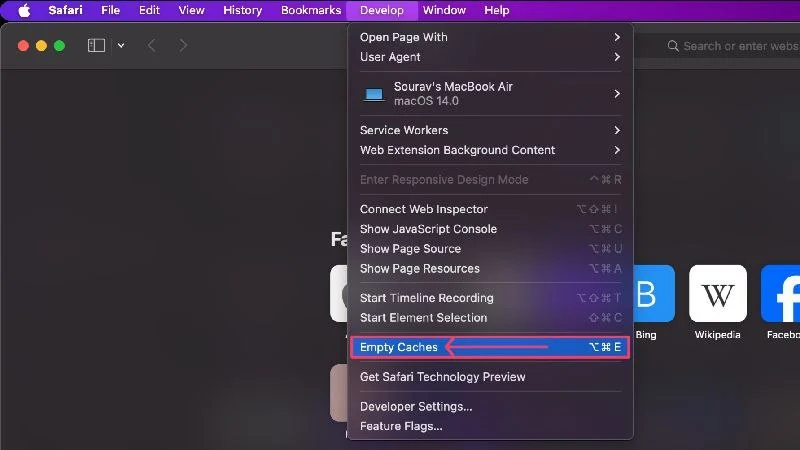
Chrome:
- Ouvrez Chrome .
- Cliquez sur l' icône du menu kebab (︙) dans la barre d'outils de Chrome.
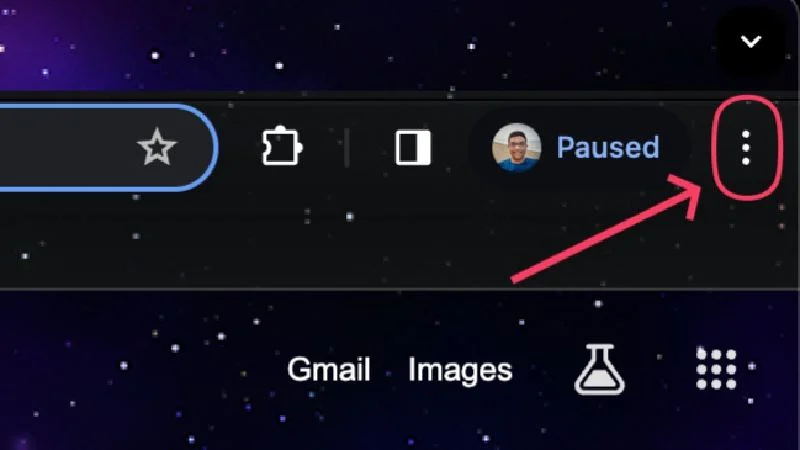
- Sélectionnez Paramètres .
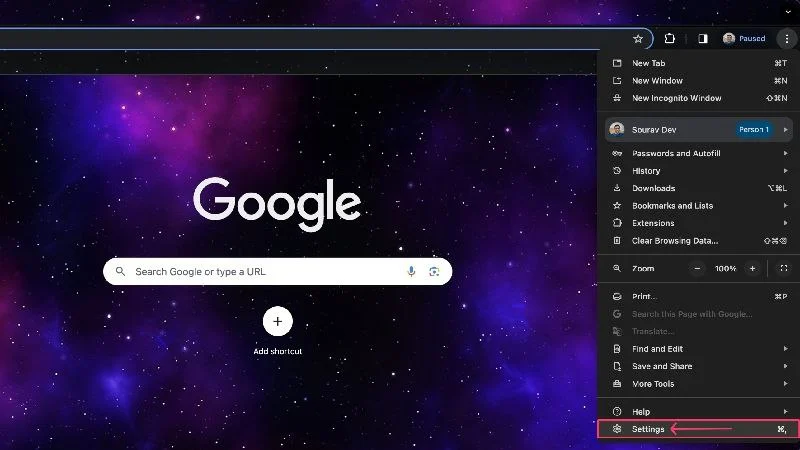
- Entrez Confidentialité et sécurité .
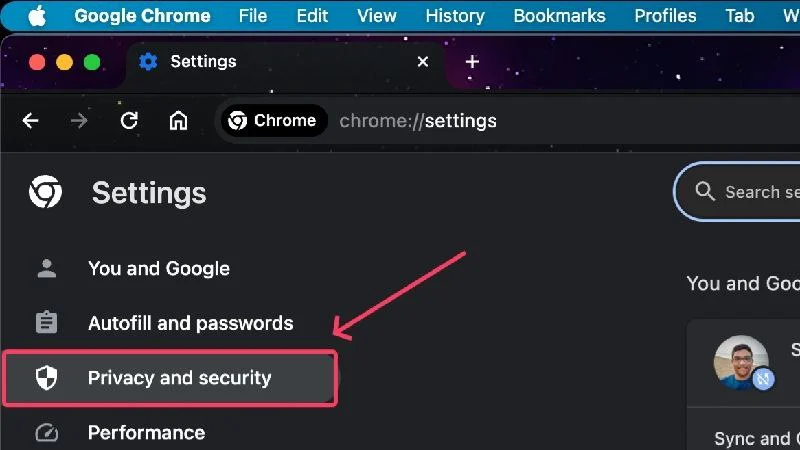
- Sélectionnez Effacer les données de navigation .
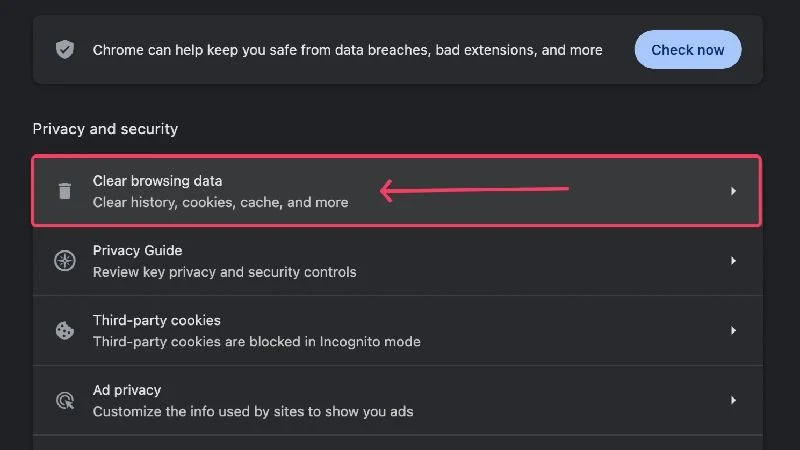
- Choisissez votre plage horaire préférée et sélectionnez les éléments que vous souhaitez supprimer.
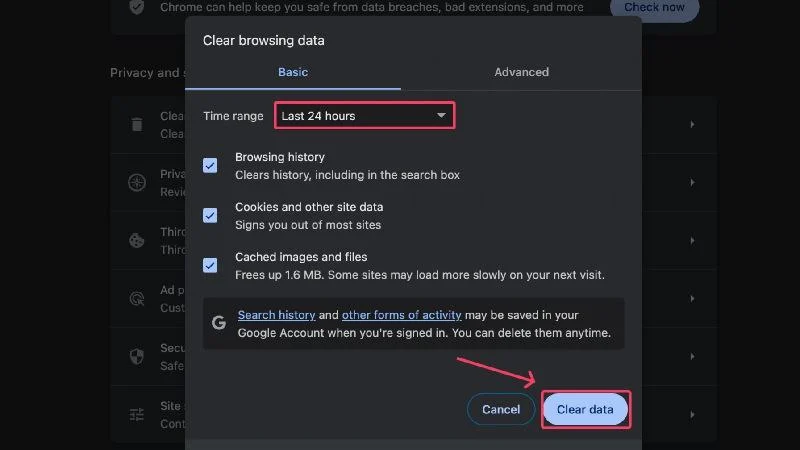
MicrosoftEdge :
- Cliquez sur l'icône du menu boulettes de viande ( ⋯) dans la barre d'outils d'Edge.
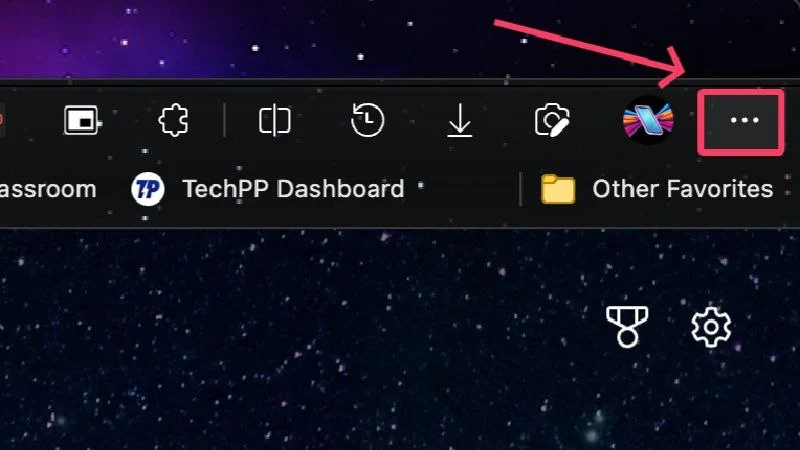
- Ouvrez Paramètres .
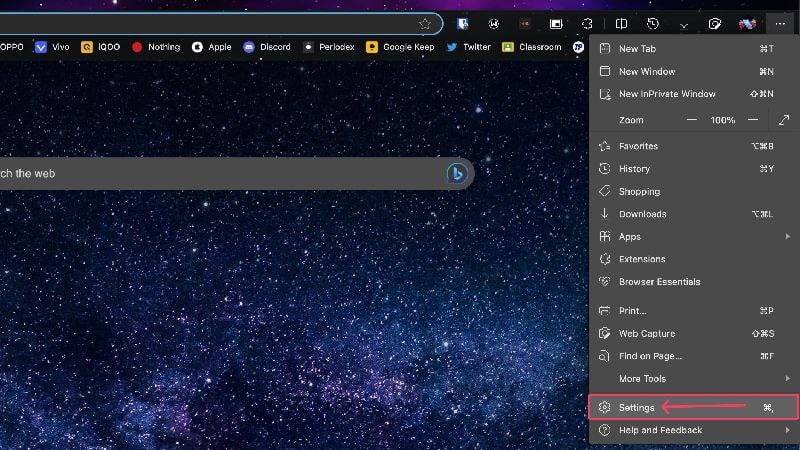
- Entrez Confidentialité, Recherche et Services .
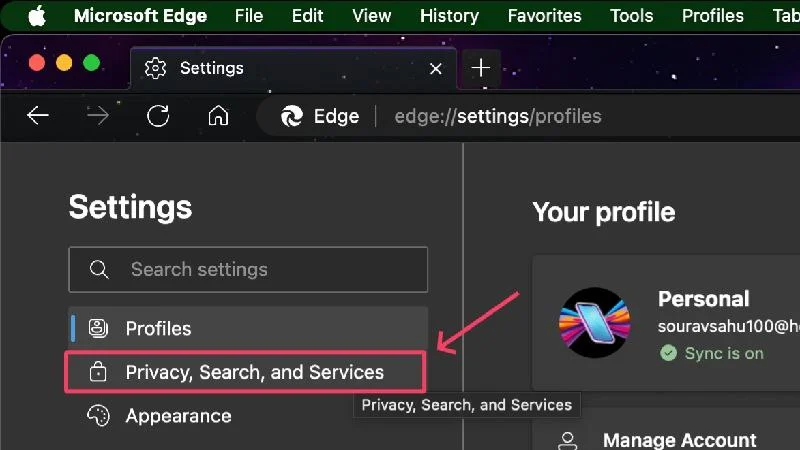
- Cliquez sur Choisir ce qu'il faut effacer sous la section Effacer les données de navigation.
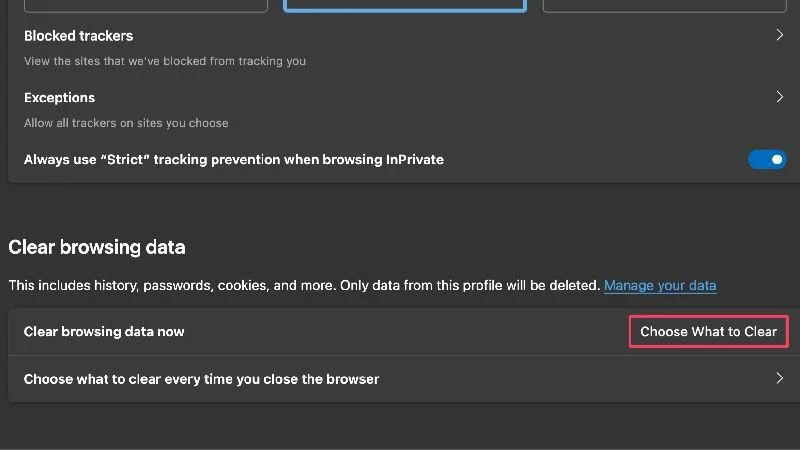
- Choisissez votre plage horaire préférée et tout ce que vous souhaitez libérer du stockage de votre Mac.
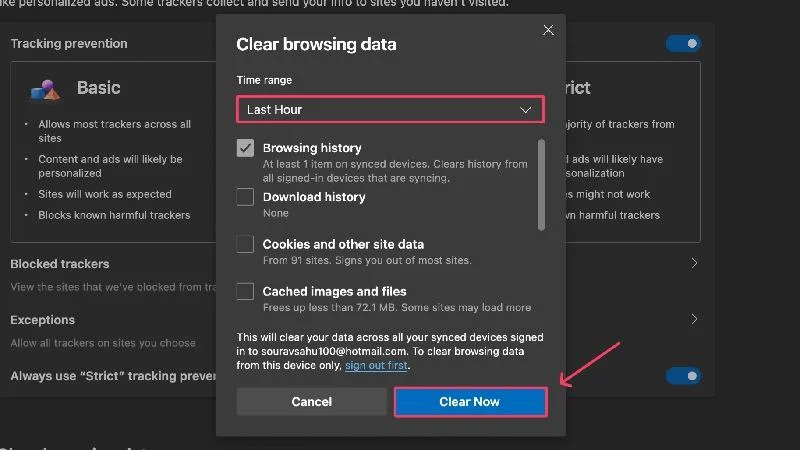
Supprimer les dossiers partagés
Les dossiers partagés sont, comme leur nom l'indique, partagés par tous les utilisateurs du Mac. Si un tel dossier n'est plus nécessaire, il est préférable de le supprimer et de libérer un espace de stockage précieux. Si vous êtes propriétaire du dossier, il sera supprimé non seulement pour vous mais aussi pour tous les autres. Sinon, le dossier sera supprimé uniquement pour vous.
Les dossiers partagés se trouvent dans la section iCloud Drive de la barre latérale du Finder. Pour supprimer un dossier spécifique, faites-le glisser vers la corbeille de votre Mac, puis supprimez-le.
Désinstallez les applications inutilisées et passez plutôt aux versions Web
C'est assez explicite car tout ce que vous avez à faire est de parcourir le Launchpad de votre Mac et de rechercher les applications que vous n'utilisez pas souvent. De plus, si vous avez installé des applications qui ne servent qu'à une seule fin, il est préférable de les supprimer et de les réinstaller si nécessaire.
Un bon moyen de réduire la dépendance aux applications complètes consiste à passer aux versions Web des applications prises en charge. Par exemple, vous pouvez remplacer des applications complètes comme WhatsApp, Spotify et Telegram par leurs versions Web sans rien manquer d'important. Vous pouvez même installer des sites de bureau en tant qu'applications Web pour une sensation plus réaliste. Voici un guide qui explique comment installer la version de l'application Web de Netflix sur votre Mac.
Optimiser l'espace de stockage à l'aide d'iCloud Drive
Apple vous permet de déplacer des fichiers, des photos, des vidéos, des pièces jointes à des e-mails, des films Apple TV et bien plus encore vers votre iCloud Drive pour libérer de l'espace sur votre Mac. La meilleure partie est qu'iCloud Drive rend ces fichiers disponibles à la demande et vous pouvez y accéder avec le même identifiant Apple sur n'importe quel appareil Apple.
Si vous avez des films stockés sur Apple TV sur votre Mac, vous pouvez déplacer automatiquement les émissions que vous avez déjà regardées sur votre iCloud Drive, libérant ainsi la mémoire interne de votre Mac. Pour en savoir plus sur ces options, accédez à Paramètres > Général > Stockage .
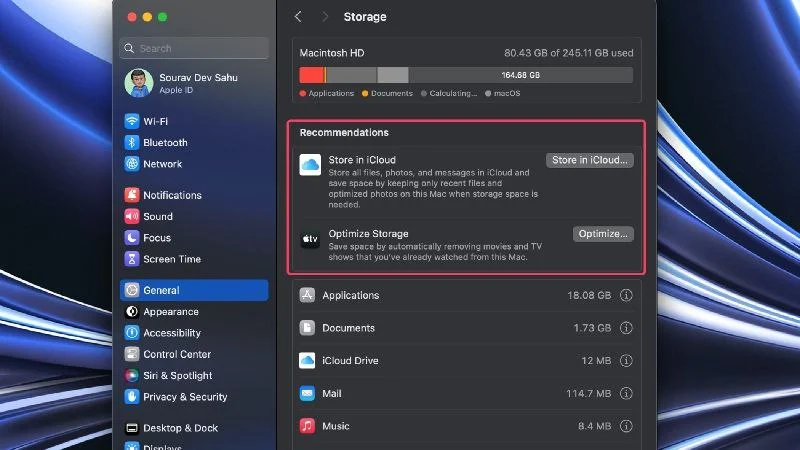
Déplacer des fichiers volumineux vers des disques de stockage externes
À moins de les ouvrir régulièrement, cela ne sert à rien de stocker des fichiers lourds comme des vidéos et des films sur votre Mac. Les films en sont les principaux responsables, il est donc préférable de les déplacer vers des disques de stockage externes, comme des clés USB ou des SSD portables.

Les disques SSD et clés USB portables aident non seulement à libérer de l'espace de stockage sur votre Mac, mais ils ont également l'avantage d'être portables. Les clés USB et les SSD portables sont des accessoires plug-and-play, vous n'avez donc pas à vous soucier de la compatibilité avec d'autres appareils.
Supprimer les téléchargements intégrés à l'application
Les téléchargements intégrés, tels que les films provenant d'applications de streaming comme Amazon Prime Video et les chansons provenant d'applications de streaming musical comme Spotify et Apple Music, occupent beaucoup d'espace de stockage sans que vous vous en rendiez compte. Les téléchargements intégrés à l'application sont stockés localement, il est donc important de les supprimer régulièrement.
Supprimer des téléchargements est facile ; allez simplement dans la section de téléchargement de l’application et supprimez autant de choses que possible. N'oubliez pas de désactiver l'option de téléchargement automatique si vous l'avez préalablement activée.
Supprimer les anciennes sauvegardes iPhone
Vous savez peut-être déjà que les sauvegardes iPhone sont stockées localement sur votre Mac. Il est inquiétant de constater que les sauvegardes de l'iPhone peuvent devenir très volumineuses avec le temps, surtout si la sauvegarde automatique est activée. Il est préférable de supprimer les anciennes sauvegardes qui traînent sans raison valable.
Si vous avez déjà connecté votre iPhone à votre Mac pour le sauvegarder, votre iPhone devrait apparaître dans la barre latérale du Finder. Allez-y et supprimez les sauvegardes souhaitées. Oh, et n'oubliez pas de désactiver les sauvegardes automatiques.
Supprimer les anciens courriers indésirables
Les e-mails ne peuvent jamais être exempts de spam et de courrier indésirable, et l'application macOS Mail ne néglige aucun effort pour tous les sauvegarder. L'application Mail de confiance ne devrait pas être blâmée ici, mais le stockage interne de votre Mac pourrait être rempli de camions de spam et de courrier indésirable.
Si vous trouvez cela trop de travail, l'application Mail peut supprimer automatiquement les courriers indésirables et les spams. Ici, vous pouvez découvrir comment supprimer le courrier indésirable –
- Ouvrez l'application Mail .
- Sélectionnez Indésirable dans la barre latérale.
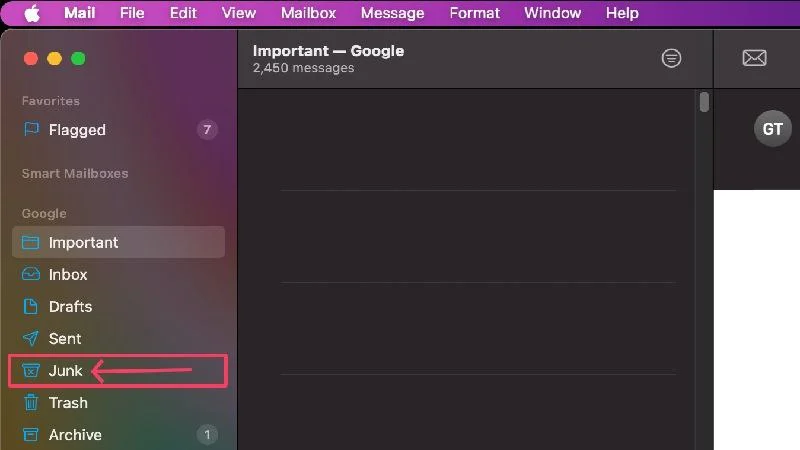
- Sélectionnez les e-mails que vous souhaitez supprimer.
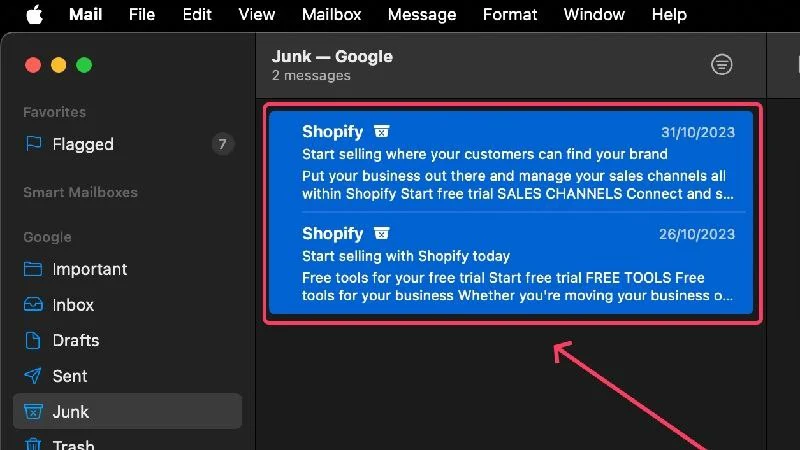
- Cliquez sur l'icône Corbeille dans la barre d'outils et confirmez votre action.
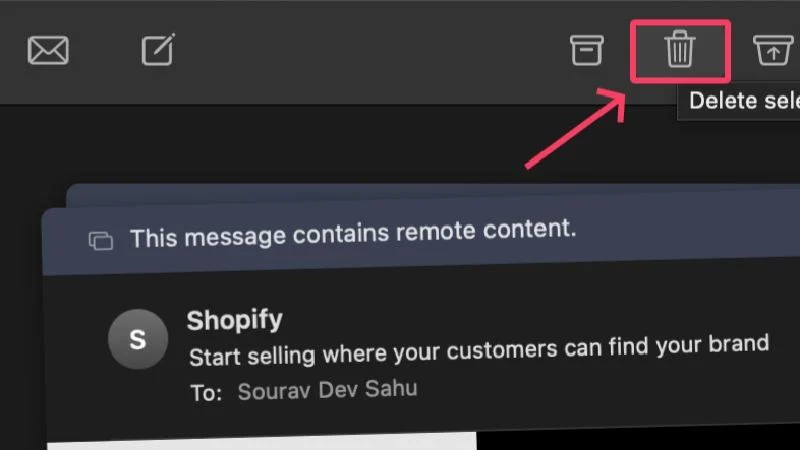
Pour configurer le nettoyage automatique, suivez la procédure ci-dessous –
- Sélectionnez Mail dans la barre de menus de votre Mac.
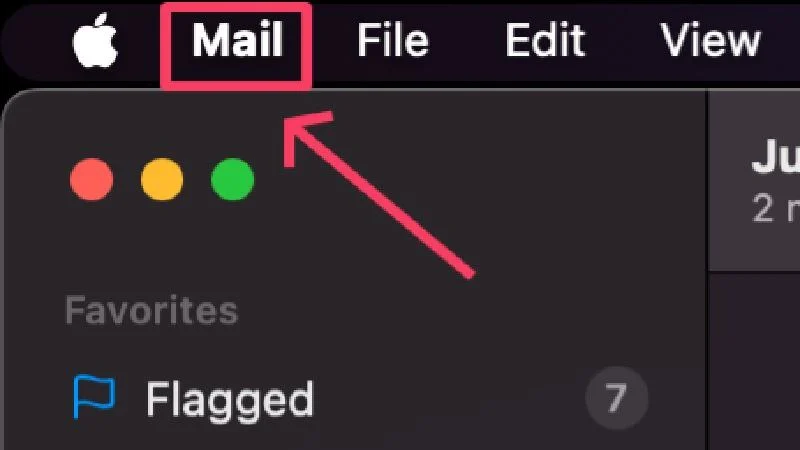
- Cliquez sur Comptes et sélectionnez un compte.
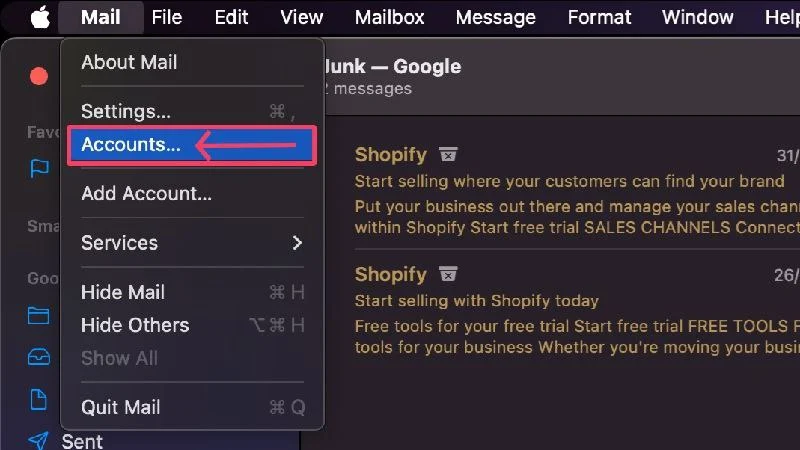
- Sélectionnez Comportements de boîte aux lettres dans la barre d'outils.
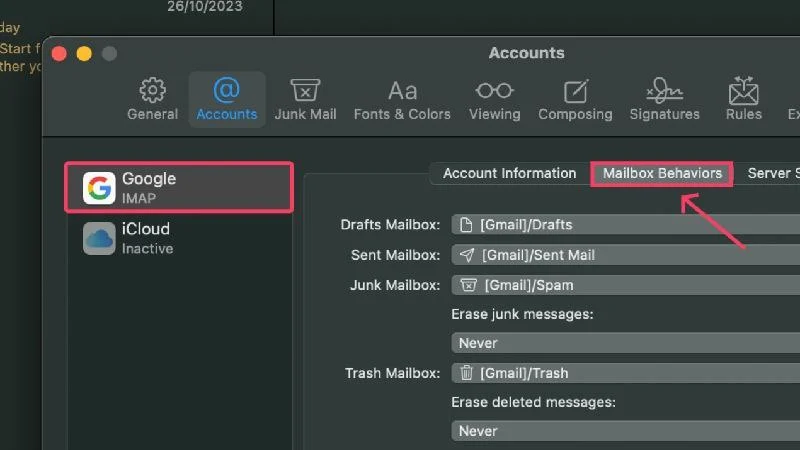
- Cliquez sur le menu déroulant sous Effacer les messages indésirables et sélectionnez votre intervalle de temps préféré.
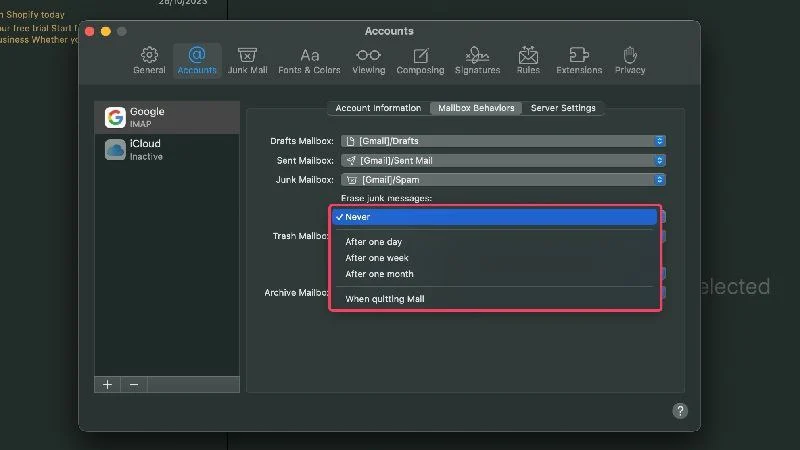
De plus, vous pouvez faire de même pour effacer automatiquement la corbeille en sélectionnant un intervalle de temps sous Effacer les messages supprimés .
Compresser des fichiers volumineux
Cela ne surprendra personne, mais les fichiers non compressés occupent beaucoup plus d’espace que les fichiers compressés. Ainsi, si vous avez des fichiers volumineux qui traînent, il est préférable de les compresser et de les enregistrer plutôt dans des fichiers zip.
La compression n'affecte en rien la qualité, vous pouvez donc compter sur une compression sans perte. De plus, les fichiers Zip sont tout aussi faciles d'accès et de partage, la compression de fichiers volumineux est donc un jeu d'enfant. macOS offre un moyen simple de compresser des fichiers, et voici les étapes pour le faire.
- Ouvrez le Finder .
- Localisez les fichiers que vous souhaitez compresser. Vous pouvez sélectionner un seul fichier ou plusieurs fichiers si nécessaire.
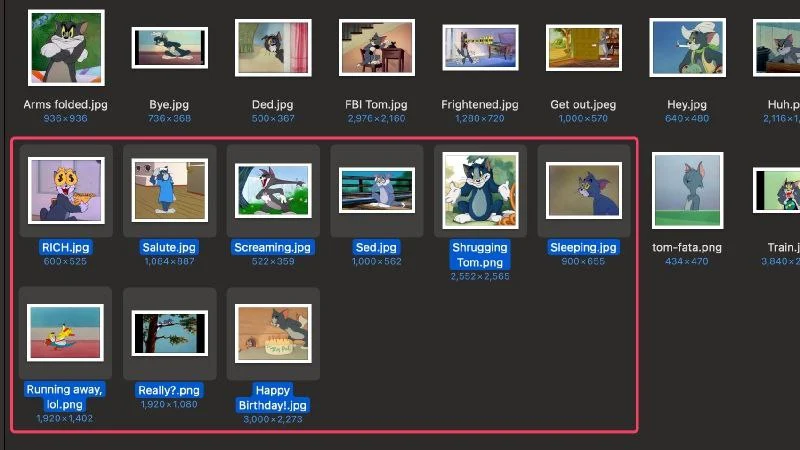
- Faites un clic droit sur le(s) fichier(s) et sélectionnez Compresser dans le menu déroulant.
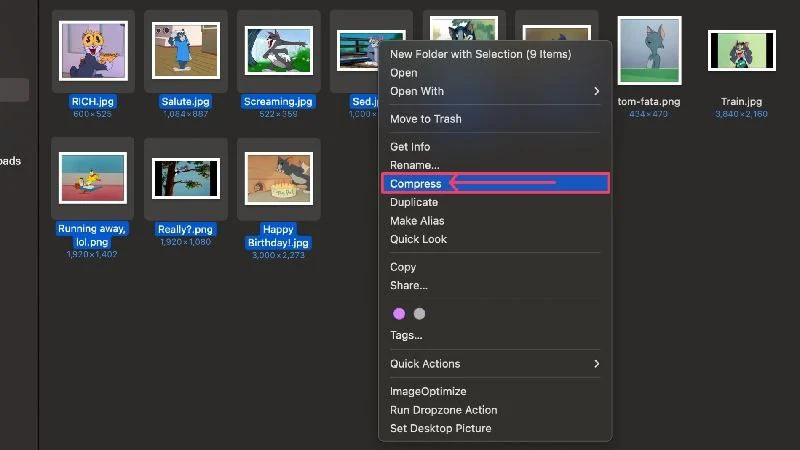
macOS va maintenant créer un fichier zip portant le même nom que le fichier sélectionné. Si vous avez sélectionné plusieurs fichiers à compresser, les fichiers seront enregistrés dans un seul fichier zip nommé Archived.zip . Vous pouvez maintenant supprimer le fichier d'origine car il n'est plus nécessaire. Ici, vous pouvez trouver les instructions d'Apple pour compresser des fichiers sur Mac.
Solutions de stockage en nuage
Le stockage cloud est une technologie relativement nouvelle mais prometteuse qui vise à éliminer l'une des plus grandes lacunes, à savoir le manque d'espace de stockage. Avec le stockage cloud, les données sont stockées sur des serveurs pouvant être situés n'importe où dans le monde.
Tout ce dont vous avez besoin pour le stockage dans le cloud est une connexion Internet stable et vous pouvez accéder à vos données depuis n'importe où dans le monde. Étant donné que les fichiers sont stockés dans le cloud, ils n'occupent pas l'espace de stockage important de votre Mac, ce qui constitue un avantage.
Certains des services de stockage cloud les plus populaires incluent iCloud, Microsoft OneDrive, Mega et Google Drive. iCloud est celui qui a le plus de sens, car il s'agit d'une offre officielle et intégrée d'Apple, mais des options comme Mega offrent un bien meilleur rapport qualité-prix.
Supprimer les utilisateurs qui n'accèdent plus à votre Mac
Les comptes d'utilisateurs et les groupes séparés sont parfaits pour créer un compte distinct qui n'est en aucun cas connecté au compte d'origine. En d’autres termes, ils leur accordent leur espace personnel au sein du même Mac afin qu’ils puissent l’utiliser comme le leur. Ce nouveau compte ne peut pas interagir avec le compte du propriétaire.
Cela signifie que les utilisateurs et les groupes partagent le même espace de stockage, qui est bien entendu le disque de stockage interne de votre Mac. Cela entraîne un remplissage du stockage beaucoup plus rapide que d'habitude, car plusieurs utilisateurs accèdent désormais au même espace de stockage au sein de leurs comptes en téléchargeant et en enregistrant des fichiers, des images, des vidéos, etc.
Si vous avez des utilisateurs qui n'ont plus accès à votre Mac, vous devez supprimer leurs comptes. Non seulement cela vous fera économiser un espace de stockage précieux, mais cela protégera également votre Mac des intrus essayant de se connecter avec leurs comptes. Voici comment procéder.
- Accédez aux paramètres de votre Mac.
- Sélectionnez Utilisateurs et groupes dans le volet de gauche.
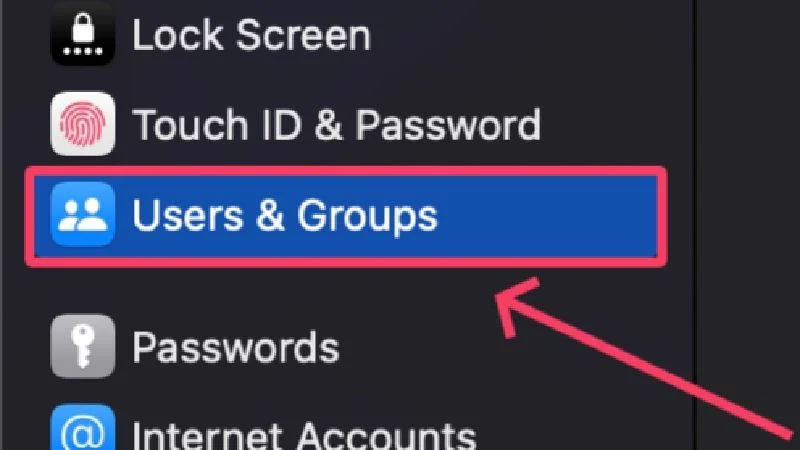
- Recherchez le compte que vous souhaitez supprimer de votre Mac et cliquez sur l'icône i à côté de celui-ci.
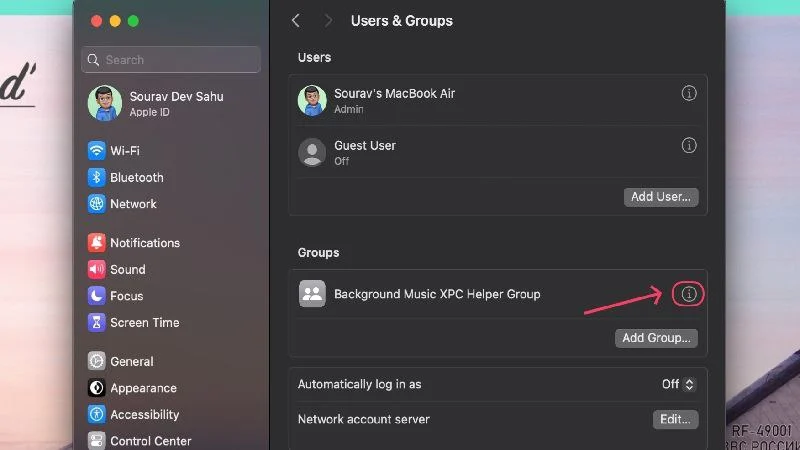
- Cliquez sur Supprimer le groupe .
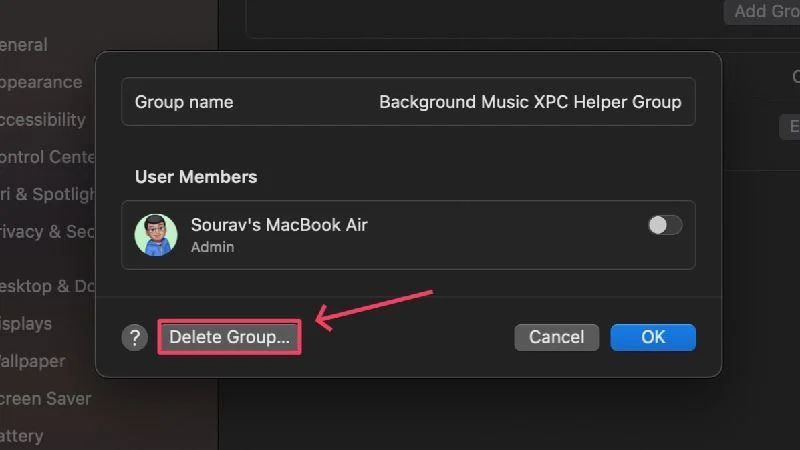
- Il vous sera demandé de saisir votre mot de passe pour authentifier l'action.
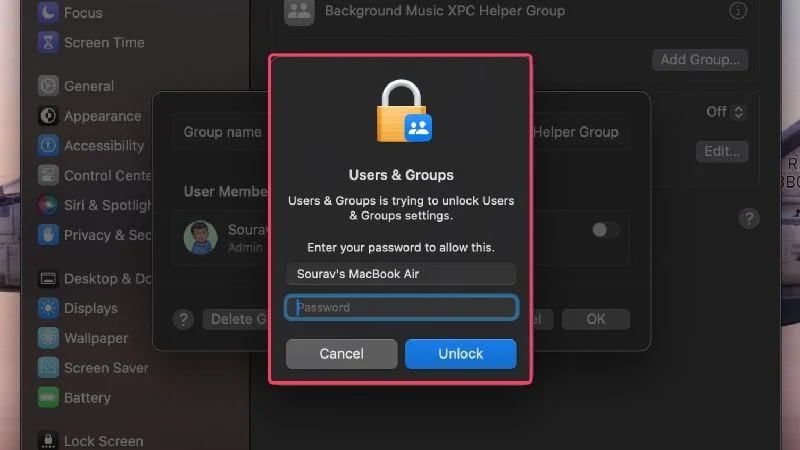
Supprimer les fichiers de langue
Étant donné que les développeurs doivent servir un grand nombre de groupes linguistiques à travers le monde, ils proposent souvent leurs applications dans une variété de langues. Cela garantit que l’application peut être utilisée par le plus grand nombre de personnes possible, ce qui profite à la fois aux utilisateurs et au développeur.
Aussi bon que cela puisse paraître, cela signifie également que les applications sont livrées dans des langues que vous ne comprenez pas, ce qui les rend inutiles pour vous. Les fichiers de langue occupent également de l'espace disque, il est donc judicieux de supprimer les fichiers de langues indésirables pour libérer de l'espace sur votre Mac.
Encore une fois, vous pouvez vous tourner vers les applications plus propres et éprouvées, qui offrent une interface facile à comprendre pour supprimer les fichiers de langue des applications. Cependant, il est également possible de supprimer manuellement les fichiers de langue en suivant la procédure suivante.
- Ouvrez le Finder .
- Sélectionnez Applications dans le volet de gauche.
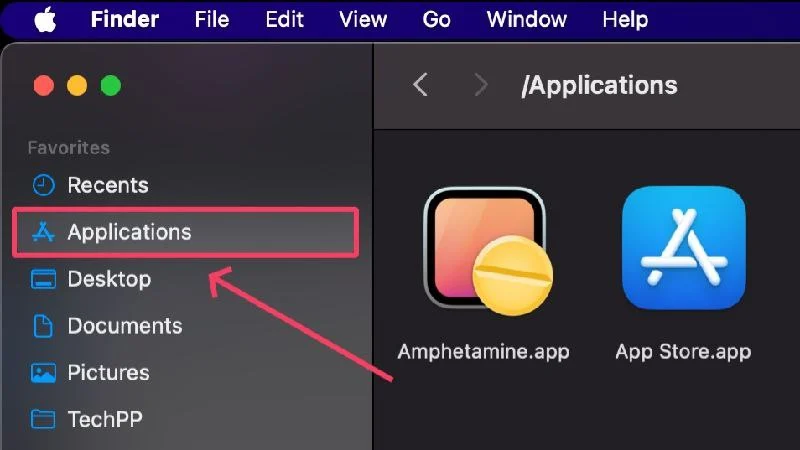
- Faites un clic droit sur l'application dont vous souhaitez supprimer les fichiers de langue. Essayez de sélectionner des applications populaires car elles sont plus susceptibles de contenir des fichiers de langue que les applications moins populaires. L'une de ces applications est le navigateur Chrome.
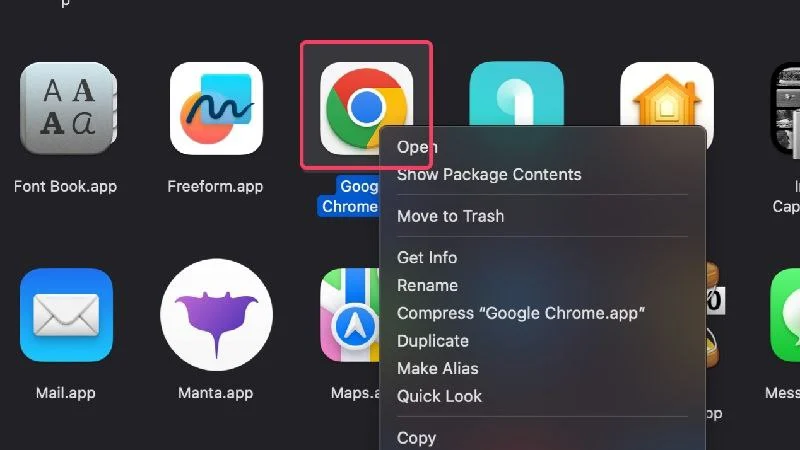
- Sélectionnez Afficher le contenu du package dans le menu déroulant.
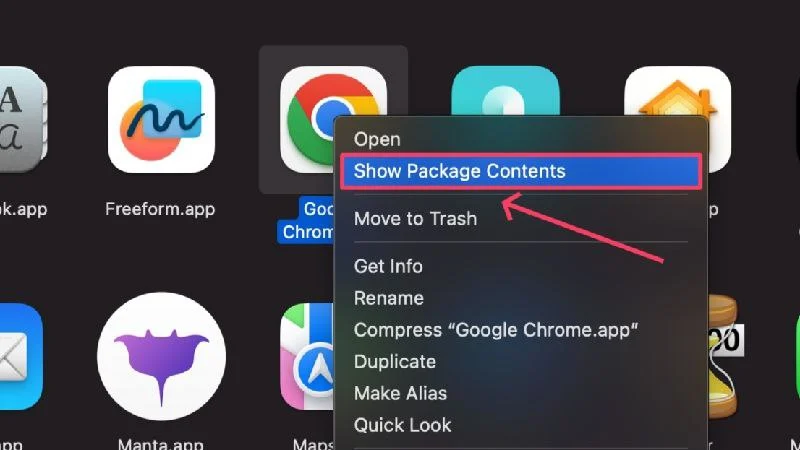
- Sélectionnez Contenu .
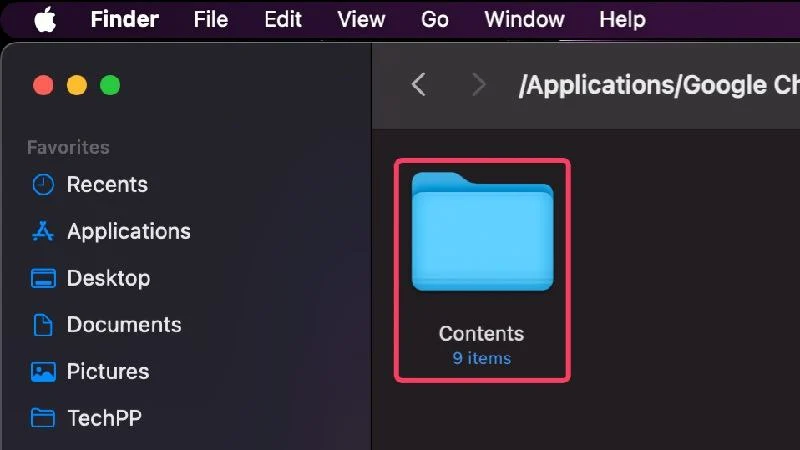
- Maintenant, ouvrez le dossier nommé Resources .
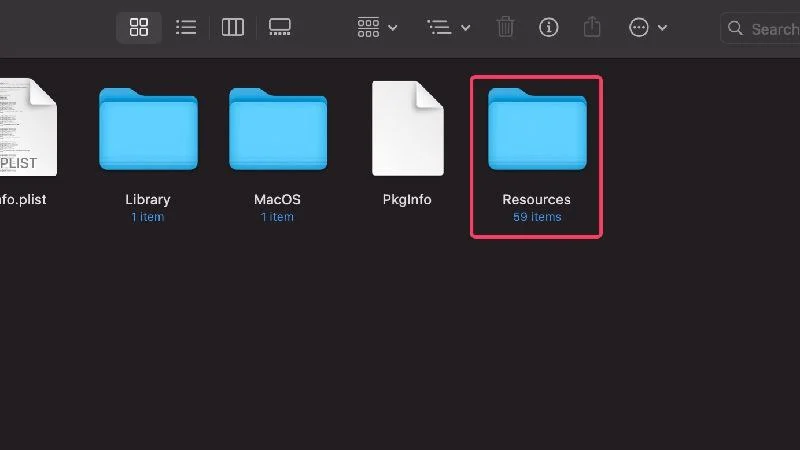
Ce dossier contient tous les fichiers de langue de l'application se terminant par l'extension .lproj . Les noms de fichiers sont constitués d'un mot de deux lettres qui indique la langue à laquelle ils sont destinés. Par exemple, ja.lproj signifie japonais, hi.lproj pour hindi, es.lproj pour espagnol, etc.
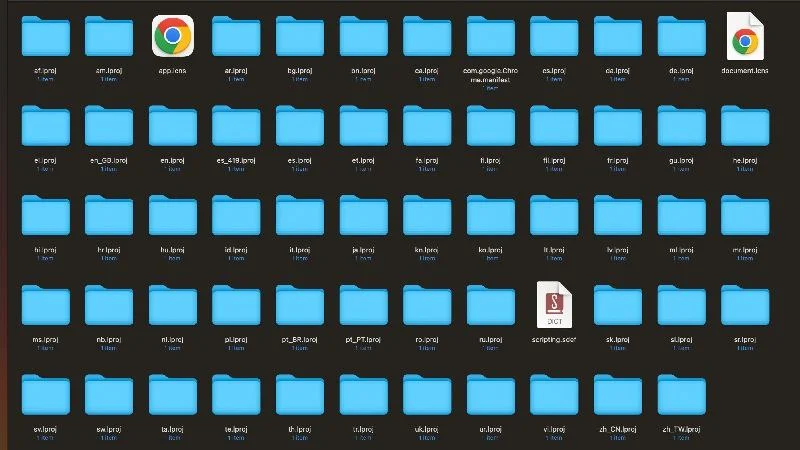
Un bon moyen de supprimer les fichiers de langue consiste à sélectionner tous les fichiers avec la combinaison de touches Commande + A, puis à désélectionner les langues que vous connaissez ou dont vous avez besoin en maintenant la touche Maj enfoncée et en cliquant sur l'icône de fichier du fichier de langue respectif. Vous conserverez probablement les fichiers pour la langue anglaise, désélectionnez donc les fichiers qui commencent par les initiales en ou en_GB.
Nettoyer les « autres » stockages
Si vous avez suivi l'allocation de stockage de votre Mac à l'aide de la méthode expliquée au début de cet article, vous saurez que macOS place beaucoup de choses dans la catégorie «Autre» au lieu de les décrire plus en détail. En fait, macOS est connu pour cela.
Personne ne peut deviner ce qu'il y a dans cette catégorie, mais quoi qu'il en soit, vous devez la supprimer pour économiser de l'espace de stockage. L'article lié explique très bien comment effacer le stockage « Autre » sur Mac.
Effectuer une réinitialisation d'usine
Si vous effectuez une réinitialisation d’usine, votre ordinateur portable sera comme neuf. Cela signifie que vous perdez toutes les données et tous les paramètres existants et que vous obtenez un logiciel que vous devez configurer à partir de zéro.
Cela signifie également que votre stockage sera réinitialisé et que tous les fichiers, applications, images et autres éléments qu'il contenait auparavant ne seront plus là. Étant donné que cette méthode est associée à une perte de données, vous ne devez l'effectuer que si votre Mac dispose d'une sauvegarde. Si votre Mac est ancien et ne contient aucune donnée importante, une réinitialisation d'usine est le bon choix pour remettre le stockage à zéro.
Consultez le guide d'Apple pour savoir comment mettre votre Mac au repos.
Mettre à niveau vers un nouveau Mac
Nous pourrions recevoir des critiques pour avoir suggéré cela, mais en dernier recours, vous n'avez d'autre choix que de passer à un nouveau Mac. Apple propose d'excellentes offres de reprise, donc échanger votre ancien Mac contre un nouveau avec plus de capacité de stockage ne devrait pas être un problème si vous manquez sérieusement d'espace de stockage et qu'aucune des méthodes ci-dessus ne fonctionne.
Libérez efficacement de l'espace sur Mac
Maintenant que vous êtes ici, nous espérons que vous avez réussi à supprimer une grande partie des fichiers indésirables du stockage de votre Mac. Peut-être conviendrez-vous maintenant qu’il est facile de libérer de l’espace sur votre Mac ; il suffit de chercher la bonne chose au bon endroit.
Bien que des méthodes évidentes telles que les recherches manuelles, la suppression de fichiers en double et la suppression de fichiers volumineux tels que des films et des programmes volumineux fonctionnent bien pour la plupart des utilisateurs, il est préférable de passer aux solutions de stockage dans le cloud et de stocker des fichiers volumineux sur des disques de stockage externes si les méthodes traditionnelles ne le font pas. ça ne marche pas pour toi.
FAQ sur les moyens de libérer de l'espace sur Mac
1. Comment puis-je savoir si l'espace de stockage de mon Mac est sur le point d'être rempli ?
Lorsque votre espace disque devient faible, macOS vous en informera à intervalles réguliers. Si vous souhaitez toujours vérifier la quantité d'espace de stockage restant sur votre Mac, vous pouvez le faire sur la page des paramètres de votre Mac.
- Ouvrez la recherche Spotlight à l'aide du raccourci commande + espace .
- Recherchez Storage et appuyez sur return .
Cela vous montrera l'allocation de stockage de votre Mac et vous pourrez voir combien d'espace est occupé par les applications, les images, les données système, etc.
2. Pourquoi mon espace de stockage est-il si rempli ?
Les raisons les plus courantes pour lesquelles votre espace de stockage est plein sont les sauvegardes et les téléchargements automatiques, les applications volumineuses telles que les jeux, les films, etc. Ces fichiers occupent une grande partie de votre espace de stockage et doivent être supprimés dès que possible. Il est préférable de stocker les films et autres fichiers lourds sur des périphériques de stockage externes tels que des clés USB ou des SSD portables.
3. Comment le stockage cloud peut-il être utile ici ?
Si vous êtes familier avec le stockage cloud, vous saurez que vous n'avez pas besoin d'espace de stockage interne pour stocker vos données. Vous pouvez ainsi stocker des fichiers volumineux sans vous soucier de l'espace de stockage de votre Mac.
Les plates-formes de stockage cloud facturent le travail qu'elles effectuent, mais c'est toujours mieux que de mettre à niveau l'intégralité de votre appareil. De plus, vous pouvez accéder aux fichiers stockés dans le cloud depuis n'importe où, ce qui constitue un gros avantage.
4. Pourquoi les applications occupent-elles autant d’espace de stockage ?
Outre les données des applications, les applications doivent souvent télécharger plusieurs éléments pour fonctionner correctement. Les applications doivent également être mises à jour vers les dernières versions, ce qui nécessite un espace de stockage supplémentaire au fil du temps. Les téléchargements intégrés à l'application contribuent également à l'espace de stockage total de l'application. Ainsi, si vous téléchargez davantage, l’application occupera également plus d’espace de stockage.
5. Que sont les applications de nettoyage tierces ?
Les applications de nettoyage tierces telles que CleanMyMac X, Mac Keeper et Cleaner One Pro sont spécialement conçues pour faciliter l'entretien de votre Mac. Vous pouvez compter sur eux pour nettoyer votre Mac des logiciels malveillants, des virus, des fichiers indésirables et de nombreuses autres fonctionnalités précieuses.
Ces applications plus propres sont également livrées avec des gestionnaires de stockage qui vous permettent d'identifier les espaces occupés et de les supprimer directement dans l'application. Une fois qu'ils ont accès au stockage de votre Mac, ils peuvent creuser en profondeur et trouver chaque erreur.
6. Pourquoi mon Mac a-t-il ralenti ?
L'une des raisons pour lesquelles votre Mac a ralenti pourrait être le manque d'espace de stockage. Chaque ordinateur a besoin d’espace de stockage gratuit pour fonctionner de manière optimale. Si cela manque, le système peut avoir des difficultés à démarrer des programmes, à exécuter des commandes et à charger les sorties.
Les problèmes de chauffage et l’impossibilité de télécharger des éléments importants contribuent également à ralentir votre Mac. La seule solution est de libérer le lecteur de stockage de votre Mac, ce qui n'est pas si difficile.
