Comment obtenir une fonction de look rapide macOS sur votre PC Windows
Publié: 2025-04-02Quick Look est une fonctionnalité Nifty MacOS qui vous permet de prévisualiser rapidement les fichiers dans Finder sans les ouvrir dans une application dédiée. Vous économisant ainsi quelques clics supplémentaires et, à son tour, accélérant votre processus de travail.
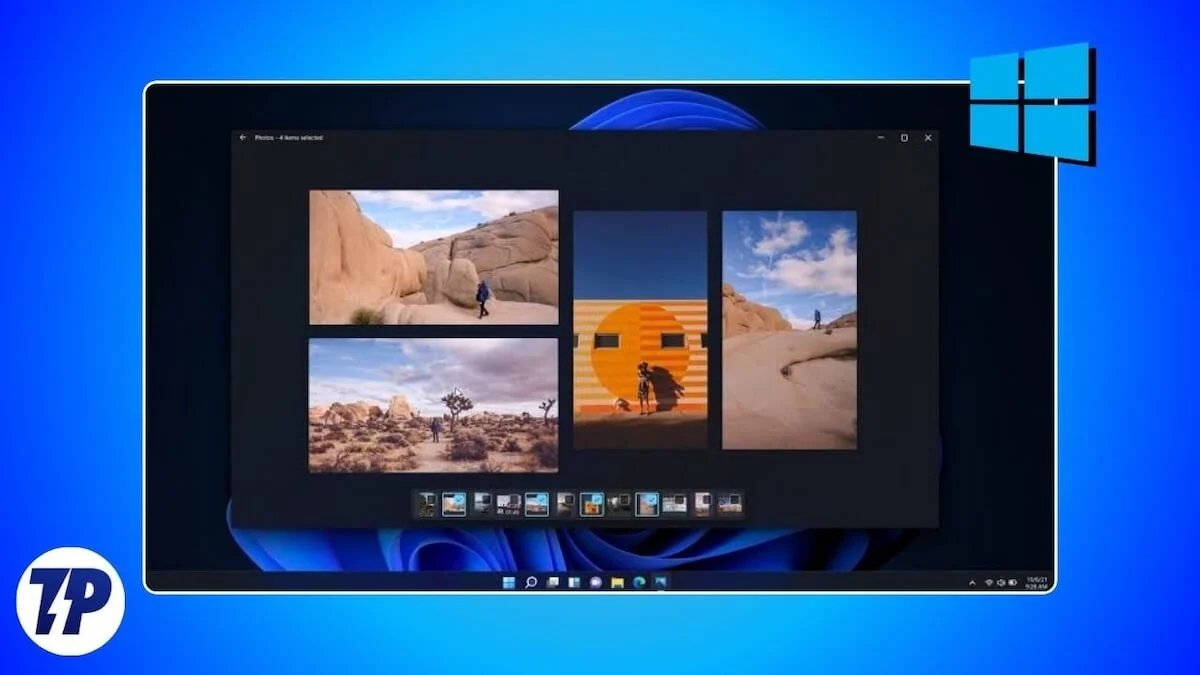
Cependant, cela me déroute que Microsoft n'a pas une fonctionnalité similaire sur Windows. En tant que personne qui utilise les deux systèmes d'exploitation, je trouve que l'absence de la fonction de look rapide sur Windows n'est pas pratique.
Heureusement, je suis tombé sur l'application de look rapide il y a quelque temps, ce qui apporte la fonction de look rapide des Mac vers Windows. Si vous avez également passé d'un Mac à un PC Windows récemment ou utilisez les deux assez activement, voici comment vous pouvez obtenir la fonction de look rapide MacOS sur votre PC Windows.
Qu'est-ce que Quicklook? Et pourquoi en avez-vous besoin?
Windows n'a pas une fonctionnalité d'équivalent rapide, mais il vous permet de prévisualiser les fichiers sans les ouvrir dans une application dédiée. Ceci est possible via le volet d'aperçu de File Explorer, que vous devez activer manuellement à partir des options de vue avant de pouvoir l'utiliser.
Cependant, il y a un problème. Bien que le volet d'aperçu offre un moyen rapide de prévisualiser les fichiers, il ne fonctionne qu'avec un nombre limité de types de fichiers. Par exemple, il ne peut pas afficher des aperçus pour les graphiques vectoriels (SVG), les fichiers compressés et les fichiers de marque, entre autres, ce qui limite sa portée d'utilisation.
C'est là que QuickLook arrive. Quicklook est une application Windows gratuite qui ajoute la fonction de look rapide d'Apple sur Mac sur votre PC Windows, déverrouillant un moyen plus rapide de prévisualiser les fichiers dans File Explorer.
De plus, contrairement au volet d'aperçu de File Explorer, l'application QuickLook prend en charge divers formats, y compris des fichiers compressés. La prise en charge des fichiers compressés lui-même est un ajout Nifty car il vous permet de prévisualiser le contenu d'un zip, d'un RAR, d'un 7Z ou de tout autre fichier de ce type sans le non comprimer, vous faire gagner du temps et éviter l'encombrement dans vos dossiers.
Vous pouvez consulter tous les formats de fichiers qui prennent en charge QuickLook sur son github. Mais pour vous donner un GIST, l'application vous permet de prévisualiser presque toutes sortes de formats d'image, d'archives compressées, de documents, de bourse et de fichiers audio et vidéo, vous aurez probablement à gérer ou à utiliser. De plus, vous pouvez ajouter la prise en charge de formats spécifiques (si disponible) à l'aide de plugins.
Un plugin est essentiellement un module complémentaire que vous installez à partir de la page GitHub de Quicklook pour obtenir QuickLook pour prévisualiser plus de types de fichiers. Par exemple, vous pouvez installer le plugin OfficeViewer pour activer la prise en charge des fichiers Microsoft Office dans la fenêtre Quicklook. Nous verrons comment installer un plugin QuickLook plus tard dans le guide.
Comment installer et utiliser Quicklook sur un PC Windows
QuickLook est facile à installer et à utiliser. Rendez-vous sur la page de Quicklook sur la boutique Microsoft et appuyez sur le bouton Installer pour commencer à installer l'application sur votre PC.
Une fois installé, lancez Quicklook. L'application commencera maintenant à s'exécuter en arrière-plan; Vous ne verrez aucune fenêtre Quicklook sur votre écran. Vous pouvez vérifier s'il s'exécute, cependant, en cliquant sur l'icône de flèche vers le haut dans la barre des tâches en bas et en recherchant une icône Quicklook.
Avec Quicklook, les fichiers de prévisualisation sont faciles. Ouvrez l'application File Explorer et accédez au dossier avec les fichiers que vous souhaitez prévisualiser. Cliquez sur un fichier ou utilisez les touches fléchées haut ou bas pour la sélectionner et appuyez sur la touche de la barre d'espace de votre clavier. QuickLook ouvrira désormais une fenêtre d'aperçu affichant le fichier.
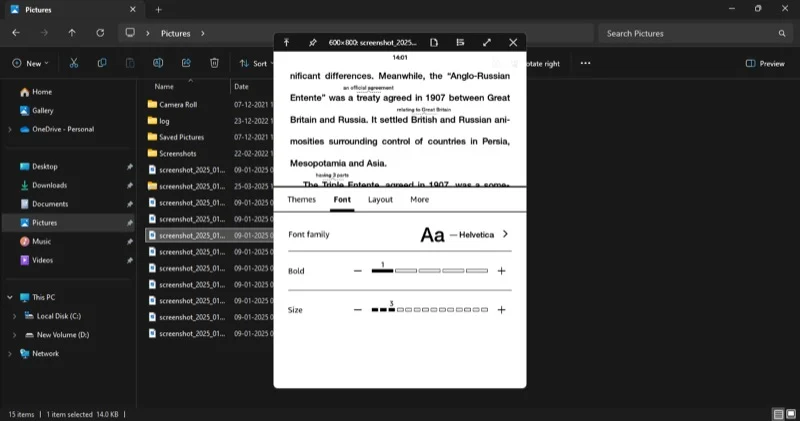

Utilisez les touches fléchées haut ou bas sur votre clavier pour prévisualiser le fichier précédent ou suivant.
Lorsque vous souhaitez zoomer ou sortir sur une image, utilisez respectivement le geste de pincement ou de pincement sur le pavé tactile. Si vous utilisez une souris, faites défiler la roue de la souris vers le haut ou vers le bas à la place. Dans le cas des fichiers PDF, appuyez sur la touche CTRL tout en faisant défiler la roue de la souris.
Maintenant, selon le type de fichier que vous avez prévisualisé, les options que vous voyez dans la fenêtre Quicklook peuvent être différentes. Par exemple, s'il s'agit d'une image, vous verrez un bouton I dans le coin supérieur droit. Cliquer sur ce bouton vous montrera des détails sur l'image, comme sa hauteur, sa largeur et son format.
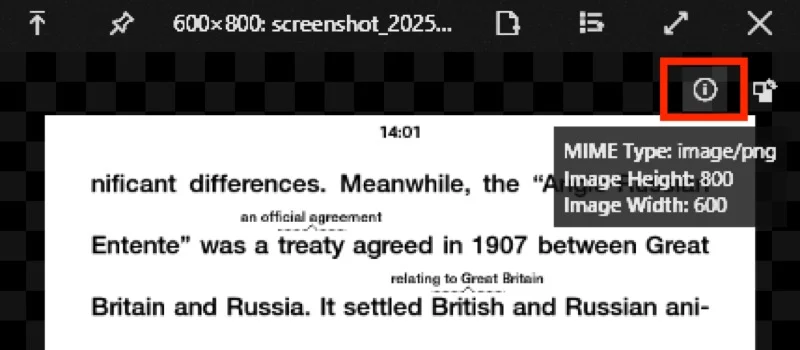
S'il s'agit d'un fichier compressé, la fenêtre Quicklook affichera des détails, tels que sa taille et le nombre de fichiers et de dossiers qu'il contient, en bas. Vous pouvez cliquer sur la flèche à côté des noms de dossier pour étendre leur contenu.
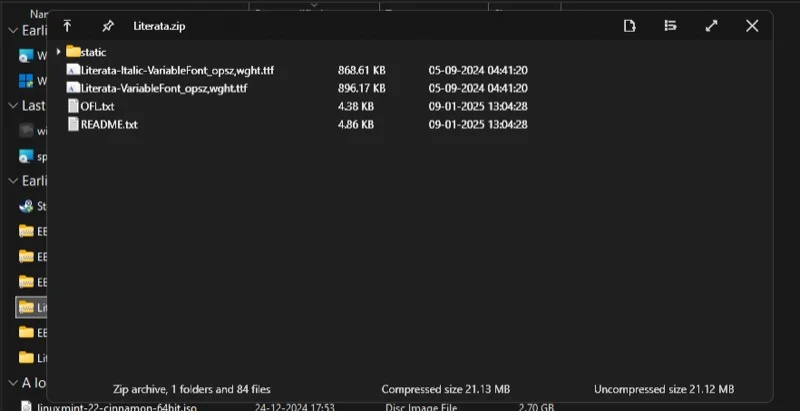
Outre les fichiers, QuickLook peut également prévisualiser les dossiers. Cependant, il n'est pas aussi efficace dans ce cas, car il ne montre que des détails sur le dossier, tels que la taille, les fichiers et les dossiers qu'il contient, et la dernière date modifiée - dont la plupart vous pouvez déjà voir en fonction des paramètres de vue de votre explorateur de fichiers.
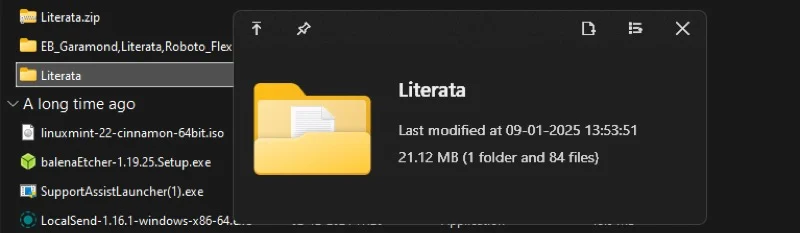
Une fois que vous avez terminé la prévisualisation d'un fichier, appuyez sur la touche ESC ou cliquez sur le bouton X dans le coin supérieur droit de la fenêtre d'aperçu pour le fermer.
Une bonne chose à propos de Quicklook est que vous pouvez ouvrir directement ou exécuter un fichier directement à partir de la fenêtre d'aperçu. Tout ce que vous avez à faire est d'appuyer sur la touche ENTER , et QuickLook fermera la fenêtre d'aperçu et ouvrira le fichier dans son application par défaut.
Comment installer un plugin QuickLook pour prévisualiser plus de types de fichiers
Lorsqu'il y a un fichier que QuickLook ne peut pas prévisualiser de manière native, vous pouvez consulter la page Plugins de Quicklook sur GitHub pour rechercher un plugin qui ajoute la prise en charge de ces fichiers. Si vous en trouvez un, cliquez dessus et vous serez redirigé vers sa page Détails. Alternativement, vous pouvez accéder à cette page en cliquant avec le bouton droit sur l'icône Quicklook dans le plateau système et en sélectionnant l'option Rechercher de nouveaux plugins .
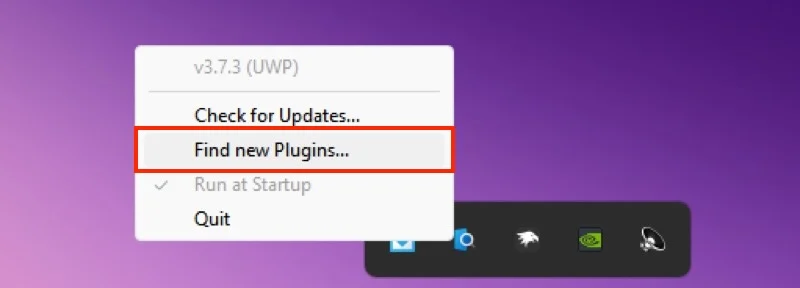
Sur la page des plugins Quicklook, vous verrez une liste de tous les plugins disponibles avec leur description à côté d'eux. Cliquez sur un nom de plugin pour en savoir plus à ce sujet. À partir d'ici, faites défiler jusqu'à la section Téléchargement et installation et cliquez sur la page de version pour trouver toutes les versions de ce plugin. Recherchez la dernière version, développez l'onglet Assets et cliquez sur le fichier qui se termine par l'extension .qlplugin pour le télécharger.
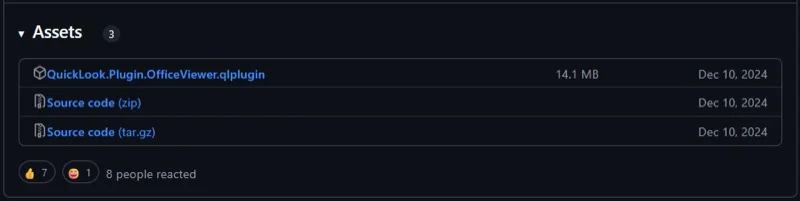
Une fois le téléchargement terminé, accédez aux téléchargements ou à tout autre dossier où vous préférez enregistrer vos téléchargements. Sélectionnez le fichier de plugin que vous venez de télécharger et appuyez sur la touche de la barre d'espace . Cela ouvrira la fenêtre Quicklook. Dans cette fenêtre, cliquez sur le texte qui indique Cliquez ici pour installer ce plugin et il commencera à installer le plugin.
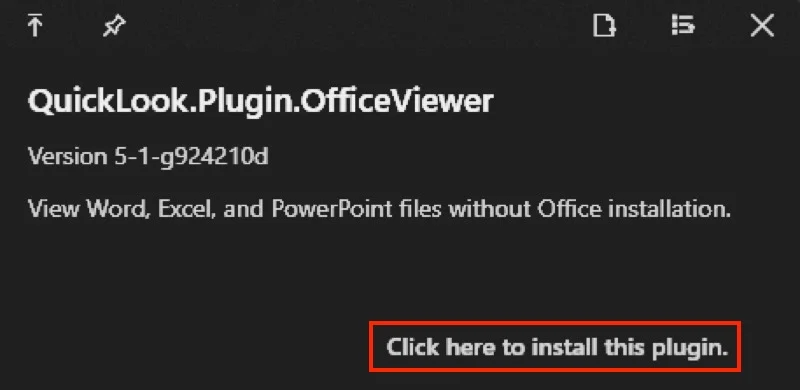
Une fois installé, cela vous invitera à redémarrer Quicklook. Cliquez sur le bac système, cliquez avec le bouton droit sur l'icône Quicklook et sélectionnez Fosser .
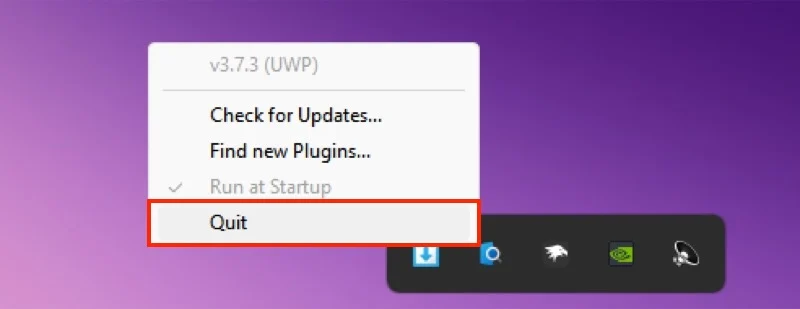
Lancez à nouveau Quicklook. Dirigez-vous vers le dossier contenant le fichier que vous souhaitez prévisualiser, sélectionnez-le et appuyez sur la touche de la barre d'espace . QuickLook devrait désormais l'ouvrir dans une fenêtre d'aperçu.
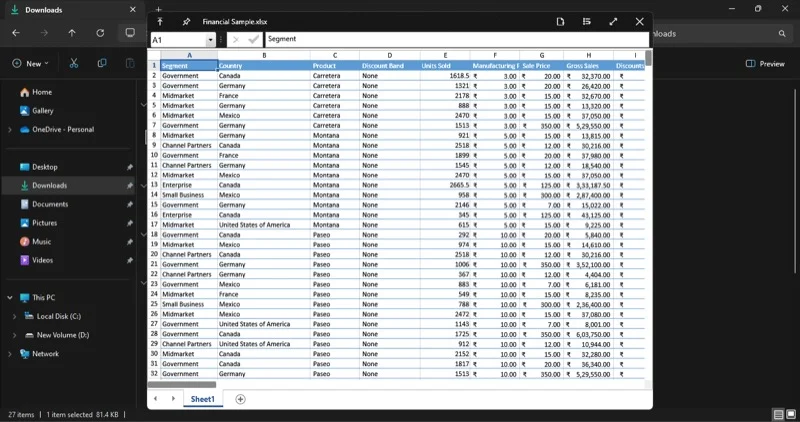
Windows a besoin de fonctionnalités de look rapide nativement
Un manque de fonctionnalité de type rapide sur Windows signifie que les utilisateurs sont bloqués avec l'expérience de prévisualisation par défaut - le volet d'aperçu, qui n'est pas très intuitif et prend en charge très peu de types de fichiers - ou doit s'appuyer sur des solutions tierces, comme Quicklook, pour permettre la fonctionnalité de leurs PC.
Bien sûr, Quicklook est une excellente application. C'est simple, rapide et, surtout, complètement libre à utiliser. Mais il est grand temps que Microsoft ajoute sa version de look rapide aux Windows nativement, peut-être avec des fonctionnalités améliorées, comme le balisage de base ou l'OCR, par exemple. De cette façon, il peut offrir aux utilisateurs une expérience plus cohérente - avec un aspect cohérent et éliminer la nécessité de télécharger une application supplémentaire.
