Comment passer en mode navigation privée sur iPhone, iPad et Mac
Publié: 2024-01-27Supposons que vous naviguez sur Internet et que vous vouliez vous assurer que personne ne trouve ce que vous cherchez, pas même votre appareil, qui conserve une trace de votre historique de navigation. Dans de telles situations, le mode navigation privée peut s'avérer extrêmement utile pour protéger votre vie privée.
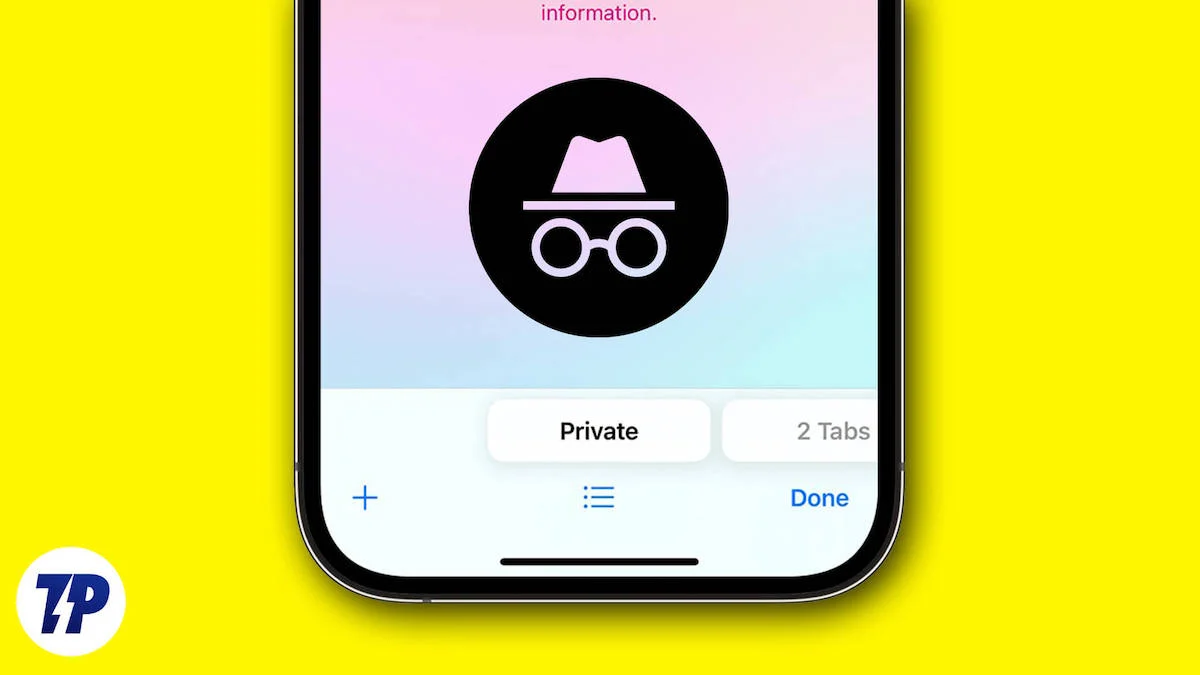
Safari et autres navigateurs (Chrome, Microsoft Edge, Brave, etc…) garantissent que votre historique de navigation n'est pas enregistré et qu'aucun cookie du mode privé n'est enregistré. Dans cet article, nous allons vous montrer comment utiliser le mode navigation privée sur iPhone, iPad et Mac dans Safari, Chrome, Microsoft Edge et Brave Browser.
Table des matières
Qu'est-ce que le mode navigation privée ?
Vous pouvez utiliser de nombreux autres paramètres pour protéger vos données lorsque vous parcourez Safari sur iPhone, iPad ou autres appareils Mac. Cependant, le navigateur Safari propose un mode de navigation privée si vous souhaitez naviguer en toute confidentialité. Dans ce mode, vous pouvez rechercher n'importe quoi en toute confidentialité.
Le mode navigation privée est également appelé mode de navigation privée. Presque tous les navigateurs Web proposent un mode navigation privée qui vous permet de naviguer sur Internet sans que le navigateur enregistre vos données, par exemple les sites Web que vous visitez.
Le mode navigation privée empêche le navigateur d'enregistrer votre historique de navigation, votre historique de recherche, vos cookies, etc. Il garantit une expérience de navigation privée et sécurisée, surtout si vous utilisez un PC ou un smartphone partagé.
Pourquoi devez-vous utiliser le mode navigation privée ?
Vous vous demandez peut-être à quoi sert le mode incognito s'il ne garantit pas un anonymat complet en ligne. La principale raison d'utiliser le mode navigation privée est d'empêcher l'enregistrement de votre activité de navigation sur votre appareil local.
Cela s'avère utile :
1. Acheter des cadeaux ou des surprises : empêchez les autres utilisateurs de votre appareil de voir ce que vous achetez. Ceci est très utile si vous planifiez une fête surprise et recherchez un cadeau spécial.
2. Recherche de sujets sensibles : évitez les recherches connexes ou les sites Web apparaissant dans votre historique.
3. Utilisation d'un appareil public ou partagé : l'utilisation d'un appareil partagé ou public contribue à préserver la confidentialité car elle garantit que vos recherches et visites ne sont pas visibles pour l'utilisateur suivant.
4. Connexion à plusieurs comptes simultanément : vous pouvez accéder à plusieurs comptes sur le même site Web sans avoir à vous déconnecter et à vous reconnecter.
5. Parfois, vous êtes séparé de vos amis lorsque vous voyagez. Malheureusement, c'est votre malchance que votre téléphone ne fonctionne pas non plus, et il est tout à fait normal que vous ne vous souveniez pas des numéros de téléphone de vos amis. Même si nous restons généralement en contact via les réseaux sociaux, nous ne pouvons les contacter que via un appareil étranger ayant accès à Internet.
Il existe des problèmes de confidentialité si vous vous connectez à vos comptes de réseaux sociaux tels qu'Instagram, Facebook ou X (anciennement Twitter) sur un autre appareil. Cependant, vous pouvez atténuer ce problème en utilisant le mode navigation privée pour rejoindre les groupes de vos amis sans laisser vos données sur leurs appareils.
Comment passer en mode incognito ?
Vous pouvez passer en mode navigation privée sur iPhone, iPad et Mac en quelques étapes simples. Peu importe le navigateur que vous utilisez. Nous avons décrit les étapes pour trois navigateurs courants, à l'exception de Safari. Néanmoins, nous fournissons des instructions détaillées pour Safari, car il s'agit de l'application de navigateur standard pour les appareils Apple. Suivez les étapes pour les autres navigateurs.
Comment passer en mode navigation privée dans Safari sur iPhone
Passer en mode incognito dans Safari sur iPhone est une méthode simple et directe que vous pouvez réaliser en suivant ces étapes simples :
- Lancez le navigateur Safari sur votre iPhone.
- Appuyez sur le bouton de la zone Onglets dans le coin inférieur droit pour voir la liste des onglets de la page de démarrage. Vous pouvez également appuyer sur le champ de recherche et faire glisser votre doigt vers le haut pour accéder à la liste des onglets de la page de démarrage.
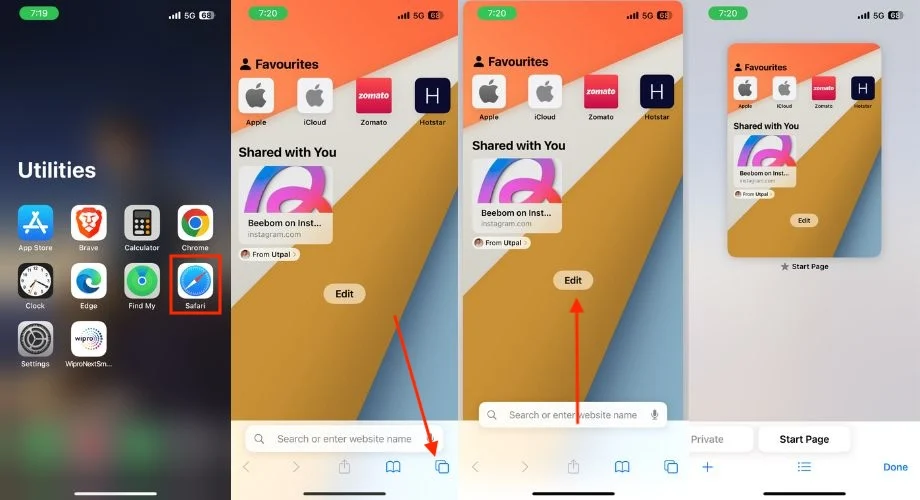
- Appuyez ou appuyez longuement sur les trois lignes en bas au milieu de l'écran.
- Choisissez Privé lorsque le menu apparaît. Alternativement, vous pouvez faire glisser les onglets (Numéros) vers la droite vers Privé et appuyer dessus pour accéder au mode de navigation privée.
- Vous pouvez désormais ouvrir n'importe quel site Web et lancer une navigation privée dans Safari sur votre iPhone.
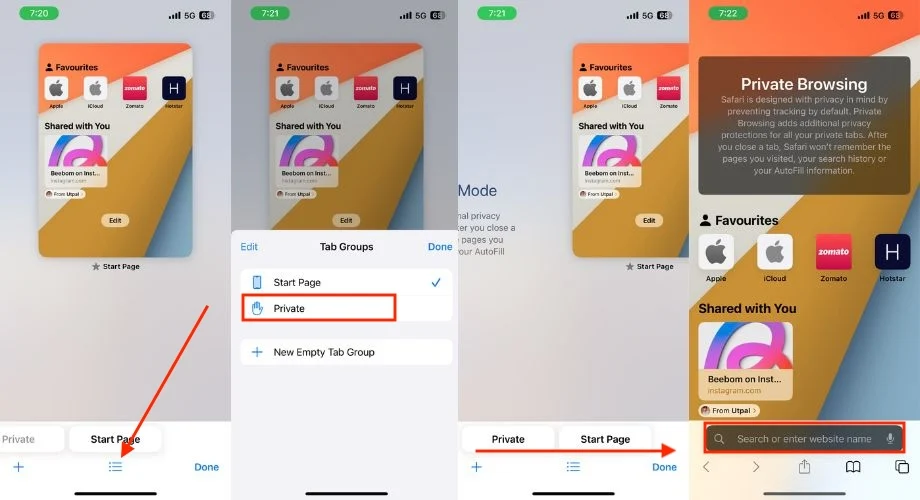
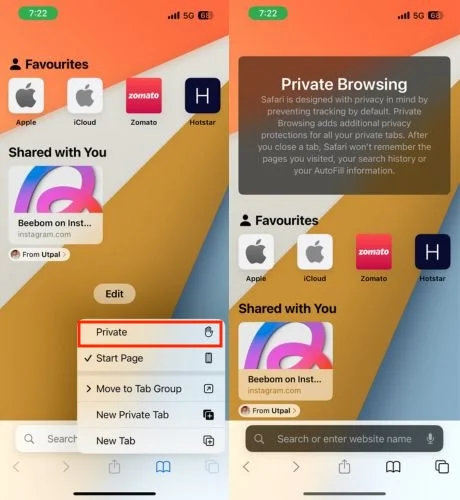
Comment quitter le mode navigation privée dans Safari sur iPhone
Tout le monde ne choisit pas de surfer tout le temps en mode navigation privée. Il est généralement réservé à certaines situations, par exemple lorsque vous élaborez des plans secrets ou recherchez des mots-clés sensibles nécessitant une navigation privée. Suivez donc les étapes ci-dessous pour quitter le mode navigation privée dans Safari sur votre iPhone et revenir au mode de navigation normal.
- Appuyez sur l'icône des onglets dans Safari.
- Appuyez et maintenez les trois lignes en bas au milieu.
- Appuyez sur la page de démarrage lorsqu'un petit menu apparaît.
- Sélectionnez l'onglet dans lequel vous souhaitez revenir à la navigation normale.
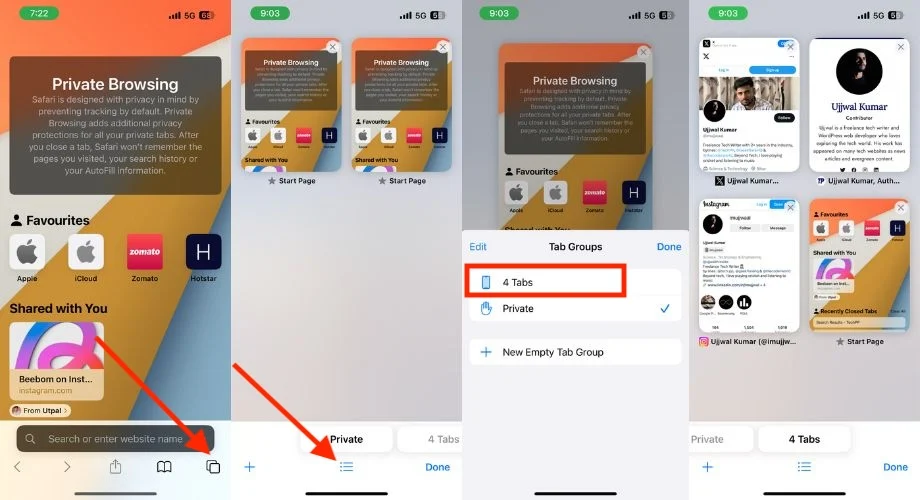
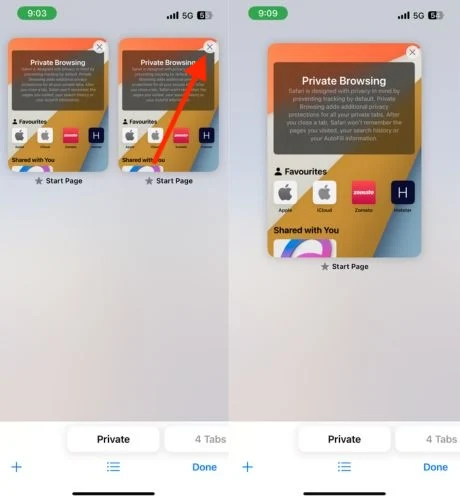
Guide Chrome :
L'application de navigateur par défaut sur l'iPhone est Safari, et de nombreuses personnes utilisent le navigateur Safari pour effectuer des recherches sur Internet, mais la plupart des gens préfèrent toujours Chrome. Si vous suivez les étapes ci-dessous, vous pouvez naviguer incognito dans Chrome sur votre iPhone et utiliser tout ce que vous voulez en privé.
- Ouvrez Chrome.
- Appuyez sur les trois points dans le coin inférieur droit.
- Choisissez l'onglet Nouvel navigation privée.
MicrosoftEdge :
Suivez les étapes ci-dessous pour passer en mode navigation privée dans Microsoft Edge sur iPhone :
- Lancez Microsoft Edge.
- Appuyez sur le champ carré avec le nombre d'onglets ouverts.
- Sélectionnez l'option InPrivate en haut. Vous pouvez également faire glisser votre doigt vers la droite pour accéder à la navigation privée.
- Pour ouvrir un onglet de navigation privée, cliquez sur le symbole plus en bas au centre de l'écran.
Navigateur courageux :
Suivez les étapes ci-dessous pour passer en mode navigation privée dans Brave Browser sur iPhone :
- Ouvrez Brave Browser sur votre iPhone.
- Touchez la case indiquant le nombre d’onglets ouverts.
- Appuyez sur Privé.
- Appuyez sur l'icône Plus en bas au milieu de l'écran.
Comment passer en mode navigation privée dans Safari sur iPad
Le passage en mode navigation privée dans Safari sur iPad suit des étapes similaires à celles sur iPhone, car les deux appareils exécutent le système d'exploitation iOS. Suivez les étapes ci-dessous pour passer en mode navigation privée sur l'iPad.
- Lancez l'application Safari sur votre iPad.
- Appuyez et maintenez la zone d'onglets dans le coin supérieur droit.
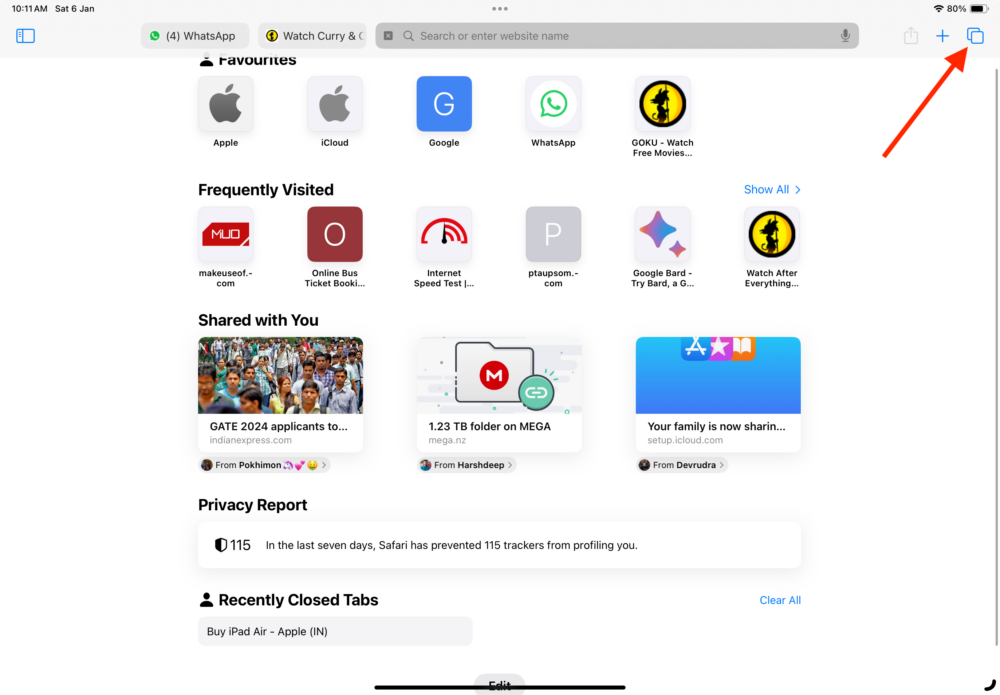
- Choisissez Privé lorsque le menu vous y invite.
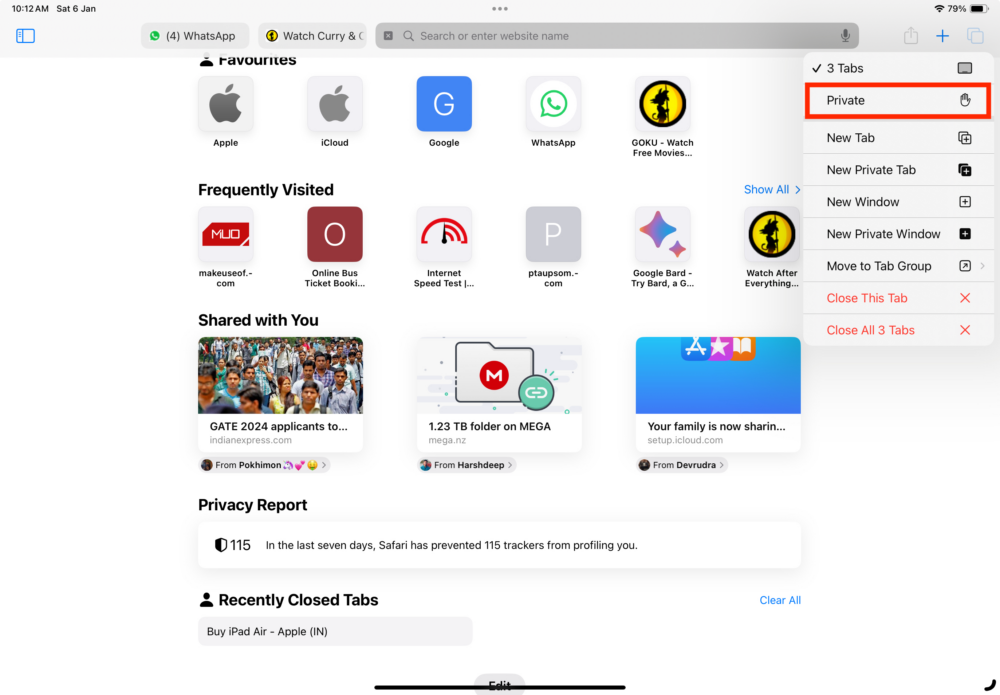
Comment quitter le mode navigation privée dans Safari sur iPad
Suivez les étapes ci-dessous pour quitter le mode navigation privée dans Safari sur iPad.

- Appuyez sur le bouton Onglets.
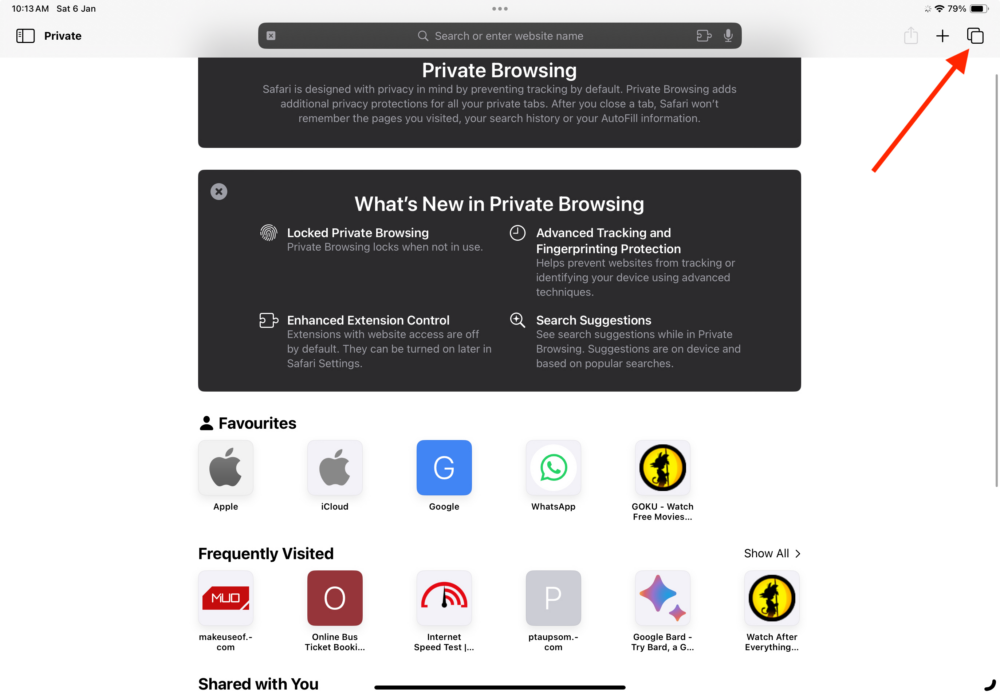
- Sélectionnez Privé pour afficher la liste des groupes d'onglets.
- Appuyez sur [X] Onglets en haut de la liste des groupes d'onglets. (X – nombre d'onglets ouverts)
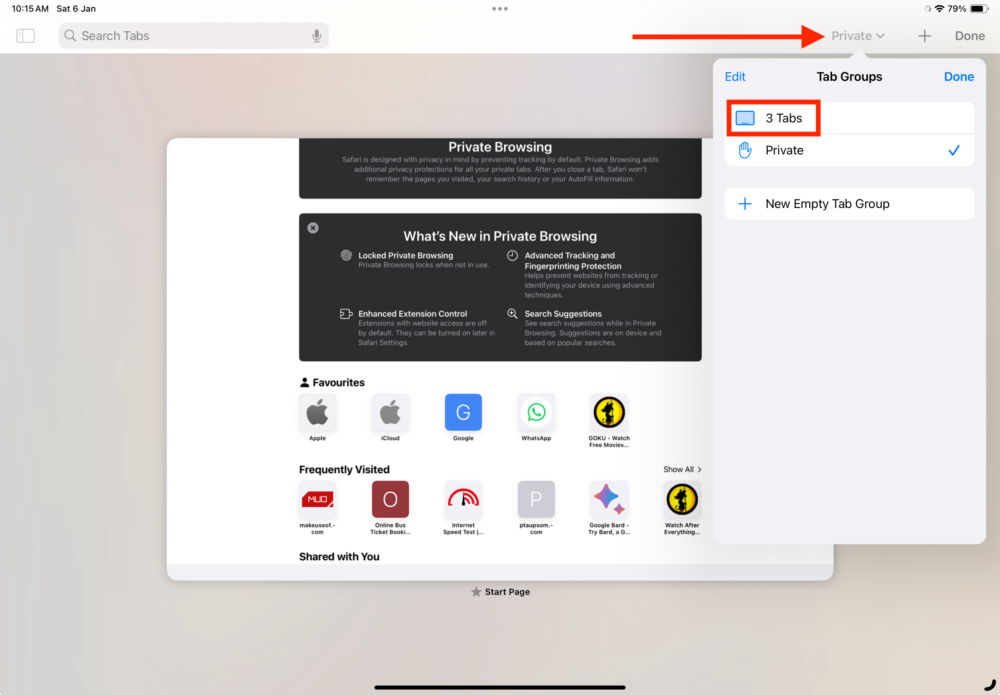
Guide Chrome :
Pour passer en mode navigation privée dans Chrome sur iPad, démarrez Chrome, cliquez sur les trois points dans le coin supérieur droit et sélectionnez le nouvel onglet de navigation privée.
MicrosoftEdge :
Pour passer en mode navigation privée dans Microsoft Edge sur votre iPad, ouvrez le navigateur, appuyez sur les trois points dans le coin supérieur droit de l'écran, sélectionnez l'option InPrivate en haut, puis appuyez sur le symbole plus en haut à droite. coin de la main de l’écran. Vous pouvez également faire glisser votre doigt vers la droite dans la zone des onglets pour accéder rapidement à la zone InPrivate. Pour ouvrir un nouvel onglet de navigation privée, appuyez simplement sur le symbole plus dans le coin supérieur droit.
Navigateur courageux :
Pour passer en mode navigation privée dans Brave Browser sur votre iPad, procédez comme suit :
1. Lancez Brave Browser sur votre iPad.
2. Appuyez sur la case du nombre de tabulations.
3. Sélectionnez Privé.
4. Appuyez sur l'icône Plus en bas au centre de l'écran.
Comment passer en mode navigation privée dans Safari sur Mac
Semblable à l’iPhone et à l’iPad, accéder au mode navigation privée dans Safari sur Mac est relativement simple. Un autre avantage dont vous pouvez profiter sur Mac est que vous pouvez accéder au mode navigation privée d'une seule touche à l'aide de raccourcis clavier. Pour faire ça, suit les étapes suivantes.
- Lancez Safari sur votre Mac.
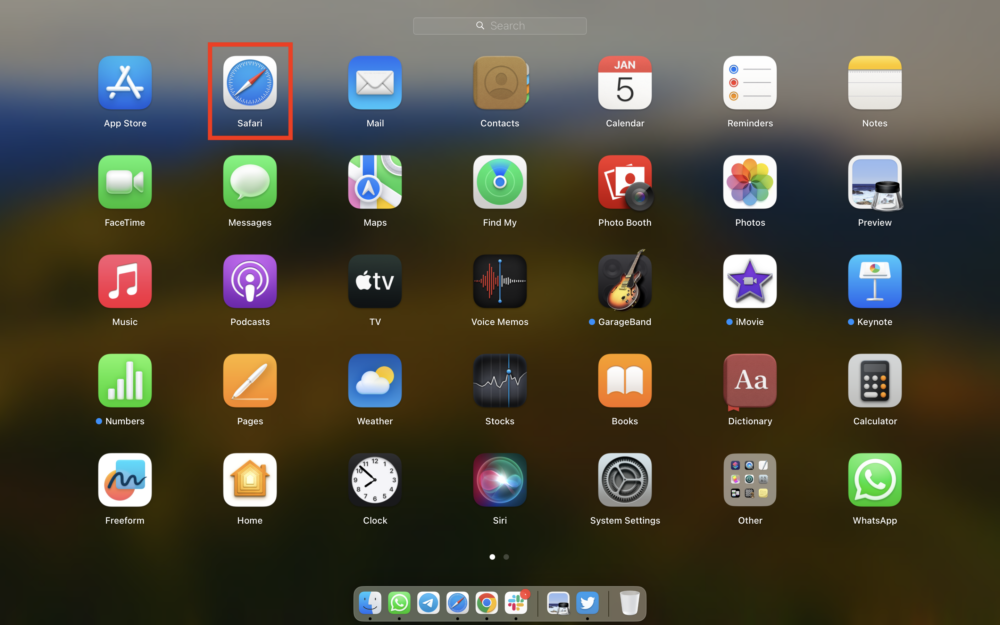
- Cliquez sur Fichier dans la barre de menu en haut.
- Sélectionnez Nouvelle fenêtre privée dans les options et, ce faisant, vous obtiendrez un nouvel onglet pour la navigation privée.
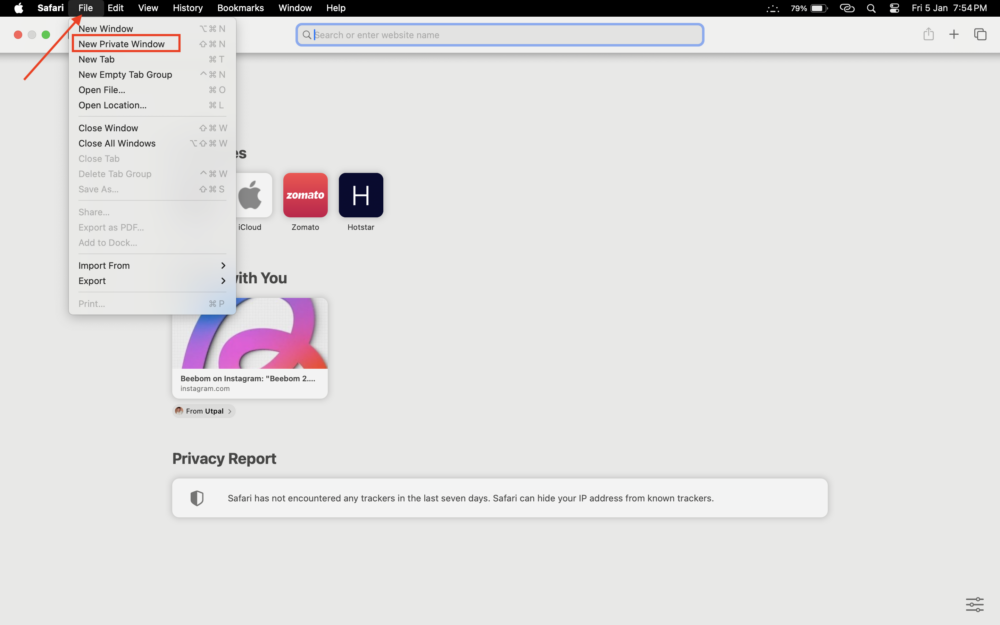
Comment quitter le mode navigation privée dans Safari sur Mac
Pour quitter le mode navigation privée dans Safari sur Mac, cliquez sur Fichier dans la barre de menu, sélectionnez Nouvelle fenêtre lorsque les options apparaissent et fermez la fenêtre privée qui s'est ouverte en arrière-plan. Alternativement, vous pouvez également appuyer sur Commande (⌘) + N pour ouvrir un onglet de navigation Safari normal en un instant.
Guide Chrome :
Pour passer en mode navigation privée dans Chrome sur Mac, lancez le navigateur Chrome > cliquez sur Fichier dans la barre de menu > Sélectionnez Nouvelle fenêtre de navigation privée parmi les options. Vous pouvez également appuyer sur la combinaison de touches de raccourci Commande (⌘) + Maj + N pour passer en mode navigation privée dans Chrome.
MicrosoftEdge :
Suivez les étapes ci-dessous pour ouvrir Microsoft Edge en mode navigation privée.
- Lancez Microsoft Edge sur votre Mac.
- Appuyez sur les trois points à côté de votre profil dans le coin supérieur droit.
- Choisissez Nouvelle fenêtre InPrivate.
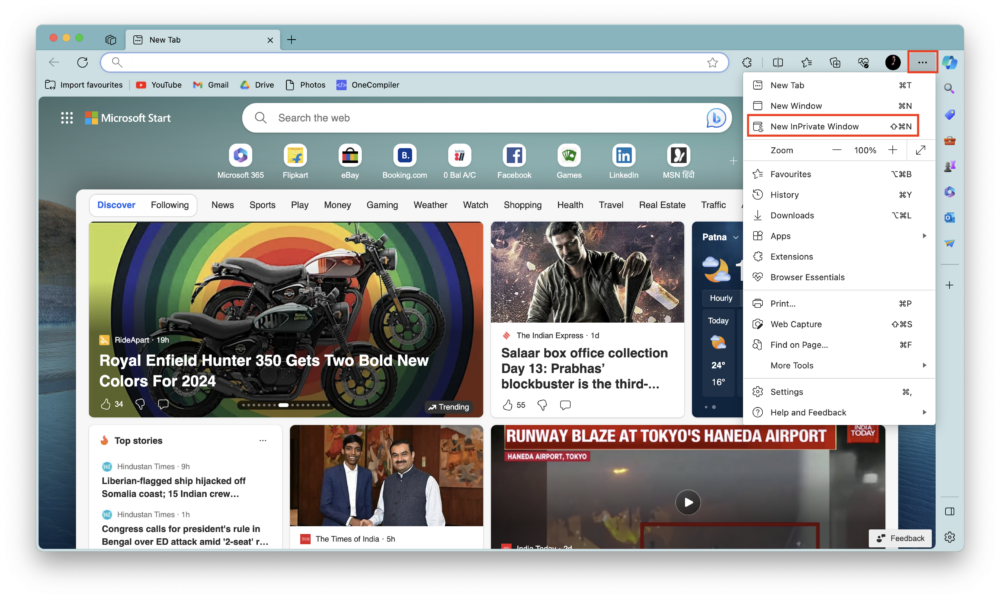
Navigateur courageux :
Pour passer en mode de navigation privée dans Brave sur Mac, suivez les étapes ci-dessous.
- Lancez Brave et appuyez sur les trois lignes dans le coin supérieur droit de l'écran.
- Choisissez Nouvelle fenêtre privée.
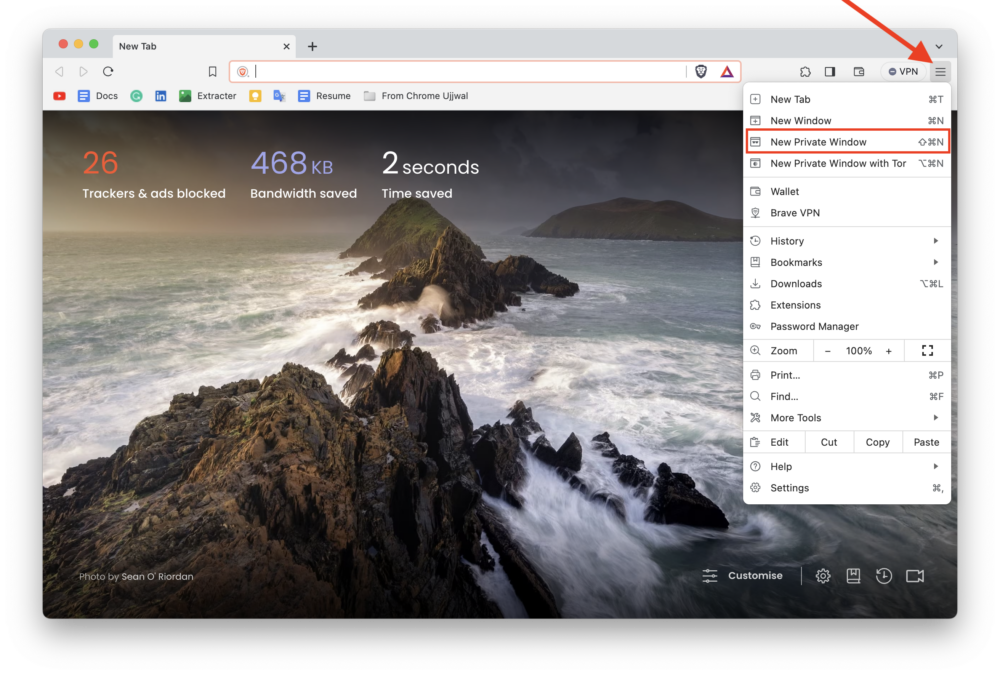
En plus de vos onglets normaux, de vos onglets de session et de vos onglets privés, vous avez désormais la possibilité d'utiliser des onglets privés qui se connectent au réseau Tor. Tor est un réseau d'anonymat robuste qui utilise la technologie de routage en oignon. Si vous souhaitez en savoir plus sur la technologie Tor, vous pouvez parcourir les ressources en ligne ou visiter la FAQ officielle des onglets privés avec Tor. Essentiellement, Tor protège votre vie privée et anonymise tout le trafic Internet, même celui de votre fournisseur d'accès Internet (FAI).
Il est facile d'ouvrir ces nouveaux onglets privés avec Tor. Une méthode consiste à accéder à Fichier > Nouvelle fenêtre privée avec Tor. Alternativement, vous pouvez cliquer sur le menu hamburger sur le côté droit de l'écran et sélectionner Nouvelle fenêtre privée avec Tor. Si vous préférez les raccourcis clavier, appuyez simplement sur Option (⌥) + Commande ou Cmd (⌘) + N pour ouvrir rapidement une nouvelle fenêtre privée avec Tor.
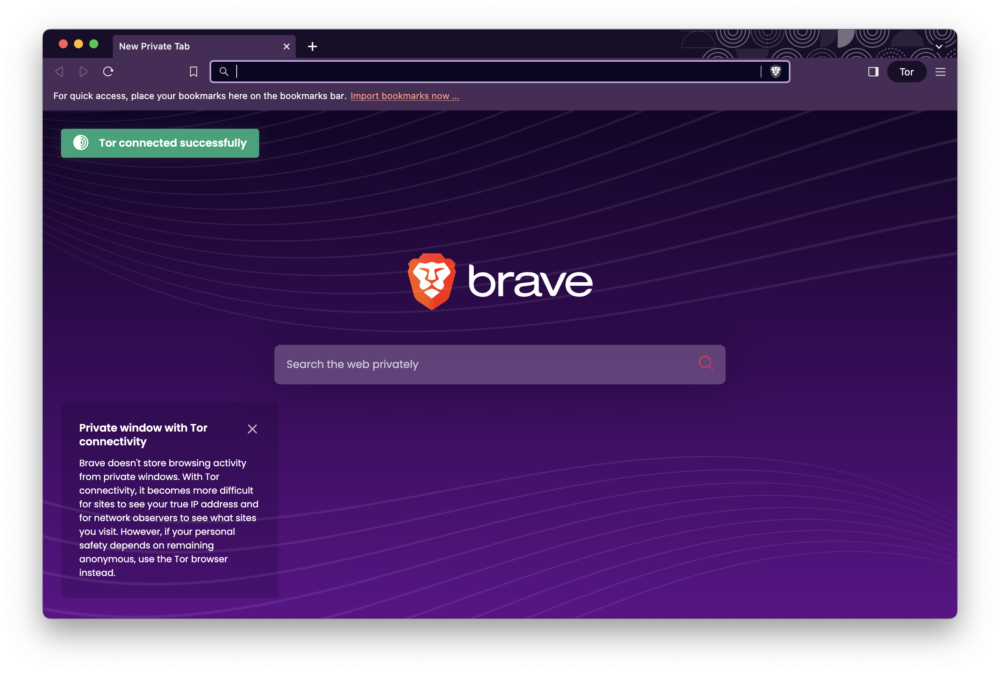
Comment faire de la navigation privée un mode de navigation par défaut dans Safari sur Mac
Si votre vie privée est importante pour vous et que vous préférez que votre navigateur Safari s'ouvre toujours en mode navigation privée, que ce soit au démarrage ou lorsque vous cliquez sur des liens que quelqu'un vous envoie, vous pouvez définir votre navigateur Safari comme navigateur par défaut sur votre Mac. Cela supprimera définitivement votre historique de navigation. Pour faire ça, suit les étapes suivantes.
- Lancez le navigateur Safari sur votre Mac.
- Appuyez sur Safari à droite du logo Apple dans la barre de menu.
- Choisissez Paramètres… parmi les options. Vous pouvez également appuyer sur Cmd (⌘) + pour ouvrir les paramètres en un rien de temps.
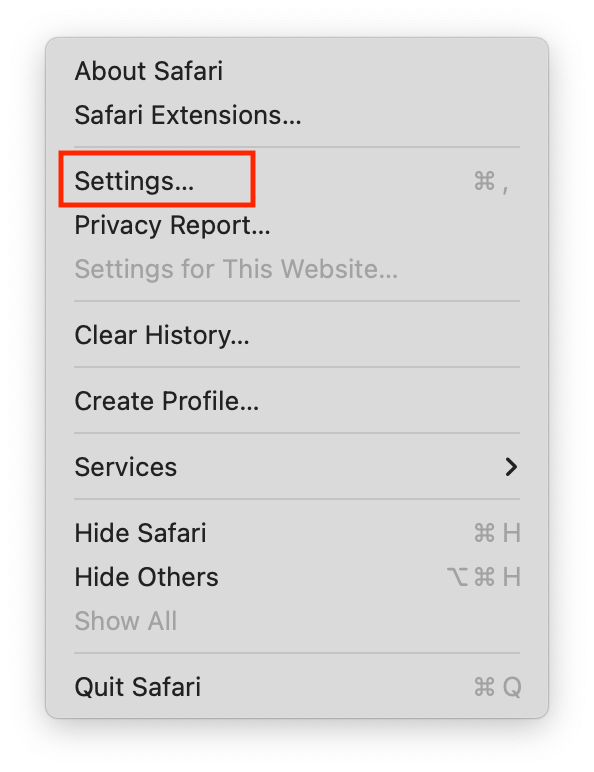
- Sous l'onglet Général, choisissez Une nouvelle option de fenêtre privée dans le menu déroulant à droite des options Safari avec :
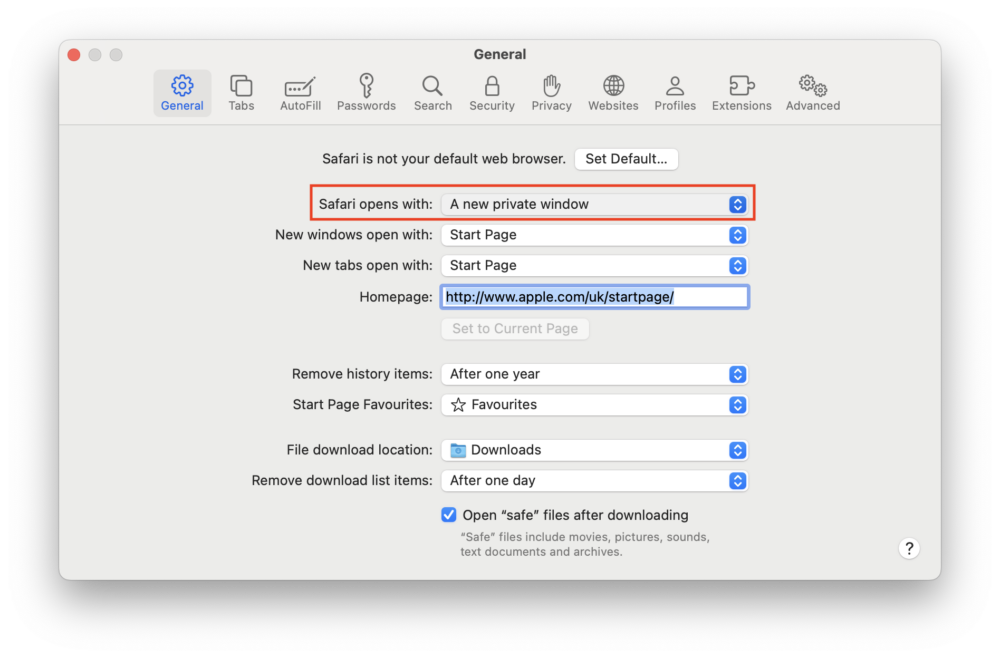
- Si vous ne trouvez pas l'option mentionnée à l'étape 4, commencez par lancer les paramètres système.
- localisez et sélectionnez le bureau et le Dockb dans le panneau latéral gauche.
- Faites défiler vers le bas dans le panneau de droite et recherchez Fermer Windows lorsque vous quittez une application dans la section Windows.
- Activez le bouton droit pour fermer Windows lorsque vous quittez une application.
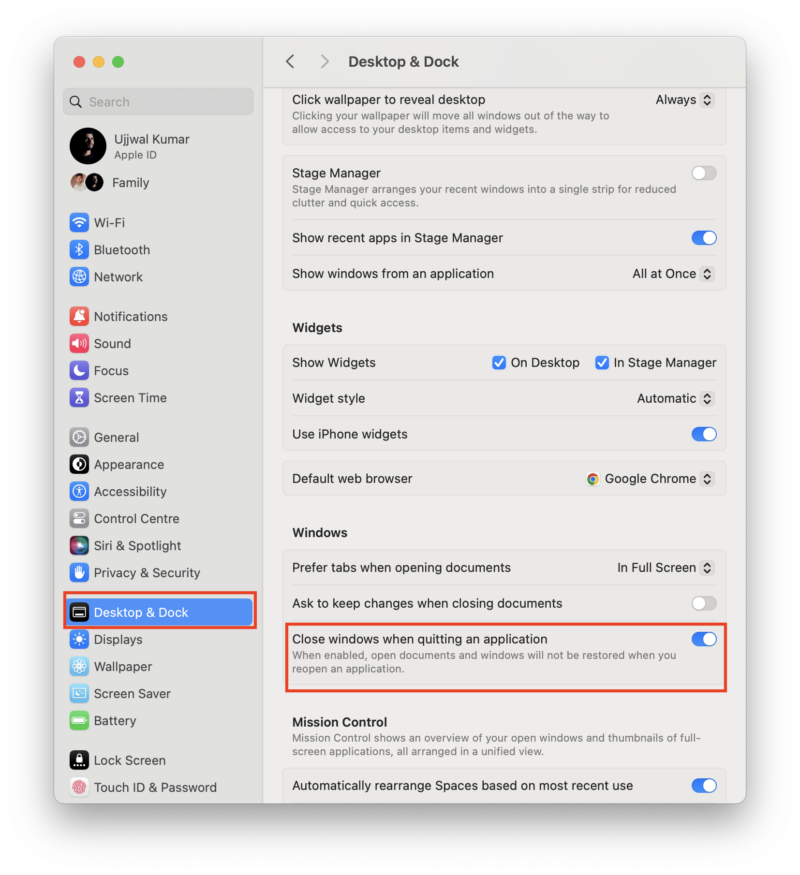
Qu'est-ce que le mode navigation privée ne fait pas ?
Le mode navigation privée ne protège pas vos activités de navigation sur les sites Web, votre fournisseur d'accès Internet (FAI) ou votre employeur, car ils pourront toujours suivre vos actions même lorsque vous êtes dans ce mode. De plus, la fonction n'empêche pas l'enregistrement des téléchargements ou des favoris, car les fichiers ou favoris créés en mode navigation privée sont toujours enregistrés sur votre appareil.
Il est important de noter que le mode incognito ne garantit pas un anonymat absolu. Par conséquent, il est important de faire preuve de prudence et de prendre des mesures supplémentaires pour protéger pleinement votre vie privée sur Internet.
Le mode navigation privée est un outil utile pour améliorer la confidentialité, mais ce n'est pas une solution parfaite. Il est important d'être conscient de ses limites et de prendre également d'autres mesures de confidentialité, comme l'utilisation d'un VPN ou d'un navigateur respectueux de la vie privée, pour protéger davantage votre activité en ligne.
Disparaître en ligne lors de la navigation sur iPhone, iPad et Mac
Vous avez déjà appris à passer en mode incognito dans les navigateurs Safari, Chrome, Microsoft Edge et Brave sur iPhone ainsi que sur votre iPad et Mac. Que vous planifiiez une surprise, recherchiez des sujets sensibles, utilisiez un appareil partagé ou vous connectiez à plusieurs comptes à la fois, le mode incognito s'avère être un outil précieux pour empêcher que votre activité de navigation soit enregistrée sur l'appareil local.
Le mode navigation privée vous permet de naviguer de manière anonyme et secrète, mais il n'offre pas une application de confidentialité complète ni une protection contre les virus ou les logiciels espions.
FAQ sur le mode navigation privée sur iPhone, Mac et iPad
1. Puis-je faire de la navigation privée un mode par défaut sur iOS ?
Malheureusement, il n'existe aucun moyen direct de faire de Incognito le mode par défaut sur l'iPhone ou l'iPad.
2. Le mode navigation privée dans Safari masque-t-il mon historique de recherche ?
Le mode navigation privée dans Safari masque votre historique de recherche aux autres utilisateurs de votre appareil. Cependant, votre fournisseur d'accès Internet (FAI) peut toujours voir vos requêtes de recherche.
3. Le mode navigation privée de Safari est-il sûr ?
Le mode navigation privée peut améliorer votre confidentialité, mais il ne vous met pas complètement hors ligne. Votre FAI et les sites Web auxquels vous accédez peuvent toujours surveiller votre activité en ligne.
