Comment importer des photos de l'iPhone vers Windows 10 en 2022
Publié: 2021-01-23Peu importe le prix d'un téléphone portable, un moment viendra où vous serez ennuyé par les messages constants, "le stockage mobile est presque plein". C'est l'un de ces cas qui vous mènera à la décision d'importer des photos ou des médias sur des disques externes ou des systèmes personnels. Avec les smartphones Android, il est assez facile de transférer des photos vers un PC ou des disques externes.
Le cas n'est pas tout à fait le même avec l'appareil iOS si vous envisagez de transférer des photos de l'iPhone vers un PC Windows 10. Ici, nous nous concentrons sur l'importation de photos d'iPhone vers un PC Windows 10, car si vous regardez les faits, rien d'autre ne couvre plus d'espace sur nos appareils que les images. Et grâce aux progrès de l'appareil photo de haute qualité avec chaque nouvel iPhone, la taille du fichier image augmente comme n'importe quoi.
Lisez également : Meilleures façons de synchroniser les photos de votre iPhone avec votre Mac
Importer des photos d'un iPhone vers un PC Windows 10
Nous sommes tous conscients du fait que, contrairement aux smartphones Android, les appareils iOS ont besoin d'un peu de prérequis pour transférer des photos de l'iPhone vers le PC. Gardant cela à l'esprit, nous parlerons ici de différentes manières d'importer des photos de l'iPhone vers un PC Windows 10 (avec lui sans l'aide de prérequis) comme ci-dessous :
Liste des matières
- 1. Transférer des photos de l'iPhone vers Windows vers le PC via l'application Photos
- 2. Transférer des photos de l'iPhone vers Windows vers le PC via iTunes
- 3. Transférer des photos de l'iPhone vers Windows vers le PC via l'explorateur Windows
- 4. Importer des photos de l'iPhone vers un PC Windows 10 via la synchronisation avec les photos iCloud
- 5. Importer des photos de l'iPhone vers un PC Windows 10 via iTransor Lite
1. Transférer des photos de l'iPhone vers Windows vers le PC via l'application Photos
Je pense que nous connaissons l'application Photos sur notre PC Windows, cependant, si l'un d'entre nous n'est pas familier avec la fonctionnalité, explorons la même chose ici.
1. Démarrez le processus d'importation de photos iPhone sur un PC Windows en connectant l'appareil iOS au PC via un câble de connexion.
2. Maintenant, vous devez taper Photos (en appuyant sur l'icône Windows sur le PC) et lancer la même chose.
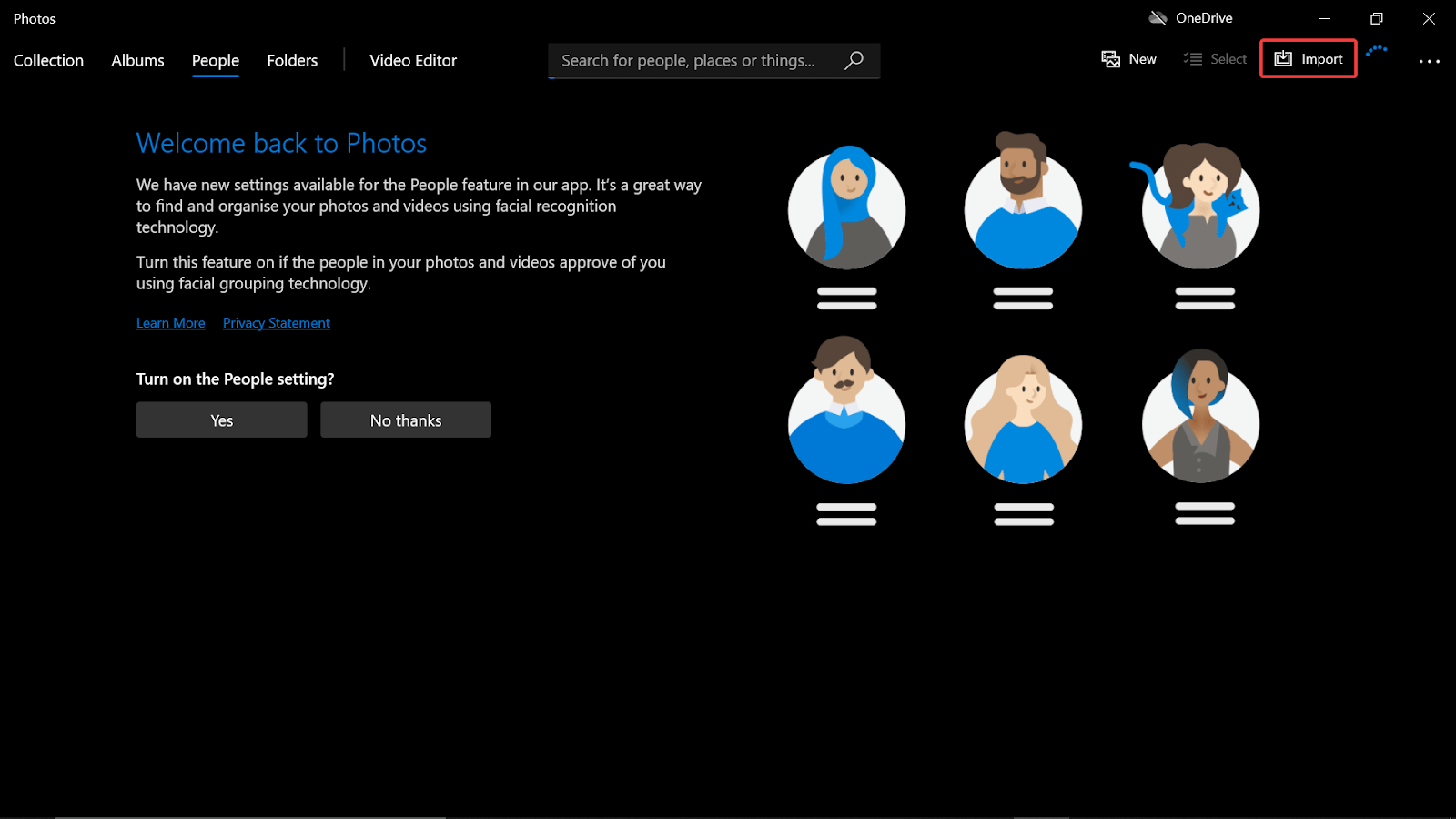
3. Après le lancement réussi de l'application Photos, appuyez sur le bouton Importer (en haut à droite de l'écran) et choisissez « À partir d'un appareil connecté ».
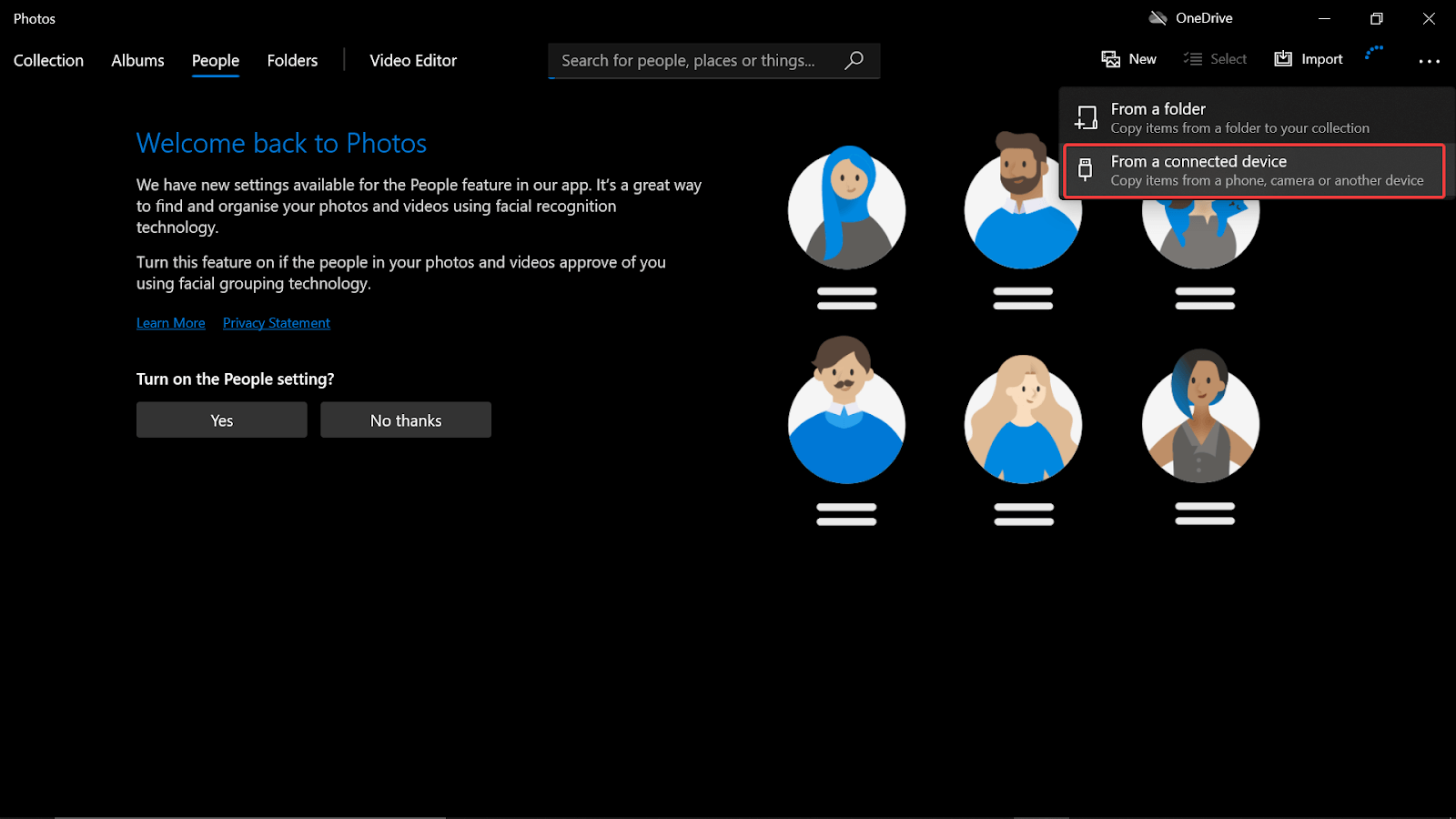
4. Le système va maintenant commencer à rechercher les appareils connectés sur le PC (y compris l'iPhone récemment connecté).
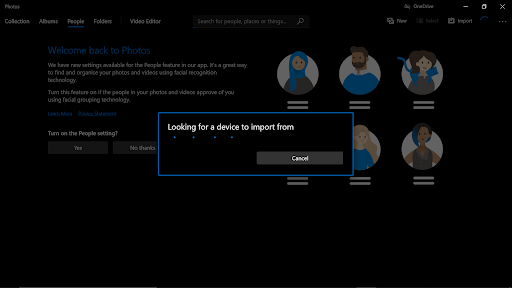
5. Aussi simple que cela puisse paraître, vous pouvez désormais transférer facilement des photos de l'iPhone vers un PC Windows 10 sans aucun problème.
Lisez également: Comment utiliser le partage à proximité pour transférer des fichiers sur Android
2. Transférer des photos de l'iPhone vers Windows vers le PC via iTunes
Un autre moyen le plus simple de transférer des photos de l'iPhone vers un PC Windows consiste à utiliser iTunes, qui a été très apprécié par des millions d'utilisateurs. La seule condition préalable requise est de télécharger et d'installer iTunes sur le PC Windows avec succès.
1. Considérant qu'iTunes a été installé avec succès sur votre PC Windows 10, connectez l'iPhone au PC via un câble USB.
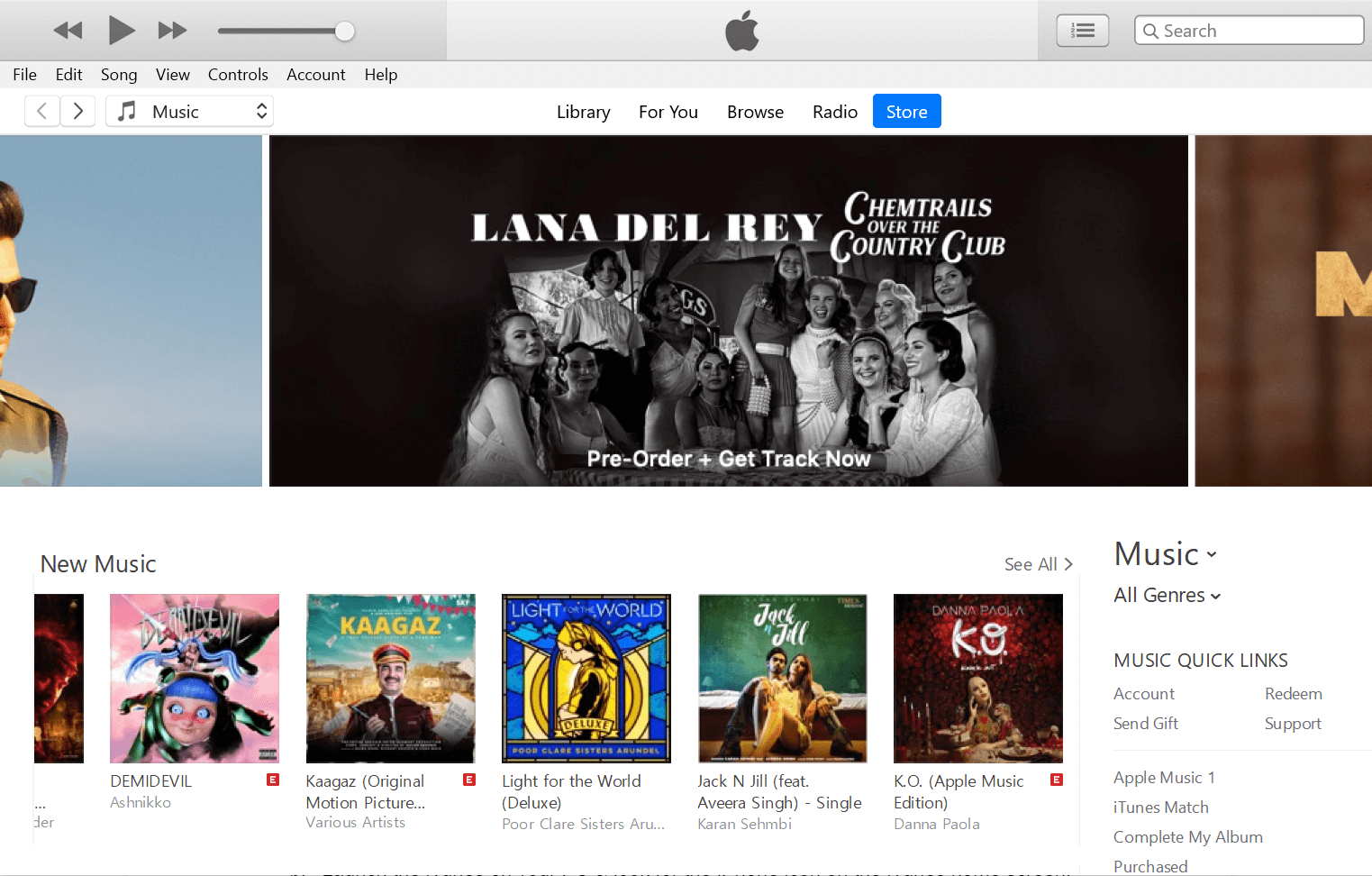
2. Lancez iTunes sur votre PC et recherchez l'icône iPhone sur l'écran d'accueil d'iTunes.
3. Appuyez sur l'icône iPhone, puis continuez en sélectionnant la section Photos sous Paramètres (dans la liste des options sur le côté gauche de l'écran).
4. Dans la section Photos , vous devez appuyer sur la marque Synchroniser les photos (côté droit de l'écran).
5. Maintenant, sélectionnez l'option Choisir un dossier dans le menu de la liste et marquez le dossier que vous souhaitez synchroniser (il doit contenir des fichiers image dans le dossier).
6. Après avoir suivi les étapes ci-dessus, il vous suffit d' appuyer sur Appliquer et d'attendre que la synchronisation soit terminée. Sachez que le temps variera et dépendra du nombre de fichiers en cours de synchronisation.
Lisez également : Comment organiser des photos numériques sur un PC Windows
3. Transférer des photos de l'iPhone vers Windows vers le PC via l'explorateur Windows
Sans aucun doute, transférer n'importe quel type de média (quel que soit le système d'exploitation mobile) via l'Explorateur Windows est le moyen le plus simple pour les deux parties. C'est pourquoi nous avons inclus l'Explorateur Windows comme autre moyen d'importer des photos de l'iPhone vers un PC Windows 10.
1. Démarrez le processus en suivant la même étape que nous avons suivie dans chaque méthode (connexion de l'iPhone au PC Windows via un câble USB).
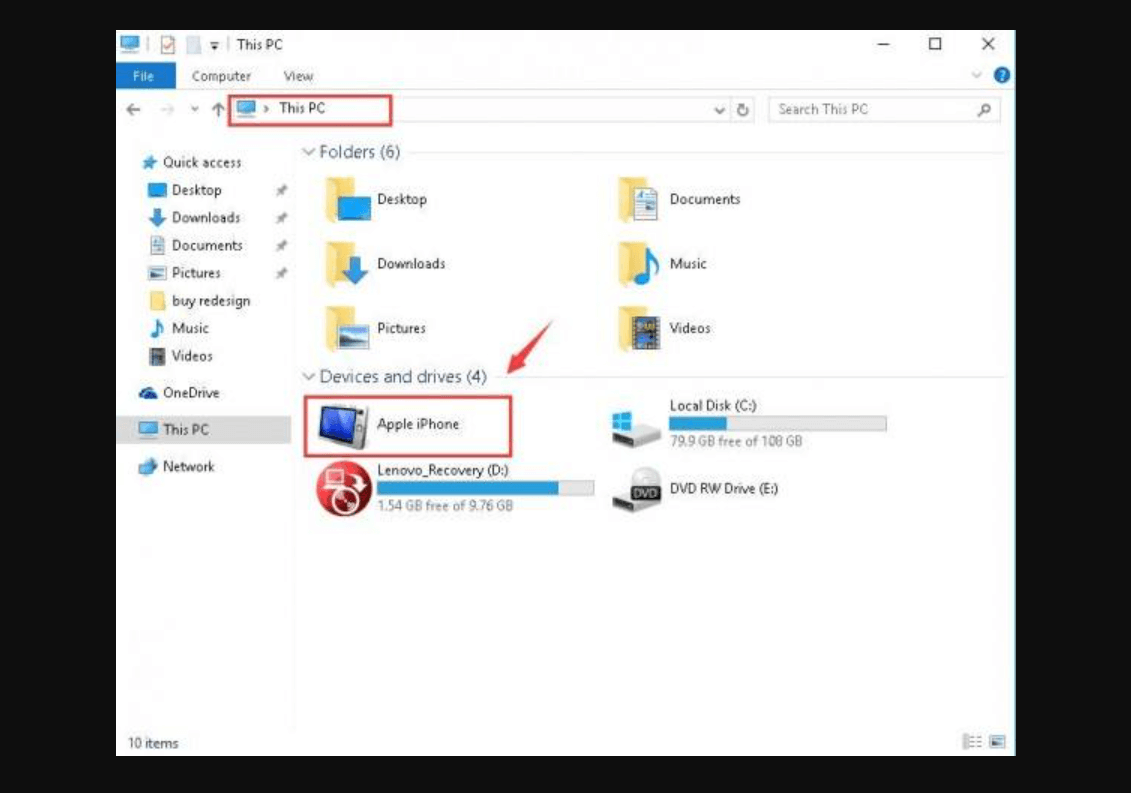
2. Vous devez maintenant suivre le chemin mentionné plus loin en lançant l'explorateur de fichiers sur votre PC Windows, "Explorateur de fichiers> Ce PC (panneau latéral gauche)> iPhone""
3. Une fois que le chemin ci-dessus s'ouvre, vous devez appuyer sur le lecteur de stockage interne (quel que soit le nombre de lecteurs que vous voyez sur la page).
4. Sous le stockage interne, recherchez le dossier DCIM car celui-ci contient presque tous les fichiers d'images sur lesquels vous avez cliqué depuis votre appareil iOS (d'autres fichiers d'images peuvent se trouver dans différents dossiers que vous devrez vérifier, y compris les téléchargements, les images, WhatsApp) .
5. Ici, vous devez copier l'intégralité du dossier ou des fichiers qu'il contient et commencer à le coller dans le lecteur désigné sur votre PC Windows 10.
6. Attendez que le processus soit terminé (ne cliquez nulle part sur le stockage interne jusqu'à ce que le processus de transfert de temps ne soit pas terminé) et une fois terminé, vos photos iPhone seront importées avec succès sur le PC Windows.
4. Importer des photos de l'iPhone vers un PC Windows 10 via la synchronisation avec les photos iCloud
Ouais!! C'est sans aucun doute l'un des moyens les plus sûrs et les plus fiables de transférer des photos d'un iPhone vers un PC Windows 10. Comme condition préalable, tout ce que vous devez faire est d'activer les photos iCloud sur votre iPhone en vous naviguant vers le chemin suivant : Settings > Username > iCloud > Photos > Toggle on iCloud Photos
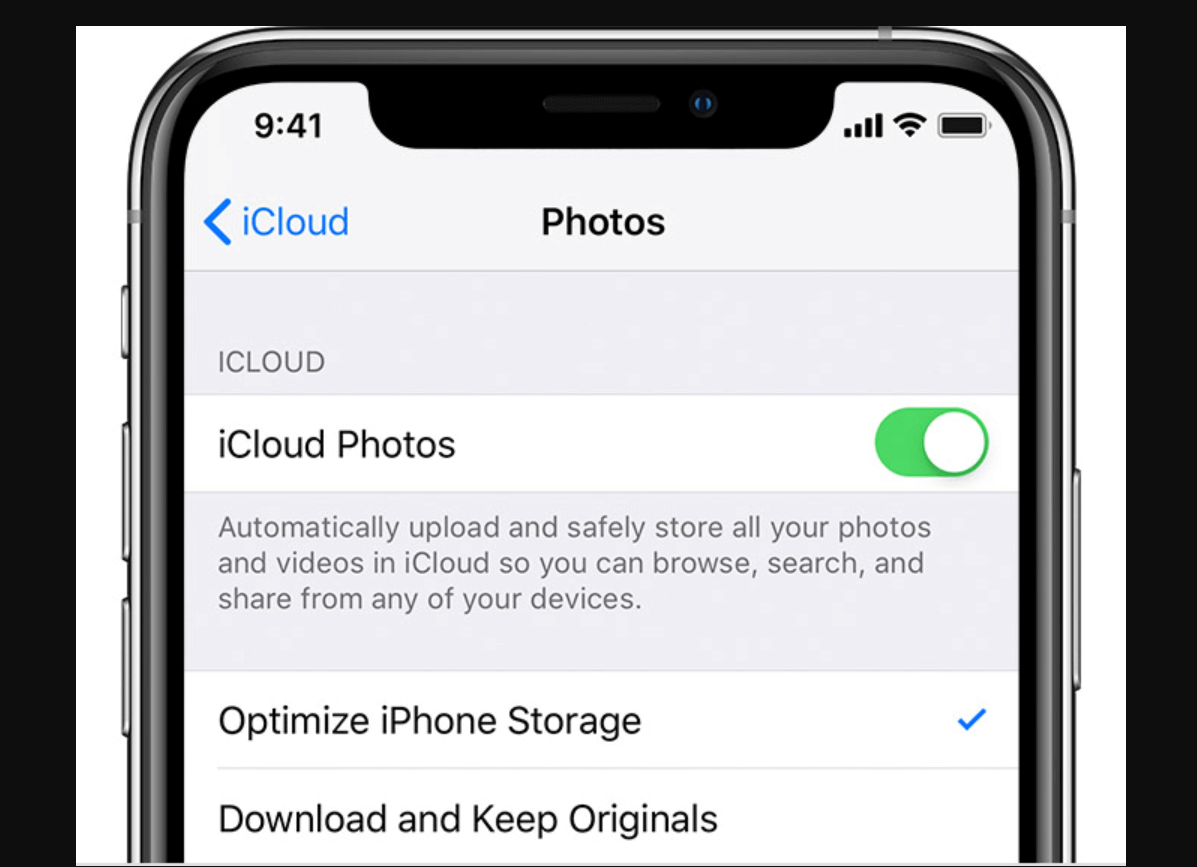
1. Considérant que vous avez activé iCloud Photos sur l'iPhone, ouvrez la page Web iCloud pour Windows sur votre PC.

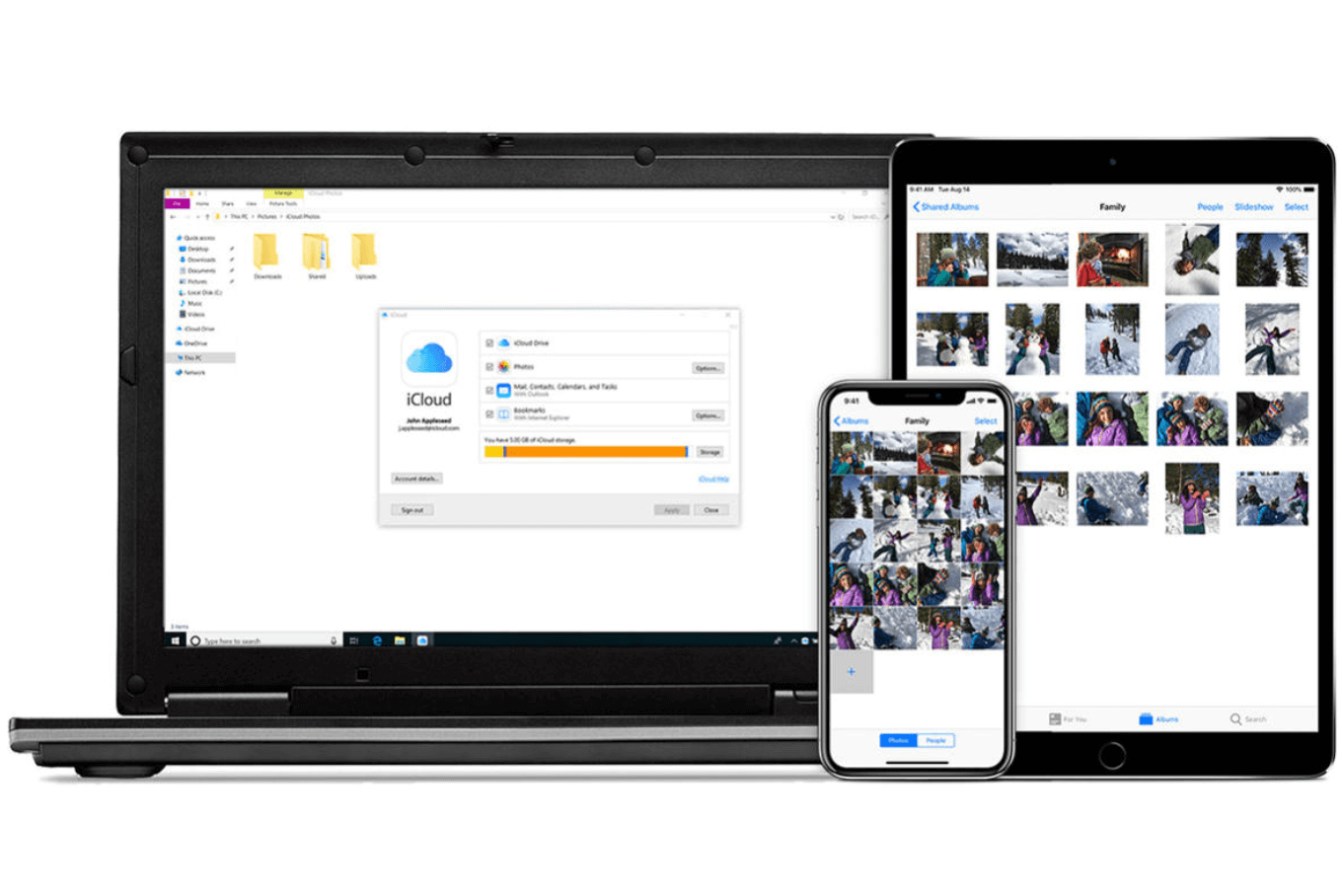
2. Connectez-vous à votre compte Apple en saisissant les informations d'identification et recherchez la section Options (qui se trouverait dans la section Photos).
3. Dans la catégorie Options , recherchez iCloud Photo et vérifiez s'il est déjà activé (sinon, veuillez le faire).
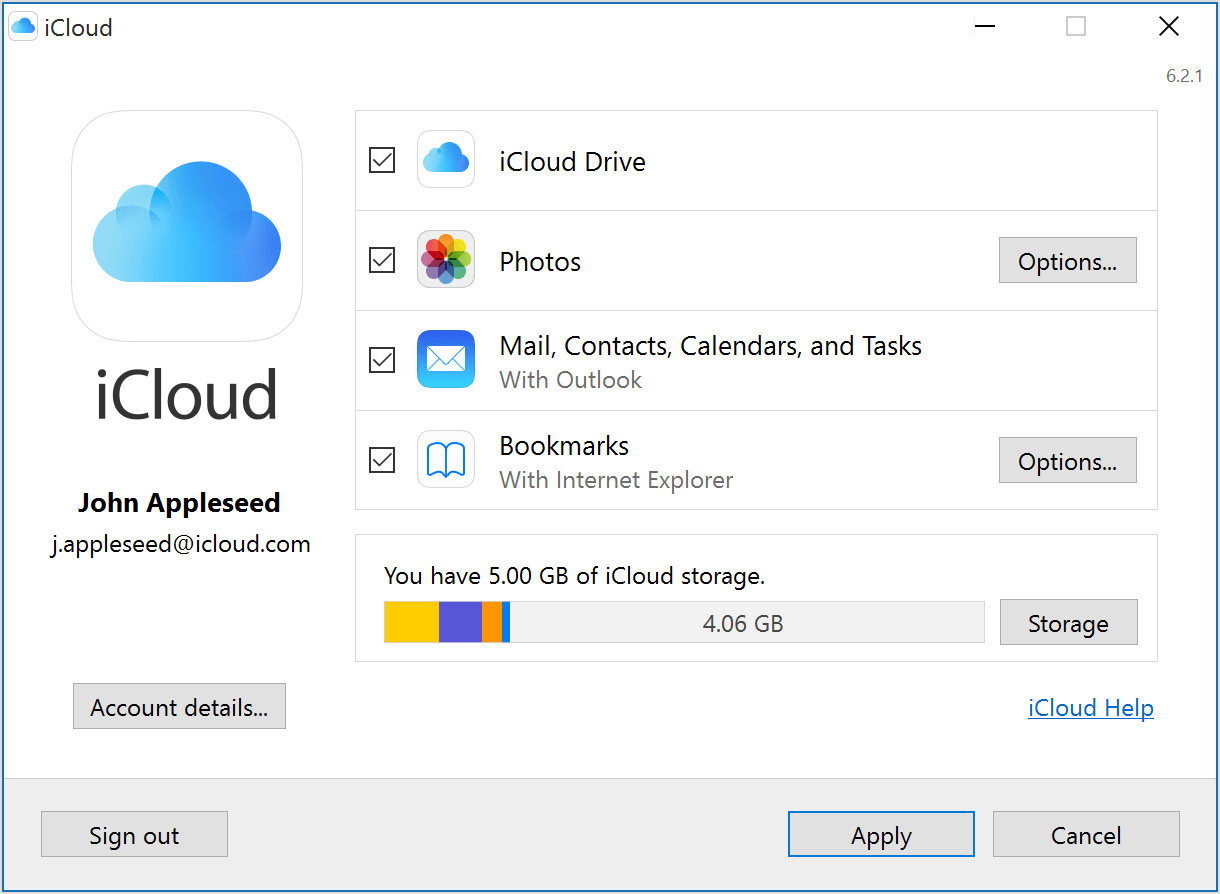
4. Ici, vous devez marquer la section " Télécharger de nouvelles photos et vidéos sur mon PC " et continuer en appuyant sur Terminé et Appliquer.
5. Le processus manuel est terminé car chaque fois que votre système se connectera au Wi-Fi le plus proche, les photos de l'iPhone seront copiées avec succès sur le PC.
6. De plus, si vous ne voulez pas attendre le Wi-Fi, vous pouvez importer des photos depuis l'iPhone en visitant la page Web iCloud.com sur le PC et en téléchargeant les images manuellement.
7. Évidemment, il y aurait autant de façons que l'on peut identifier, cependant, nous avons listé ici celles qui sont facilement accessibles et totalement fiables. D'autres moyens fiables de transférer des photos de l'iPhone vers un PC Windows 10 sont via les services de messagerie et de cloud qui peuvent vous aider à effectuer la même opération avec succès.
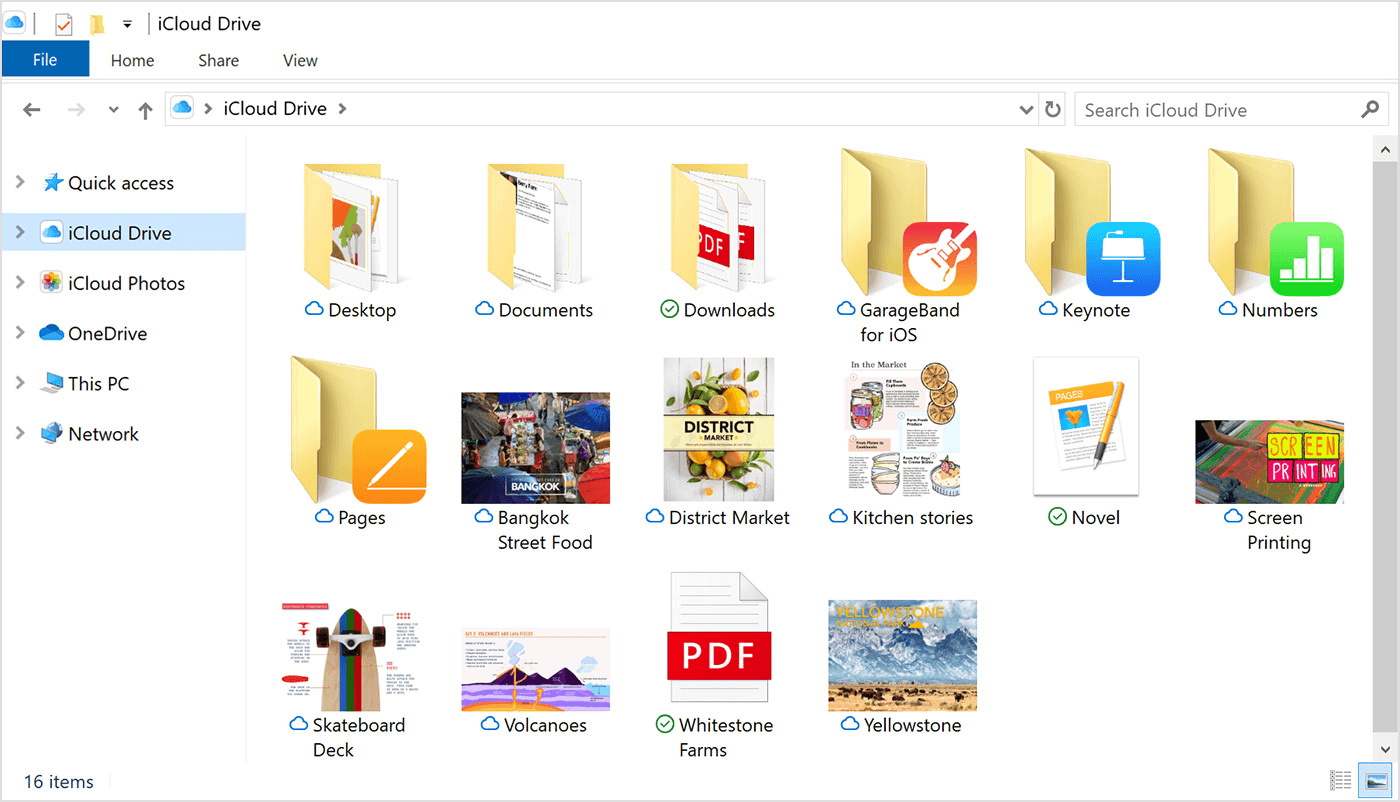
5. Importer des photos de l'iPhone vers un PC Windows 10 via iTransor Lite
Comme il semble, iTransor Lite est un outil iOS Data Explorer qui est absolument gratuit pour les utilisateurs du monde entier. Un outil tiers, l'explorateur de données iTransor Lite a été principalement utilisé pour importer des données sur Windows PC ou Mac à partir de différentes plates-formes, y compris les sauvegardes iTunes/iCloud. Ouais!! Vous avez bien lu. Cela signifie simplement que tout type de données, y compris les fichiers multimédias qui ont été stockés sur votre plate-forme iCloud ou iTunes, peuvent être exportés vers un PC Windows ou Mac, via l'iTransor Lite par iMyFone (anciennement appelé D-Port). Grâce à cet explorateur de données iOS ultime, les utilisateurs peuvent facilement transférer les données des appareils iOS, la sauvegarde iTunes et la sauvegarde iCloud sur un PC ou un Mac pour une utilisation ultérieure. Grâce à la diversification, l' iTransor Lite par iMyFone prend en charge l'exportation de données à partir d'applications sociales tierces ainsi que d'applications intégrées. Et le processus pour importer des photos de l'iPhone vers le PC Windows 10 est le suivant :
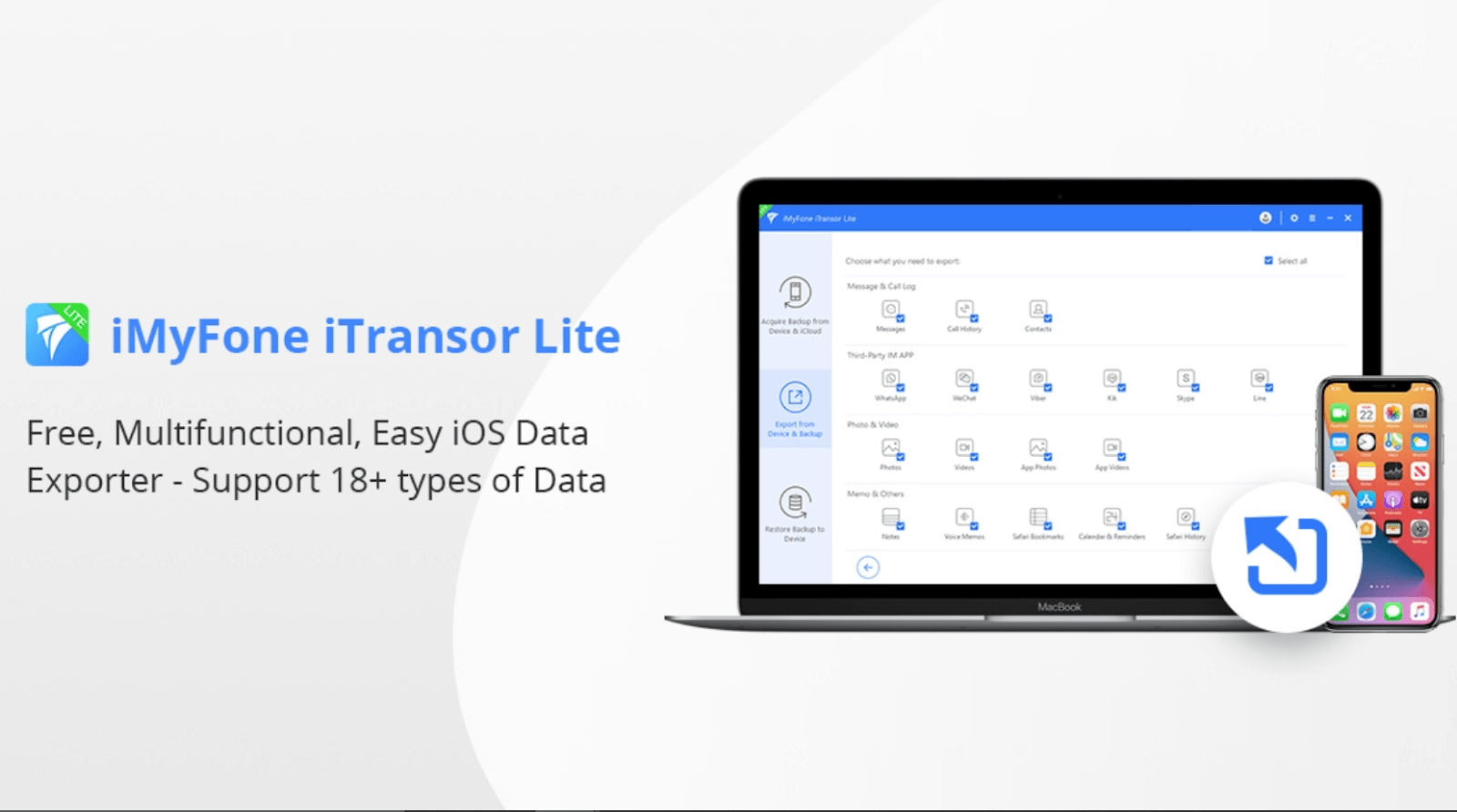
1. Démarrez le processus de transfert de photos iPhone vers un PC Windows 10 en connectant votre iPhone au PC via un câble USB.
2. Assurez-vous que l'appareil a été connecté au PC avant le transfert et une fois que c'est fait, lancez l'outil d'exploration de données iTransor Lite sur votre PC Windows 10.
3. Après avoir atterri sur la page d'accueil d'iTransor Lite , vous devez rechercher la sauvegarde et l'exportation depuis l'appareil (sur le côté gauche de l'écran).
4. Après avoir appuyé sur la fonction Sauvegarder et exporter , cliquez sur Exporter les données dans la liste des options que vous voyez.
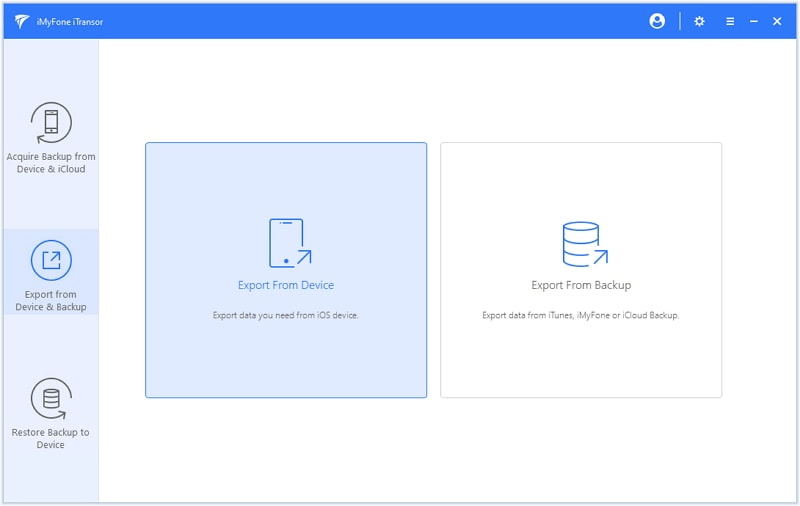
5. Dans la section Exporter les données , l'écran affichera tous les types de fichiers (parmi lesquels vous pouvez choisir le type de fichier que vous souhaitez exporter depuis l'iPhone) dans différentes catégories.
6. Par exemple , dans ce cas où nous souhaitons importer des photos de l'iPhone vers un PC Windows 10, nous irons avec la section " Photo & Vidéo ".
7. Vous devez donc d'abord décocher l'option "Sélectionner tout" (en haut à droite de l'écran), puis appuyer sur Photo dans la section Photo et vidéo.
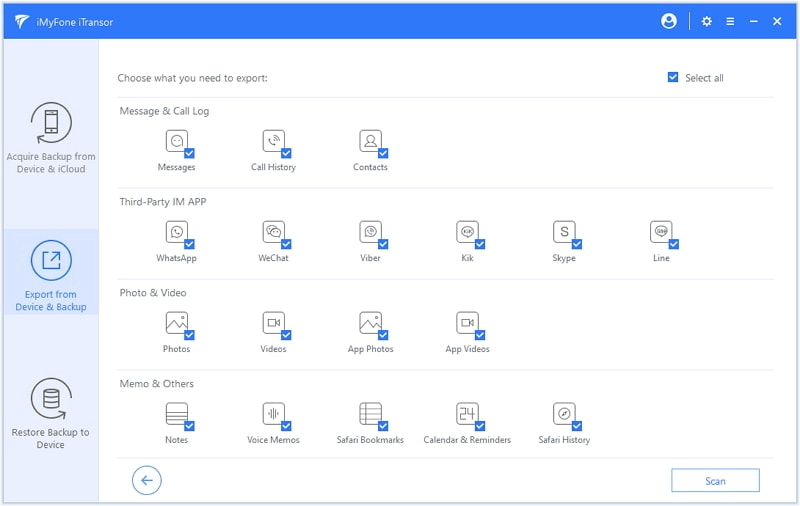
8. Appuyez sur Suivant pour continuer et bientôt toutes les photos disponibles sur votre iPhone seront affichées devant vous.
9. Ici, vous pouvez facilement sélectionner ceux que vous souhaitez importer de l'iPhone vers le PC Windows ou les sélectionner tous.
10. Après une sélection approfondie, vous devez appuyer sur Exporter et bientôt tous ces fichiers sélectionnés seront stockés sur votre PC Windows. Simple!!
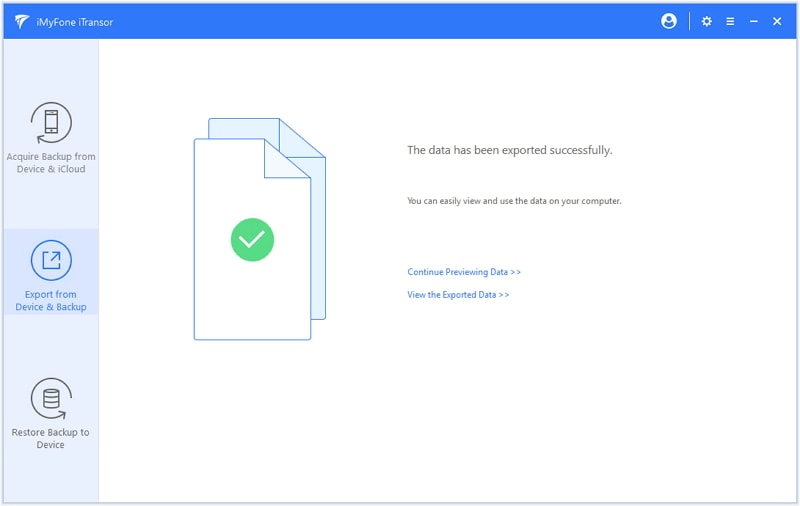
Sachez que vous avez maintenant une sorte de sauvegarde pour toutes ces photos iPhone, vous pouvez les supprimer de l'iPhone pour créer plus d'espace. Étant donné que notre objectif principal était de créer plus d'espace sur l'appareil ainsi que d'importer avec succès des photos de l'iPhone vers un PC Windows 10, les deux ont très bien fonctionné.
Continuez à transférer des photos iPhone vers un PC Windows 10
Ouais!! Afin de garder suffisamment de mémoire libre sur votre appareil iOS, exportez le support vers des lecteurs externes, y compris des ordinateurs personnels (Windows ainsi que Mac). Cela ne vous laissera pas face au problème des notifications de mémoire pleine qui peuvent parfois être très ennuyeuses. Et dans la catégorie des médias également, en particulier la catégorie des images contient trop d'espace qui doit être effacé. Maintenant, il est tout à fait évident que vous ne pouvez pas simplement supprimer chacune de ces photos, cependant, vous pouvez facilement les transférer vers d'autres appareils ou lecteurs. C'est pourquoi nous avons parlé ici des différentes manières de transférer des photos de l'iPhone vers le PC Windows 10 de la manière la plus transparente possible. Une combinaison parfaite des moyens les plus simples, fiables et efficaces qui vous permettront de transférer des photos iPhone sur un PC Windows sans prendre trop de temps.
Lectures recommandées :
Comment récupérer des photos à partir d'un disque dur formaté ?
Sauvegarder les photos de l'iPhone sur Google Photos
Quelle est la sécurité de la suppression des fichiers en double dans Windows 10 ?
