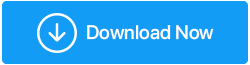Comment augmenter la vitesse d'Internet dans Windows 10 gratuitement
Publié: 2019-09-29Êtes-vous confronté à des problèmes de vitesse Internet lente? Avez-vous l'impression de ne pas recevoir la vitesse qui avait été annoncée même si vous avez déboursé une grosse somme d'argent ?
Avant de changer de fournisseur d'accès Internet, il est recommandé de faire des recherches et d'identifier exactement où se situe le problème ? Internet lent peut être expliqué pour plusieurs raisons :
- L'ordinateur
- Routeur
- Fournisseur de services Internet.
La première raison pour laquelle vous ne parvenez pas à obtenir la vitesse souhaitée et rencontrez des problèmes de mise en mémoire tampon du contenu vidéo est l'appareil sur lequel vous utilisez Internet. Vous pouvez effectuer quelques étapes pour vérifier et modifier les paramètres si nécessaire.
Tout d'abord : vérifiez votre vitesse de connexion.
Pour vérifier votre débit Internet actuel, vous pouvez utiliser Speedtest.net. Cliquez sur le bouton Go et cela vous donnerait trois résultats :
- Ping. C'est une mesure de temps qui mesure le temps mis par votre ordinateur pour recevoir une réponse du serveur. Il est considéré comme le plus bas est le mieux.
- Vitesse de téléchargement. Il s'agit d'une mesure de vitesse qui identifie la vitesse à laquelle vous pouvez obtenir des paquets de données sur Internet.
- Vitesse de téléchargement. Il s'agit également d'une mesure de la vitesse qui détermine la vitesse à laquelle votre ordinateur peut envoyer des données sur Internet.
Remarque : S'il y a un utilisateur de la connexion Internet, il obtiendra toutes les ressources qui lui sont dédiées. Si le nombre est augmenté, les ressources seront réparties également entre eux. Plus le nombre d'utilisateurs est élevé, moins un utilisateur recevra de bande passante.
Deuxièmement : Essayez les étapes pour augmenter la vitesse d'Internet - Ordinateur
- Fermez les applications qui utilisent la majeure partie de votre bande passante. Certaines applications fonctionnent en arrière-plan et utilisent la plupart de vos ressources Internet car elles téléchargent et téléchargent constamment des données. Pour vérifier quelles applications dominent votre réseau, ouvrez le Gestionnaire des tâches en cliquant avec le bouton droit sur un espace vide de votre barre des tâches. Vérifiez la colonne réseau dans l'onglet Processus pour identifier quelle application utilise quel pourcentage de votre réseau.
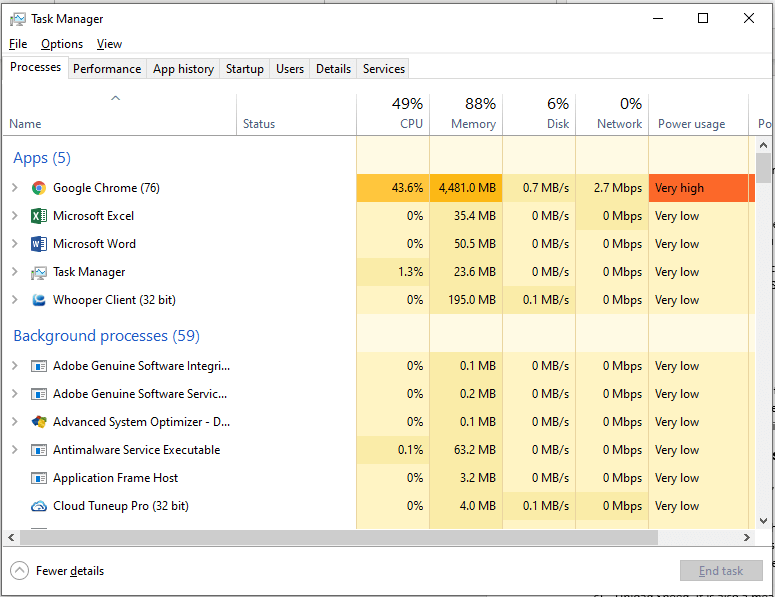
Si vous constatez qu'une application utilise une grande partie de votre bande passante, vous devez la fermer et libérer votre réseau. Les jeux en ligne ou les vidéos en streaming occupent la majeure partie de la vitesse du réseau.
- Vérifiez les paramètres d'optimisation de la livraison. Les mises à jour Windows ont une fonctionnalité qui permet à un ordinateur de partager des morceaux de mises à jour entre ordinateurs. Cela signifie que la mise à jour de Windows accéderait toujours à votre réseau en essayant de mettre la main sur la dernière mise à jour qu'elle obtient en morceaux. Il est recommandé de désactiver cette fonctionnalité, surtout si vous disposez d'une connexion fiable et stable. Une fois cela fait, votre ordinateur ne diffusera pas ces mises à jour dans le reste du monde. Pour ce faire, suivez les étapes suivantes :
- Appuyez sur le bouton Windows et la lettre "I" ensemble pour ouvrir la fenêtre de réglage.
- Choisissez Mise à jour et sécurité
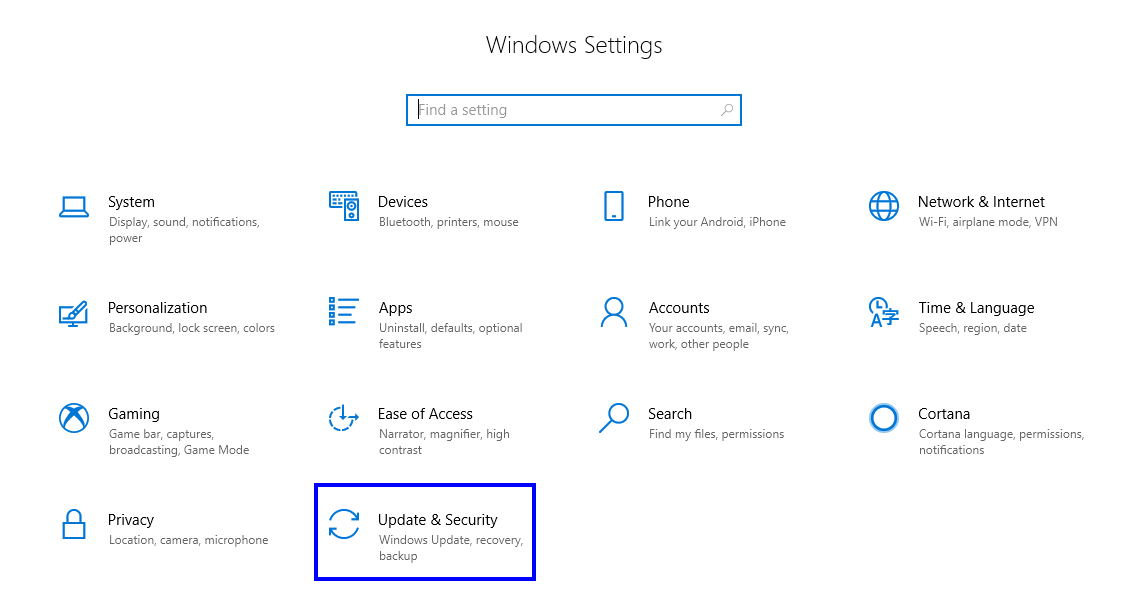
- Cliquez sur "Optimisation de la livraison" sur le côté gauche.
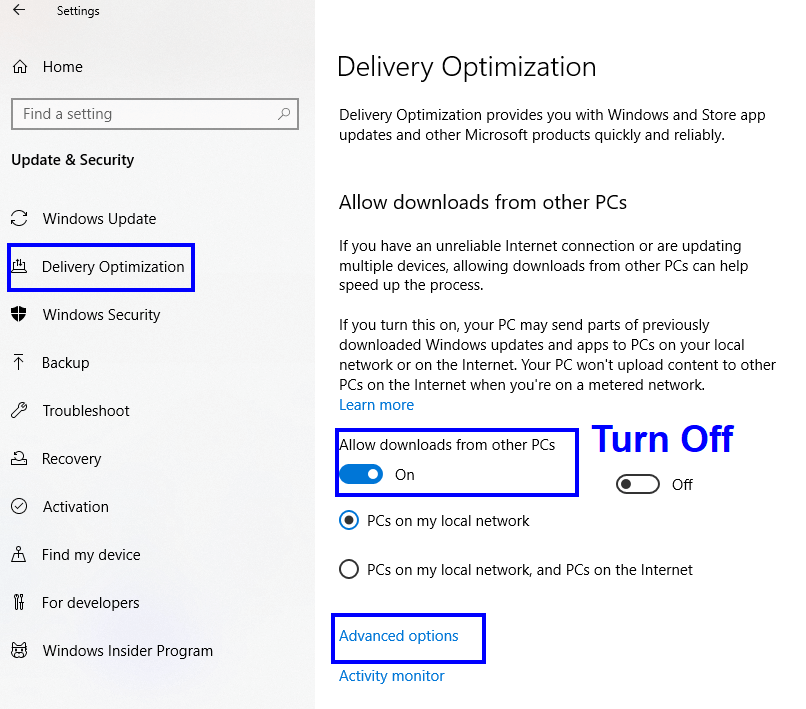
- Désactivez 'Autoriser les téléchargements à partir d'autres PC.
- Cliquez sur les options avancées.
- Réduisez les limites de la bande passante allouée au téléchargement des mises à jour. Il n'y a pas de moment précis quant au moment où Microsoft publiera les mises à jour. Les mises à jour peuvent être effectuées pendant les heures où vous ne travaillez pas sur votre ordinateur. Si les mises à jour démarrent lorsque vous jouez à un jeu ou diffusez un film en ligne, il partagera le même réseau et limitera la bande passante de votre activité car les ressources devront être partagées.
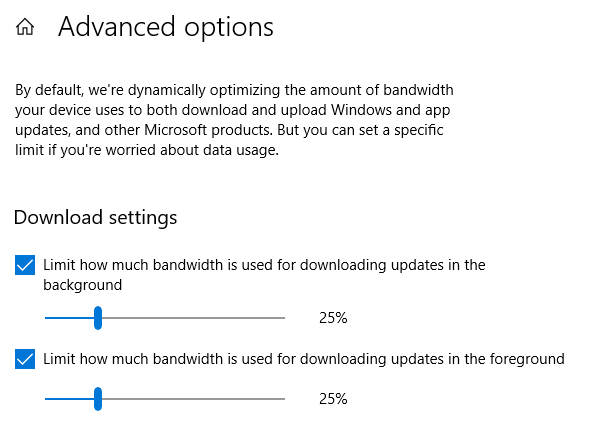
- Vérifiez l'utilisation des données. Il est important d'identifier les applications qui ont utilisé la majeure partie de votre bande passante afin de pouvoir les limiter si nécessaire. Pour vérifier l'utilisation d'Internet de chaque application, ouvrez les paramètres et choisissez Réseau et Internet. Cliquez sur Utilisation des données sur le côté gauche, puis cliquez sur Afficher l'utilisation par application en haut. Cela répertorie toutes les applications installées sur votre système et leur utilisation des données au cours des 30 derniers jours. La désactivation des applications à forte utilisation vous aidera à augmenter la vitesse de la bande passante.
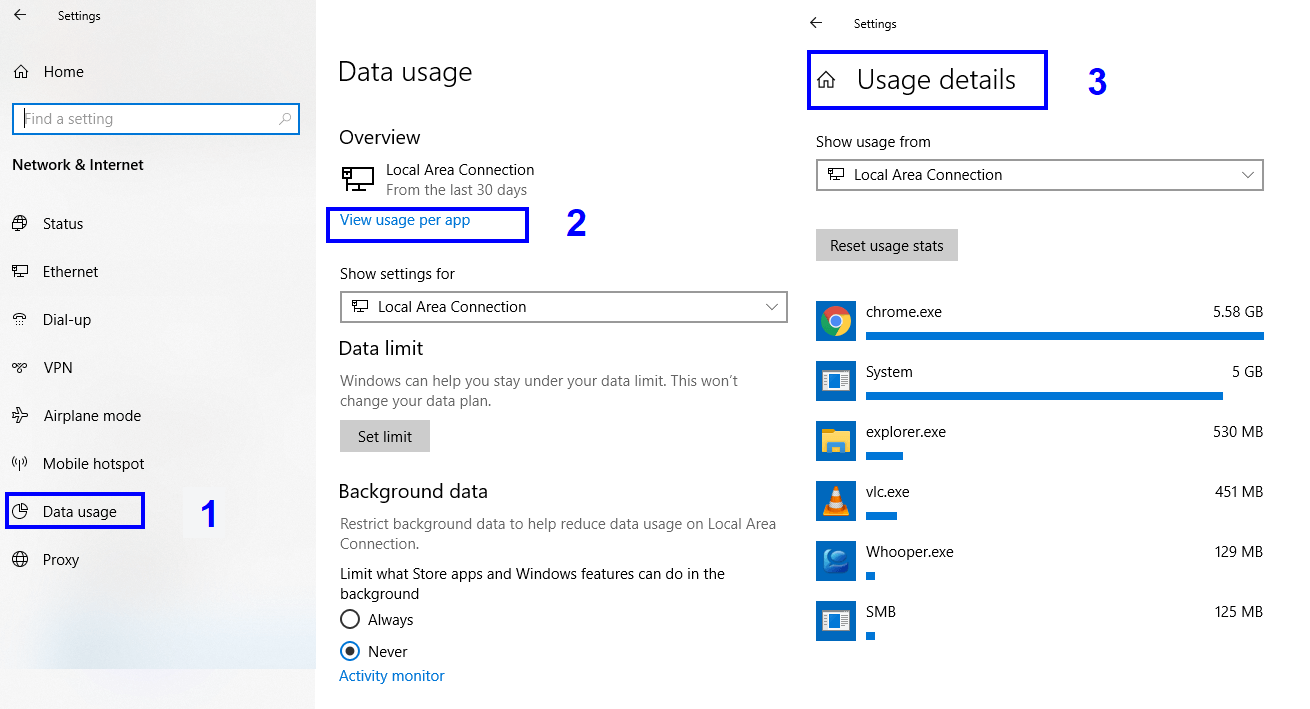
- Quittez les applications système . De nombreuses applications système Windows 10 s'exécutent en arrière-plan alors que vous n'en êtes pas conscient. Ces applications peuvent recevoir des informations, envoyer des notifications et se mettre à jour même si vous ne les utilisez pas. Quitter ces applications en arrière-plan peut vous aider à économiser votre bande passante et à économiser de l'énergie. Pour ce faire, suivez les étapes ci-dessous :
- Tapez Paramètres dans la zone de recherche dans le coin inférieur droit et choisissez l'application Paramètres dans les résultats de la recherche.
- Choisissez "Confidentialité" dans la liste des options de la fenêtre des paramètres.
- Faites défiler la liste des options sur le côté gauche et localisez les applications d'arrière-plan.
- Cliquez sur Applications d'arrière-plan et désactivez les applications que vous n'utilisez pas ou dont vous n'avez jamais entendu parler auparavant.
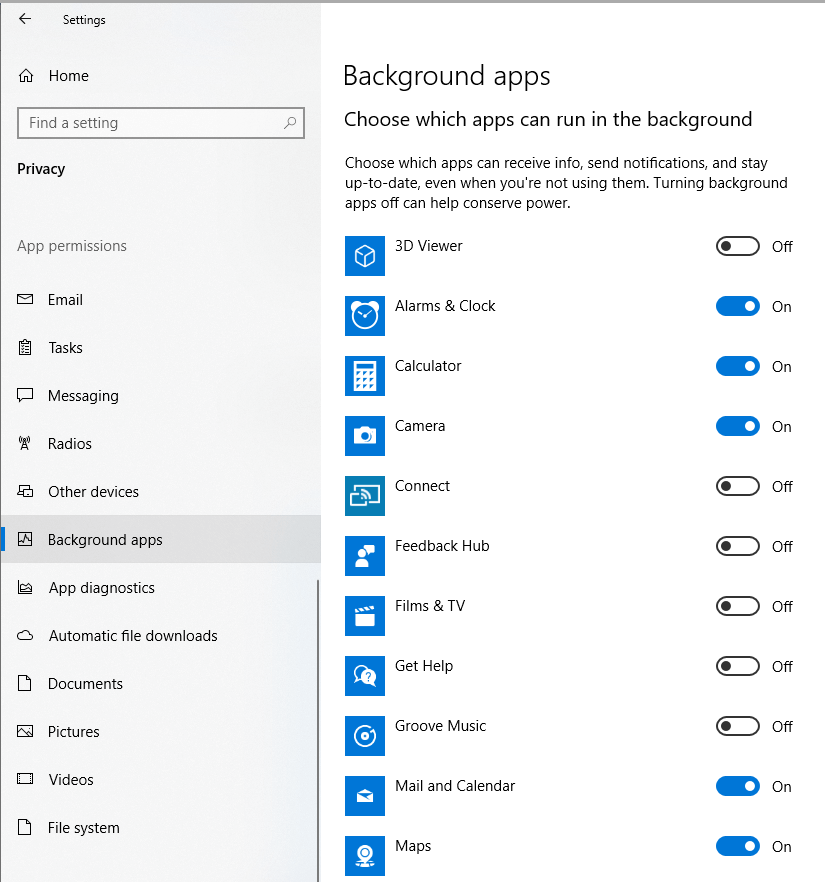
Une fois les applications inutiles désactivées, cela libère de la bande passante et augmentera votre vitesse Internet.
- Serveur DNS . Le système de noms de domaine aide l'ordinateur à convertir les noms de sites Web des langues humaines en nombres ou en adresses. Lorsque vous utilisez Internet, l'ordinateur se connecte à un serveur pour ouvrir le site Web requis. Pour ce faire, l'ordinateur a utilisé les paramètres de serveur DNS par défaut fournis par le FAI. Tous les utilisateurs se sont abonnés au même FAI car vous utiliseriez le même serveur. Cela peut créer une congestion sur le réseau et ralentir la vitesse d'Internet. Essayez de modifier ces paramètres et utilisez d'autres serveurs. L'un des plus préférés est un serveur large et sécurisé qui est le propre DNS public de Google.
Accéder à ce paramètre peut être un peu délicat car il n'a pas de raccourci. Les étapes suivantes vous guideront pour changer le serveur DNS :
- Tapez Panneau de configuration dans la zone de recherche dans le coin inférieur droit. Cliquez sur l'application Panneau de configuration qui apparaît dans le résultat de la recherche.
- Choisissez Centre réseau et partage dans la liste des paramètres de l'ordinateur.
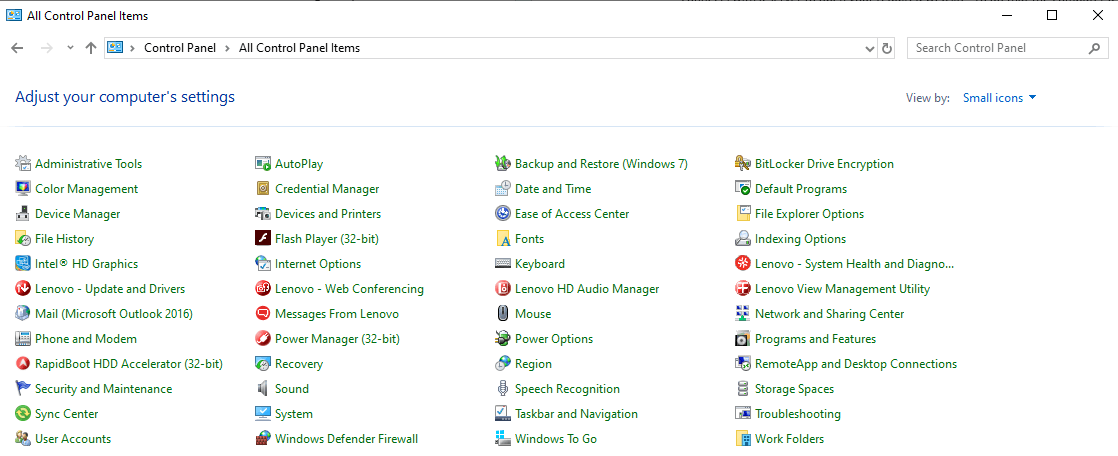
- Sous Afficher, vos réseaux actifs, recherchez Connexions et cliquez sur le lien hypertexte à côté.
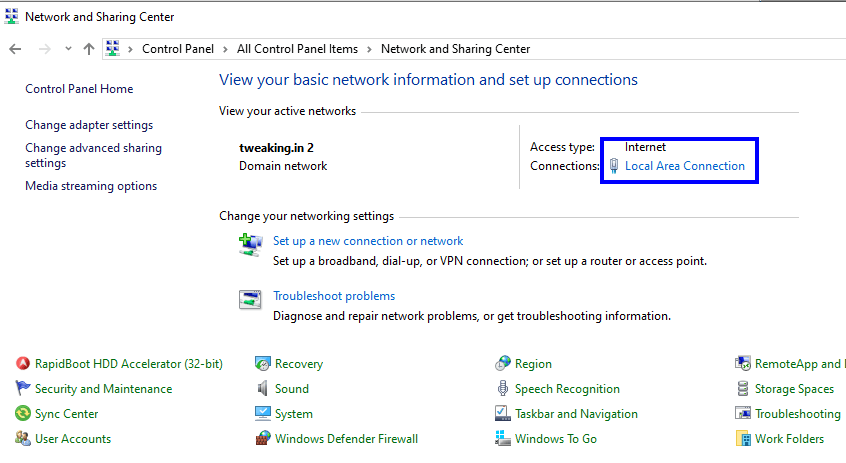
- Cliquez sur le bouton Propriétés dans la nouvelle fenêtre qui s'ouvre sous le nom de Statut de connexion au réseau local. Une nouvelle fenêtre s'ouvrira plus loin.
- La nouvelle fenêtre sera sous le nom de Propriétés de connexion au réseau local. Faites défiler la liste fournie et recherchez « Internet Protocol Version 4 ».
- Cliquez sur Internet Protocol Version 4 puis cliquez sur le bouton Propriétés sous la liste.
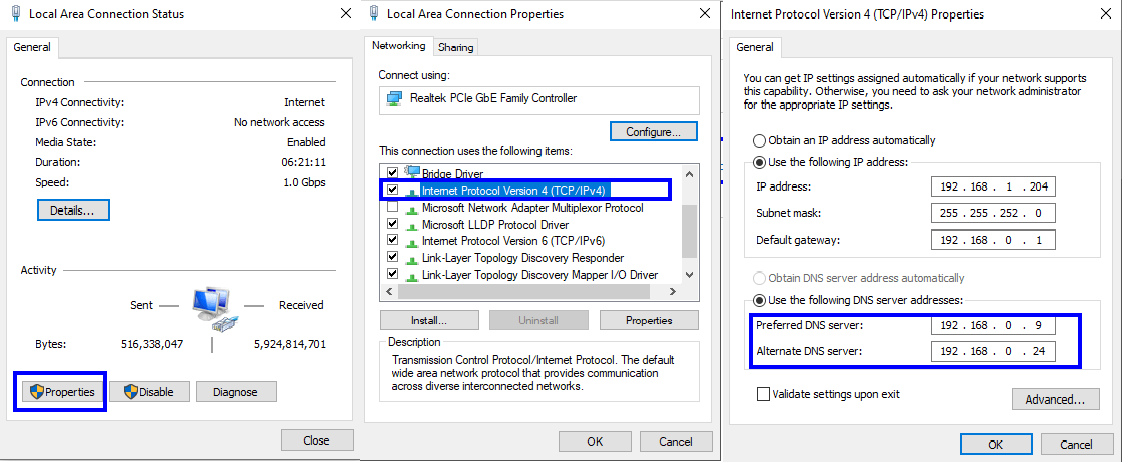
- Dans la nouvelle fenêtre, recherchez les adresses de serveur DNS dans la seconde moitié de la fenêtre. Dans le type de serveur DNS préféré 8.8.8.8 et dans le type de serveur DNS alternatif 8.8.4.4. Cliquez sur OK et fermez toutes les fenêtres ouvertes.
Serveur DNS préféré : 8.8.8.8
Serveur DNS alternatif : 8.8.4.4
8. Redémarrez l'ordinateur et réessayez le test de vitesse.
Remarque : copiez les valeurs par défaut du serveur DNS avant de les modifier. Si vous ne trouvez pas d'augmentation de votre vitesse Internet, vous voudrez peut-être les rétablir si vous ne trouvez aucune différence.
- Désactivez le grand déchargement d'envoi . LSO est une nouvelle fonctionnalité de Windows 10, conçue pour améliorer les performances de Windows 10. Il y parvient en forçant les applications d'arrière-plan à utiliser votre bande passante Internet. Il a été rapporté dans de nombreux forums que son activation ralentit l'ordinateur. Pour désactiver cette fonctionnalité, suivez les étapes suivantes :
- Tapez "Gestionnaire de périphériques" dans la zone de recherche dans le coin inférieur droit. Cliquez sur l'application dans les résultats de la recherche.
- Dans la liste des périphériques de votre ordinateur, recherchez "Cartes réseau" et développez la liste.
- Identifiez votre carte réseau et double-cliquez dessus. Une nouvelle boîte avec des propriétés s'ouvrira.
- Cliquez sur l'onglet Avancé. Dans la liste des propriétés, sélectionnez "Large Send Offload v2(IPv4)". Modifiez la valeur de Enabled à Disabled.
- Cliquez également sur "Large Send Offload v2 (IPv6)" qui se trouverait juste en dessous et changez la valeur en Disabled.
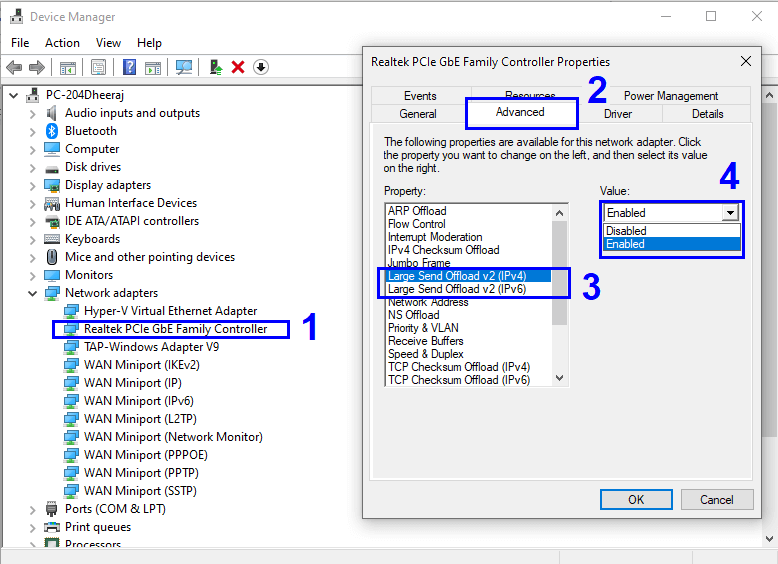

- Mettez à jour les pilotes réseau . Si vous utilisez le Wi-Fi, vous devrez probablement travailler sur les paramètres du routeur. Mais si vous avez un câble LAN connecté à l'arrière du boîtier de la tour d'ordinateur, vous avez certainement une carte réseau installée. Une carte réseau est un élément matériel qui communique avec le logiciel du système d'exploitation par le biais de programmes écrits en langages machine appelés pilotes. Vous pouvez rencontrer des problèmes avec votre vitesse Internet si vos pilotes ne sont pas mis à jour ou si vous avez installé de mauvais pilotes. La mise à jour de vos pilotes implique l'identification du matériel, la localisation des mises à jour des pilotes sur les sites Web OEM, leur téléchargement et leur installation. Cela pourrait s'avérer une tâche difficile pour certains, mais il existe un moyen simple de le faire en utilisant le logiciel.
Mise à jour avancée du pilote.
Advanced Driver Updater est un outil tiers qui analyse votre système en arrière-plan, identifie l'état de vos pilotes et trouve les mises à jour pertinentes. Il exécute toutes les tâches principales d'un simple clic sur le bouton. La mise à jour des pilotes s'est avérée dans de nombreux cas améliorer votre vitesse Internet. Pour en savoir plus sur les problèmes de pilote dans Windows 10, cliquez ici.
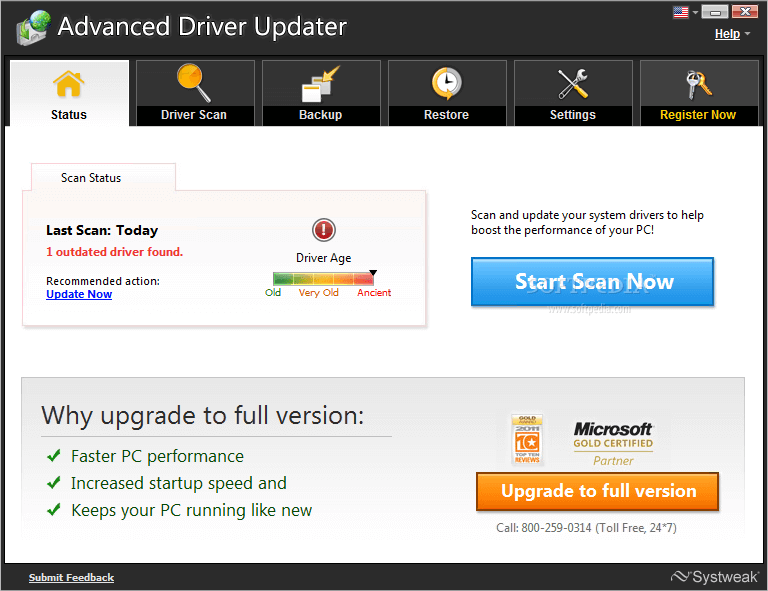
Pour télécharger Advanced Driver Updater, cliquez ici.
- Ajustez les paramètres de bande passante à l'aide de l'éditeur de stratégie de groupe. Bien que la plupart utilisent Windows comme système d'exploitation, il y a tellement de fonctionnalités cachées dans Windows 10 qu'il faudrait toute une vie pour toutes les découvrir. L'une de ces fonctionnalités de Windows 10 réserve 20 % de votre bande passante aux activités liées au système. Ainsi, lorsque vous démarrez votre ordinateur, vous pensez avoir 100% de votre bande passante mais en réalité, vous n'en avez que 80%. Pour libérer les 20 % réservés et augmenter votre vitesse de téléchargement, suivez les étapes suivantes :
- Appuyez sur la touche Windows et la lettre « R » sur le clavier pour ouvrir la fenêtre Exécuter.
- Tapez "gpedit.msc" dans la barre ouverte. Cliquez sur OK et une nouvelle fenêtre s'ouvre.
- Naviguez dans l'option de dossier sur la gauche en suivant le chemin indiqué ci-dessous :
"Configuration de l'ordinateur" > "Modèles d'administration" > "Réseau" > "Planificateur de paquets QoS". "Cliquez sur QOS Packet Scheduler" - Localisez une entrée intitulée "Limiter la bande passante réservable" sur le côté droit et double-cliquez dessus.
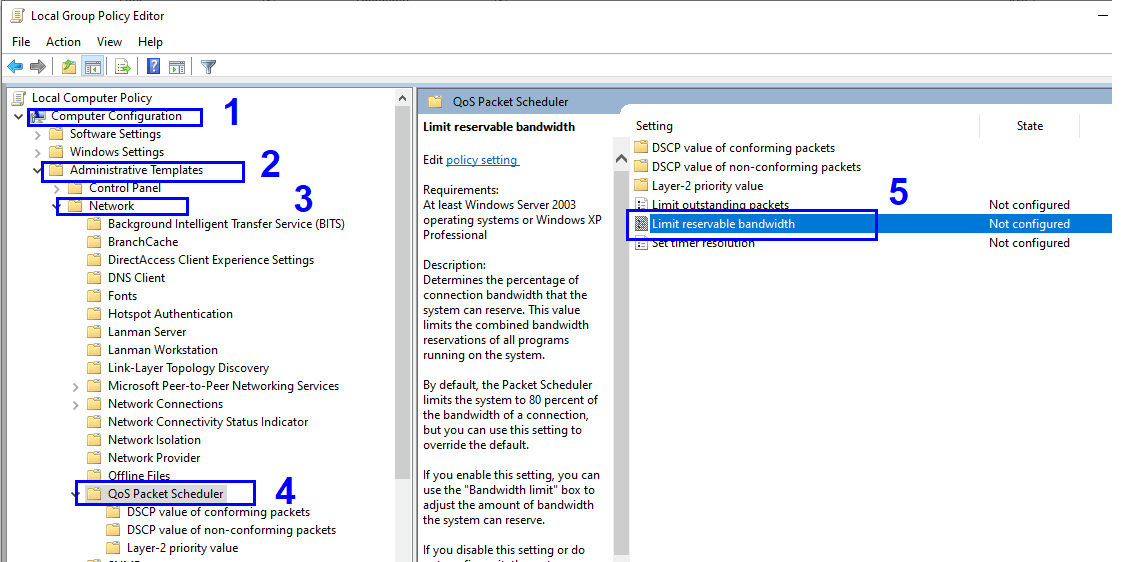
- Cliquez sur le cercle à côté de Activé. Vous observerez que la limite de bande passante dans la section juste en dessous affiche 80% par défaut. Changez ce nombre à 100 %.
- Tout d'abord, cliquez sur Appliquer puis cliquez sur OK.
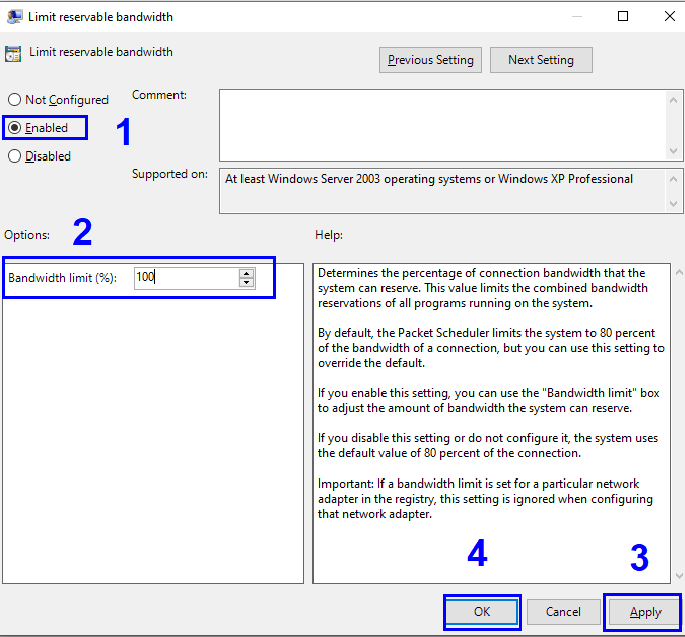
Après cette dernière étape gigantesque, vous constaterez une différence avec votre vitesse Internet. Toutes ces étapes peuvent être inversées, si elles ne fonctionnent pas, en suivant les mêmes étapes. Soyez assuré que toute modification apportée au cours de ces étapes de dépannage n'aura pas d'impact négatif sur les performances de votre ordinateur.
- Vérifiez les autres appareils connectés au même réseau . Vous devez vérifier toutes les étapes mentionnées sur les autres appareils connectés à votre réseau. Il est possible que votre appareil soit propre, mais que d'autres utilisent des applications lourdes qui consomment votre bande passante.
Troisième : Essayez les étapes pour améliorer la vitesse d'Internet - Routeur Wi-Fi
Comme votre ordinateur, le routeur Wi-Fi comprend de nombreux paramètres qui peuvent être modifiés pour obtenir des résultats optimaux et un Internet plus rapide dans toute la maison. Ces paramètres incluent la connexion à l'interface Web du routeur en ouvrant n'importe quel navigateur Web et en saisissant l'adresse IP dans la barre d'adresse. Aussi, n'oubliez pas de redémarrer votre routeur au moins une fois par jour.
Pour une liste des étapes complètes sur Comment augmenter la vitesse du Wi-Fi, cliquez ici.
Quatrième : analysez votre ordinateur à la recherche de virus et de logiciels malveillants
Croyez-le ou non, les virus, les logiciels malveillants et les logiciels espions peuvent non seulement perturber le fonctionnement d'un ordinateur, mais également affecter la vitesse d'Internet. En dehors de ces fichiers malveillants, l'optimisation de l'ordinateur est un facteur très important pour améliorer la vitesse d'Internet. L'optimisation signifie une maintenance et un nettoyage réguliers des fichiers indésirables et la restauration des paramètres par défaut s'ils sont modifiés par un élément indésirable. Faire tout cela manuellement demanderait beaucoup de temps et d'efforts. Cependant, cela peut être fait assez facilement avec un logiciel qui est un ensemble de nombreuses petites applications et peut optimiser l'ordinateur pour un état de fonctionnement stable.
Optimiseur de système avancé
Advanced System Optimizer est un logiciel polyvalent qui peut non seulement nettoyer votre ordinateur mais aussi augmenter ses performances. Il comprend cinq fonctionnalités clés qui se combinent pour vous donner l'impression que votre ordinateur a changé depuis le jour où vous l'avez acheté.
Nettoyeur de système : nettoie toutes les données indésirables sur votre système, ce qui crée de l'espace et supprime la congestion des fichiers, ce qui donne un PC plus rapide.
Game Optimizer : ASO aide à détourner toutes les ressources de votre ordinateur pour se concentrer sur votre jeu. Il bloque toutes les notifications qui pourraient interrompre votre expérience de jeu.
Driver Updater : ASO propose un programme de mise à jour automatique des pilotes qui exécute ses recherches en arrière-plan, mettant à jour tous les pilotes de votre ordinateur vers la dernière version. Avec les derniers pilotes, la communication entre le matériel et les logiciels de l'ordinateur devient sans faille, minimisant ainsi les risques de panne du système.
System Protector : Il protège votre système contre les attaques de logiciels malveillants, de virus, de chevaux de Troie et de logiciels espions.
Optimiseur de disque : lorsque vous installez un programme ou enregistrez des fichiers sur votre disque dur, ils sont stockés sur tout le disque dans différents clusters ou secteurs. ASO aide à défragmenter votre disque dur et à organiser les données de manière à ce qu'il soit facile pour le système d'exploitation d'y accéder.
Pour télécharger Advanced System Optimizer, cliquez ici.
Cinquième : Essayez les étapes pour augmenter la vitesse d'Internet - Contactez le FAI
Si vous avez essayé toutes les étapes pour l'ordinateur et le routeur Wi-Fi et que vous trouvez des résultats insatisfaisants, la dernière option qui vous reste est de contacter le fournisseur de services Internet et de lui demander d'envoyer un technicien.
Augmenter la vitesse d'Internet peut être une tâche très longue, mais si cela fonctionne, vous seul récolterez les bénéfices d'un travail acharné. Même si la solution réside dans la cinquième et dernière étape qui consiste à contacter votre FAI ou à changer de fournisseur de services, il est également recommandé d'effectuer toutes ces étapes pour vérifier l'état de votre ordinateur. On ne sait jamais, vous devrez peut-être suivre les mêmes étapes même si vous passez par les tracas d'une nouvelle connexion. Essayez-les d'abord et partagez votre expérience avec moi dans la section des commentaires ci-dessous. De plus, si j'ai manqué une étape, faites-le moi savoir et je l'ajouterai volontiers à ma liste.
Suivez nous: