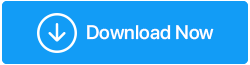Comment augmenter la vitesse de téléchargement sur Windows 10
Publié: 2021-02-24Votre système prend-il également une éternité à télécharger des fichiers même lorsque Internet est puissant ? Êtes-vous également confronté à la vitesse de téléchargement lente sur votre ordinateur Windows 10 ? Si oui, félicitations et bienvenue au club. Parce que de nombreux utilisateurs ont été confrontés au même problème, ils ne peuvent cependant pas déterminer la solution.
Beaucoup d'entre nous pensent qu'il faut blâmer Internet pour la lenteur de la vitesse de téléchargement, mais peu savent que cela peut également être dû à d'autres raisons. De nombreux facteurs jouent un rôle essentiel dans le ralentissement de la vitesse de téléchargement de Windows 10, il faut donc d'abord les identifier. Parce qu'il est presque impossible de rechercher des solutions si vous ne savez pas ce qui cause la lenteur de la vitesse de téléchargement sur un PC Windows 10.
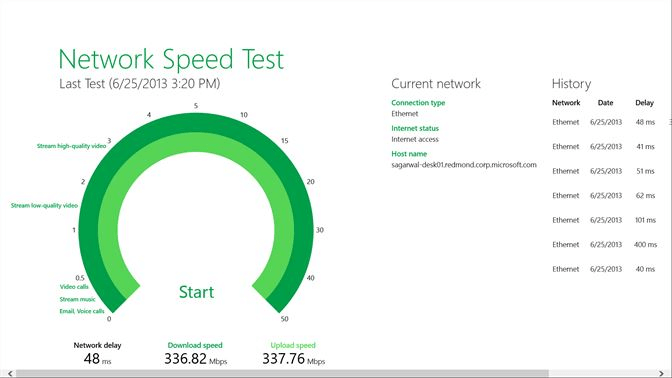
L'utilisation d'Internet ne consiste pas seulement à partager vos fichiers multimédias, car cela peut parfois être aussi important et rapide que le stockage de données en ligne. Même si vous disposez d'une connexion Internet solide, la vitesse de téléchargement diminue parfois considérablement. Étonnamment, la lenteur de la vitesse de téléchargement est un problème courant et constant qui doit être résolu le plus tôt possible.
Lisez également : Accélérer le transfert USB lent sous Windows 10
Comment augmenter la vitesse de téléchargement sur un PC Windows 10
En tant qu'individu, au lieu de blâmer quoi que ce soit d'autre, la première et principale réaction serait de vérifier la vitesse d'Internet. Nous devons vérifier si Internet fonctionne correctement sans aucune perturbation. Si tout va bien avec la vitesse et la connexion Internet, il est maintenant temps d'explorer d'autres raisons possibles pour lesquelles la vitesse de téléchargement sur Windows 10 PC ralentit !! C'est pourquoi nous avons ajouté ici quelques ajustements qui peuvent vous aider à vous débarrasser de ces raisons et à augmenter la vitesse de téléchargement sur un PC Windows 10 sans aucun problème.
Liste des matières
- 1. Réinitialiser la connexion Internet
- 2. Désactivation ou fermeture des applications/programmes en arrière-plan
- 3. Désactivation du service de mise à jour Windows
- 4. Configuration du serveur DNS
- 5. Mise à jour du pilote réseau
1. Réinitialiser la connexion Internet
Bien que vous ayez déjà vérifié la connectivité et la vitesse d'Internet, il est recommandé de le réinitialiser une fois. Parce que cela a souvent aidé les utilisateurs à se débarrasser de ce problème ennuyeux de vitesse de téléchargement lente. La réinitialisation de la connexion Internet peut être l'un des aspects les plus importants lorsqu'il s'agit d'augmenter la vitesse de téléchargement de Windows 10. Vous trouverez ci-dessous le moyen le plus simple de réinitialiser la connexion Internet de votre système :
- Commencez par vous diriger vers le menu Démarrer en appuyant sur le bouton Windows (logo) du clavier.
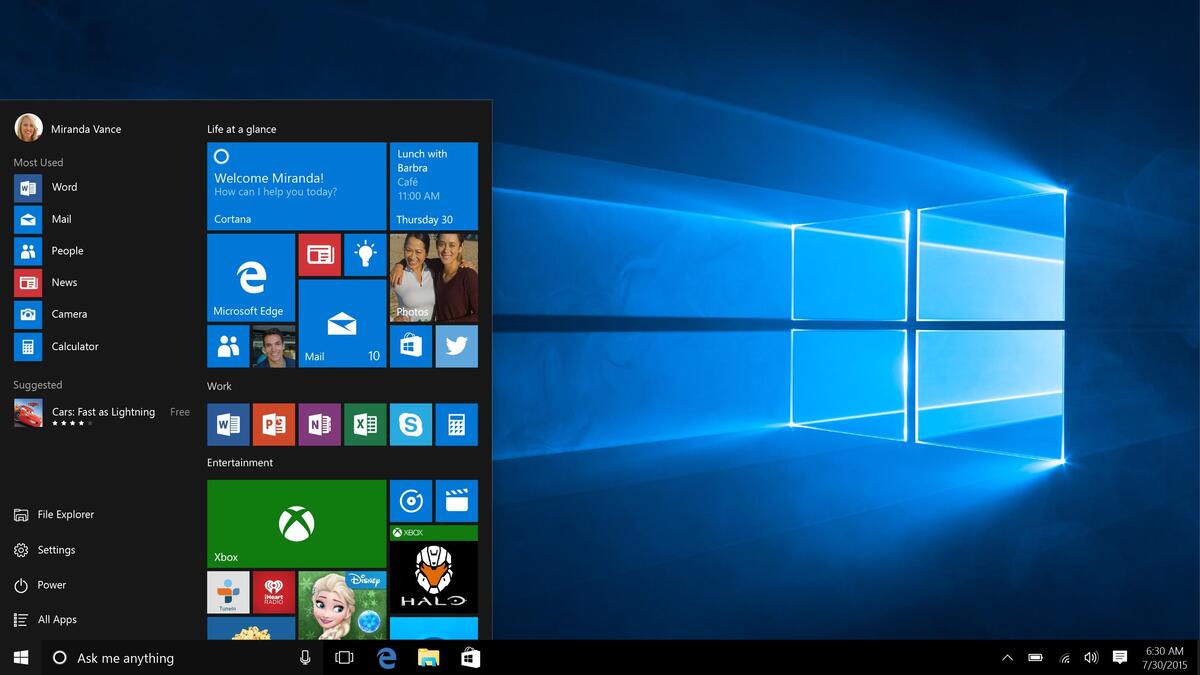
- Ici, vous devez taper Paramètres et accéder à la section Réseau et Internet.
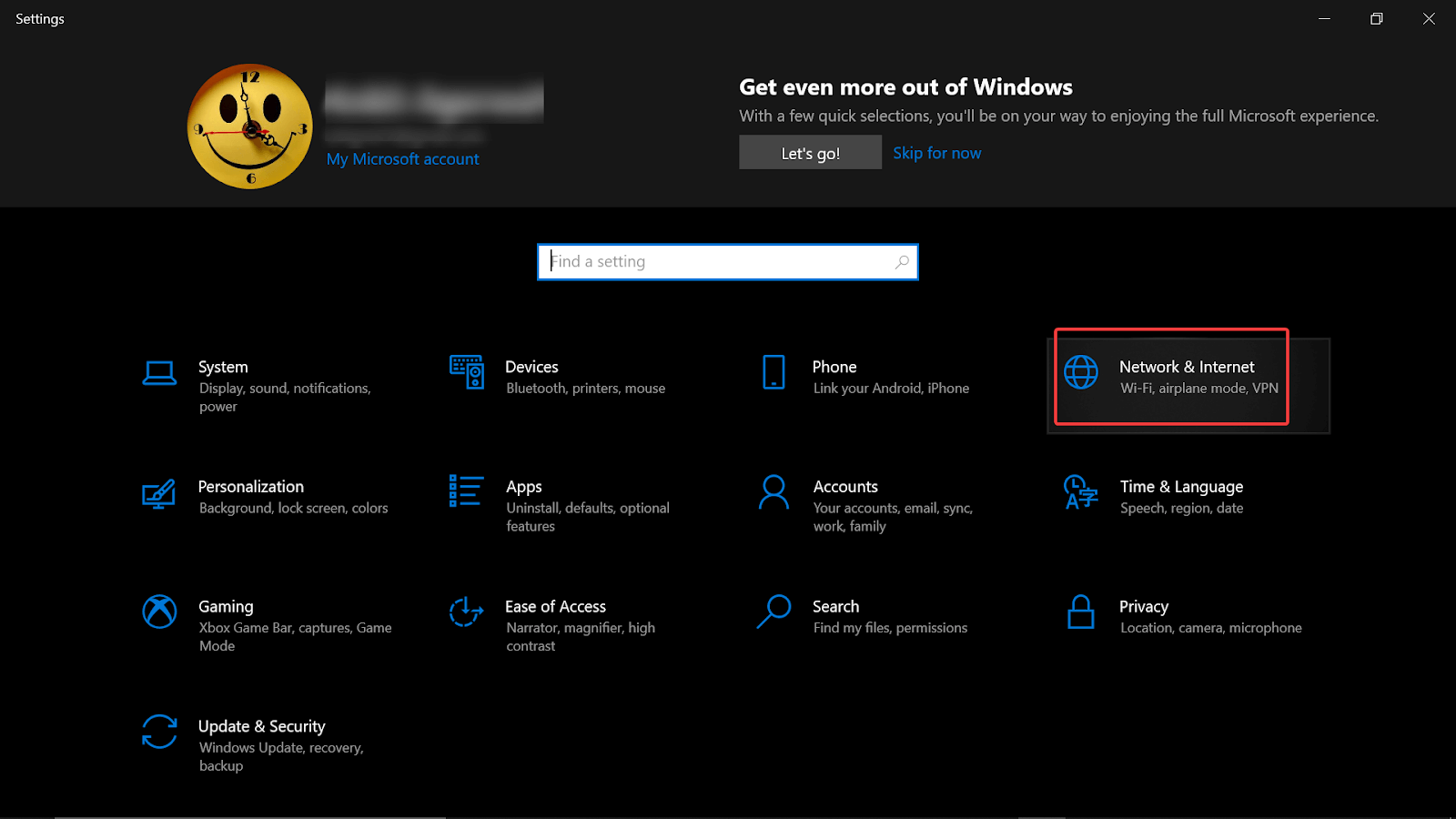
- Sous Réseau et Internet, vous devez choisir État (panneau latéral gauche de l'écran) et appuyer sur Modifier les options de l'adaptateur.
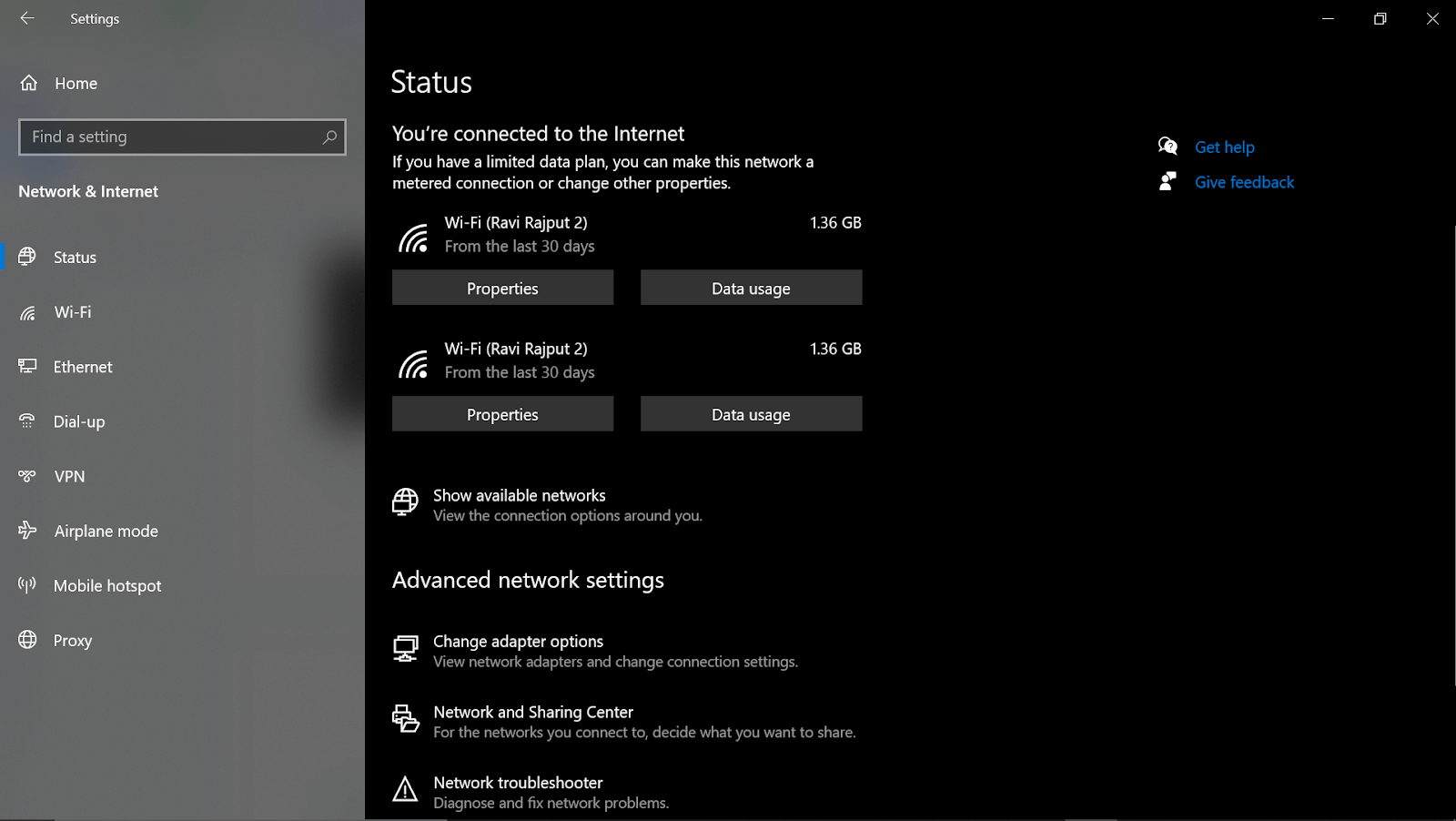
- Cela vous montrera la plate-forme WiFi disponible et connectée, vous devez donc cliquer avec le bouton droit sur l'option.
- Dans la liste des options, choisissez Désactiver et activer la même connexion (en quelques secondes) en utilisant le même chemin.
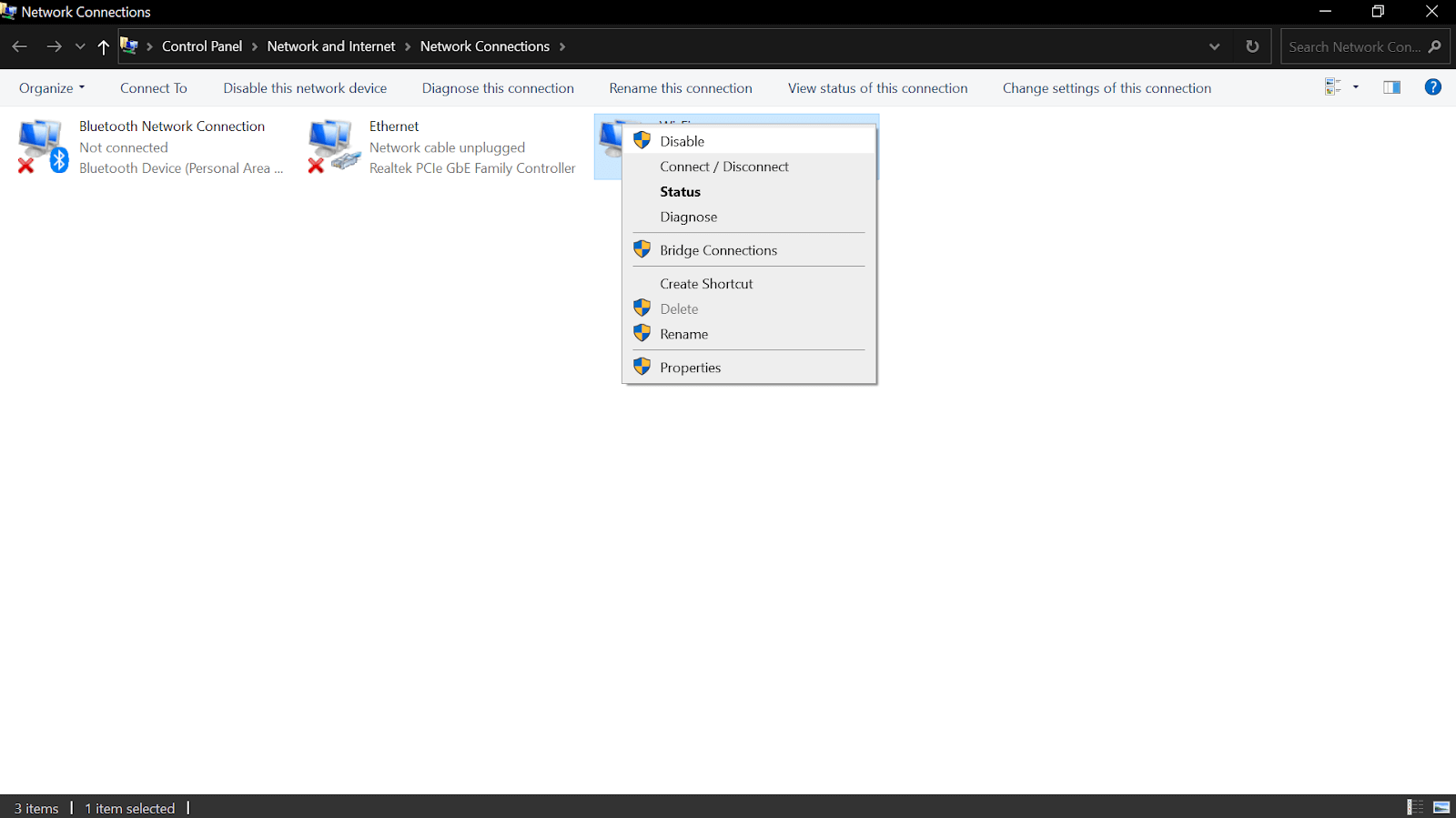
Après avoir suivi la procédure ci-dessus, vérifiez si la vitesse de téléchargement sur le PC Windows 10 a commencé à fonctionner mieux qu'avant.
2. Désactivation ou fermeture des applications/programmes en arrière-plan
Une autre solution ou solution possible qui peut aider votre appareil à améliorer la vitesse de téléchargement consiste à désactiver les programmes/applications en arrière-plan. Parce qu'il est possible que l'une des applications ou trop d'applications exécutées en arrière-plan ralentissent la vitesse de téléchargement sur un PC Windows. Ainsi, les solutions que vous pouvez trouver ici désactivent les applications d'arrière-plan une par une et le processus pour le faire est le suivant :
- Accédez aux paramètres en appuyant sur Windows (logo Démarrer) sur votre PC.
- Sous Paramètres, accédez à la section Confidentialité et faites défiler vers le bas (panneau de gauche) jusqu'aux applications d'arrière-plan.
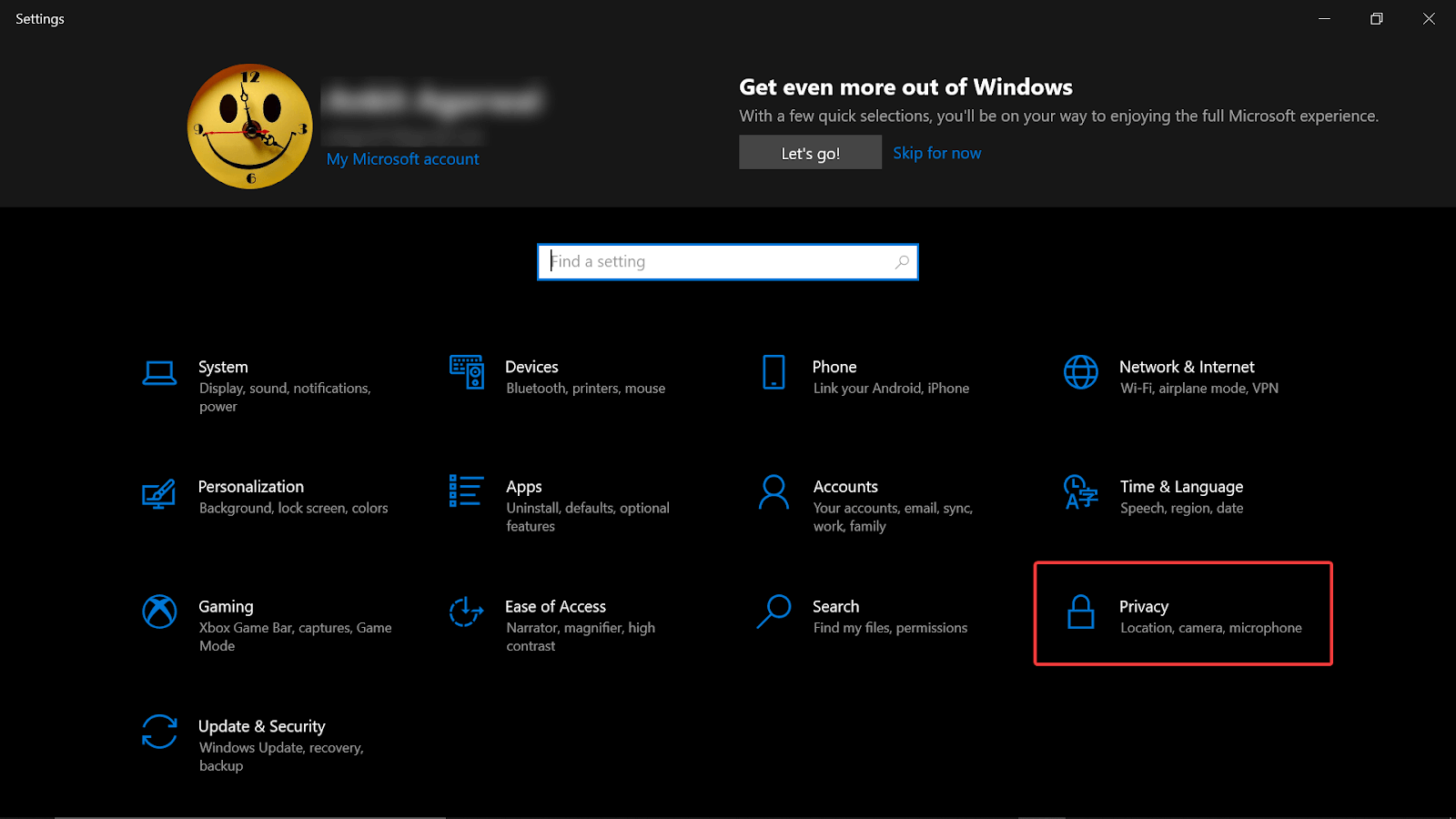
- Sur la page Applications en arrière-plan, la toute première option (Laisser les applications s'exécuter en arrière-plan) doit être désactivée de votre côté. Dès que vous désactivez la fonctionnalité, toutes les applications en cours d'exécution en arrière-plan seront désactivées.
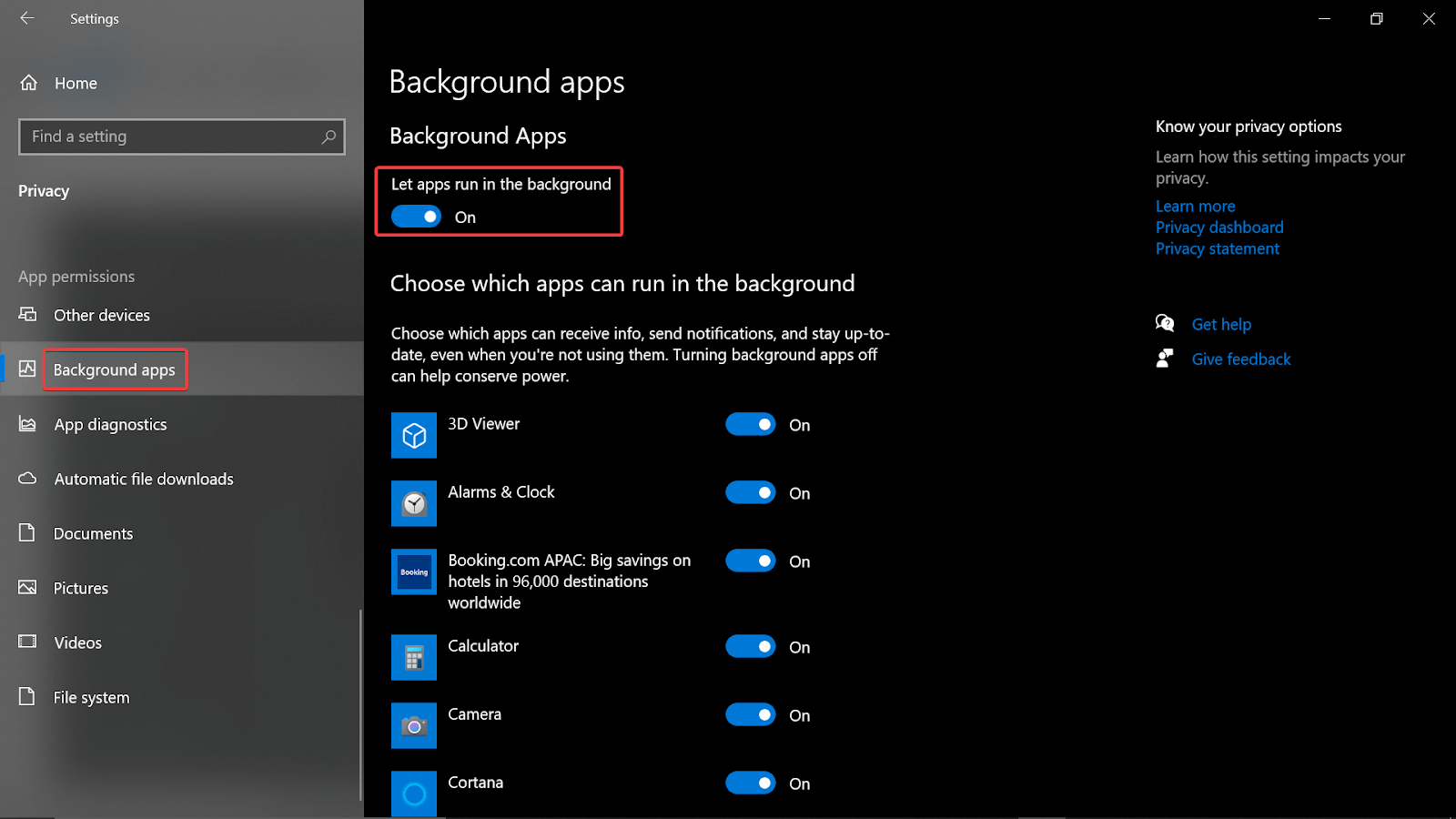
- Il y a des cas où vous ne voulez pas fermer toutes les applications d'arrière-plan, vous pouvez accéder aux applications une par une et les désactiver (donnez la priorité aux applications ou programmes Internet).
- Pour ce faire, appuyez sur la touche Windows + R sur votre système et tapez resmon. Cela ouvrira la fenêtre Resource Monitor sur l'écran où vous devez cliquer sur Network.
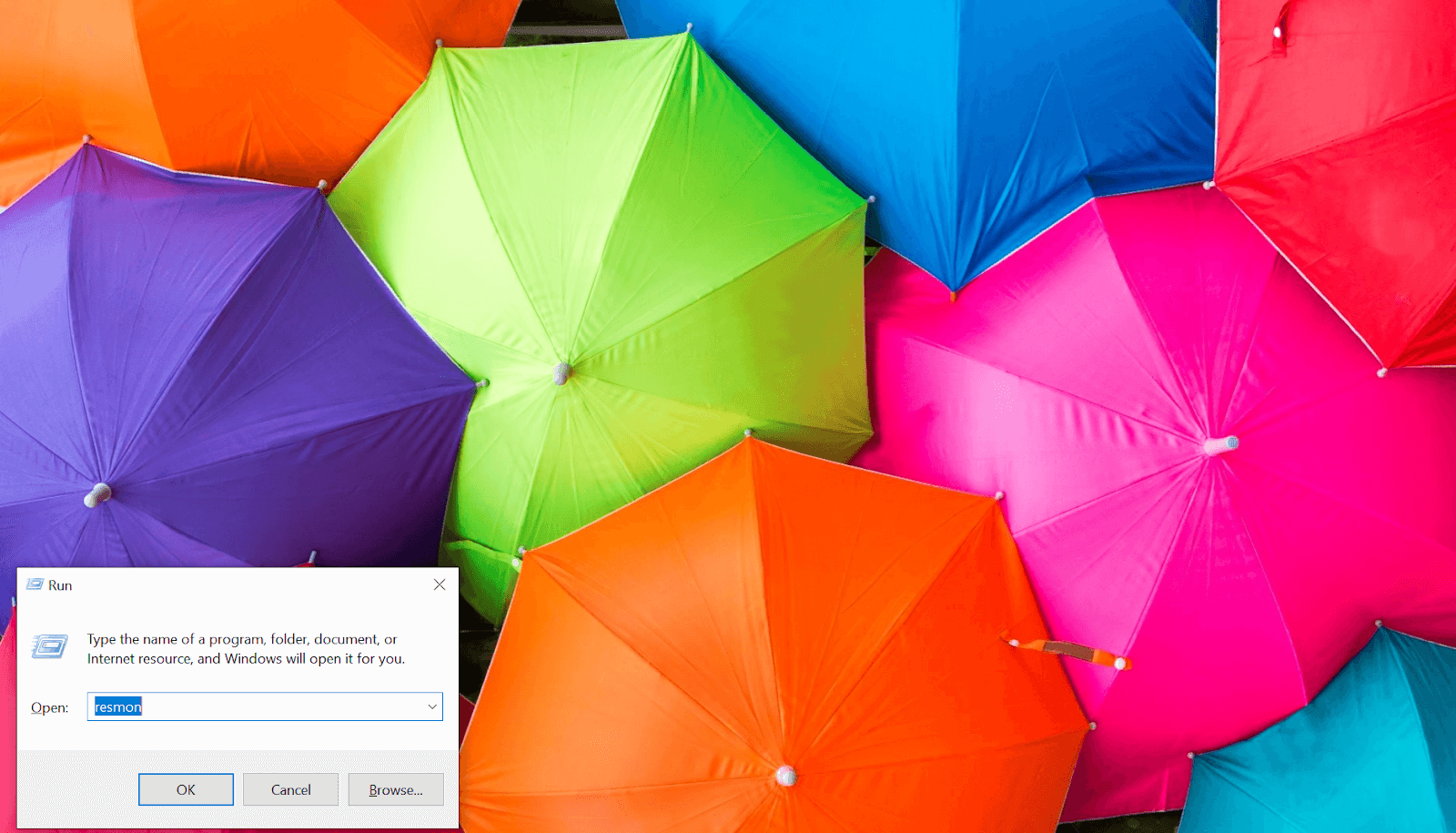
- Ici, vous trouverez les applications de monopolisation Internet et cliquez avec le bouton droit sur celles pour terminer le processus séparément.
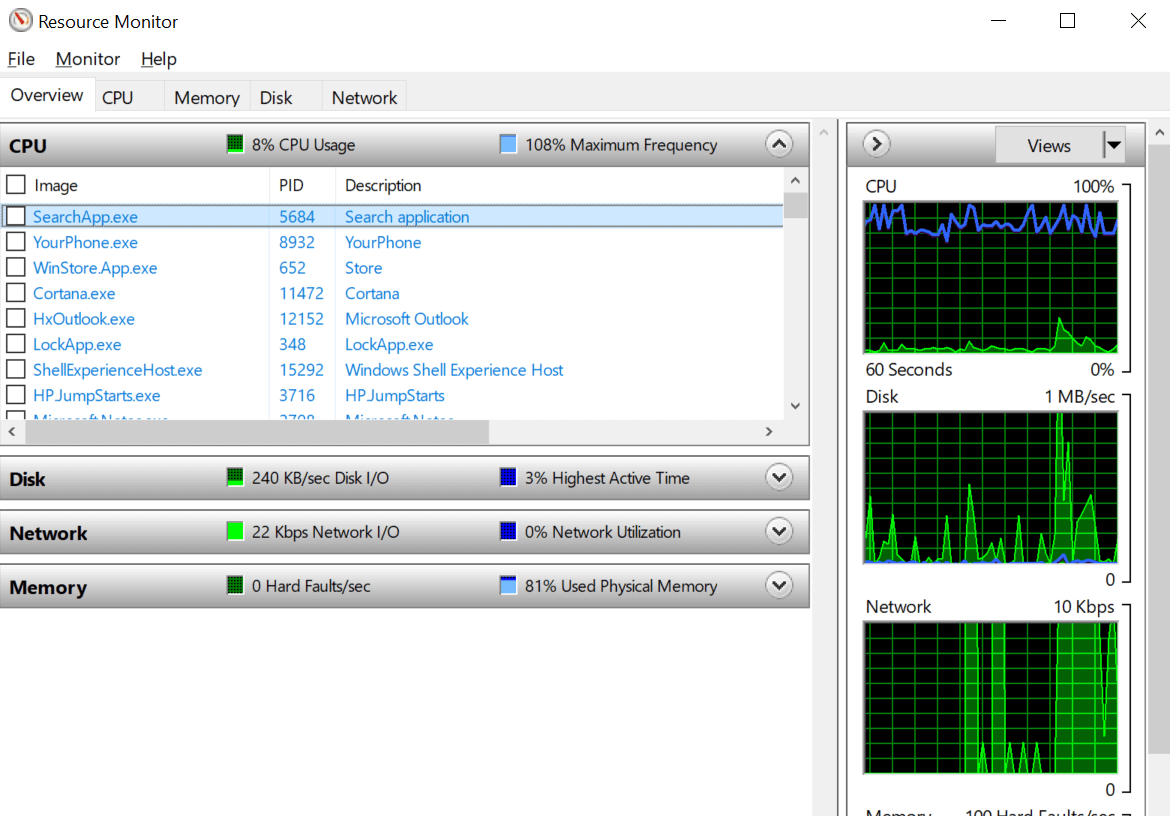
3. Désactivation du service de mise à jour Windows
Depuis que nous avons parlé de la désactivation des programmes d'arrière-plan, l'un de ces programmes est l'exécution constante du service Windows Update. Ouais!! Le service de mise à jour Windows a été conçu pour rechercher la mise à jour la mieux adaptée à votre système d'exploitation et il commence à affecter la vitesse de téléchargement du système. Donc, si vous cherchez avec impatience des réponses " comment puis-je augmenter la vitesse de téléchargement sur un PC Windows 10 ", vous devez également désactiver la fonction Windows Update Service (base temporaire). Désactivez ce programme et voyez si la vitesse de téléchargement a été augmentée ou non et pour ce faire, vous devez :
- Tapez Services Windows ou Services dans la barre de menu Démarrer de votre système.
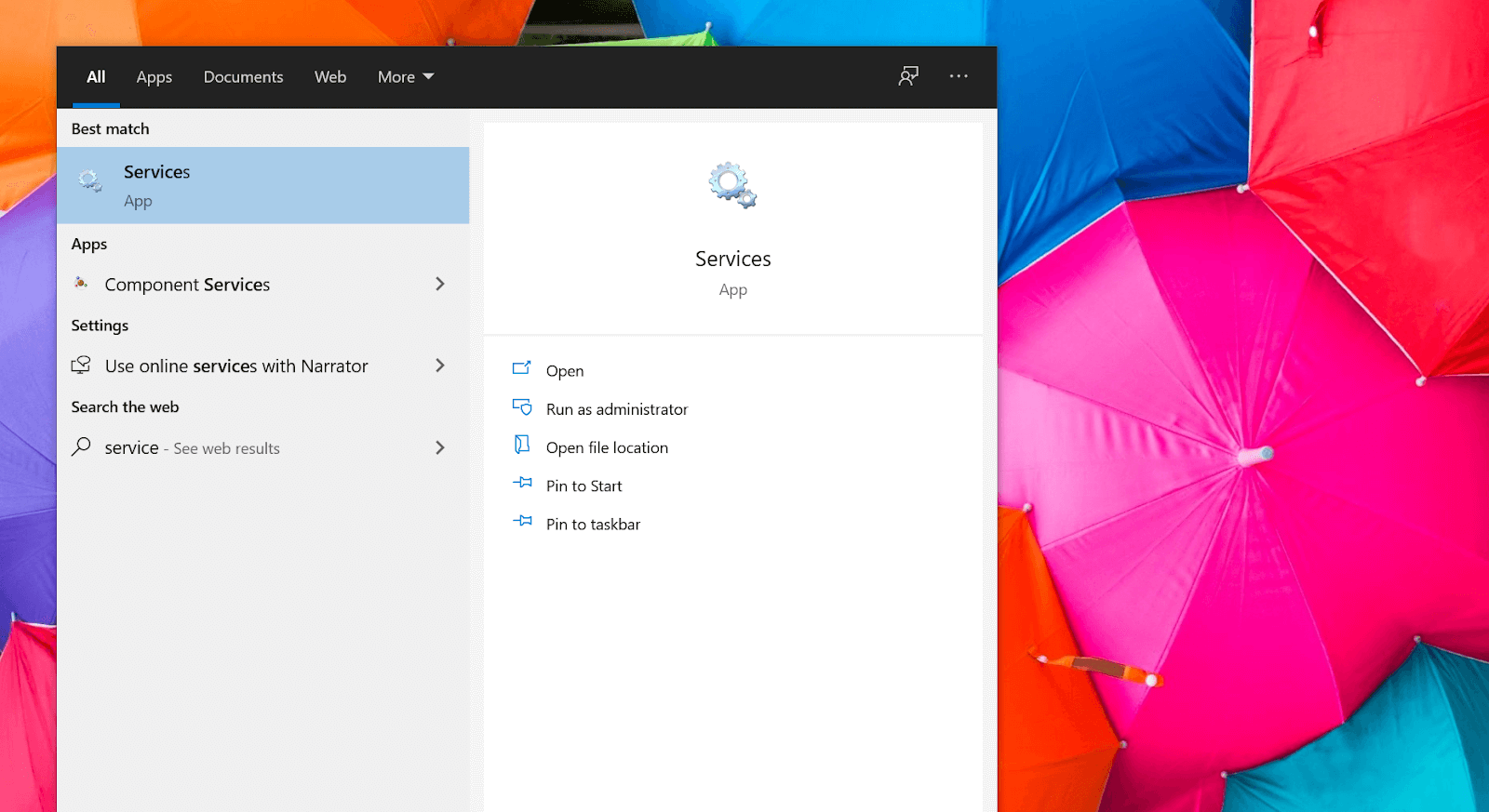
- Une fois les services lancés, dirigez-vous vers l'option Windows Update dans la liste donnée.
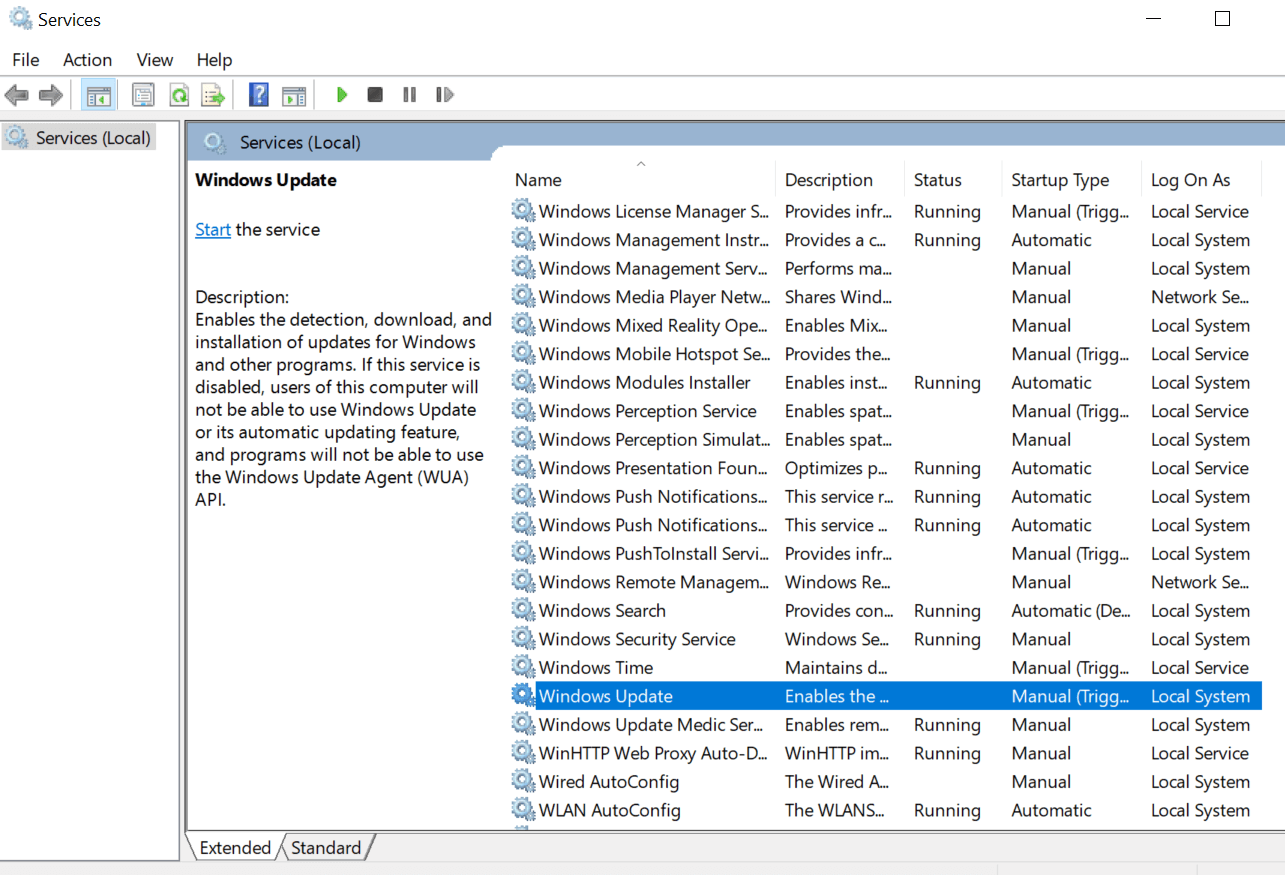

- Faites un clic droit sur la fonction Windows Update et choisissez Propriétés dans la liste des options.
- Sous Propriétés, appuyez sur le bouton Arrêter pour arrêter les services de mise à jour Windows et désactiver également le type de démarrage. Continuez à enregistrer les modifications que vous venez d'apporter en appuyant sur Appliquer et OK. Simple!!
4. Configuration du serveur DNS
Si vous commencez à chercher des raisons qui peuvent entraver la vitesse de téléchargement de votre système, vous obtiendrez automatiquement vos réponses. Comme le serveur DNS (Domain Name System) qui peut avoir un impact sur la vitesse de téléchargement d'un système même lorsque Internet fonctionne très bien. Le système de noms de domaine est très essentiel car il permet de transférer les données sur Internet vers des adresses IP. Et comme Internet ou les navigateurs Web ne peuvent pas accéder au Web via des noms de domaine, ils ont besoin d'adresses IP.
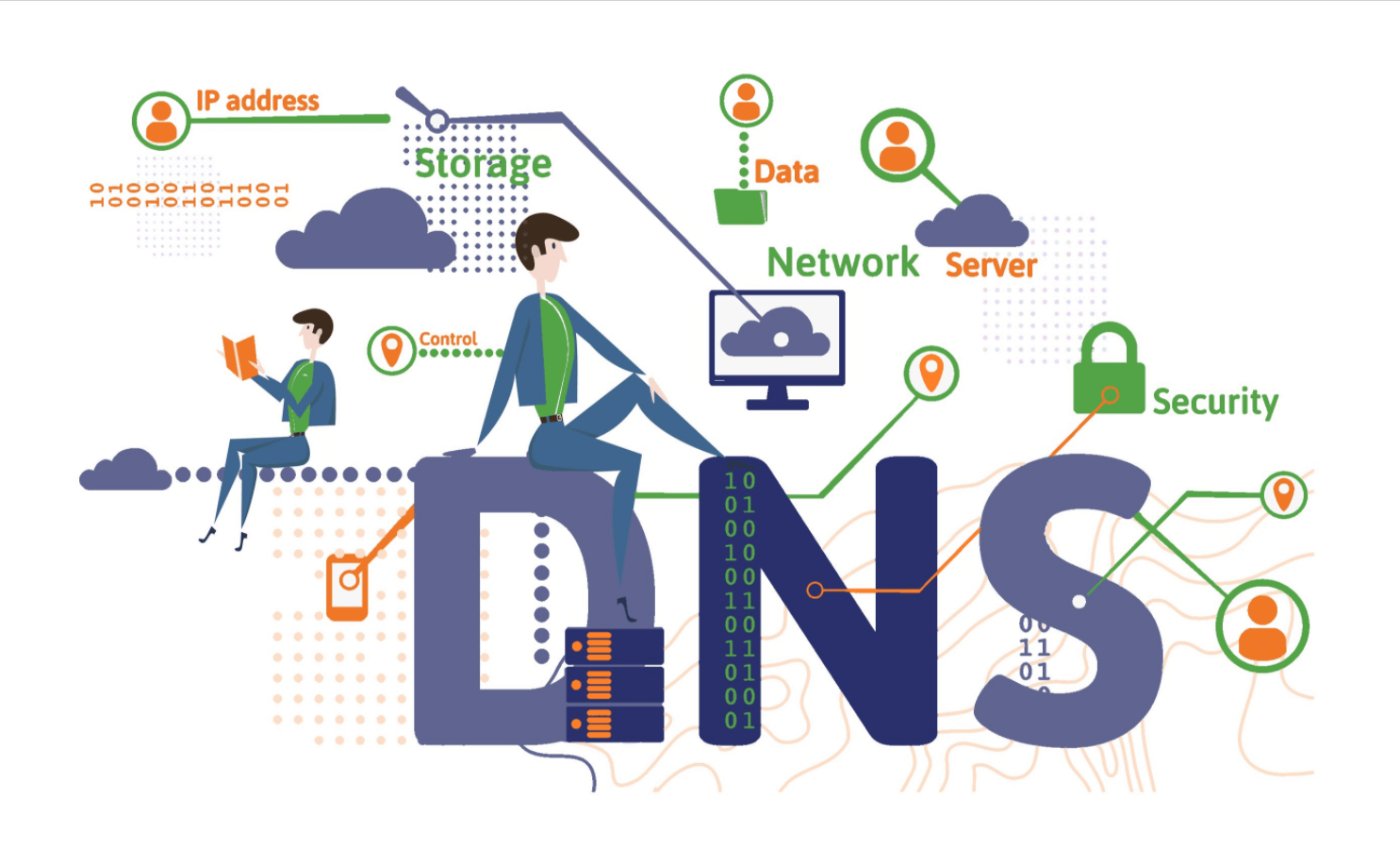
Désormais, dès que le serveur du système de noms de domaine change, vous pouvez également faire l'expérience du changement de vitesse et de sécurité Internet. Donc, si vous pensez que le serveur du système de noms de domaine est l'un des problèmes qui peuvent entraver la vitesse de téléchargement, sa configuration est nécessaire. Ainsi, pour configurer le serveur Domain Name System, vous devez commencer par :
- Accédez à la page Paramètres en utilisant la barre de démarrage Windows (icône) sur votre PC.
- Appuyez sur la section Réseau et Internet et accédez à l'onglet État (à partir du panneau de gauche).
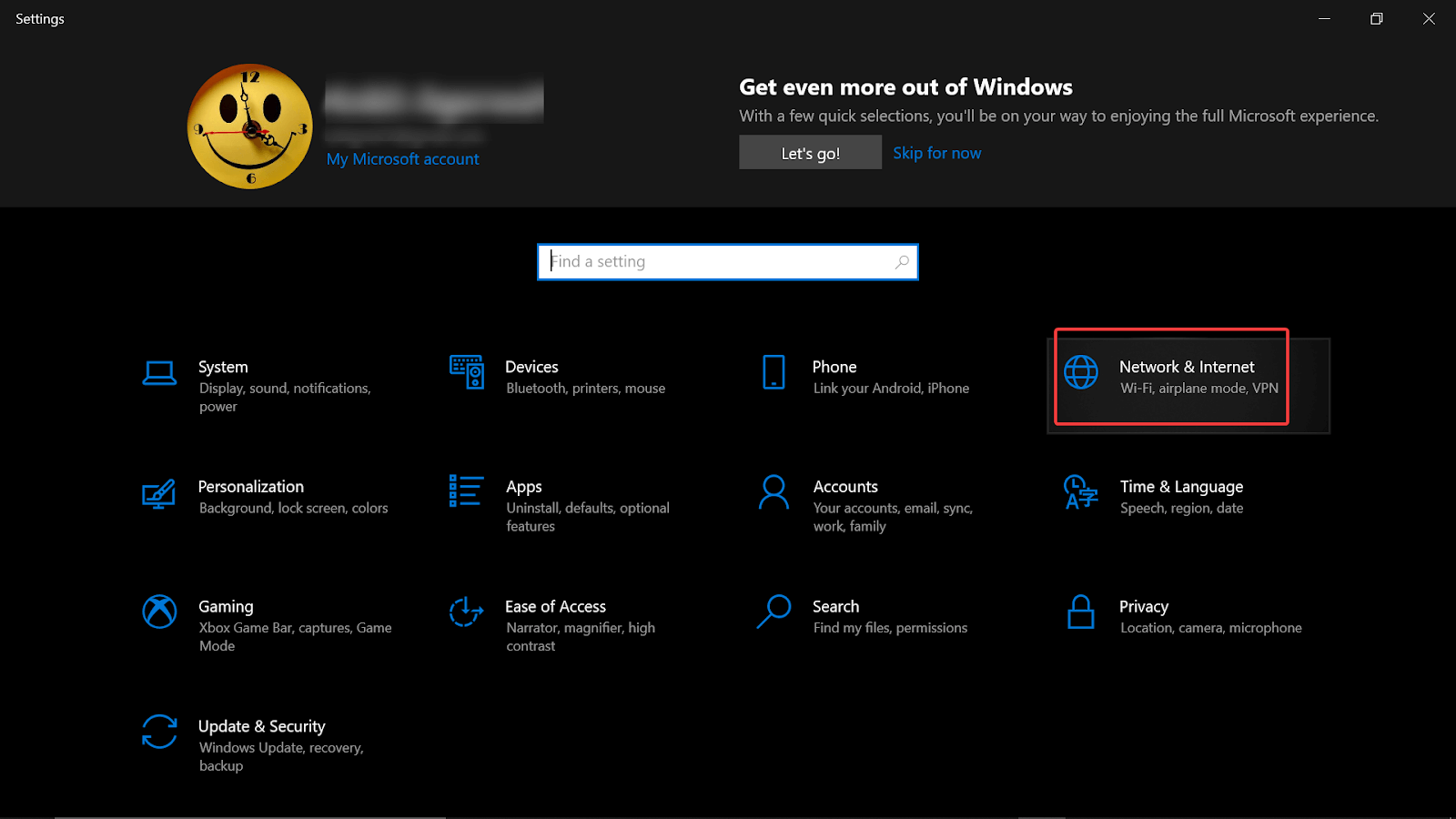
- Ici, appuyez sur Modifier les options de l'adaptateur et faites un clic droit sur la connexion Internet qui est active sur votre système maintenant.
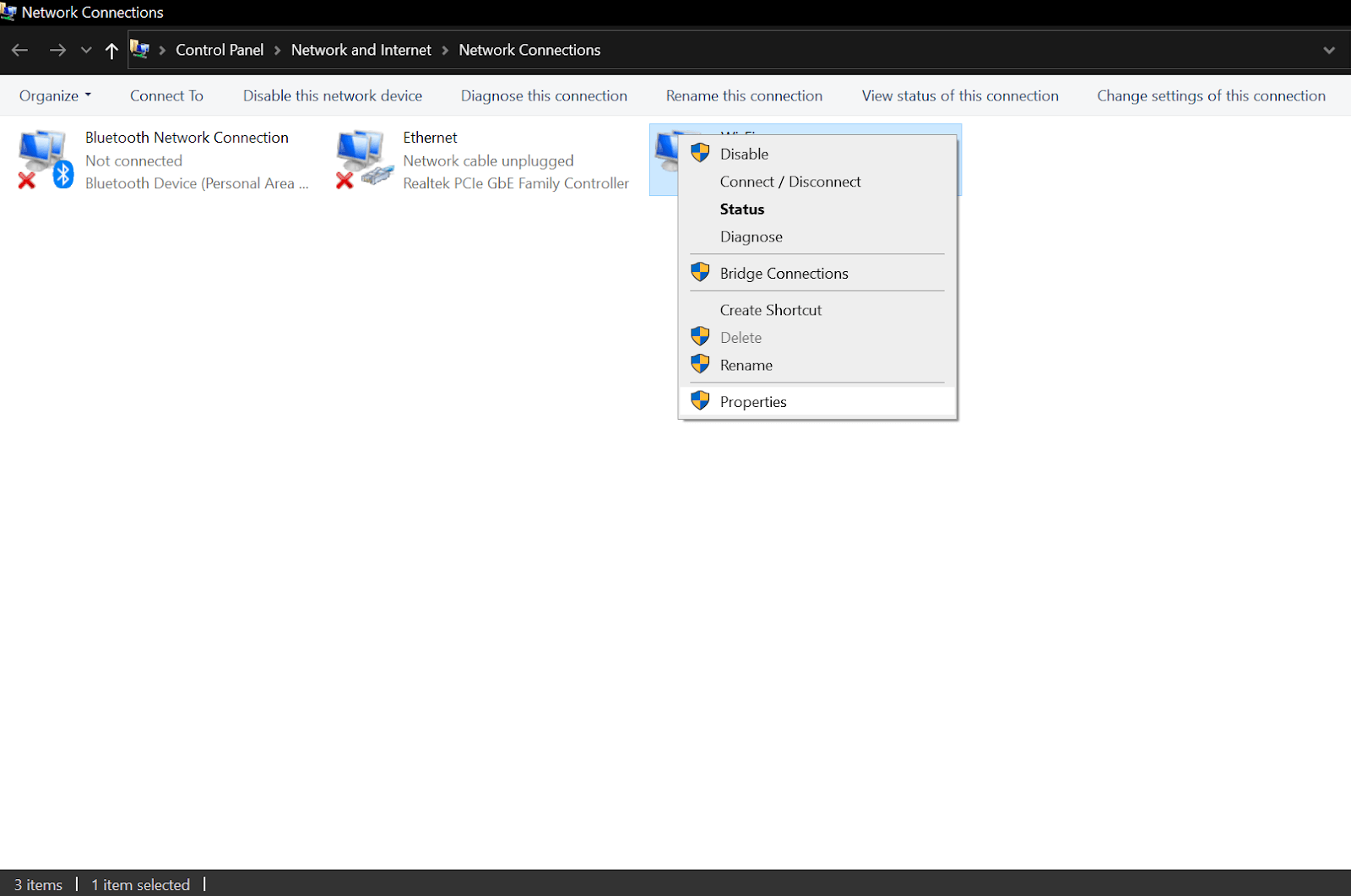
- Dans la liste des options, vous devez cliquer sur Propriétés et accéder à la version 4 du protocole Internet (IPv4).
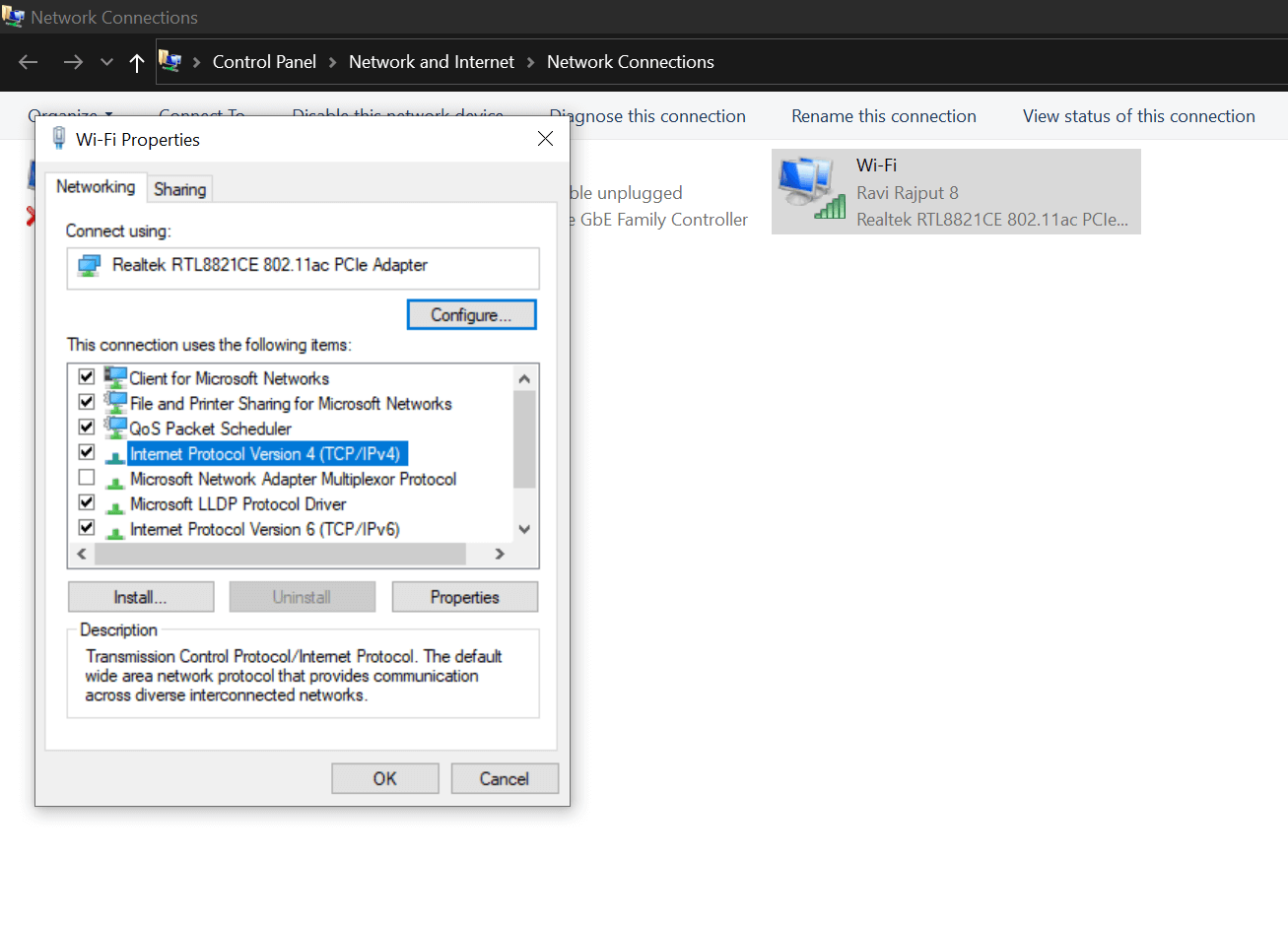
- Vous devez l'ouvrir en cliquant deux fois et sélectionner "Obtenir une adresse IP automatiquement".
- Après cela, cochez l'option "Utiliser les adresses de serveur DNS suivantes".
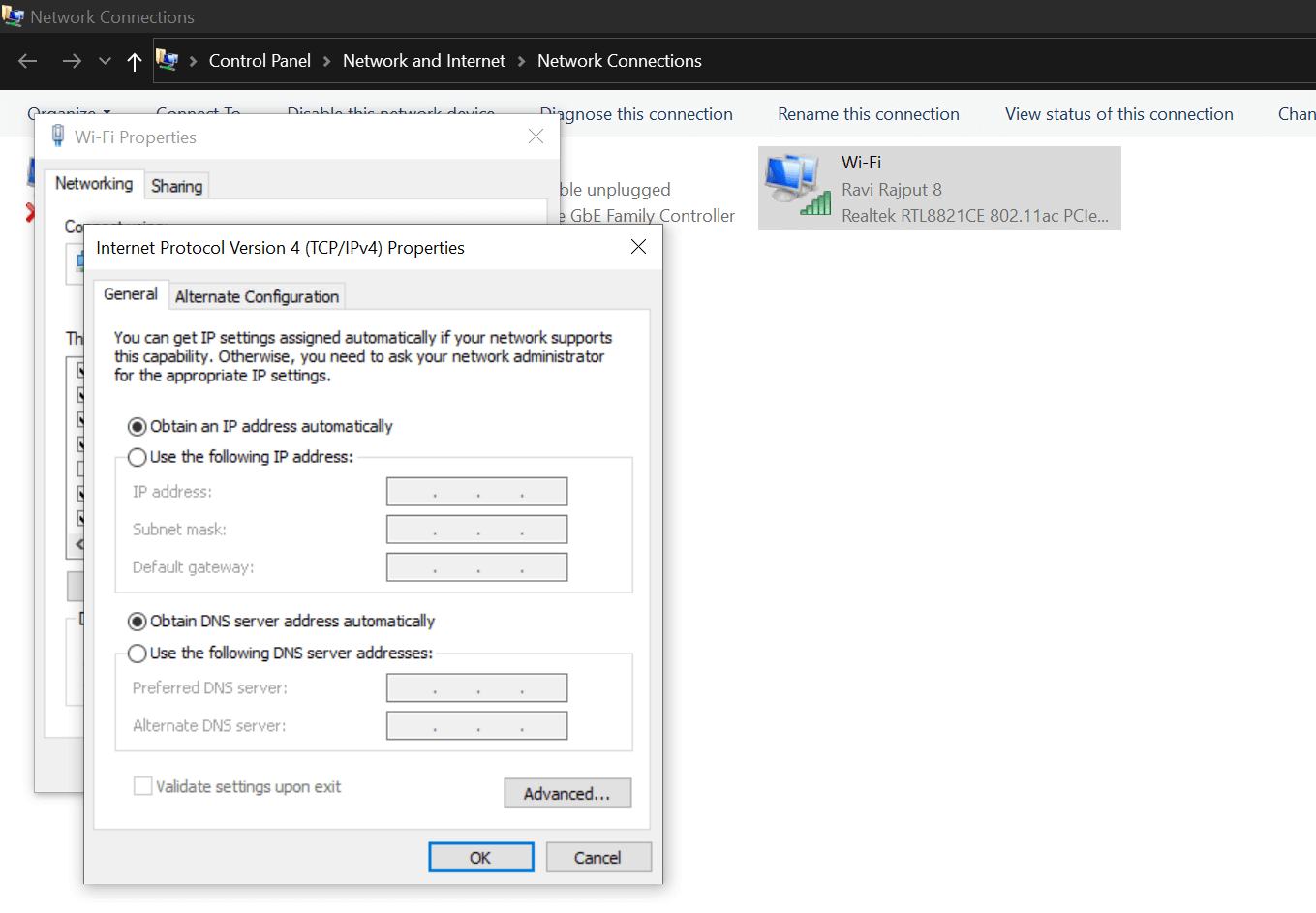
- Ici (sous Serveur DNS préféré), vous devez saisir une valeur (8.8.8.8). Et dans l'option suivante (Serveur DNS alternatif), tapez 8.8.4.4. Ces deux serveurs DNS sont des adresses de système de noms de domaine (Google Public) et ils sont conçus pour donner une meilleure vitesse Internet à votre système.
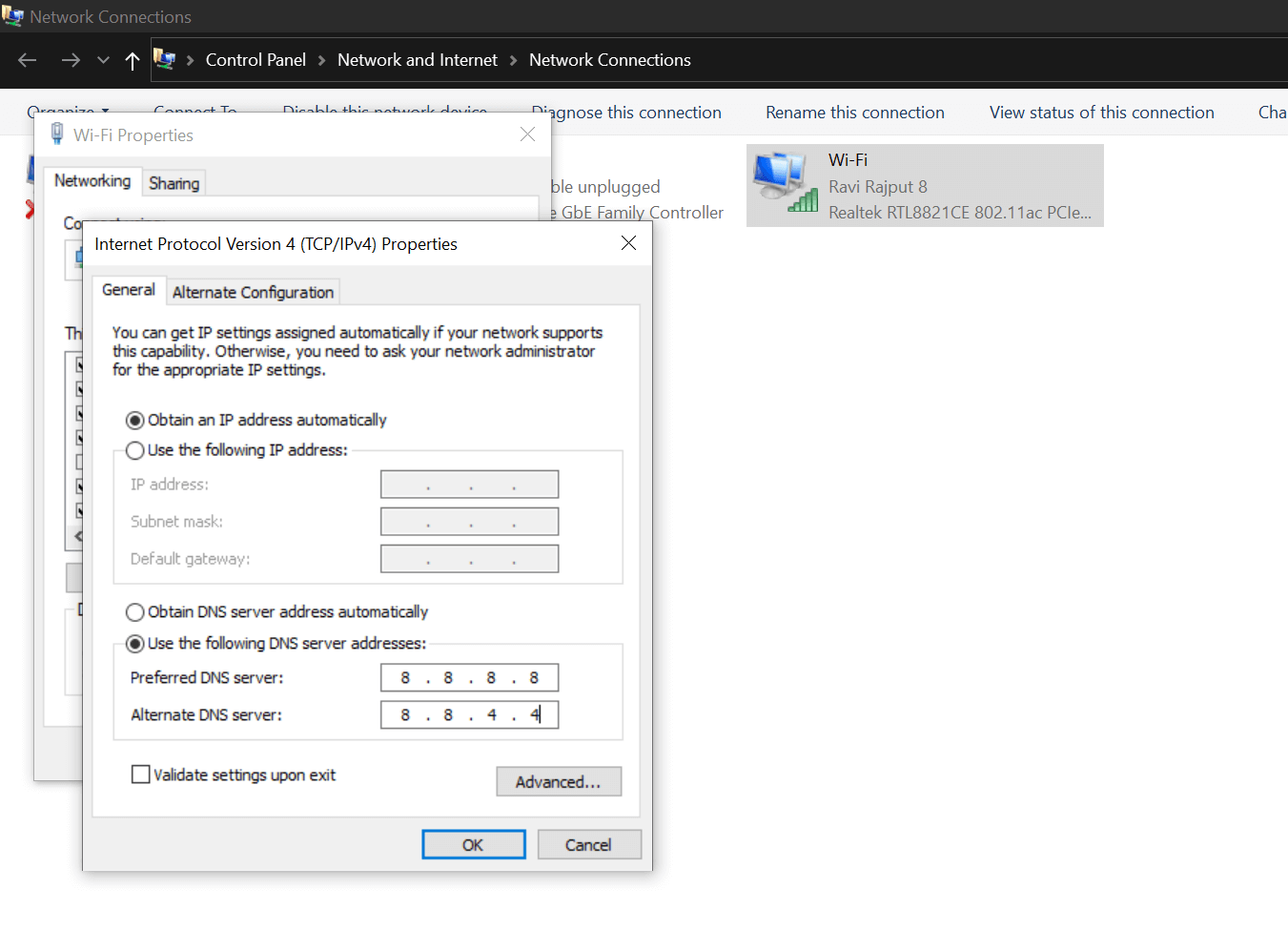
- Une fois que tous les paramètres ont été définis avec succès, appuyez sur Appliquer puis sur OK.
- Vous devez maintenant redémarrer votre ordinateur Windows afin que tous les paramètres récemment modifiés puissent devenir pleinement fonctionnels.
Sachez que si le changement de nom du serveur du système de noms de domaine était le problème derrière la lenteur de la vitesse de téléchargement, il sera résolu en suivant les étapes ci-dessus. Oui, il y a quelques étapes supplémentaires par rapport aux autres méthodes pour augmenter la vitesse de téléchargement lente sur un PC Windows 10, cependant, votre problème doit être résolu dès que possible.
Si même après avoir suivi les 4 méthodes ci-dessus, la vitesse de téléchargement sur le PC Windows 10 n'augmente pas, vous devez consulter l'historique de mise à jour des pilotes de votre système.
5. Mise à jour du pilote réseau
Cela peut être l'une de ces raisons qui nécessite une surveillance constante de la part de l'utilisateur. Parce que peu importe si le système fonctionne correctement ou non, vous devez mettre à jour les pilotes à temps. Cependant, parfois en raison d'interruptions manuelles, ces choses passent inaperçues et c'est là que des problèmes surviennent. En ce qui concerne le problème commun de savoir comment augmenter la vitesse de téléchargement sur un PC Windows 10, vous ne pouvez laisser aucun coin intact. C'est pourquoi nous avons mis l'accent sur les pilotes réseau, car cela peut être l'une des raisons les plus courantes pour lesquelles la vitesse de téléchargement du système n'est pas à la hauteur.
Beaucoup d'entre nous essaient d'éviter de mettre à jour les pilotes réseau car ils peuvent prendre leur temps ou sont des fichiers de grande taille à télécharger ou Dieu sait quoi. Mais je pense que cela ne doit pas être une excuse pour ne pas mettre à jour les pilotes réseau du système et c'est pourquoi nous pouvons passer en mode automatique pour la mise à jour des pilotes. Ouais!! Nous pouvons facilement compter sur l'un des programmes de mise à jour de pilotes les plus fiables, les plus puissants et les plus prometteurs qui recherchera les pilotes disponibles et les mettra à jour sur votre PC, "Advanced Driver Updater". Simple!! Tout ce que vous avez à faire, c'est
Télécharger le logiciel avancé de mise à jour du pilote
- Accédez au site Web officiel d'Advanced Driver Updater et téléchargez l'outil sur votre PC.
- Suivez le processus d'installation et laissez l'outil se lancer sur l'écran de votre système.
- Grâce à ses fonctionnalités riches, Advanced Driver Updater commencera à rechercher les versions de pilotes disponibles.
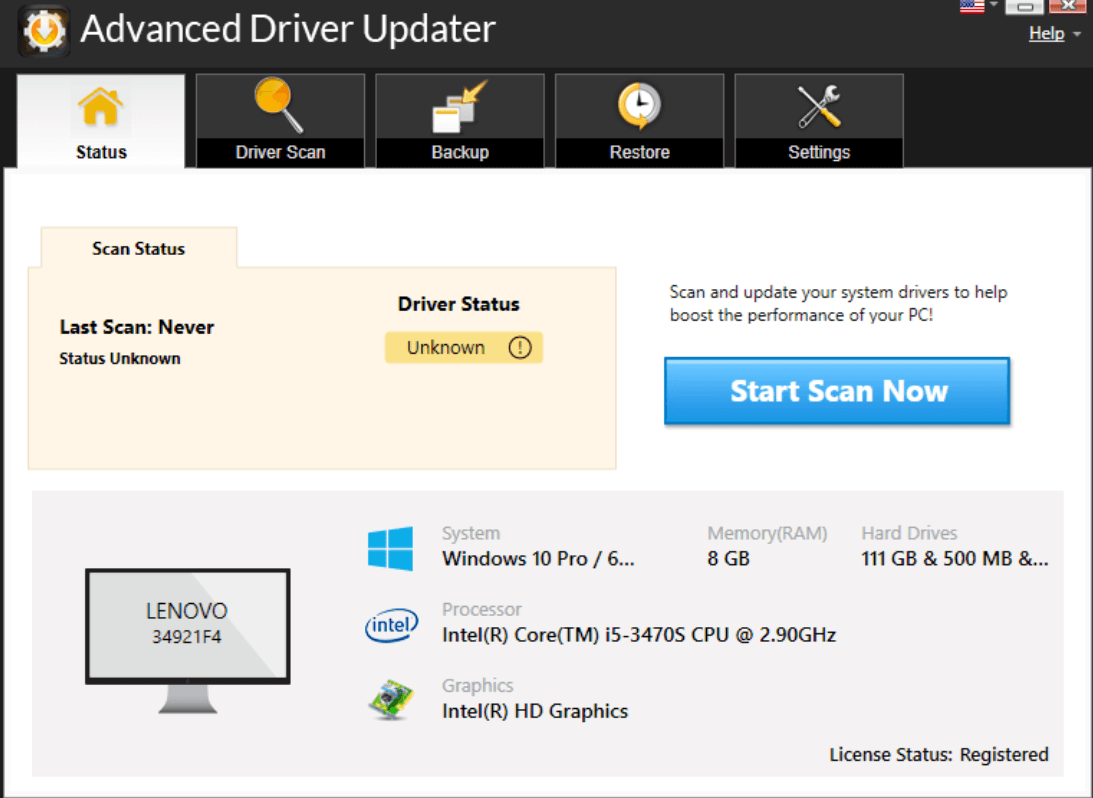
- Ici, vous devez rechercher les versions du pilote réseau de votre système et dès que vous les trouvez, cliquez sur Mettre à jour.
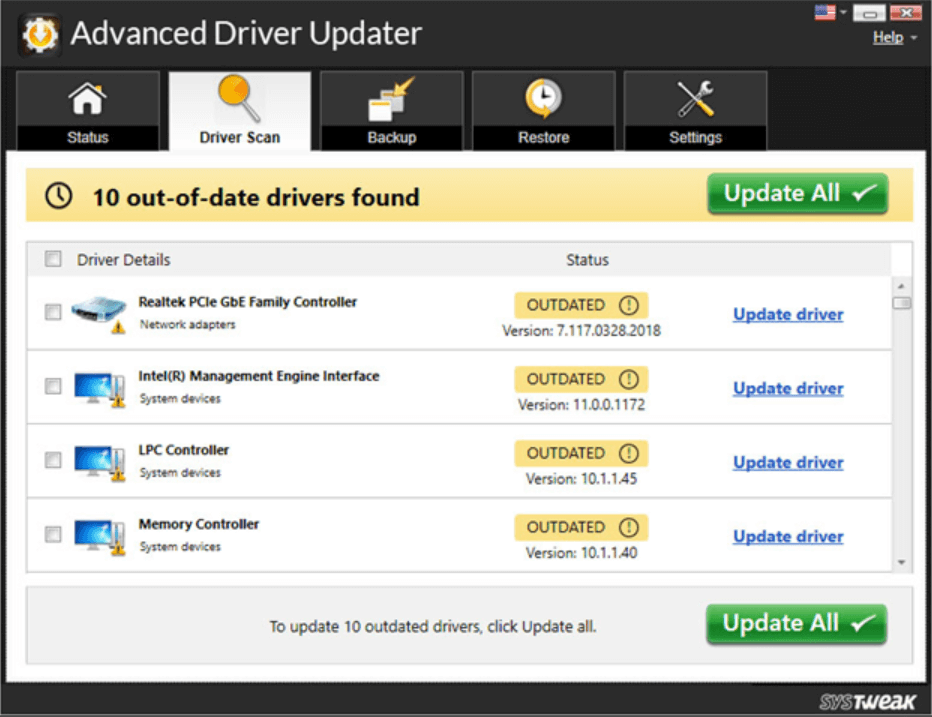
- Advanced Driver Updater mettra à jour le pilote système en quelques secondes (selon la vitesse d'Internet). Vous pouvez continuer à installer le pilote réseau sur votre système et vous pouvez redémarrer le PC une fois.
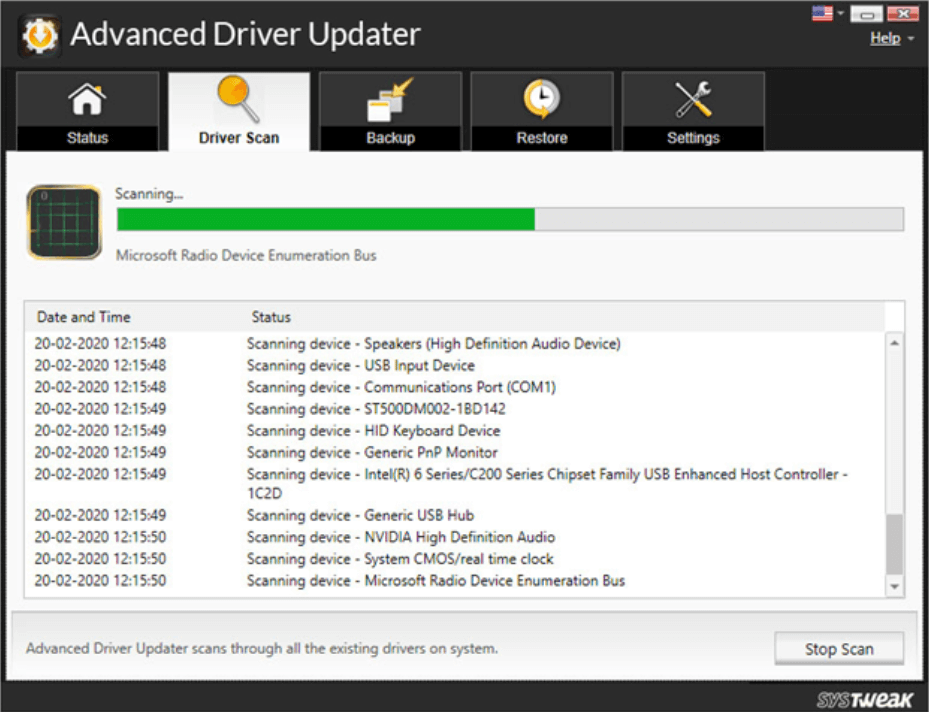
- Maintenant, après la mise à jour du pilote réseau, vous devez vérifier si la vitesse de téléchargement sur votre PC Windows a été augmentée ou non. Simple!!
Emballer:
Étant donné que la lenteur de la vitesse de téléchargement sur un PC Windows 10 est un problème courant et constant, il doit être résolu. Cependant, il existe de nombreux obstacles et l'un d'eux serait de blâmer la connexion Internet pour la même chose. Outre la connexion Internet et la vitesse, il existe de nombreux autres facteurs, notamment des pilotes réseau obsolètes, qui peuvent réduire la vitesse de téléchargement sur un PC Windows. C'est ici que vous pouvez commencer à utiliser Advanced Driver Updater de Systweak sur votre PC Windows et augmenter la vitesse de téléchargement. Commencez à explorer les solutions mentionnées ci-dessus qui peuvent aider votre appareil à augmenter sans effort la vitesse de téléchargement sur un PC Windows 10.
Lectures recommandées :
Mot de passe protéger un document Word ou une feuille Excel
Comment protéger par mot de passe un dossier dans Windows 10 ?
Mesures préventives pour protéger votre ordinateur contre les logiciels malveillants ?