Comment insérer des puces intelligentes variables (espaces réservés) dans Google Docs
Publié: 2023-07-25Si vous avez déjà créé un document dans lequel vous avez utilisé des espaces réservés de texte, vous apprécierez cette fonctionnalité de Google Docs. À l'aide d'une puce intelligente variable, vous pouvez insérer un espace réservé, attribuer sa valeur et la mettre à jour automatiquement dans tout le document.
Au lieu de vous embêter avec des modules complémentaires ou des applications tierces, vous pouvez améliorer votre flux de travail lors de la création de divers types de documents grâce à la fonctionnalité Variable Smart Chip.
Remarque : Au moment d'écrire ces lignes, la puce intelligente variable est disponible pour les clients Google Workspace Business Standard et Plus, Enterprise Standard et Plus, Education Plus et Nonprofit. Espérons que Google apportera la fonctionnalité aux comptes Google personnels à un moment donné.
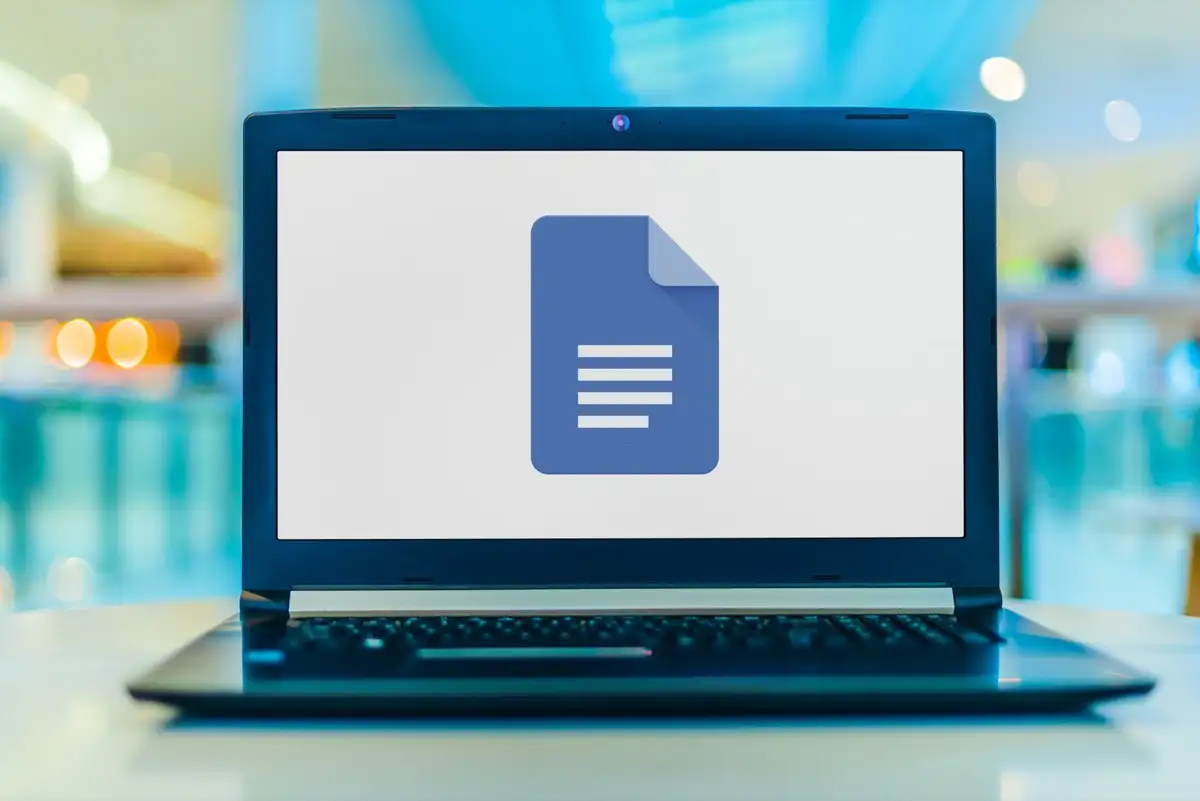
À propos des puces intelligentes variables
Comme mentionné, la puce intelligente variable est un espace réservé de texte que vous pouvez insérer dans votre document. C'est idéal pour le texte que vous voulez que quelqu'un d'autre ajoute comme le prénom ou le nom, l'adresse ou le numéro de téléphone. Vous pouvez également utiliser des variables pour les éléments que vous devez ajouter mais que vous attendez, comme un titre de produit, une date ou une adresse de site Web.
Que vous utilisiez des variables pour vous-même ou pour une autre personne avec qui vous partagez, elles vous permettent de créer votre document et d'ajouter ces éléments ultérieurement.
Une fois que vous avez ajouté une variable, vous pouvez attribuer sa valeur, le texte, à tout moment. Ensuite, chaque endroit où vous utilisez la variable dans le document est mis à jour avec cette valeur.
Voyons comment insérer et utiliser des variables dans Google Docs avec quelques exemples.
Comment insérer une puce intelligente variable
Pour ajouter une puce intelligente variable à votre document, suivez ces étapes simples.
- Placez votre curseur où vous le souhaitez, puis effectuez l'une des opérations suivantes :
- Sélectionnez Insérer > Puces intelligentes et choisissez Variables dans le menu contextuel.
- Tapez le symbole @ (At) et choisissez Variable dans le menu déroulant.
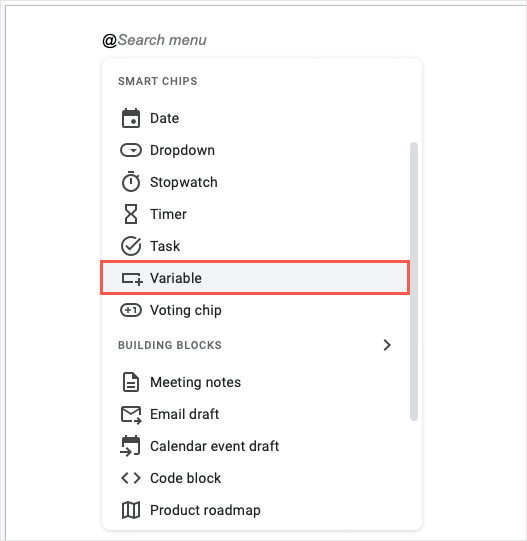
- Dans la petite fenêtre qui s'affiche, sélectionnez Insérer une nouvelle variable .
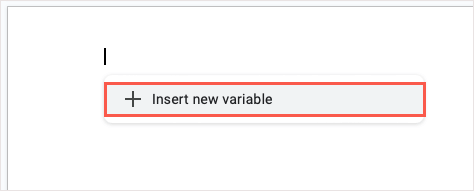
- Donnez un nom à votre variable dans la fenêtre contextuelle suivante. Vous pouvez également utiliser la convention de dénomination par défaut, Variable 1, Variable 2, etc. Sélectionnez Créer .
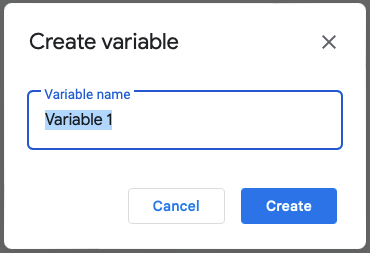
- Vous verrez alors la variable avec son nom dans votre document et dans la barre latérale Variables qui s'ouvre à droite.
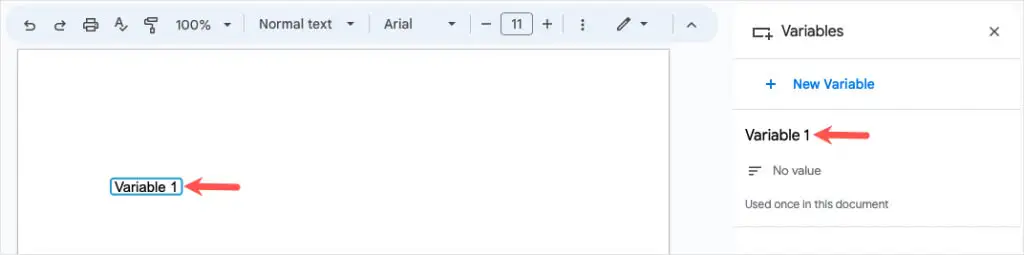
Vous pouvez ajouter plus de variables pour d'autres éléments à votre document de la même manière. N'oubliez pas que les variables supplémentaires doivent être utilisées pour différents éléments. Par exemple, vous pouvez créer une variable pour le nom et une seconde variable pour l'adresse.
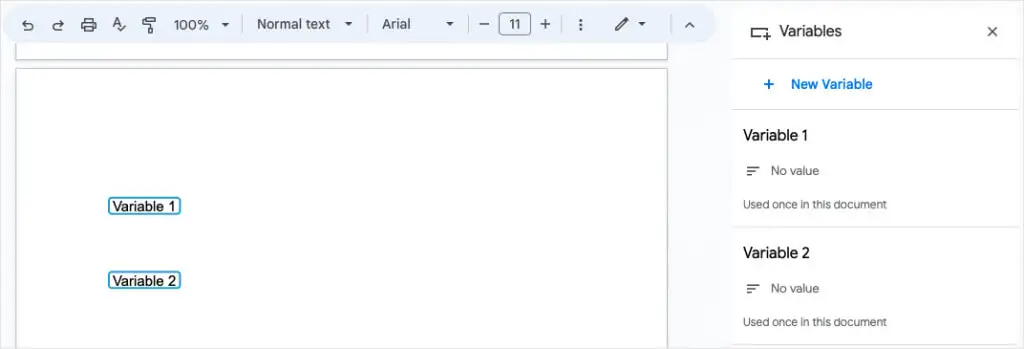
Réutiliser une puce intelligente variable
Le but de la variable est de la placer dans votre document là où vous en avez besoin, puis de la mettre à jour avec sa valeur lorsque vous êtes prêt.
Pour insérer la même variable à un autre emplacement, effectuez l'une des opérations suivantes :
- Sélectionnez Insérer > Puces intelligentes , choisissez Variables et choisissez le nom de la variable dans la liste contextuelle.
- Tapez le symbole @ (At), choisissez Variable et choisissez le nom de la variable dans la liste déroulante.
- Ouvrez la barre latérale Variables, survolez la variable que vous souhaitez utiliser et sélectionnez Insérer .
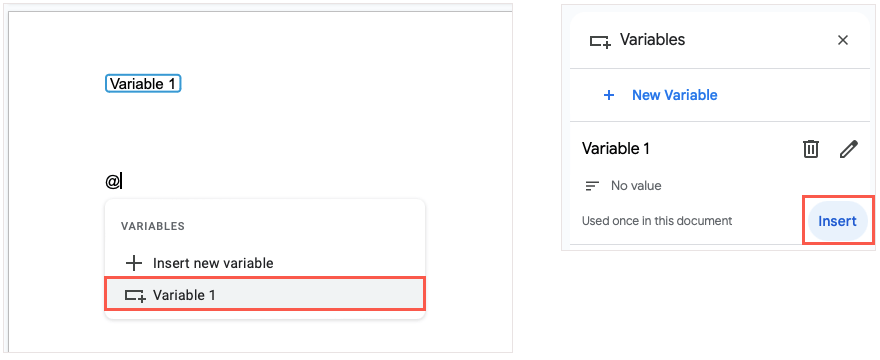
Affecter une valeur à une variable
Une fois que vous avez ajouté une variable à votre document, vous pouvez attribuer sa valeur à tout moment. La valeur est le texte que vous souhaitez utiliser. Vous pouvez le faire dans la variable elle-même ou dans la barre latérale.
Ajouter du texte à l'aide de la variable
Pour attribuer une valeur à la variable sur place, sélectionnez la variable et saisissez le texte que vous souhaitez utiliser. Cela enregistre automatiquement la valeur dans cette variable.
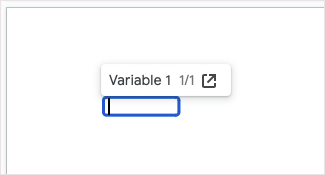
Ajouter du texte à l'aide de la barre latérale
Pour attribuer une valeur dans la barre latérale Variables, sélectionnez la variable et utilisez l'icône Ouvrir dans la barre latérale dans la barre d'outils qui s'affiche ou accédez à Outils > Variables dans le menu.
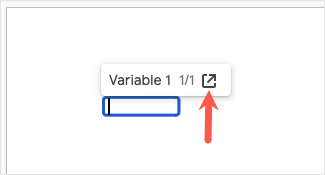
Sélectionnez Aucune valeur sous le nom de la variable. Vous verrez la variable dans votre document vide et prête pour que vous saisissiez le texte. Une fois que vous l'avez fait, utilisez Entrée ou Retour pour l'enregistrer.

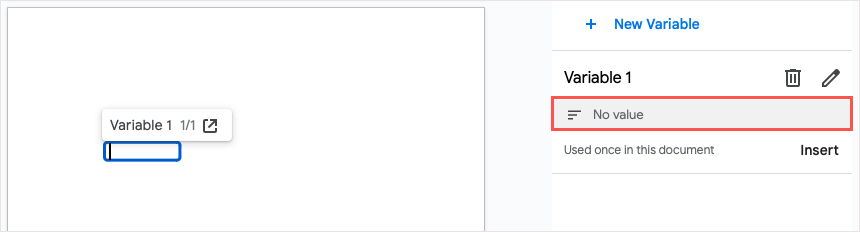
Après avoir attribué une valeur à votre variable, vous verrez cette mise à jour à chaque emplacement où vous placez la variable dans votre document, ce qui est l'intention de la puce intelligente.
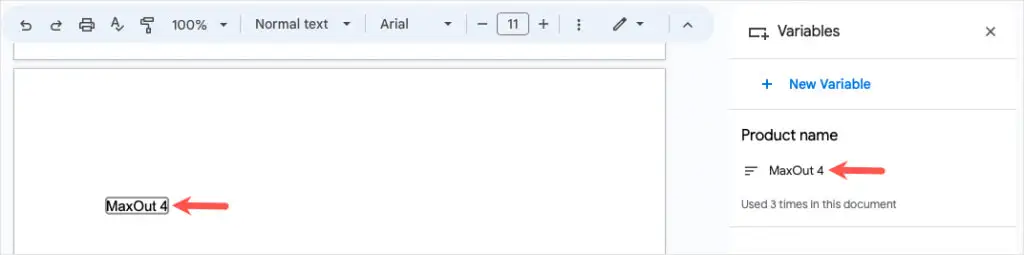
Renommer une variable
Étant donné que les noms par défaut des variables ne sont pas évidents, vous souhaiterez peut-être leur donner des noms plus significatifs. Ceci est particulièrement utile si vous créez plusieurs Variables pour votre document.
Ouvrez la barre latérale Variables, placez votre curseur sur la variable que vous souhaitez renommer et sélectionnez l'icône Modifier le nom (crayon).
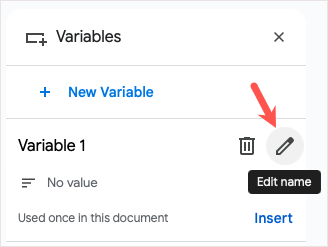
Lorsque la fenêtre contextuelle de renommage apparaît, donnez-lui un nouveau nom et sélectionnez Enregistrer .
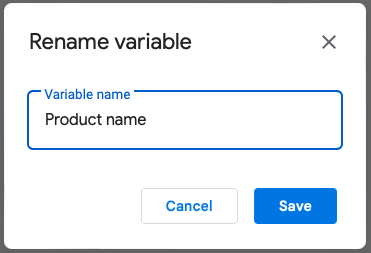
Vous verrez alors le nom mis à jour dans la barre latérale, la liste des variables à insérer et à l'intérieur de la variable elle-même jusqu'à ce que vous affectiez sa valeur.
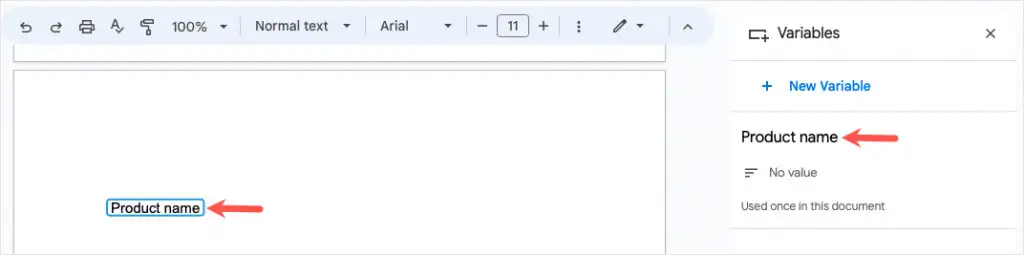
Supprimer une variable
Si vous décidez de ne plus utiliser une variable, vous pouvez la supprimer. Gardez à l'esprit que cela supprimera la variable, et sa valeur si elle lui est attribuée, de chaque emplacement de votre document.
Ouvrez la barre latérale Variables, placez votre curseur sur la variable que vous souhaitez supprimer et sélectionnez l'icône Supprimer la définition de variable (poubelle).
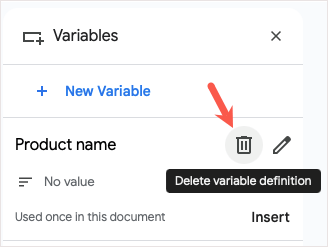
Dans la fenêtre contextuelle de confirmation, sélectionnez Supprimer pour supprimer la variable.
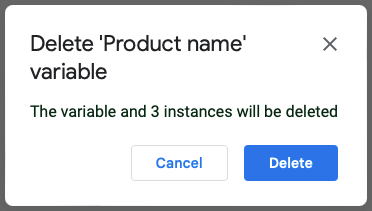
Exemples d'utilisation des variables dans Google Docs
Si vous vous demandez comment utiliser les variables à vos propres fins, nous avons quelques exemples.
Copie marketing
Ici, nous créons un document pour le nouveau produit de notre client. Nous n'avons pas encore le nom du produit ou l'adresse du site Web, nous insérons donc des variables pour ces deux éléments à la place. Lorsque la barre latérale Variables est ouverte, vous pouvez les voir avec des bordures bleues dans tout le texte.
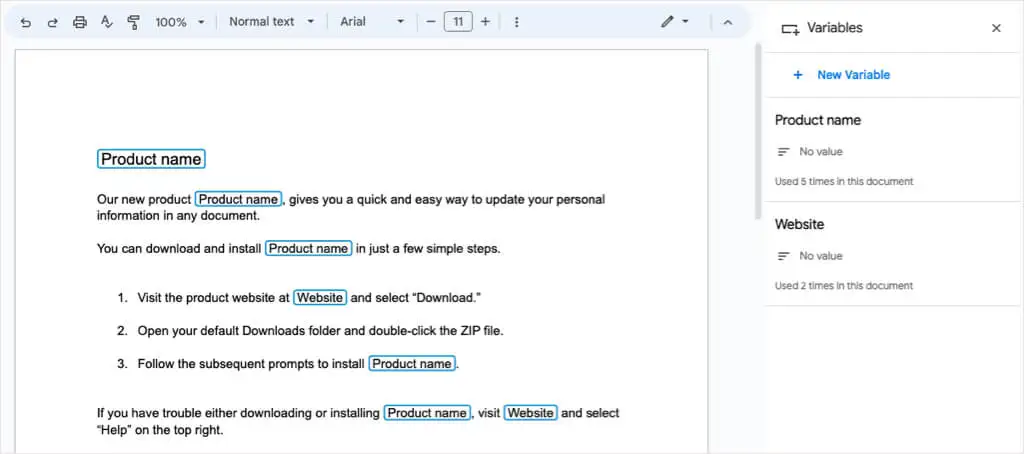
Une fois que notre client nous a fourni ces détails, nous attribuons simplement les valeurs aux variables et notre document se met automatiquement à jour. Ces variables affichent alors le texte et les bordures grises.
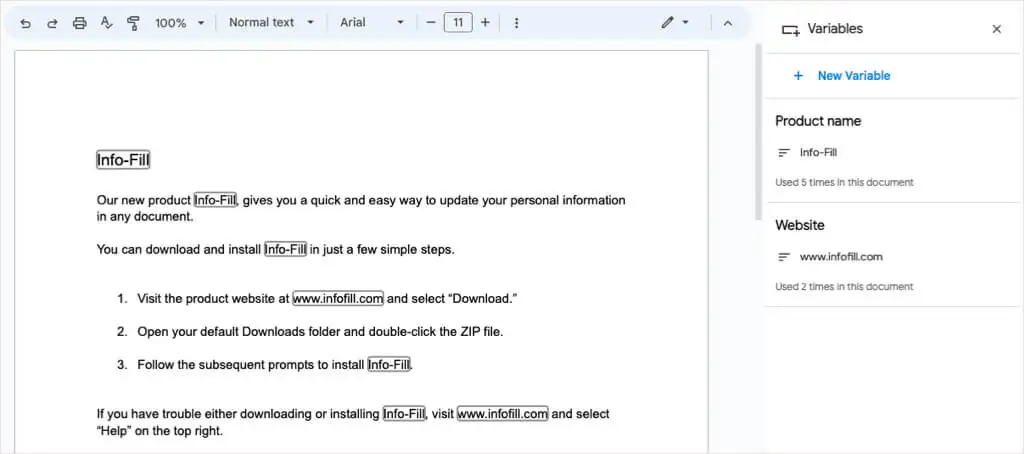
Lorsque vous fermez la barre latérale Variables, vous remarquerez que ces variables ressemblent au reste du texte sans aucune bordure.
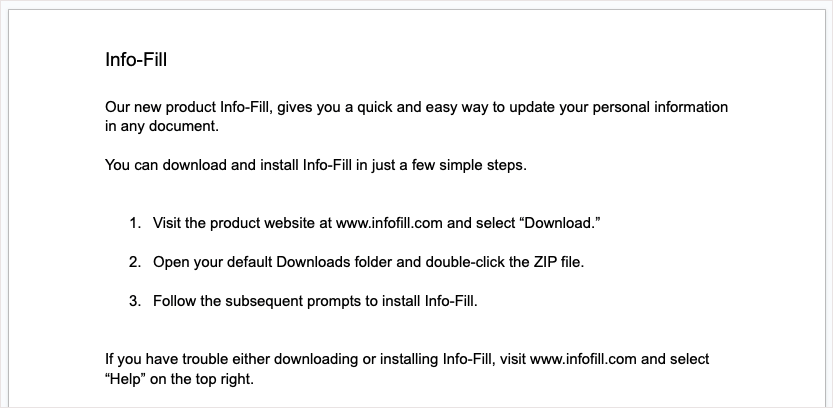
Documents partagés
Dans cet exemple suivant, nous avons un document que nous voulons que quelqu'un d'autre complète avec ses coordonnées. Nous configurons des variables pour le prénom, le nom, l'adresse, le numéro de téléphone et la date.
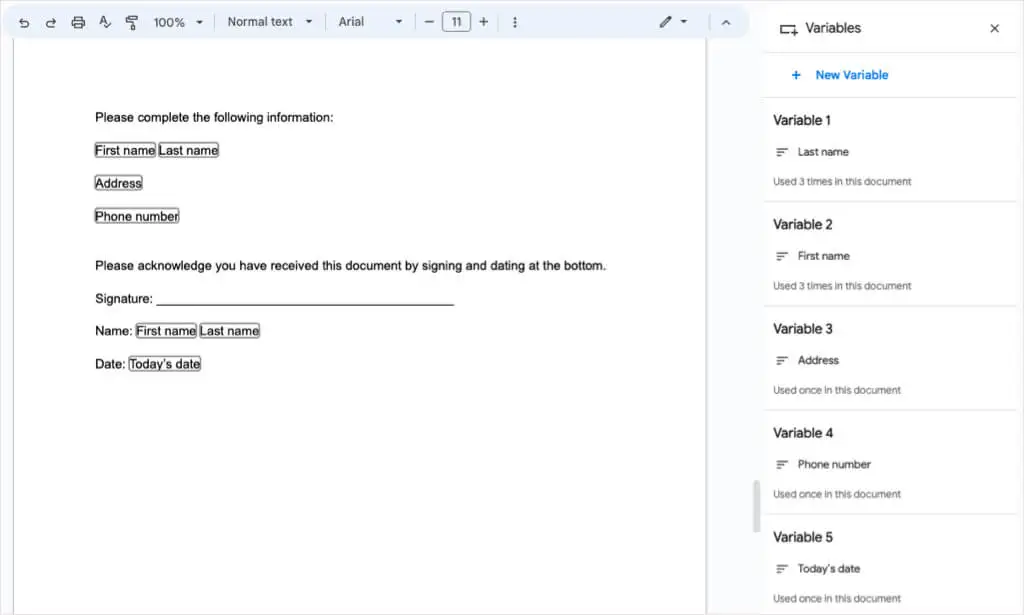
Lorsque nous partageons le document, le destinataire sélectionne simplement chaque variable et entre ses informations. Les variables qui sont utilisées plus d'une fois sont automatiquement mises à jour.
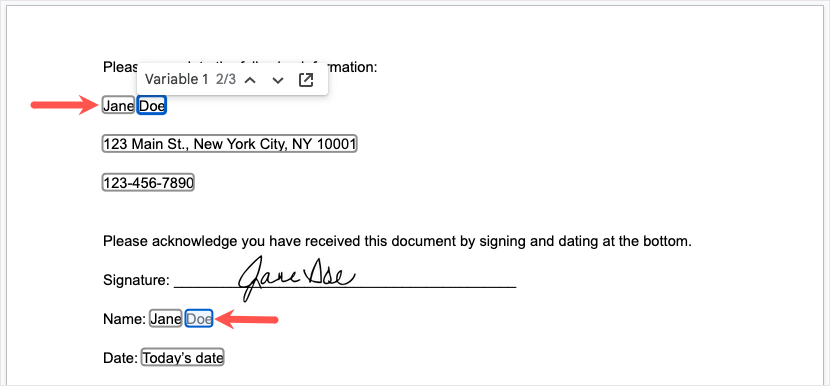
Nous avons alors notre document terminé où les Variables apparaissent comme n'importe quel autre texte.
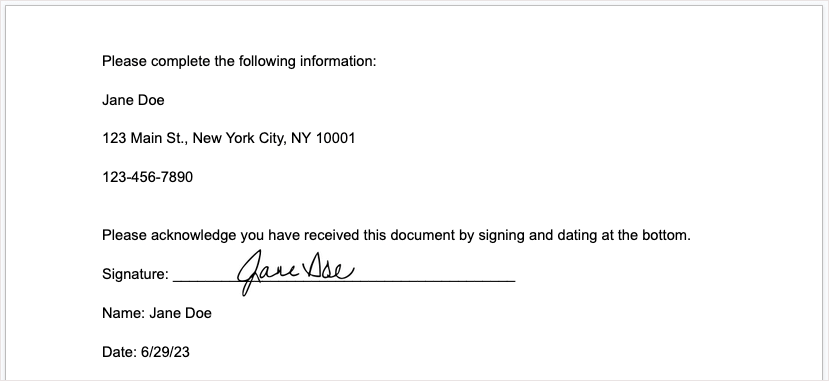
Remarque : Si vous partagez un document à l'aide de Variables avec plusieurs personnes, les valeurs attribuées seront mises à jour à chaque modification. Pour éviter cela, vous pouvez demander à chacun de vos destinataires d'en faire une copie pour leurs modifications.
Gagnez du temps, minimisez les erreurs et organisez
Google a introduit plusieurs nouvelles puces intelligentes au cours de la dernière année depuis l'introduction de la fonction Smart Canvas. Vous pouvez ajouter un événement de calendrier à l'aide d'une puce Date, créer un lien vers un nom de fichier avec la puce Fichier et inclure des coordonnées avec la puce Personnes.
Désormais, vous pouvez gagner du temps en tapant le même texte encore et encore, réduire le risque de fautes de frappe et organiser votre document à l'aide de la puce intelligente variable dans Google Docs. Gardez cette fonctionnalité pratique à l'esprit pour votre prochain document.
Pour découvrir d'autres façons de gagner du temps dans les applications Google, découvrez comment utiliser une liste déroulante dans Google Sheets.
