Comment installer Windows 10 à partir d'une clé USB
Publié: 2020-02-09Beaucoup d'entre nous trouvent que l'installation de Windows est très déroutante, prend du temps ou est une tâche difficile que nous ne pouvons pas effectuer seuls. Nous craignons tout dommage plausible à tout logiciel lors de l'installation de Windows ou la saisie d'une commande de clé erronée lors de l'affichage des options de démarrage. Que se passe-t-il si nous plantons accidentellement le Windows en cours d'exécution et que nous ne pouvons plus utiliser le PC avant qu'un professionnel ne nous aide ?
Il existe différentes manières d' installer Windows sur votre PC avec succès à l'aide de ressources internes et externes. L'un des moyens les plus courants et les plus simples de démarrer un PC Windows consiste à utiliser une clé USB, et c'est ce dont nous parlerons dans l'article d'aujourd'hui.
Apprenons à installer Windows 10 depuis USB ?

Meilleures façons d'installer Windows 10 à partir d'une clé USB : découvrez l'installation de Windows à partir d'une clé USB
Passons donc en revue les différentes manières d'exécuter Windows 10 à partir d'une clé USB et de devenir un pro.
A. Installer Windows 10 à partir d'une clé USB à l'aide de l'outil de fichier Windows .iso
Microsoft a un outil pour vous qui va vous aider à exécuter Windows 10 depuis USB sur votre PC. Visitez la page de l'outil d'installation à partir d'ici et suivez les instructions ci-dessous :
1. Appuyez sur " Télécharger l'outil maintenant "
2. Ouvrez la configuration téléchargée et cliquez sur "OK" pour l'installation
3. Laissez-le démarrer, puis cliquez sur "Accepter" une fois qu'il apparaît avec les termes de la licence
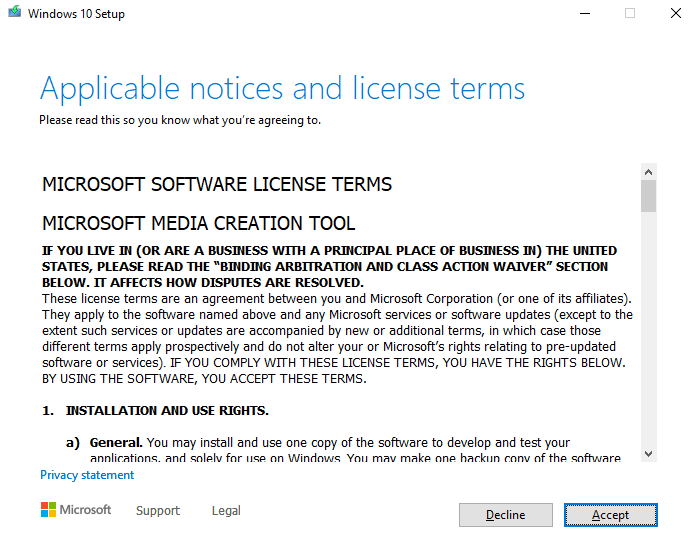
4. Après avoir accepté les termes, cliquez sur " Créer un support d'installation pour un autre PC"
5. Une fois que vous l'avez sélectionné, le téléchargement de Windows 10 démarre.
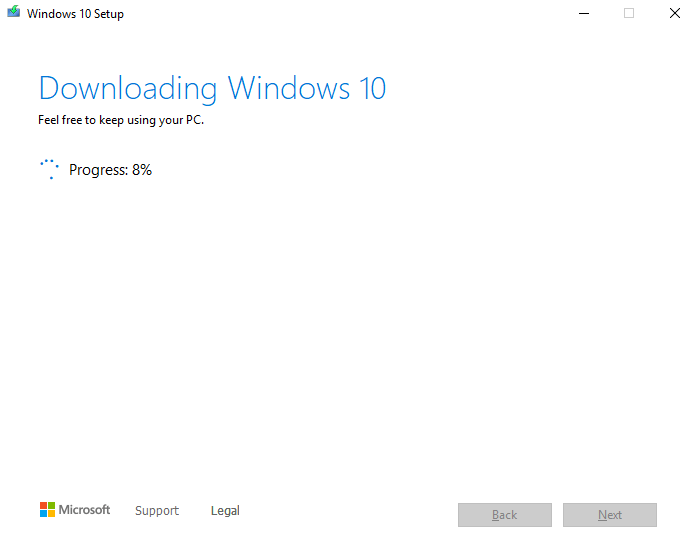
6. Une fois le fichier téléchargé, vous devez fournir une source que vous utiliserez pour installer Windows 10 sur PC et qui sera une clé USB.
Attention : La clé USB doit disposer d'au moins 8 Go d'espace libre et elle doit être vide.
N'oubliez pas de sauvegarder la sauvegarde de votre travail important avant l'installation car vous risquez de perdre vos précieuses données si vous ne les sauvegardez pas.
7. Insérez maintenant la clé USB dans le PC, qui doit avoir une installation pour Windows 10
8. Redémarrez le PC et appuyez sur les options de démarrage (F2/F12/Esc - ce qui fonctionne pour vous) s'il ne lit pas automatiquement le lecteur flash
9. Suivez maintenant les instructions données lors de l'installation de Windows 10 à partir de l'USB
10. Sélectionnez la langue, l'heure et les préférences de clavier appropriées, puis appuyez sur Suivant
11. Maintenant, asseyez-vous et laissez l'installation commencer.
Remarque : Si vous souhaitez mettre à niveau le même PC, vous avez téléchargé l'outil ci-dessus, sélectionnez "Mettre à niveau ce PC maintenant" au lieu de "Créer un support d'installation pour un autre PC" et suivez les instructions.
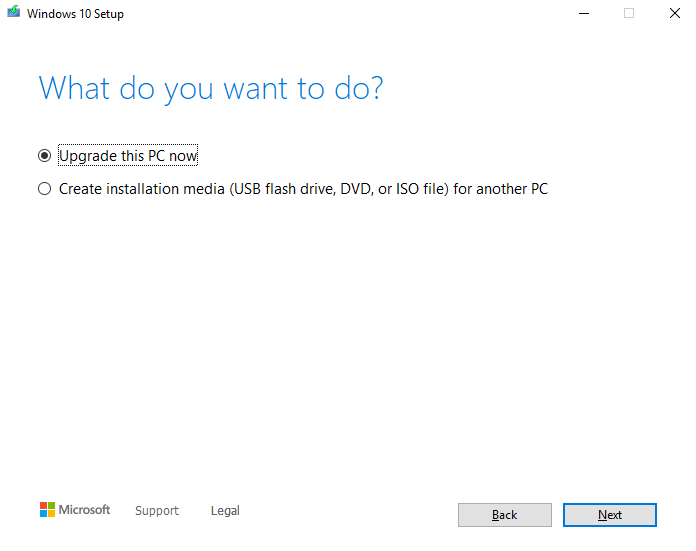
C'était l'un des moyens les plus simples et les plus courants d' installer Windows 10 à partir d'une clé USB .
Gardez votre clé de produit Office à portée de main si vous effectuez une toute nouvelle installation de Windows 10.
Lisez également: Comment réparer l'USB ne fonctionne pas dans Windows 10
B. Installer Windows 10 à partir d'une clé USB avec Rufus
De nombreux utilisateurs ont utilisé le logiciel Rufus pour démarrer Windows 10 à partir d'une clé USB. Avec une interface simple et un processus simple, vous pouvez facilement effectuer cette tâche. Tout ce que vous avez à faire est de cliquer sur le lien ici et de télécharger Rufus.
Réclamé comme Rufus est comparativement plus rapide que ses alternatives, y compris l'outil de téléchargement USB de Windows 10. Cette affirmation nous oblige à utiliser cette option si Rufus est en fait plus rapide que les autres options pour démarrer Windows 10 à partir d'USB.
Suivez le processus ci-dessous pour utiliser Rufus et terminer l'installation de Windows à partir de l'USB :
1. Télécharger Rufus
2. Lancez le logiciel et ajoutez les fichiers requis comme ci-dessous :
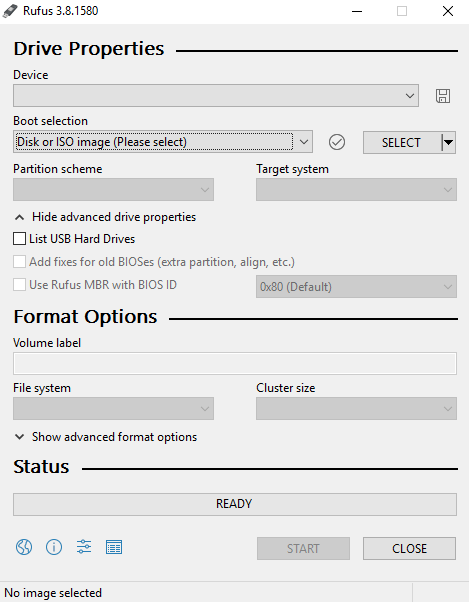
- Emplacement de la clé USB dans le champ "Périphérique"
- Cliquez sur "Select" à côté de "Boot Selection" et choisissez votre fichier ISO Windows 10
- Laissez les autres options telles qu'elles sont (à part le changement de " Option d'image " en " Windows To Go "
- Nommez l'étiquette de volume quel que soit le nom qui vous convient, et cliquez sur "Démarrer"
3. L'écran suivant vous demandera de choisir la version que vous souhaitez installer sur la clé USB.
4. Après avoir sélectionné la version, cliquez sur "OK" (laissez la clé USB vide au préalable)
5. À l'étape suivante, Rufus copiera tous les fichiers nécessaires sur la clé USB sélectionnée.
6. Une fois que le lecteur est configuré, vous pouvez fermer Rufus et votre lecteur flash USB amorçable est prêt à exécuter Windows 10 à partir de l'USB.
Doit lire : Comment résoudre le problème "Windows Update en attente d'installation" ?
C. Installer Windows 10 depuis USB avec WinToUSB
Après avoir utilisé une option interne et une option externe pour installer Windows 10 depuis USB, découvrons une autre option externalisée "WinToUSB" . WinToUSB signifie "Windows to USB" qui vous permet d'exécuter Windows 10 à partir d'USB avec succès et sans frais.

Veuillez noter que les autres versions de WinToUSb sont des versions payantes qui incluent différentes versions de Windows 10 telles que Win 10 Professional ou Enterprise.
Le processus d'installation de Windows 10 à partir d'une clé USB est décrit ci-dessous :
1. Téléchargez WinToUSB
2. Installez le logiciel sur le PC et lancez-le
3. Une fois que vous avez lancé WinToUSB (gardez la clé USB vide ou déjà formatée)
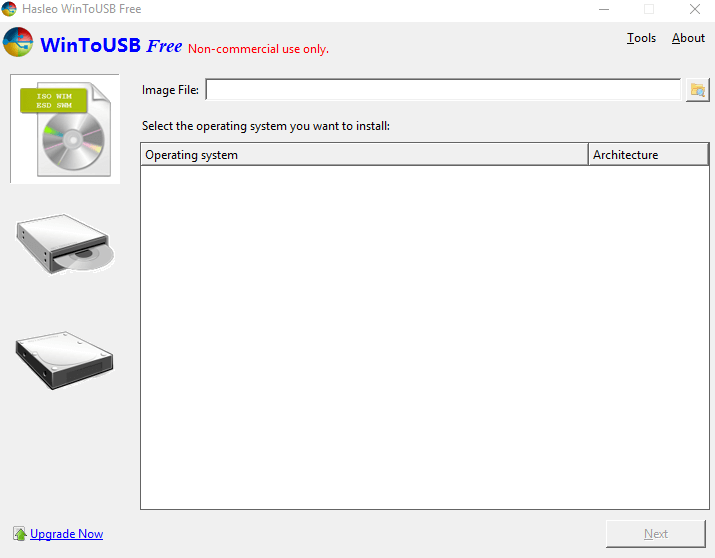
4. Cliquez sur "Fichier image" et sélectionnez (en considérant que vous avez déjà) le fichier ISO Windows à partir du PC
5. Comme Rufus, choisissez la version de Windows 10 que vous souhaitez exécuter sur votre système (version WinToUSB gratuite – Windows 10 Home)
6. Publiez ceci, l'outil vous demandera de localiser l'adresse du lecteur flash USB, alors ajoutez-la dans le champ requis.
7. Maintenant, la fenêtre contextuelle automatique vous demandera de sélectionner le schéma de partition et ce sera MBR pour le BIOS . Choisissez la même chose et appuyez sur Oui .
8. Ensuite, vous sélectionnerez "Legacy" dans la diapositive suivante et poursuivrez l'installation.
9. Une fois l'installation terminée, fermez la fenêtre WintoUSB. Aussi simple que cela.
De cette façon, vous pouvez terminer avec succès l'installation de Windows à partir de l'USB !
Jetez un oeil: Comment désinstaller les mises à jour de Windows 10
D. Installer Windows 10 depuis USB avec prise en charge UEFI
Si vous avez un PC utilisant UEFI, comptez simplement sur l'outil de création de support pour créer un support USB amorçable :
1. Accédez simplement à la page de téléchargement de Windows 10.
2. Dans la section "Créer un support d'installation de Windows 10", cliquez sur le bouton Télécharger l'outil maintenant. Exécutez simplement le fichier exe pour lancer l'outil. Acceptez les conditions générales de Microsoft pour continuer.
3. Sélectionnez l'option 'Créer un support d'installation (clé USB, DVD ou fichier ISO) pour un autre PC. Appuyez sur le bouton Suivant !
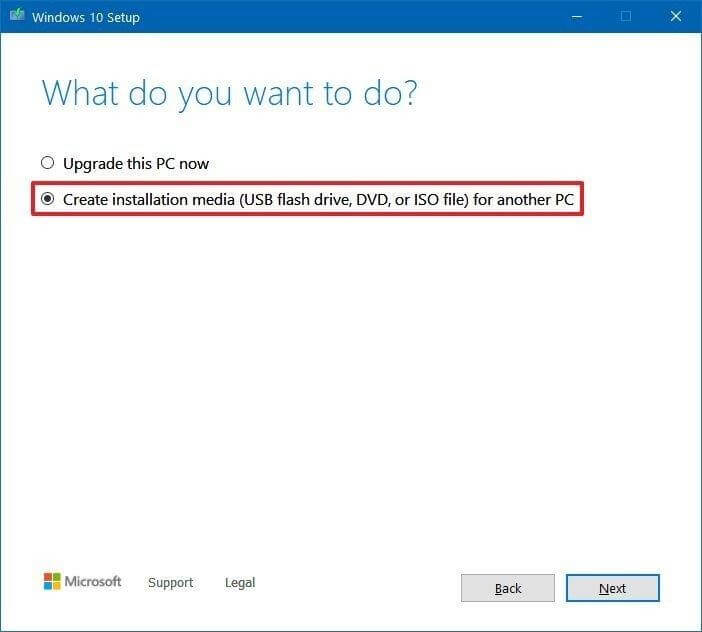
4. Dans la fenêtre suivante, vous devez sélectionner la langue, l'architecture et l'édition de Windows 10 que vous souhaitez installer. Cliquez sur le bouton Suivant pour continuer !
5. Choisissez maintenant l'option de clé USB pour avancer. Appuyez à nouveau sur le bouton Suivant.
6. À cette étape, vous devez sélectionner le amovible dans la liste.
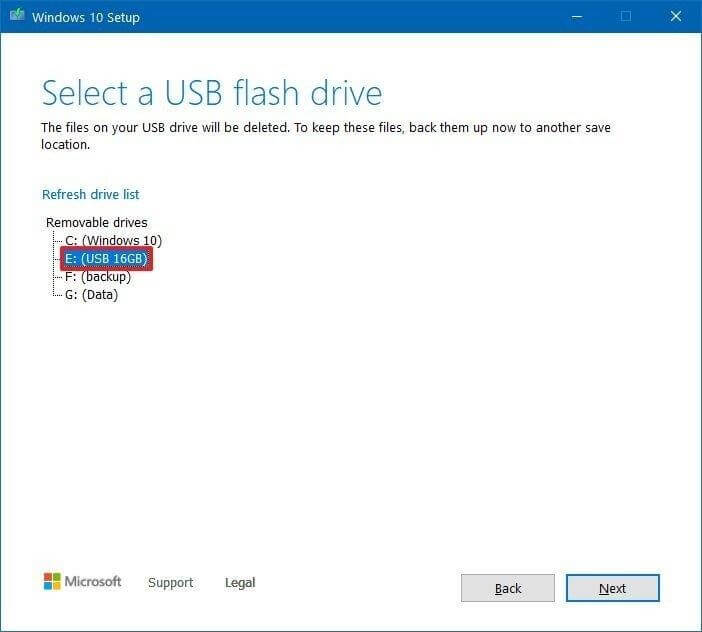
7. Appuyez sur le bouton Suivant et cliquez sur le bouton Terminer pour confirmer le processus !
C'est l'un des meilleurs moyens d'installer Windows 10 depuis USB !
Comment avez-vous installé Windows 10 à partir d'une clé USB ?
Bien qu'il existe de nombreuses façons d'installer Windows 10 à partir d'une clé USB, nous n'en avons sélectionné que trois. Ces quatre méthodes sont la combinaison parfaite de facteurs faciles à vivre, pas si compliqués, fiables, plus rapides et sans problèmes. Alors, allez-y, essayez-les tous et dites-nous lequel a fonctionné le mieux pour vous pour terminer l'installation de Windows à partir d'USB.
Et n'oubliez pas de mentionner les outils que vous utilisez (pas ceux ci-dessus) qui vous ont donné des résultats à 100% sans aucune difficulté.
Foire aux questions : installation de Windows à partir d'une clé USB
Q1. Comment installer Windows 10 depuis USB vers un nouveau PC ?
Voici un processus étape par étape pour installer Windows 10 sur un nouveau PC via USB :
Prérequis pour installer le système d'exploitation Windows 10 :
- Fichier ou DVD install.iso de Windows 10
- Clé USB avec au moins 8 Go d'espace libre
- PC inactif où vous pouvez formater le lecteur flash USB
- Un outil de formatage USB
- Nouveau PC sur lequel vous pouvez installer le système d'exploitation Windows 10
Maintenant, suivez attentivement les étapes pour installer avec succès Windows 10 depuis USB vers un nouvel ordinateur :
Étape 1 - Utilisez un outil de formatage USB dédié pour formater la clé USB et définir la partition principale comme active. Nous vous recommandons d'utiliser EaseUS Partition Master Free pour le processus.
Étape 2 - Il est maintenant temps de créer une clé USB d'installation de Windows 10. Vous pouvez utiliser un outil dédié comme UltraISO pour graver un DVD ou ISO Windows 10 sur la clé USB.
Étape 3- Connectez une clé USB amorçable à votre nouveau PC. Allumez l'ordinateur et appuyez sur la touche qui ouvre le menu de sélection du périphérique de démarrage (touches ESC, F10, F12).
Étape 4- Une fois l'installation de Windows démarrée, suivez les instructions à l'écran pour installer le système d'exploitation Windows 10.
Retirez le lecteur flash USB avec succès, une fois que vous avez installé avec succès Windows 10.
Q2. Comment récupérer des fichiers corrompus à partir d'une clé USB sous Windows 10 ?
Voici la méthode étape par étape pour récupérer les fichiers corrompus de l'USB sur Windows 10 via CMD :
Étape 1 - Lancez l'invite de commande.
Étape 2 - Dans la fenêtre CMD, tapez chkdsk H: /f (H - est la lettre de lecteur du lecteur USB corrompu)
Étape 3 - Appuyez sur le bouton Entrée.
Étape 4 - Exécutez maintenant la commande : ATTRIB -H -R -S /S /D "lettre de lecteur":*. *pour récupérer rapidement les fichiers depuis USB.
Q3. Combien de temps faut-il pour installer Windows 10 à partir d'une clé USB ?
Habituellement, l'ensemble du processus devrait prendre environ 10 minutes environ.
Q4. Comment créer une clé USB de démarrage Windows 10 ?
Pour créer gratuitement une clé USB amorçable Windows 10, regardez ce rapide didacticiel vidéo !
Recommandation de l'éditeur :
Logiciel de blocage de port USB pour Windows 10/8/7
Comment désactiver les ports USB sous Windows 7 et 10
Comment désactiver le démarrage sécurisé sur Windows 10
