Comment installer Windows 11 sur des PC non pris en charge sans TPM 2.0 [Guide détaillé]
Publié: 2021-06-30Après des semaines de rumeurs et une version divulguée, Microsoft a finalement dévoilé la dernière version de Windows, le Windows 11 le 24 juin.
Avec Windows 11, Microsoft semble avoir adopté une approche différente.
La dernière version vise à fournir une expérience globale améliorée à ses utilisateurs et, en même temps, à ajouter un ensemble des fonctionnalités les plus demandées.
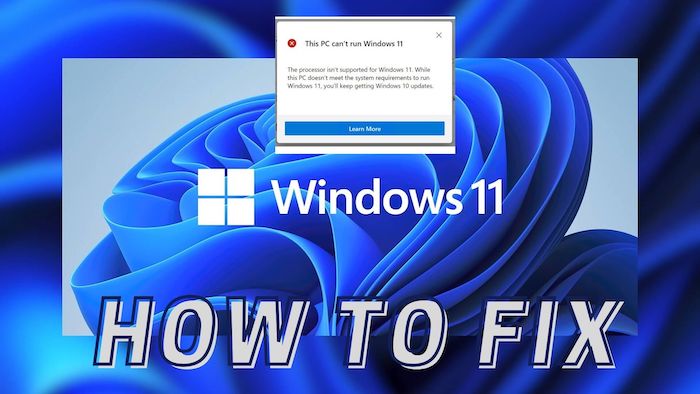
Non seulement cela, Windows 11 est une mise à niveau gratuite sur Windows 10.
Cela étant dit, lors de l'événement de lancement, Microsoft a révélé que les PC qui ne prennent pas en charge le TPM 2.0 ne seront pas compatibles avec Windows 11. Bien que cela ait découragé de nombreux utilisateurs, nous avons maintenant trouvé un moyen d'installer Windows 11 sur des appareils non compatibles. PC.
Table des matières
Vérification des antécédents sur notre PC
Le PC que nous utilisons est le Sony Vaio et n'est pas compatible avec Windows 11. L'appareil fonctionne sur un chipset Intel i3 M330 cadencé à 2,13 GHz. De plus, il ne dispose que de 4 Go de RAM et de graphiques Intel UHD. Avec Windows 11, Microsoft a rendu obligatoire pour les PC la prise en charge du TPM 2.0 et du démarrage sécurisé. Notre appareil ne répond pas à ces deux exigences mais nous avons tout de même réussi à installer Windows 11 sur notre machine de 12 ans. Voyons en détail comment vous pouvez faire de même.
Comment installer Windows 11 sans TPM 2.0
Le processus est assez simple mais assurez-vous de suivre attentivement le guide afin d'installer Windows 11 sur un PC non pris en charge. Tout d'abord, vous devez télécharger les fichiers ISO Windows 10 et Windows 11 ISO. Ne vous inquiétez pas. Nous expliquerons pourquoi vous auriez besoin du fichier ISO de Windows 10.
Veuillez noter que toutes vos données seront effacées au cours de ce processus. Il est donc fortement recommandé de faire d'abord une sauvegarde.
Conditions préalables
- Télécharger Windows 11 ISO
- Télécharger Windows 10 ISO
- Une clé USB (minimum 8 Go)
- Télécharger Rufus
Création d'une clé USB amorçable Windows 10 à l'aide de Rufus
C'est une étape très importante dans le processus. Nous devons créer une clé USB amorçable à l'aide de l'ISO de Windows 10 que nous avons téléchargée précédemment. Nous faisons cela pour accéder aux fichiers de l'iso et apporter les modifications nécessaires pour installer Windows 11.
Étapes pour créer une clé USB amorçable
- Ouvrez rufus que nous avons téléchargé plus tôt.
- Après avoir ouvert rufus, connectez votre clé USB à votre PC. Veuillez noter que toutes les données sur la clé USB seront effacées.
- Choisissez maintenant votre USB dans rufus.
- Une fois cela fait, juste en dessous des appareils, il y a une option pour choisir un fichier ISO. Cliquez sur Sélectionner ISO et choisissez l'ISO de Windows 10.
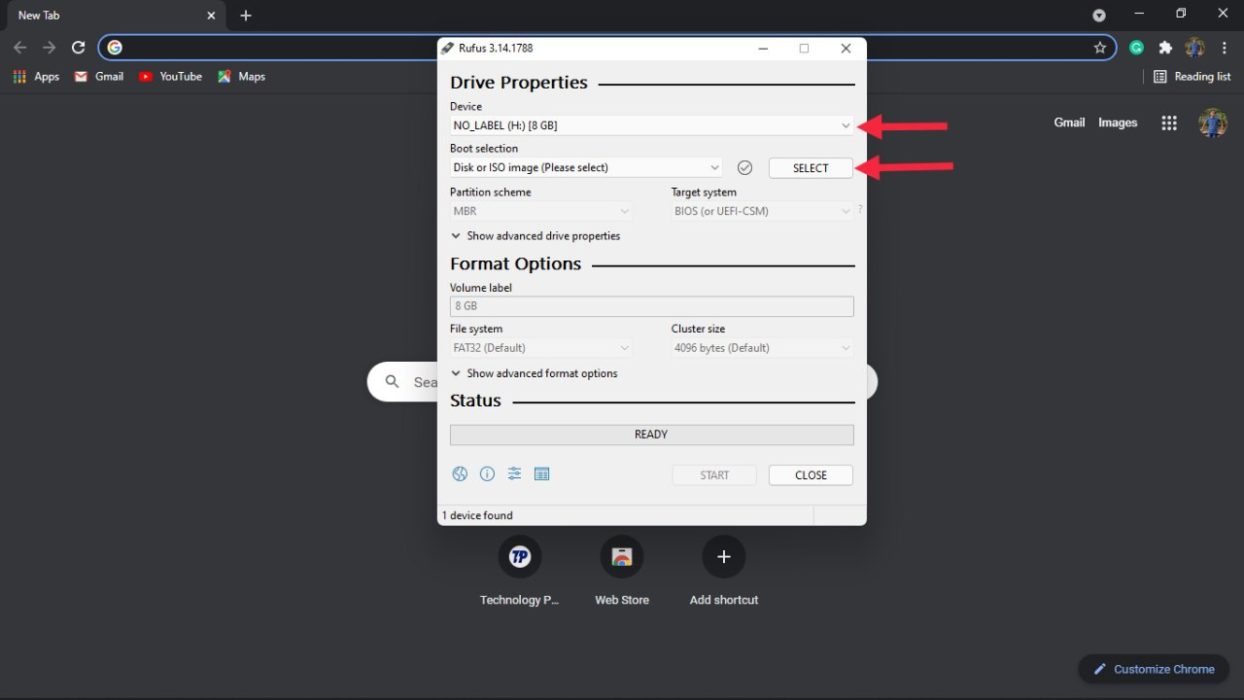
- Sous le schéma de partition, il y aura 2 options - GPT et MBR. Maintenant, cela dépendra de votre disque. Dans notre cas, c'est MBR donc nous avons choisi MBR.
- Appuyez sur Démarrer et attendez patiemment car cela peut prendre un certain temps.
Étapes pour vérifier la partition (MBR ou GPT)
Comme nous l'avons vu dans les étapes ci-dessus, il est essentiel de choisir le bon schéma de partition. Si nous choisissons le mauvais schéma de partition, l'astuce pour installer Windows 11 sur un ancien PC ne fonctionnera pas. Voyons en détail les étapes à suivre pour vérifier votre schéma de partition.
- Allez dans le menu Démarrer et recherchez « Créer et formater des partitions de disque » et ouvrez-le.
- Après l'ouverture, vous verrez tous vos disques. Ici, cliquez sur le lecteur sur lequel vous allez installer Windows 11 et faites un clic droit et sélectionnez Propriétés .
- Dans l'onglet Propriétés, cliquez sur Matériel et choisissez à nouveau Propriétés
- Recherchez l'onglet Volumes et sélectionnez-le.
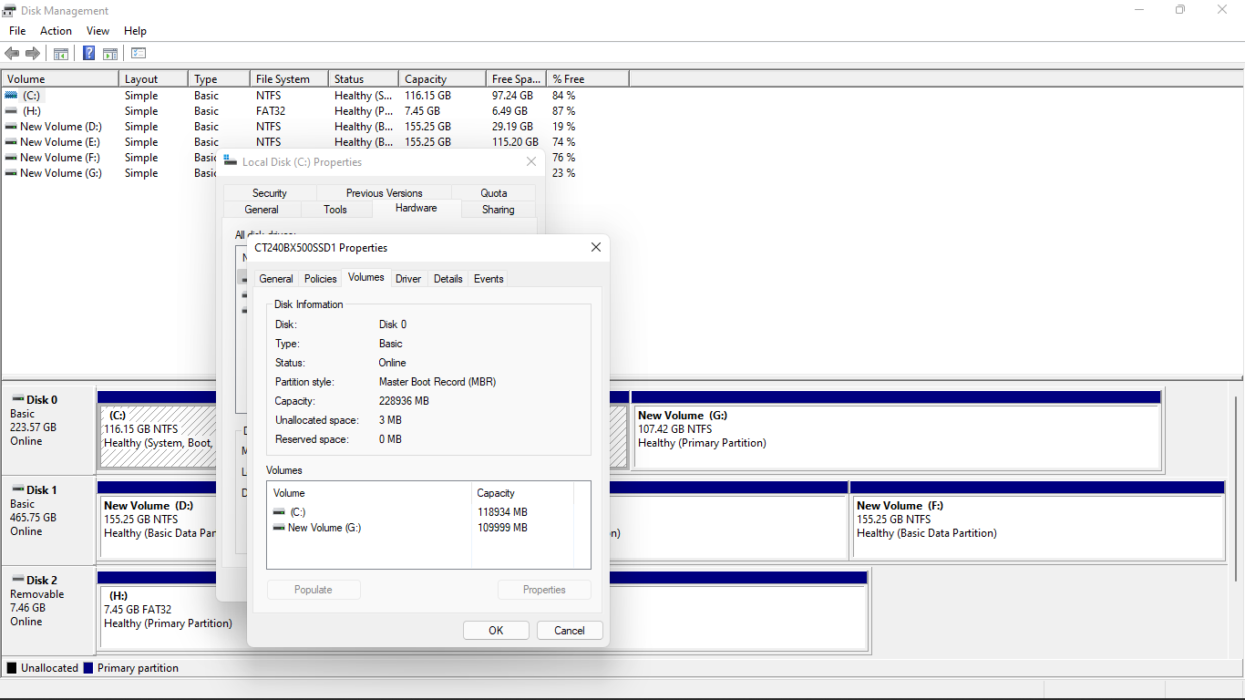
- Appuyez sur Remplir et vous trouverez le schéma de partition sous le style de partition. Maintenant, vous pouvez revenir en arrière et continuer à créer une clé USB amorçable.
Étapes pour installer Windows 11
- Ouvrez le gestionnaire de fichiers et double-cliquez sur Windows 11 ISO. L'ouverture du fichier peut prendre un certain temps en fonction du PC, alors soyez patient.
- Après avoir ouvert le fichier, accédez au dossier des sources.
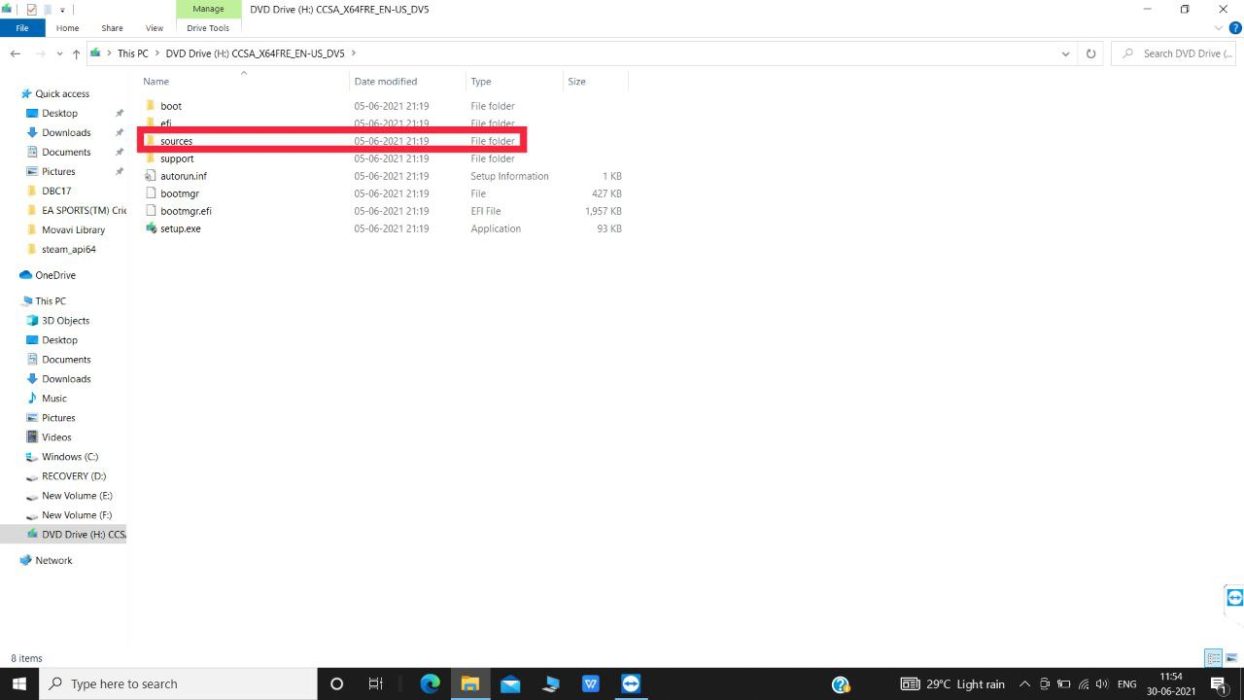
- Sous sources, faites défiler jusqu'à ce que vous trouviez le fichier install.wim.
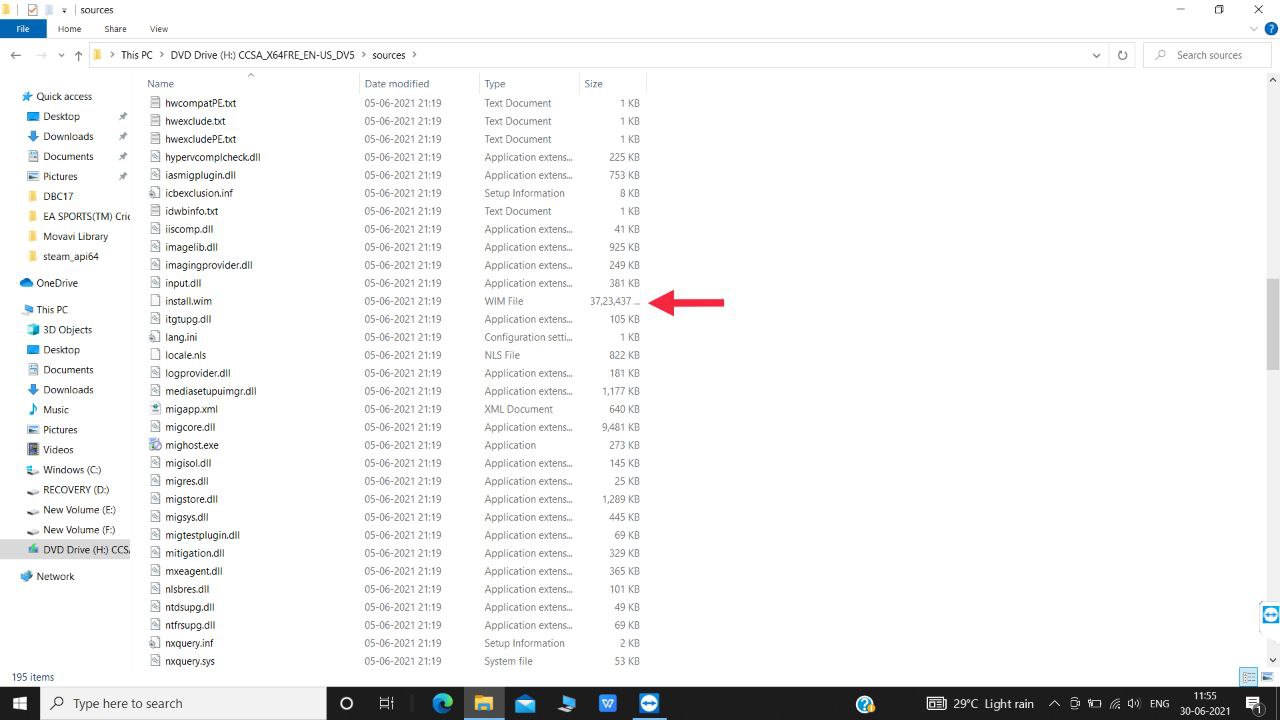
- Maintenant, copiez le fichier install.wim de Windows 11 ISO et collez-le dans un endroit sûr sur votre PC.
- Une fois cela fait, connectez votre lecteur Windows 10 amorçable au PC.
- Dans le gestionnaire de fichiers, ouvrez la clé USB avec Windows 10 et accédez au dossier des sources.
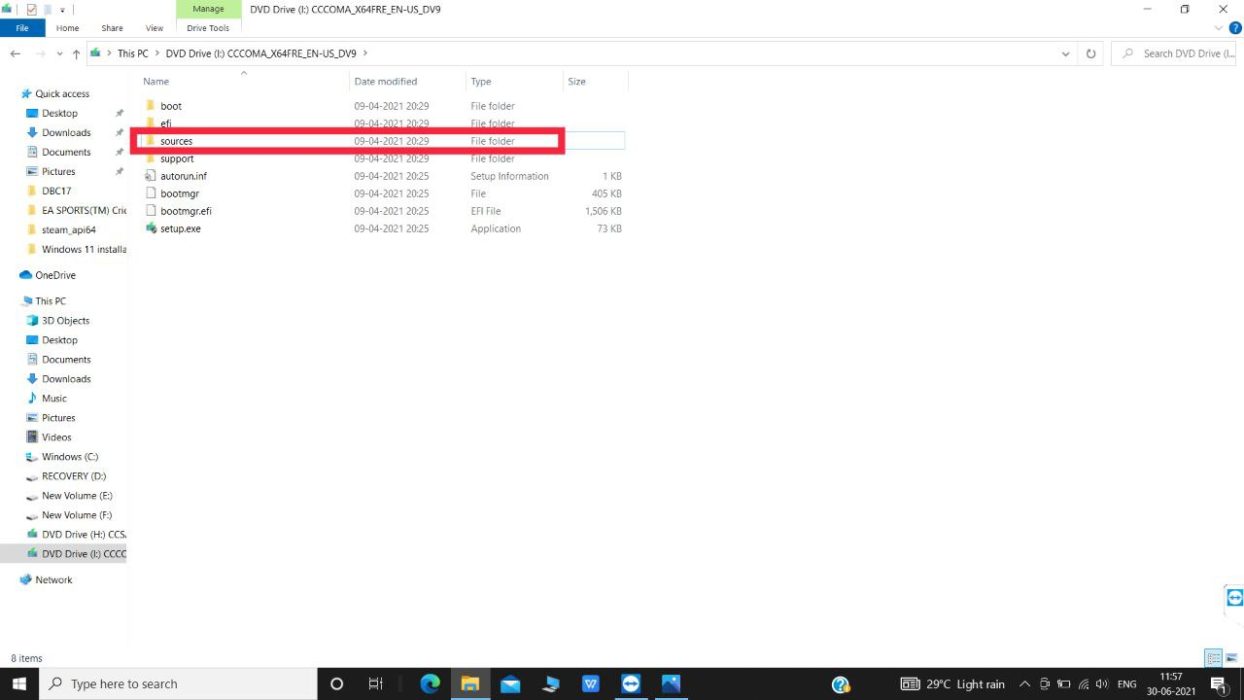
- Ici, faites défiler vers le bas et supprimez le fichier install.wim.
![photo6260490312749263751 e1625042426459 How to Install Windows 11 on Unsupported PCs without TPM 2.0 [Detailed Guide] - photo6260490312749263751 e1625042426459](/uploads/article/10797/t6laQd9FUmlck684.jpg)
- Allez-y et collez le fichier install.win que nous avons copié à partir de l'ISO de Windows 11 dans le dossier sources du lecteur Windows 10 amorçable.
Configurer Windows 11 sur PC
- Ouvrez les paramètres du BIOS sur votre ordinateur portable. Cela étant dit, le processus pour entrer dans le bios est différent pour différents fabricants. Dans notre cas sur Sony Vaio, il s'agit de la touche F2 au démarrage de l'appareil.
- Après avoir entré avec succès les paramètres du bios, recherchez les préférences de démarrage. Encore une fois, cela diffère d'un appareil à l'autre.
- Au démarrage, les préférences sélectionnent le lecteur USB comme première priorité de démarrage et redémarrent votre appareil.
- Maintenant, voici le hic, vous verrez l'écran de configuration de Windows 10. Mais ne vous inquiétez pas, nous installons toujours Windows 11 sur notre PC.
- Cliquez sur Démarrer et commencez à suivre les instructions à l'écran.
- Une fois la configuration terminée, le PC redémarrera. À ce stade, retirez votre clé USB du PC. Boom, vous serez maintenant accueilli avec le nouvel écran de démarrage de Windows 11. (L'appareil peut redémarrer plusieurs fois au cours de ce processus)
- Une fois l'appareil démarré avec succès, suivez le nouvel écran de configuration de Windows 11. Félicitations, vous avez maintenant installé avec succès Windows 11 sur votre ancienne machine.
Devenir un Windows Insider pour obtenir les futures versions dans le programme de mise à jour Windows
Maintenant que vous avez installé Windows 11, il est également important que vous obteniez les futures mises à jour. Pour cela, nous vous recommandons de rejoindre le programme Windows Insider.

Qu'est-ce que le programme Windows Insider ?
Windows Insider est un programme de Microsoft destiné aux utilisateurs qui souhaitent tester de nouvelles choses dans Windows. Vous devez devenir un initié de Windows pour obtenir des builds d'initiés. Les versions de Windows Insider ne sont pas des versions finales, elles peuvent donc comporter divers bogues et problèmes. Fondamentalement, il existe trois canaux dans Insider. Jetons un coup d'oeil
- Dev Channel – Le canal Dev est le canal le plus avancé de tous les canaux. Si vous souhaitez de futures mises à jour de Windows 11, vous devez rejoindre le canal Dev. Les versions du canal de développement sont généralement boguées et peuvent être plus lentes en termes de performances.
- Canal bêta - Le 2e canal de la construction d'initiés est un canal bêta. C'est le canal que Microsoft recommande car le canal bêta vient après la phase de développement et a l'intention d'offrir une expérience beaucoup plus stable.
- Canal de prévisualisation de la version – Le canal de prévisualisation de la version est le dernier canal des builds d'initiés. Dans cette chaîne, les initiés ont accès aux fonctionnalités Windows à venir avant qu'elles ne soient finalement publiées pour le public.
Étapes pour rejoindre le programme Windows 11 Insider pour les futures mises à jour
- Ouvrez les paramètres et recherchez l'option de mise à jour Windows.
- Dans l'onglet Mises à jour de Windows, vous trouverez une option du programme Windows Insider, cliquez sur cette option.
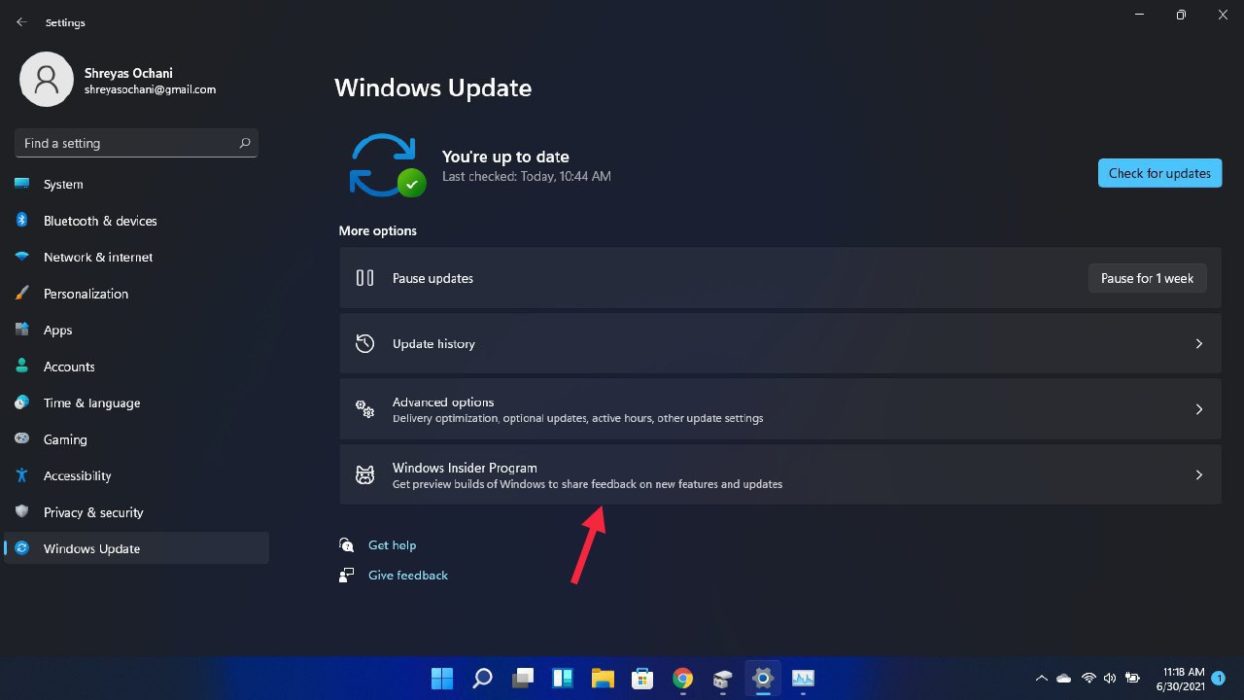
- Ici, choisissez l'option de connexion avec votre compte Microsoft. Vous devrez maintenant vous inscrire au programme Windows Insider avec votre identifiant Microsoft.
- Suivez simplement les instructions à l'écran. Lors de la configuration, il est crucial de sélectionner le canal de développement. Nous sélectionnons le canal Dev car Windows 11 n'est disponible que dans la phase Insider.
- Maintenant, redémarrez simplement votre PC et vous êtes prêt à découvrir le tout nouveau Windows 11 de Microsoft sur votre ancien PC.
Bonus - Nouvelles fonctionnalités de la première version de Windows 11 Insider (22000.51)
- Tout nouveau gestionnaire de fichiers - La première version d'initié apporte une refonte de la conception du gestionnaire de fichiers. Le gestionnaire de fichiers suit désormais le langage de conception global de Windows 11. Le gestionnaire de fichiers est désormais très propre et facile à comprendre. Les nouvelles icônes du gestionnaire de fichiers ne sont que la cerise sur le gâteau.
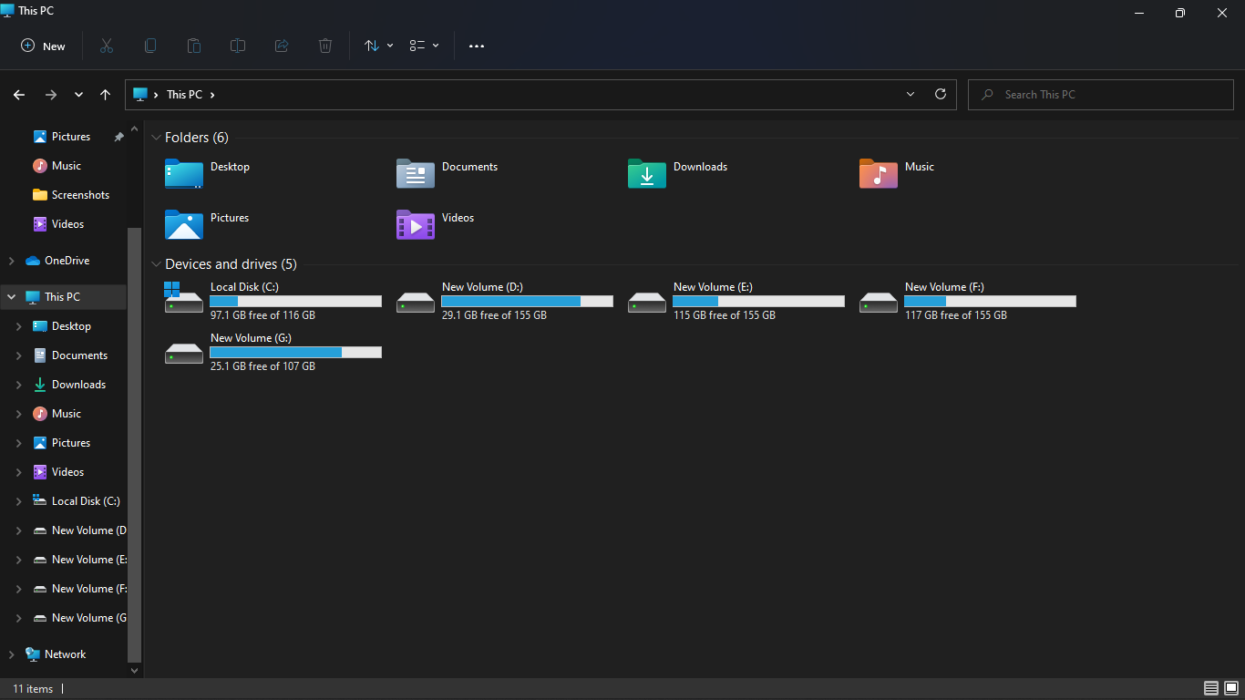
- Interface utilisateur des paramètres repensée - De même, non seulement le gestionnaire de fichiers, mais également l'application des paramètres ont reçu une conception mise à jour. Contrairement à Windows 10, l'application des paramètres semble désormais moins encombrée. Tous les paramètres sont parfaitement alignés vers le côté gauche de l'écran. Cliquer sur chacun d'eux s'affiche sur le côté droit. Cela signifie que vous n'avez pas besoin de revenir à l'écran précédent pour accéder à différents paramètres comme c'était le cas sur Windows 10.
![Paramètres Win11 How to Install Windows 11 on Unsupported PCs without TPM 2.0 [Detailed Guide] - Win11 settings](/uploads/article/10797/ij4b8obrVgl0U9Lp.png)
- Nouveau centre de contrôle - Dans les premières versions d'initiés, Microsoft a apporté certaines améliorations au centre de contrôle. Désormais, les options WiFi, volume et batterie sont regroupées. Cliquer sur l'un d'entre eux ouvre une multitude d'options. Les utilisateurs peuvent facilement basculer entre les réseaux Wi-Fi, activer et désactiver le mode avion, allumer la veilleuse, etc. Les utilisateurs peuvent également contrôler facilement le volume et la luminosité de l'écran à partir d'ici.
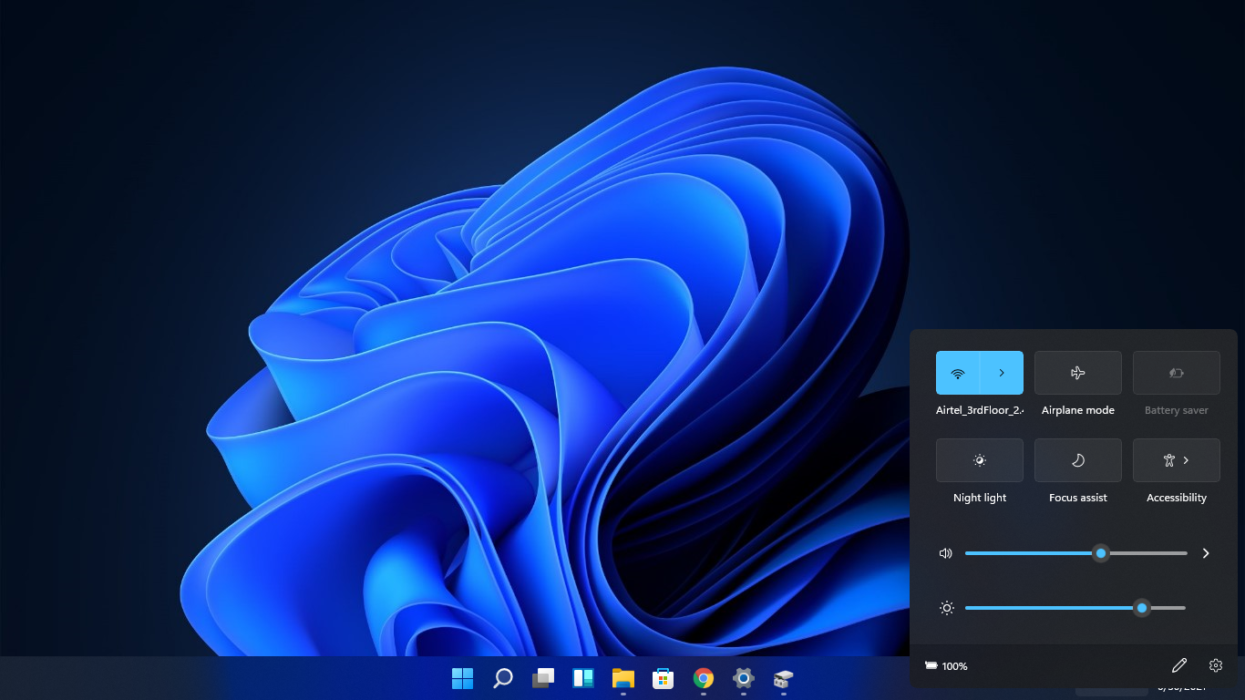
Questions fréquemment posées
Jetons un coup d'œil à certaines des questions courantes que vous pourriez avoir.
1. Vais-je perdre mes données en installant Windows 11 ?
Oui, comme nous effectuons une installation propre, toutes les données du lecteur seront supprimées. Il est recommandé de faire une sauvegarde du lecteur sur lequel vous allez installer Windows 11.
2. Puis-je revenir à Windows 10 à partir de Windows 11 à nouveau ?
Oui, vous pouvez toujours flasher et revenir à Windows 10. Mais vous devez télécharger à nouveau Windows 10 ISO et le rendre amorçable à l'aide de Rufus. Une fois cela fait, vous pouvez simplement installer Windows 10 via USB.
3. Puis-je exécuter des applications Android sur Windows 11 ?
La réponse courte est non. Alors que Microsoft a affirmé que les applications Android peuvent fonctionner sur Windows 11, la prise en charge n'est pas encore disponible. Nous nous attendons à ce qu'il soit disponible dans les futures versions d'initiés.
