Comment lier votre compte Microsoft à l'aide de Microsoft.com/Link
Publié: 2024-11-16Avez-vous déjà suivi le processus de configuration du téléviseur et de la Xbox ? Si c’est le cas, vous savez déjà à quel point il est difficile de configurer ces appareils à l’aide de la télécommande ou du contrôleur. Cela devient encore plus difficile et parfois même frustrant lorsque vous souhaitez saisir manuellement les détails de votre compte.
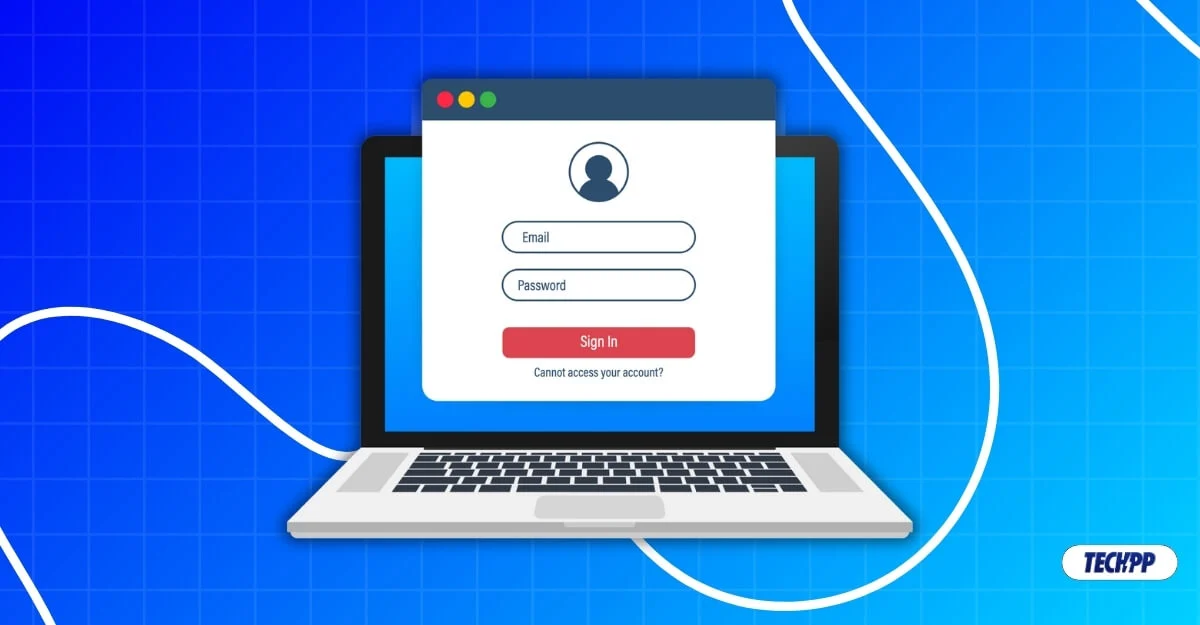
Heureusement, Microsoft a examiné ce problème et proposé une solution simple. Vous pouvez désormais lier vos appareils et applications à votre compte Microsoft à l'aide du code de lien sans avoir à saisir manuellement les détails de votre compte. Ce guide vous apprendra comment utiliser cette fonctionnalité pour vous connecter facilement à votre compte Microsoft sur vos futurs appareils.
Table des matières
Qu’est-ce que Microsoft.com/Link ?
La fonctionnalité Microsoft Link a été introduite en 2019 pour faciliter la connexion avec votre compte Microsoft sur d'autres appareils. Au lieu de saisir manuellement les détails de votre compte Microsoft pour vous connecter, Microsoft génère un code temporaire unique pour lier votre compte Microsoft à cet appareil.
Vous pouvez utiliser le code sur un appareil secondaire comme un téléphone ou un ordinateur portable ; visitez Microsoft.com/sync et entrez le code unique. Il utilise le protocole OAuth 2.0 pour authentifier votre compte avec l'appareil que vous configurez. Une fois le code approuvé, votre compte Microsoft sera automatiquement lié au nouvel appareil et toutes les préférences de paramètres de votre compte seront également liées au nouvel appareil.
Conditions préalables à l'utilisation de Microsoft.com/link
La fonctionnalité Microsoft Link fonctionne actuellement sur les consoles Xbox, les PC Windows limités, les applications Microsoft 365, les téléviseurs intelligents et d'autres applications et services Microsoft. Voici les conditions préalables à l’utilisation de la fonctionnalité microsoft.com/link.
- Un compte Microsoft valide à associer à votre nouvel appareil. Vous pouvez créer un nouveau compte Microsoft à partir d'ici.
- Appareil secondaire que vous utiliserez pour saisir et lier le code. Ce serait encore mieux si le compte Microsoft est connecté sur l'appareil secondaire que vous utilisez pour lier le code.
- Connexion Internet. L'appareil que vous configurez et l'appareil secondaire que vous utilisez pour lier le code doivent être connectés au réseau.
- Enfin, un code apparaîtra lors de la configuration ; vous pouvez utiliser ce code pour lier votre compte Microsoft à l'appareil.
Comment utiliser un compte Microsoft Link
S.non | Étape | Instructions |
|---|---|---|
1 | Exigences | Compte Microsoft, appareil secondaire (téléphone ou PC) et connexion Internet sur les deux appareils. |
2 | Houe pour obtenir le code | Sur le nouvel appareil, sur la page de connexion au compte, appuyez sur « Utiliser un autre appareil » pour obtenir le code. |
3 | Comment utiliser le code et se connecter | Accédez à microsoft.com/link sur votre appareil secondaire, entrez le code et connectez-vous avec votre compte Microsoft si ce n'est pas le cas. |
J'utilise une Xbox comme exemple pour me connecter avec le code de lien de votre compte Microsoft. Vous pouvez utiliser n’importe quel autre appareil ou application. Le processus est très similaire une fois que vous obtenez le code. Suivez les étapes ci-dessous.
- Suivez l'écran de configuration. Une fois sur la page d'inscription du compte , recherchez l'option Utiliser le code à la place ou Utiliser un autre appareil et appuyez dessus.
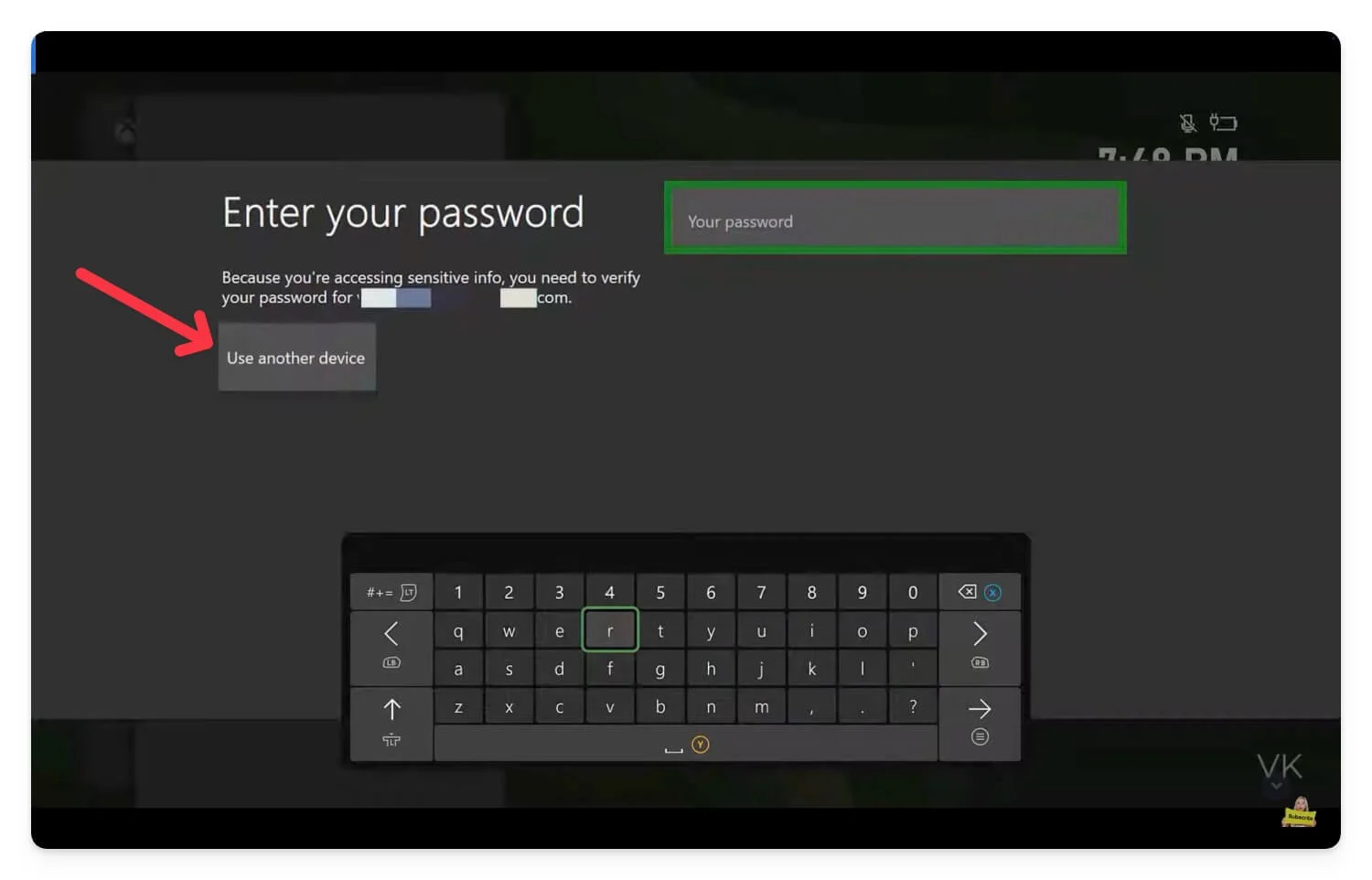
- Rappelez-vous le code.
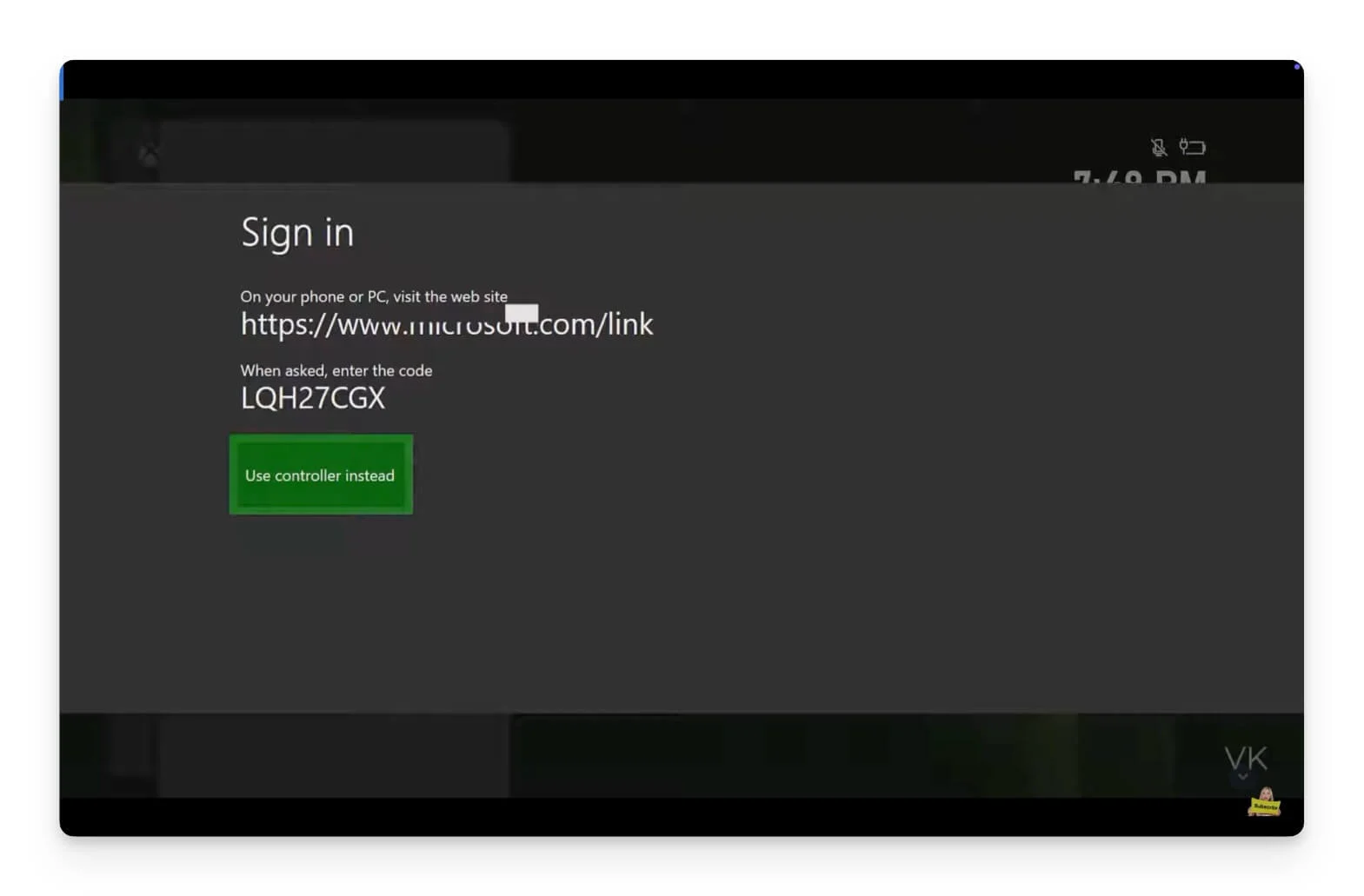
- Maintenant, visitez Microsoft.com/link sur un autre appareil. Vous pouvez utiliser un PC ou un téléphone. Entrez le code sur le site Web et cliquez sur Autoriser l'accès .
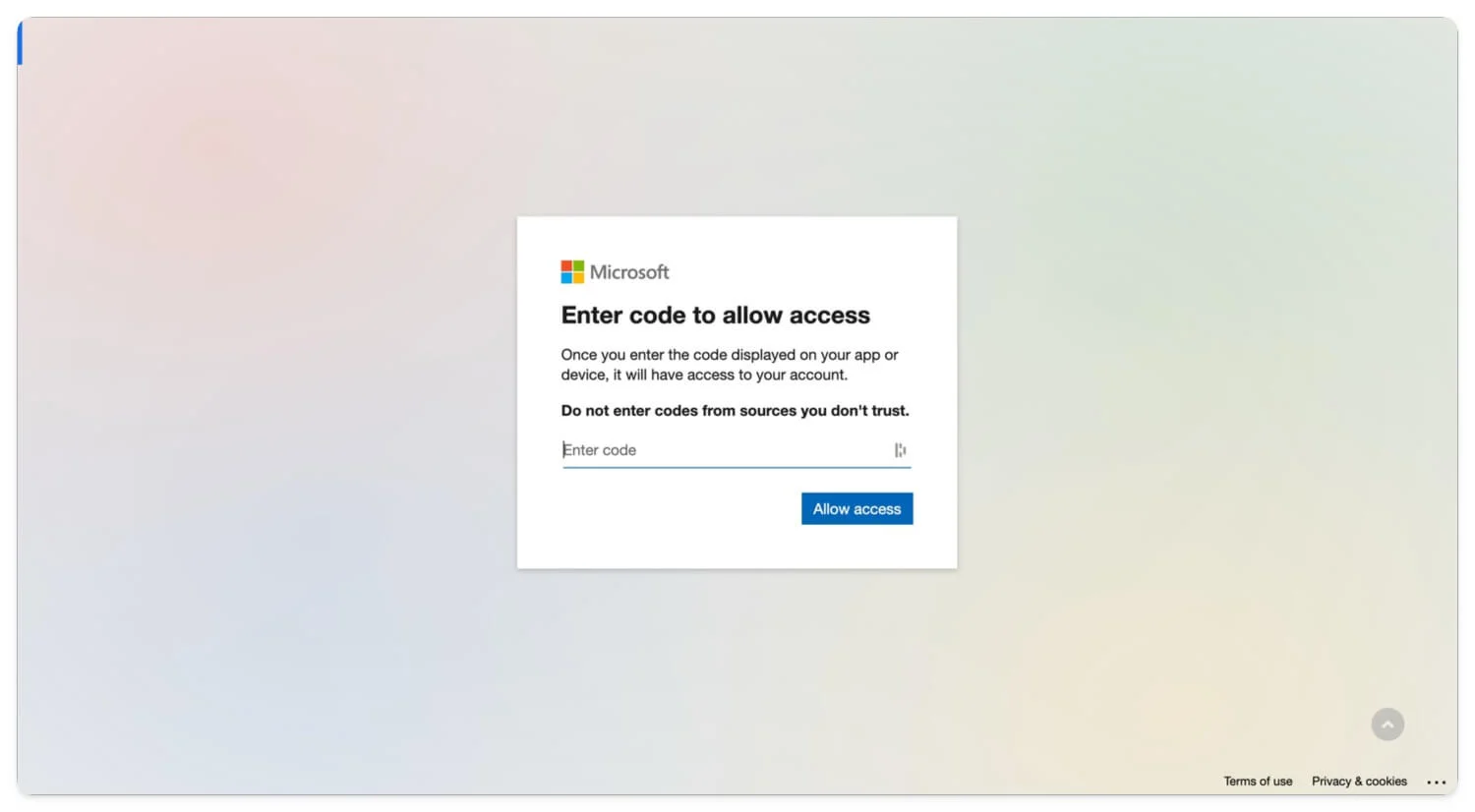
- Vous serez invité à vous connecter avec votre compte Microsoft si vous n'êtes pas connecté. Connectez-vous avec votre e-mail et votre mot de passe, et si vous avez activé l'authentification à deux facteurs, entrez le code et connectez-vous avec votre compte Microsoft.
- C'est ça. Après une authentification réussie, vous serez connecté avec votre compte Microsoft sur votre nouvel appareil.
Le processus est très similaire pour tous les appareils si vous disposez du code. Cependant, l'accès au code peut différer selon les appareils.
Autres moyens de vous connecter à votre compte Microsoft
Si le code de lien n'est pas disponible pour vous connecter, vous pouvez utiliser des méthodes alternatives, telles que l'utilisation de clés d'accès pour vous connecter à votre compte Microsoft sans saisir vos coordonnées. Cependant, les mots de passe ne sont pris en charge que sur Windows 1o ou les versions ultérieures. (Consultez la liste complète des appareils prenant en charge les clés d'accès ici)
J'ai un guide détaillé sur les mots de passe ; vous pouvez consulter le lien pour plus de détails. En termes simples, les clés d'accès sont une méthode alternative pour vous connecter avec votre compte en utilisant la biométrie locale. Par exemple, au lieu d'utiliser un e-mail et un mot de passe pour vous connecter, l'appareil utilise la sécurité de votre appareil local, comme votre empreinte digitale ou votre scan facial, pour s'authentifier auprès de votre compte. Avant cela, vous devez configurer un mot de passe et le stocker sur l'appareil lié à votre compte.
De même, vous pouvez définir des mots de passe pour votre compte Microsoft et vous connecter à tout moment sans avoir à saisir d'adresse e-mail et de mot de passe. Les clés d'accès sont gratuites et faciles à définir sur votre compte Microsoft.

Pour vous connecter à un compte Microsft à l'aide de clés d'accès, vous pouvez créer une clé d'accès et la stocker localement sur votre appareil ou utiliser un appareil secondaire pour stocker votre clé d'accès, que vous pourrez utiliser pour vous authentifier ultérieurement. Dans ce cas, vous pouvez utiliser des mots de passe sur votre appareil mobile, ce qui facilite la numérisation et la connexion avec le compte Microsoft sur n'importe quel appareil. Cela fonctionne aussi bien sur Android que sur iPhone.
Comment créer des mots de passe pour votre compte Microsoft :
- Visitez go.microsoft.com (cliquez sur ce lien) et connectez-vous à votre compte Microsoft.
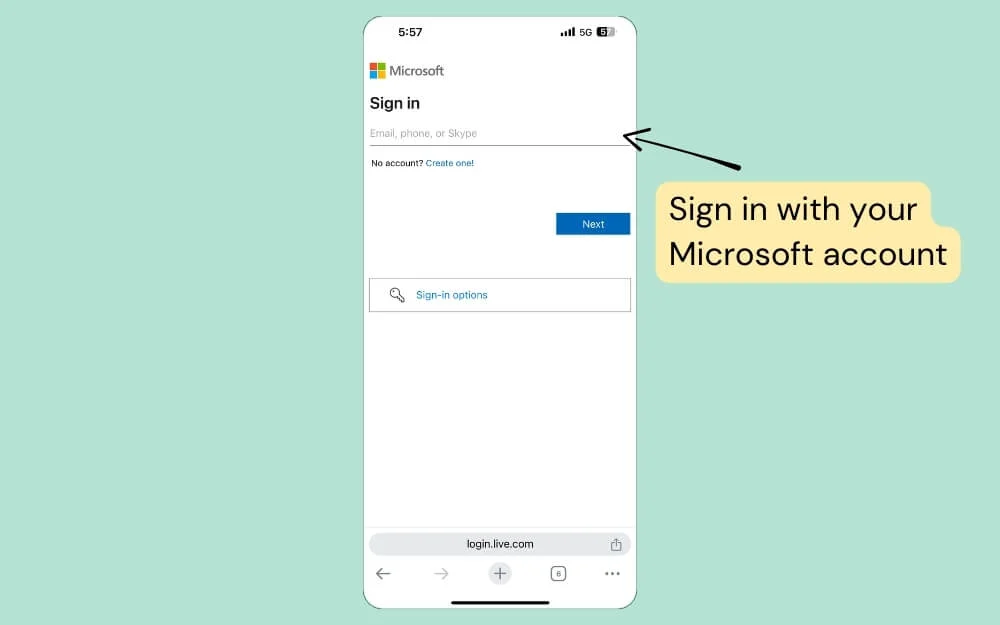
- Ensuite, sélectionnez l’option empreinte digitale, visage ou code PIN de sécurité.
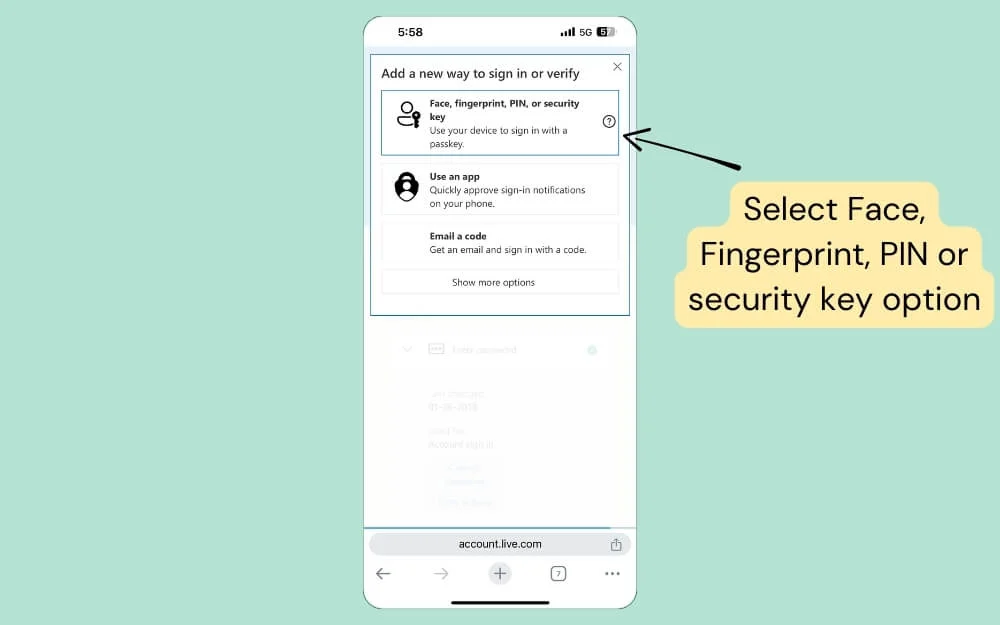
- Maintenant, sélectionnez l’endroit où vous souhaitez stocker les clés d’accès de votre compte Microsoft.
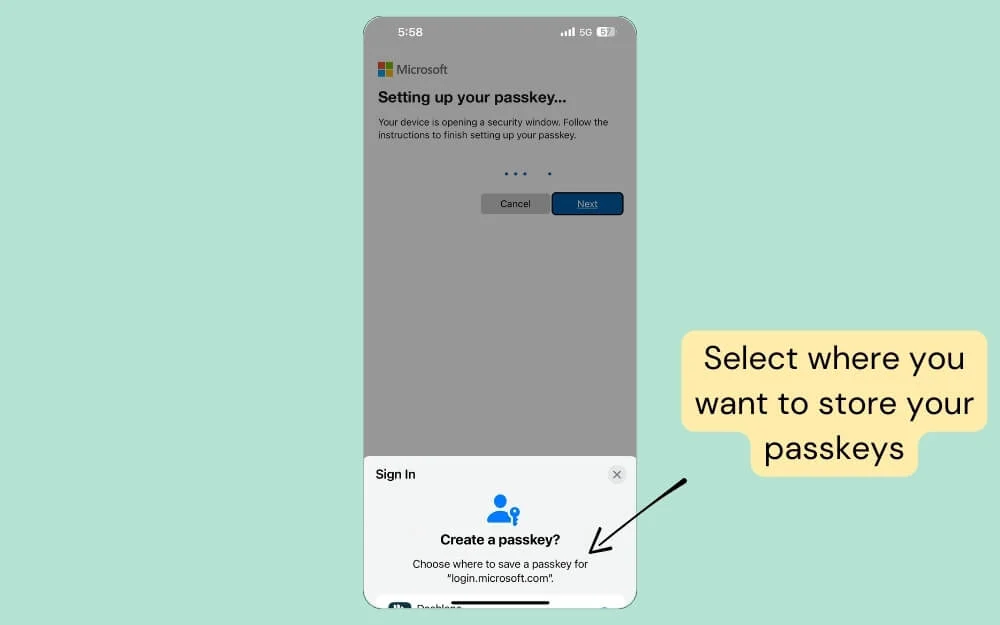
- Vous pouvez stocker ces mots de passe dans des gestionnaires de mots de passe tiers comme 1Password ou Dashlane ou utiliser des options gratuites comme Apple Passwords sur iPhone et Google Password Manager pour Android.
- Une fois que vous avez défini l'option, cliquez sur Continuer et votre mot de passe sera créé.
Pour utiliser ce mot de passe lors de la connexion à votre compte Microsoft :
- Cliquez sur les options de connexion sur la page d'inscription au compte .
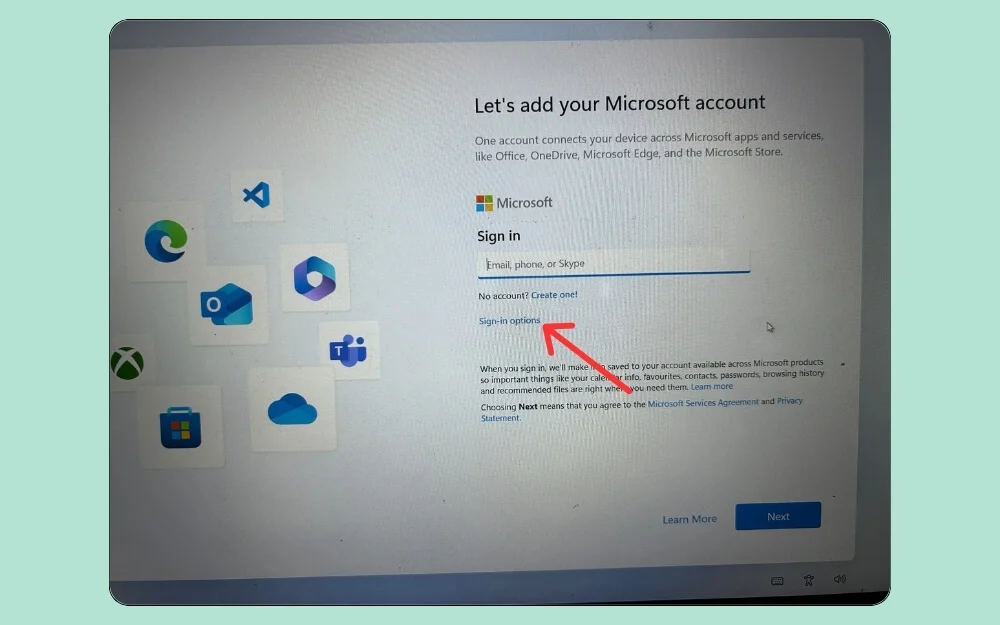
- Sélectionnez l'option qui indique visage, empreinte digitale ou clé de sécurité.
- Sélectionnez maintenant un appareil iPhone, iPad ou Android et cliquez sur Suivant.
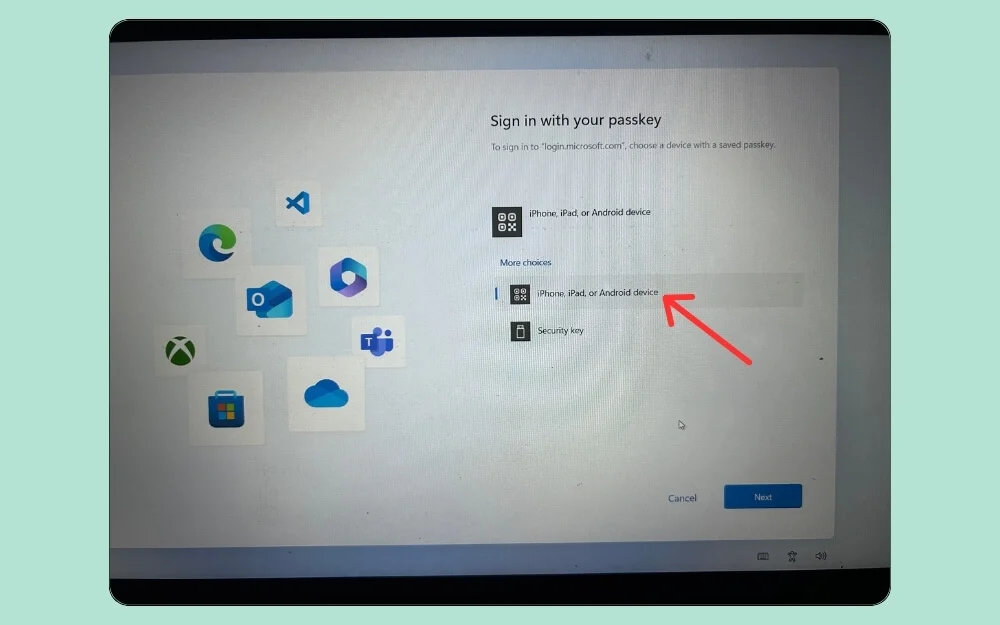
- Scannez maintenant le code QR avec l'appareil sur lequel vous avez stocké les clés d'accès. Dans ce cas, j'utilise un smartphone Android.
- C'est ça! Vous serez connecté avec succès à votre compte Microsoft. Une fois les clés d'accès configurées, vous pouvez utiliser le même processus pour vous connecter à votre compte Microsoft sur d'autres applications et appareils.
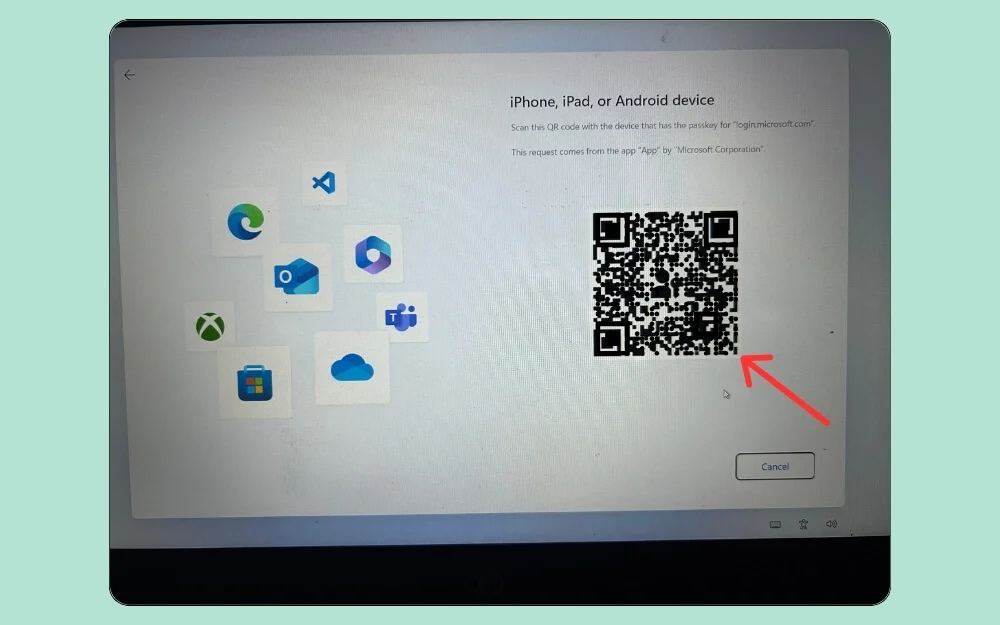
Pour gérer vos clés, accédez à account.microsoft.com , connectez-vous avec votre compte, cliquez sur l' onglet Sécurité et appuyez sur Gérer la façon dont je me connecte. Ensuite, en bas, cliquez sur Clés d'accès et vous pouvez renommer, supprimer ou ajoutez vos clés d'accès chaque fois que nécessaire.
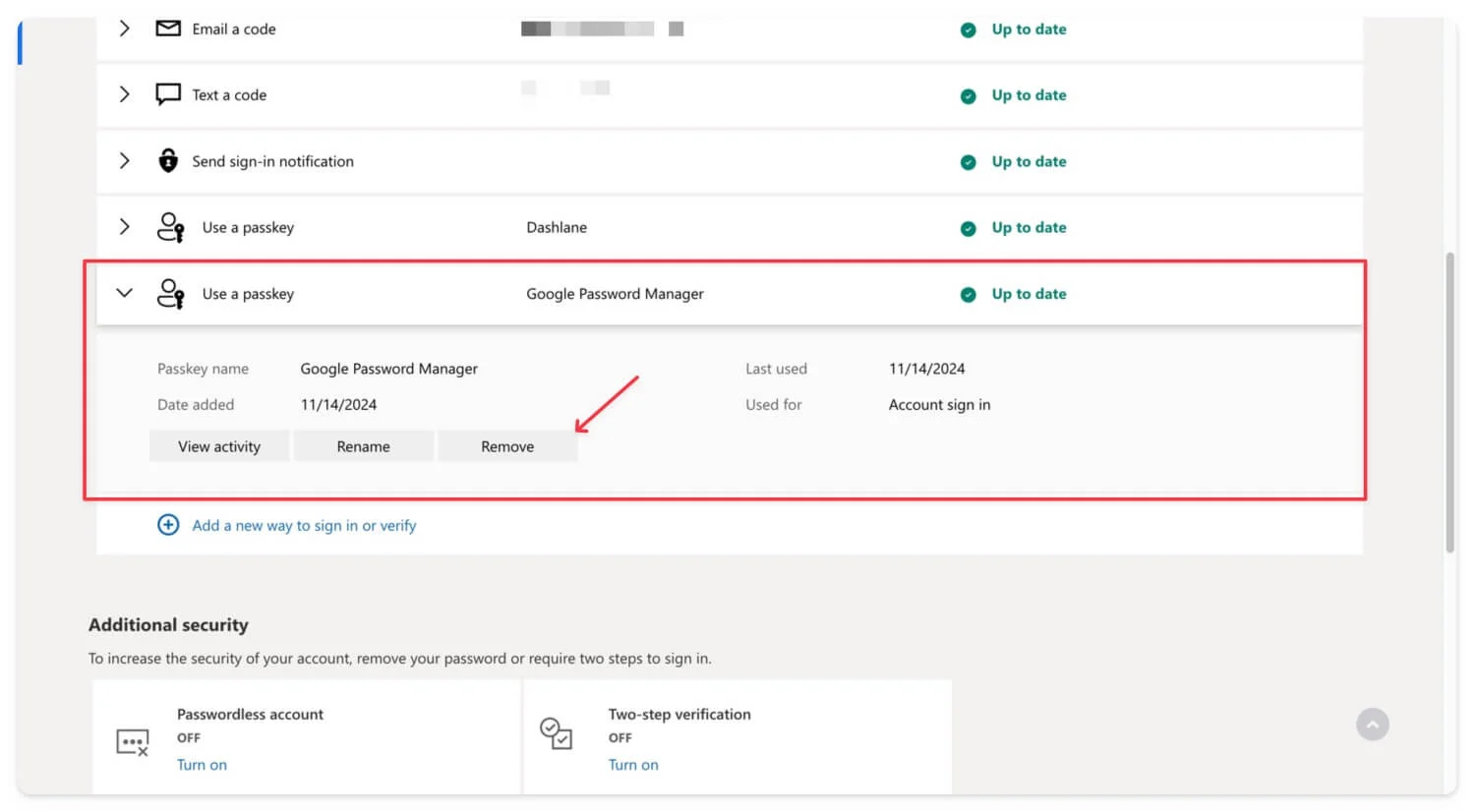
Comment dissocier un compte Microsoft de l'appareil
Si vous ne souhaitez plus utiliser votre compte Microsoft sur votre appareil, vous pouvez vous déconnecter de votre compte localement sur l'appareil ou l'application ou utiliser votre compte Microsoft pour vous déconnecter et supprimer n'importe quel appareil à distance. Examinons chaque processus en détail.
Pour supprimer votre compte Microsoft localement sur l'appareil
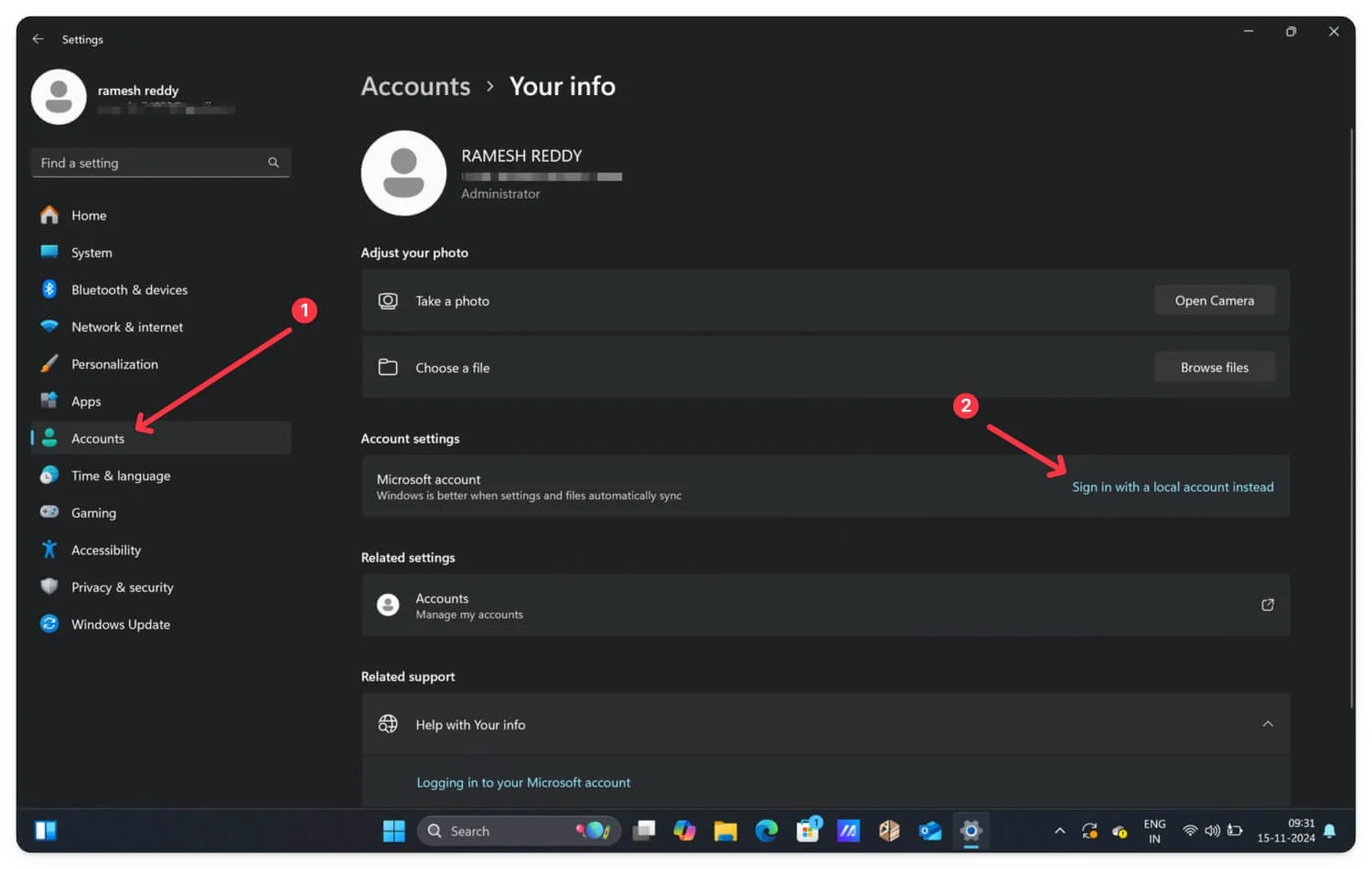
Les étapes pour supprimer votre compte Microsoft localement varient en fonction de votre appareil. Pour Windows, accédez à Paramètres > Comptes et Paramètres du compte et connectez-vous plutôt avec votre compte local pour supprimer votre compte Microsoft actuel de l'appareil. Pour les applications Microsoft individuelles, cliquez sur les trois points dans le coin supérieur de l'écran pour voir une option indiquant Déconnexion. Cliquez sur Se déconnecter pour vous déconnecter de tous les appareils. De même, sur Xbox, accédez à Paramètres, accédez à votre compte et déconnectez-vous.
Déconnectez-vous à distance à l'aide de votre compte Microsoft
Si vous ne souhaitez pas suivre toutes ces étapes, vous pouvez vous déconnecter de votre compte Microsoft sur l'appareil à distance depuis votre smartphone ou ordinateur portable. Pour faire ça
- Accédez à account.microsoft.com et connectez-vous avec votre compte Microsoft, qui est également lié à l'autre appareil.
- Cliquez sur l'option Appareils dans la barre latérale.
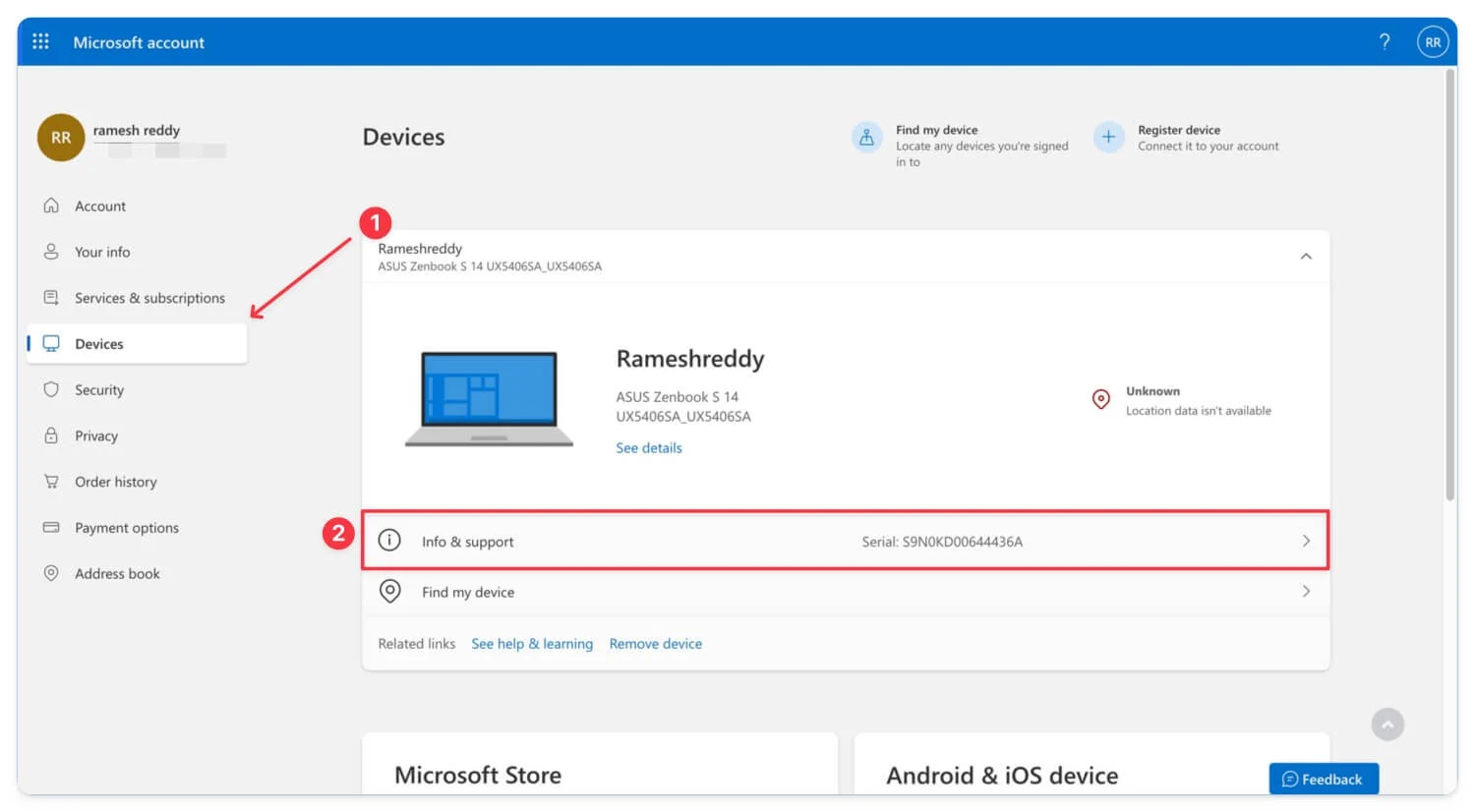
- Vous pouvez voir une liste des appareils sur lesquels votre compte est actuellement connecté.
- Pour supprimer un appareil, cliquez sur les informations et le support.
- Cliquez sur Supprimer de l'appareil e. Votre appareil sera automatiquement supprimé et déconnecté de votre compte Microsoft sur l'appareil.
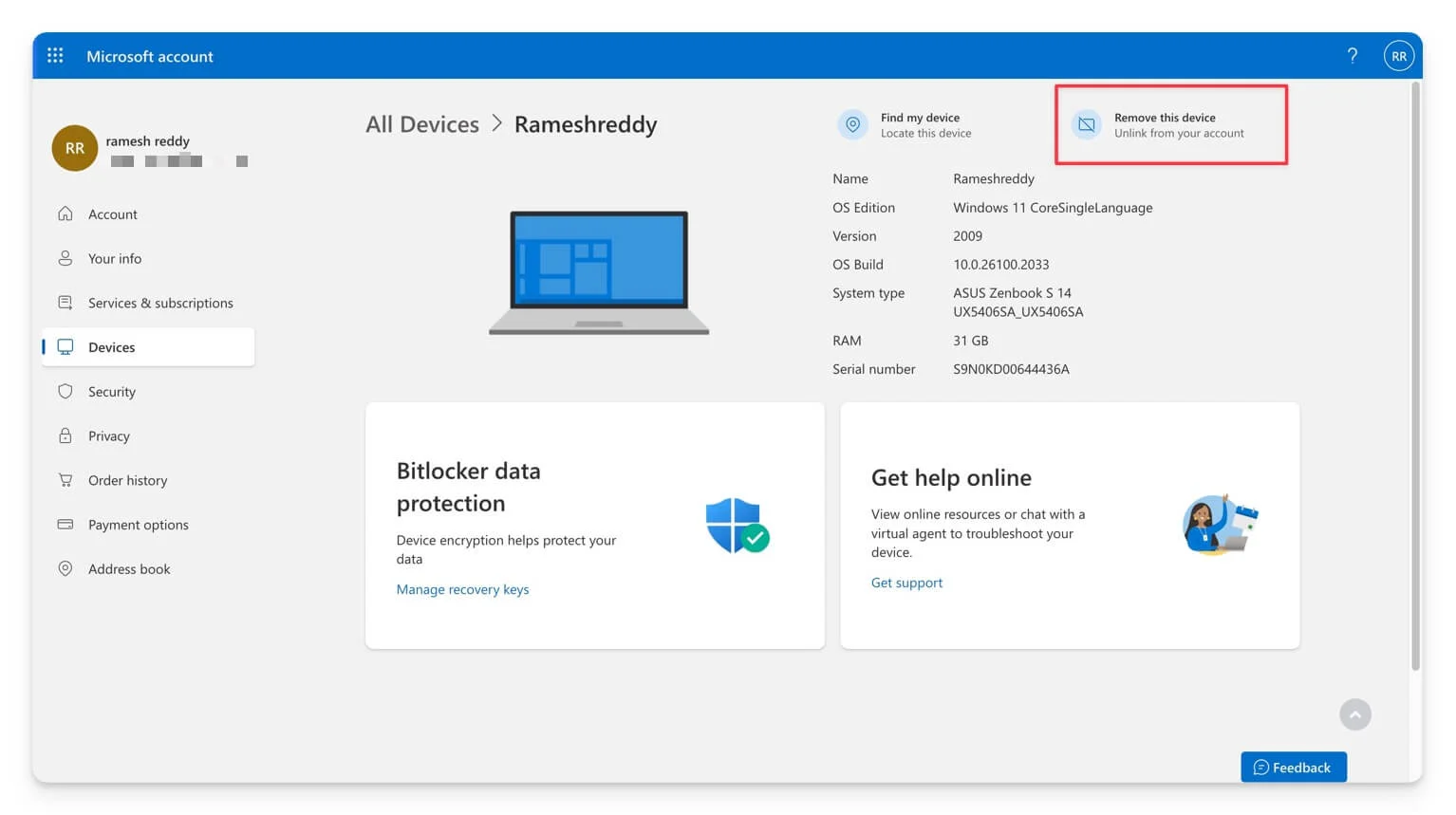
FAQ sur la liaison d'un compte Microsoft
Puis-je associer plusieurs appareils à mon compte Microsoft en même temps ?
Oui, vous pouvez associer plusieurs appareils à votre compte Microsoft ; cependant, vous ne pouvez vous connecter qu’à un seul compte à la fois. Vous pouvez suivre un processus similaire pour relier plusieurs appareils.
Que dois-je faire si le code ne fonctionne pas ?
Si le code ne fonctionne pas, vous pouvez essayer des méthodes alternatives, comme vous connecter avec votre mot de passe et la clé de sécurité. Si cela ne fonctionne pas, vous pouvez utiliser l'adresse e-mail et le mot de passe de votre compte pour vous connecter directement à votre compte Microsoft.
L’authentification à deux facteurs (2FA) est-elle requise pour utiliser Microsoft.com/link ?
Oui, l'authentification à deux facteurs est requise si vous l'activez pour votre compte Microsoft. Vous pouvez également vous connecter avec votre compte Microsoft sans 2FA.
Comment puis-je réassocier un appareil si je le dissocie accidentellement ?
Si vous avez accidentellement lié votre appareil à partir de votre compte Microsoft, vous pouvez vous connecter manuellement avec les détails de votre compte et utiliser le même générateur de code de lien Microsoft pour vous connecter avec votre compte Microsoft sur ce nouvel appareil.
