Comment créer un organigramme dans Google Docs
Publié: 2022-05-07Il existe plusieurs façons de vous aider à créer des organigrammes sur Google Docs. Alors que l'option intégrée disponible sur Google Docs fournit la plupart des fonctionnalités nécessaires, vous pouvez également opter pour des options tierces pour les modèles et autres petites fonctionnalités spécialement conçues pour créer des organigrammes. Voici comment vous pouvez créer des organigrammes sur Google docs en utilisant à la fois des méthodes intégrées et des modules complémentaires tiers.
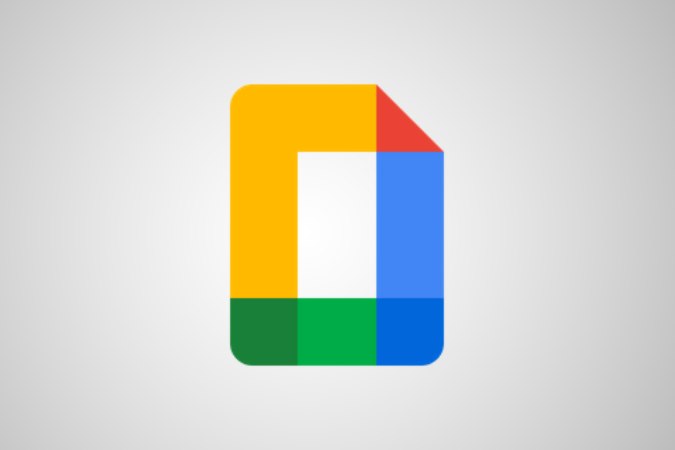
Comment créer un organigramme sur Google Docs
1. Tout d'abord, ouvrez docs.google.com et cliquez sur l'icône plus + pour ouvrir un nouveau document. 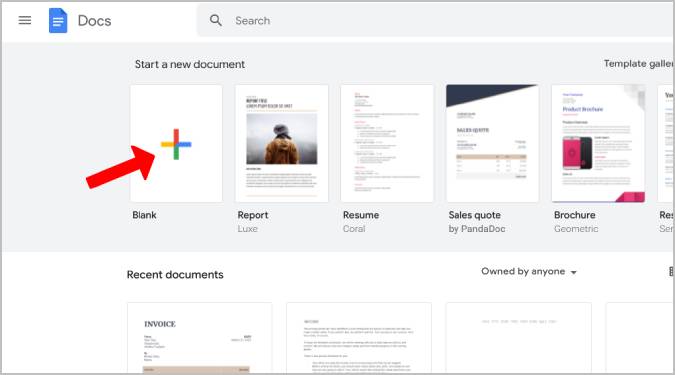
Alternativement, vous pouvez également ouvrir Google Drive, cliquer sur le bouton Nouveau et sélectionner l'option Google Docs dans le menu déroulant.
2. Cela ouvrira le nouveau document. Par défaut, le document sera en portrait. Si votre organigramme est horizontal, vous pouvez changer le document en paysage en sélectionnant l'option Fichier dans la barre de menus, puis en choisissant l'option Mise en page dans la liste déroulante.
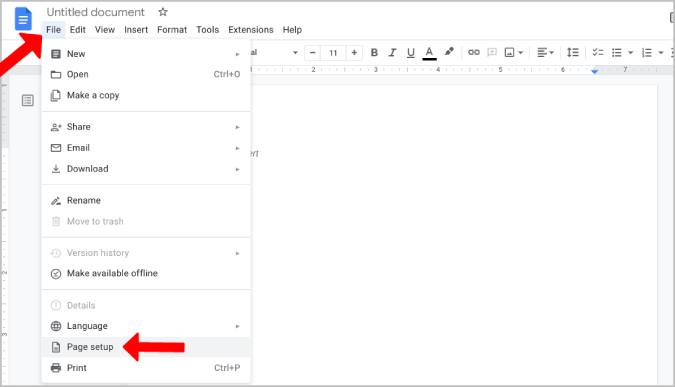
3. Dans la fenêtre contextuelle, sélectionnez l'option Paysage et cliquez sur OK . Cela transformera le document en paysage.
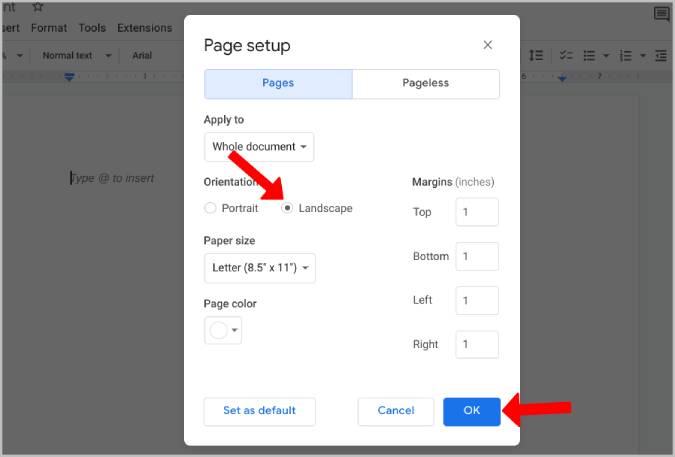
4. Nous pouvons ajouter l'organigramme à l'aide de l'option de dessin Google docs. Pour y accéder, cliquez sur l'option Insérer dans la barre de menus, puis survolez l'option Dessin . Enfin, cliquez sur l'option +Nouveau pour créer un nouveau document.
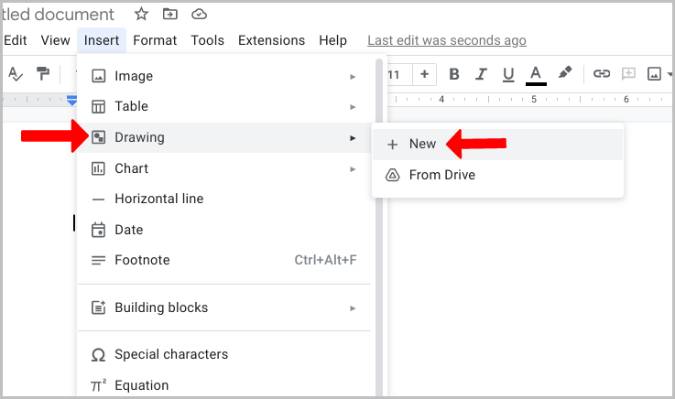
5. Cela ouvrira un canevas Google Drawing vierge où vous pourrez ajouter des formes d'organigramme. Pour ajouter, cliquez sur l' icône Forme (un cercle avec une icône carrée) dans la barre d'outils, puis sélectionnez l'option Formes .
6. Ici, vous devriez trouver les formes d'organigramme au bas du menu.
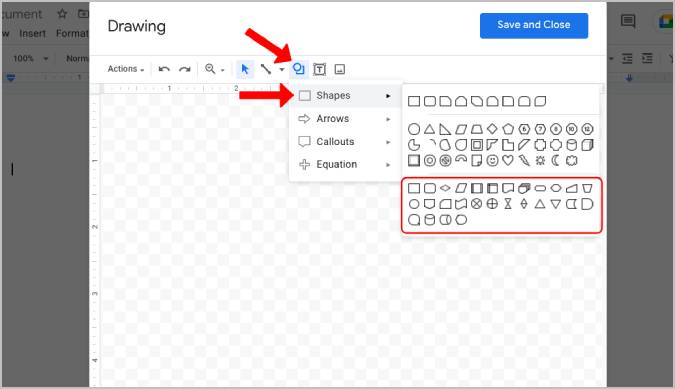
7. Cliquez simplement sur les formes pour les ajouter au dessin. Vous pouvez également survoler n'importe quelle forme pour la connaître si vous n'êtes pas familier.
8. Une fois les formes ajoutées, ajustez la taille de la forme. Vous pouvez également copier-coller des formes pour conserver une taille et une cohérence similaires.
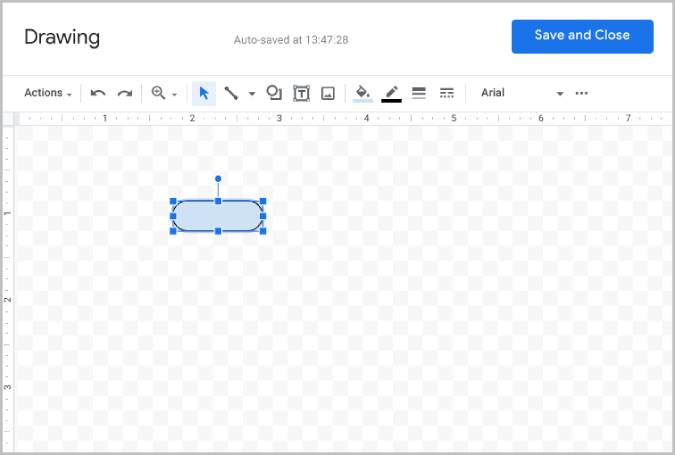
9. Vous pouvez ajouter des flèches entre les formes en sélectionnant un outil de ligne dans la barre d'outils, puis sélectionnez l'option Flèche ou l'option Connecteur coudé pour ajouter des flèches.
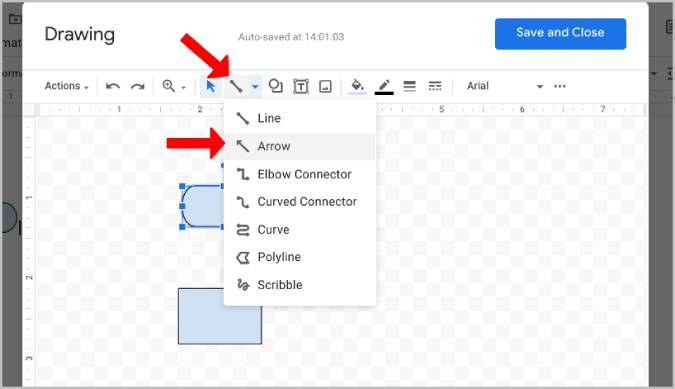
10. Faites simplement glisser d'une case à l'autre pour créer une flèche entre elles. Maintenez la touche Maj enfoncée et faites glisser pour dessiner les flèches à l'angle parfait.
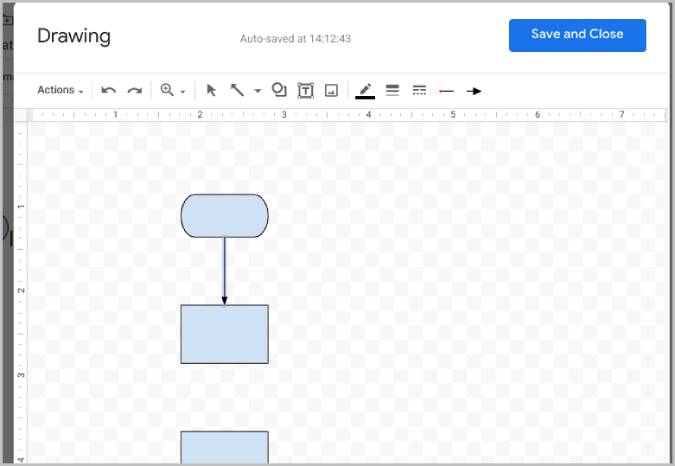
11. Vous pouvez maintenant ajouter du texte à l'organigramme en cliquant sur l' icône Texte (lettre T dans une case carrée) dans la barre d'outils.
12. Tapez et redimensionnez simplement la zone de texte. Vous pouvez également cliquer sur le menu à trois points de la barre d'outils pour personnaliser la taille, la couleur, le retrait et d'autres besoins de mise en forme du texte.
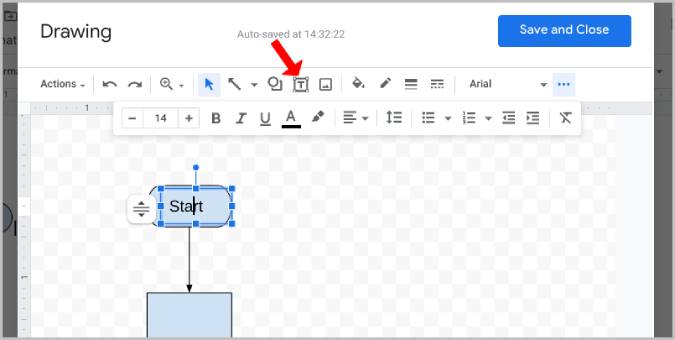
13. Vous pouvez également modifier la couleur des cases. Cliquez sur la case dans l'organigramme, puis sélectionnez l'option de seau de couleurs dans la barre d'outils. Sélectionnez ici la couleur dont vous avez besoin pour cette boîte spécifique. De cette façon, vous pouvez facilement différencier et rendre l'organigramme visible.
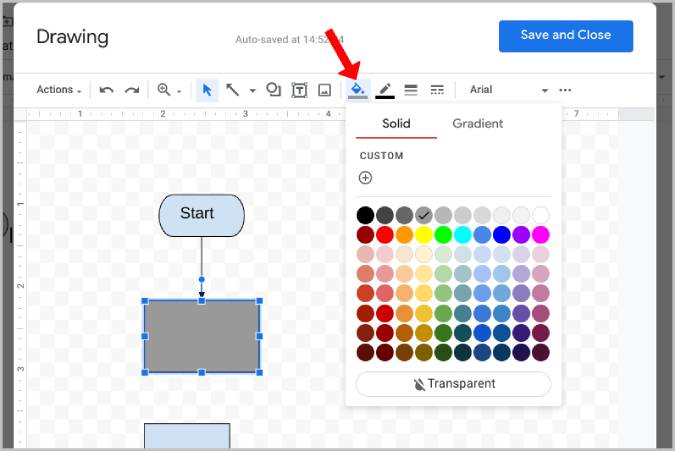
14. Une fois terminé, cliquez sur l'option Enregistrer et fermer en haut de la fenêtre contextuelle pour ajouter cet organigramme directement dans Google docs.
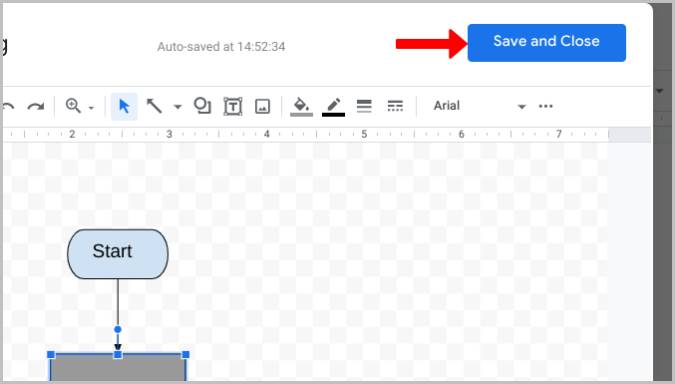
15. Même plus tard, vous pouvez cliquer sur l'organigramme du document, puis sélectionner l'option Modifier pour modifier l'organigramme selon vos besoins.
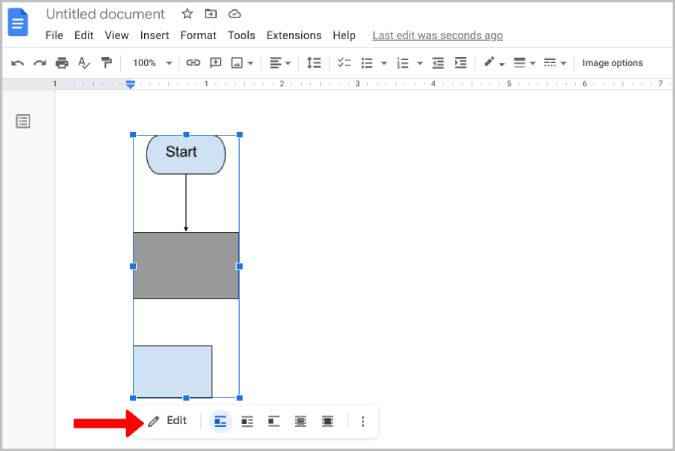
En relation : Comment comparer 2 documents sur Google Docs
Comment utiliser des outils de dessin tiers pour créer des organigrammes sur Google Docs
Bien que Google Drawing intégré soit une option simple et efficace pour créer des organigrammes sur Google Docs, des options tierces telles que Lucidchart fournissent davantage de modèles d'organigramme et un processus de création de flux de discussion de style glisser-déposer encore meilleur.
1. Pour créer un organigramme avec Lucidchart, nous devons d'abord ajouter le module complémentaire Lucidchart à Google Docs. Pour ce faire, cliquez sur l'option Extensions dans la barre de menus. Passez maintenant la souris sur l'option Modules complémentaires et sélectionnez Obtenir des modules complémentaires dans le sous-menu.

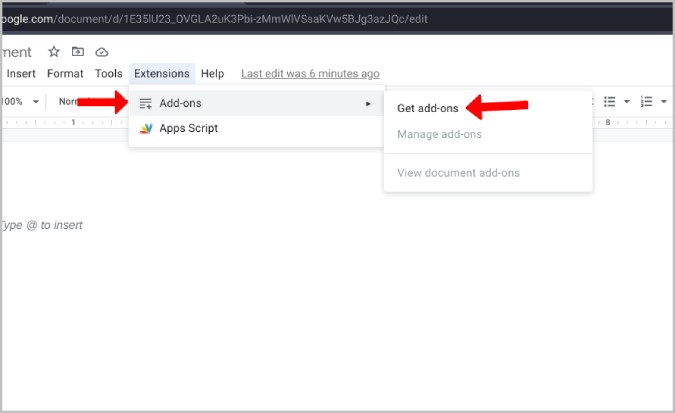
2. Le marché des modules complémentaires de Google s'ouvrira dans une fenêtre contextuelle. Recherchez ici le module complémentaire Lucidchart et ouvrez-le.
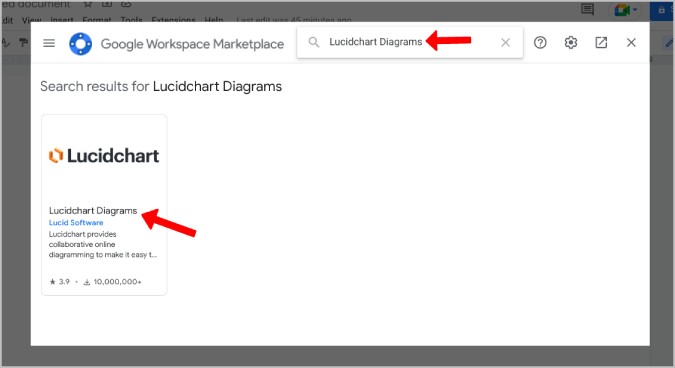
3. Cliquez maintenant sur le bouton Installer pour ajouter Lucidchart à Google Workspace. Cliquez ensuite sur l'option Continuer dans la fenêtre contextuelle pour accorder l'autorisation et confirmer l'installation.
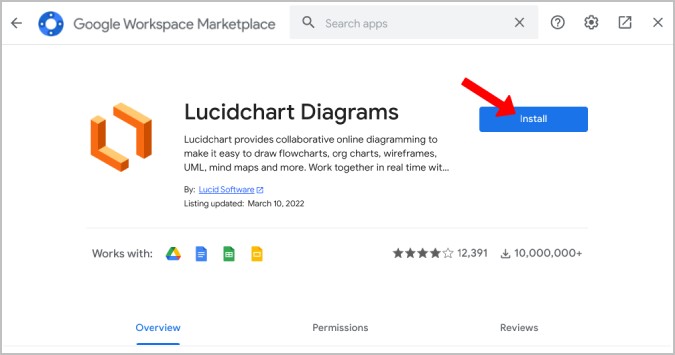
4. Une fois cela fait, pour ajouter des organigrammes, cliquez sur l'option Extensions dans la barre de menus et sélectionnez l'option Diagrammes Lucidchart dans le menu. Sélectionnez ensuite l'option Insérer un diagramme dans le sous-menu.
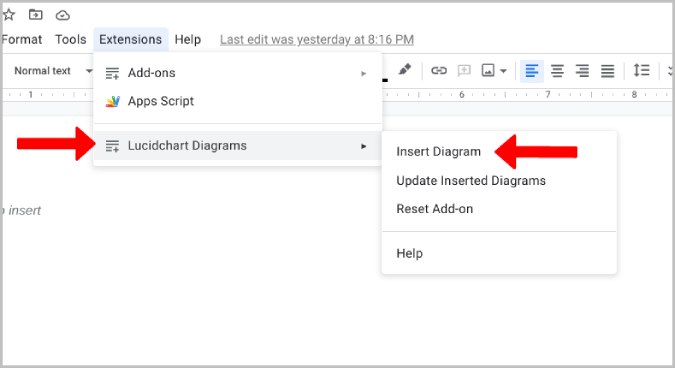
5. Il ouvrira Lucidchart dans la barre latérale de Google Docs. Cliquez sur l'icône Plus + en bas pour créer un organigramme.
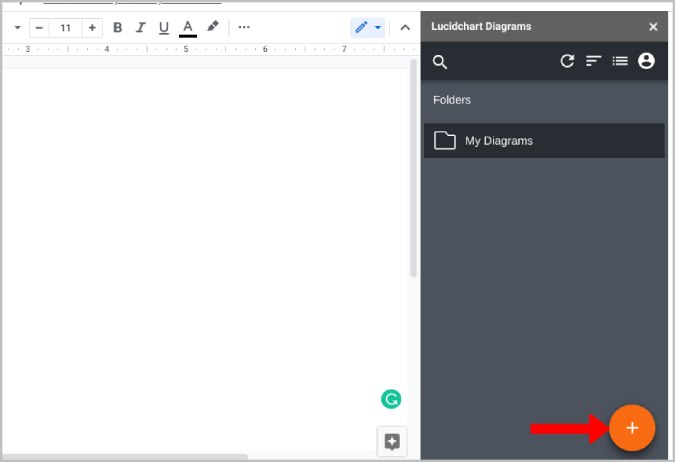
6. Sélectionnez ici l'option Organigramme pour démarrer à partir du modèle d'organigramme de base, ou vous pouvez cliquer sur l'option Vide pour recommencer à zéro. Ici, nous sélectionnons l'option Organigramme car elle est livrée avec tous les outils nécessaires en place sans aucune configuration. 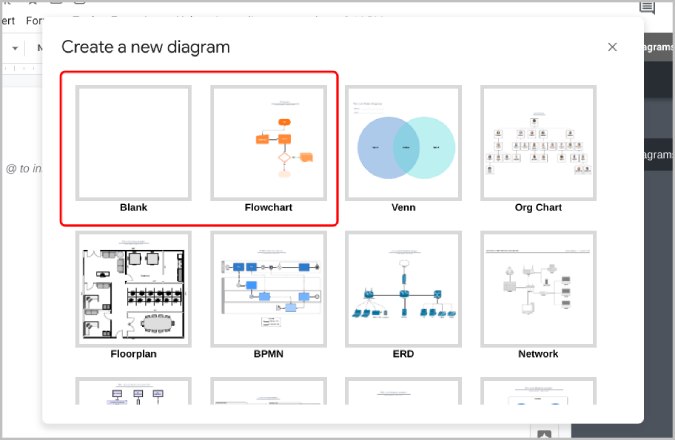
7. Cela ouvrira le Lucidchart dans un nouvel onglet ; vous pouvez supprimer le modèle existant ou y apporter des modifications. Toutes les formes sont disponibles dans la barre latérale gauche tout le temps. Faites-les simplement glisser et déposez-les dans le canevas pour les ajouter.
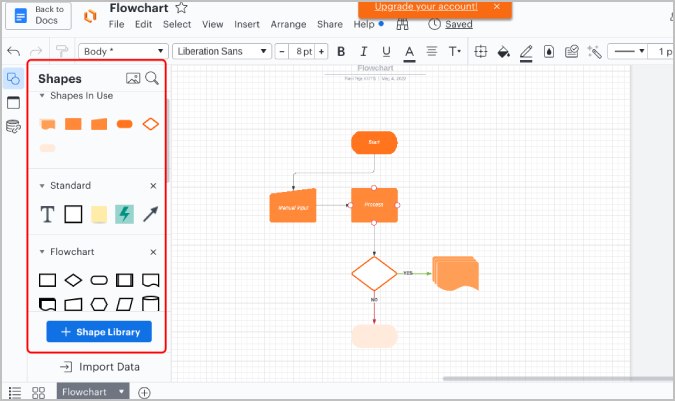
8. Lucidchart fait un bien meilleur travail de personnalisation des organigrammes car il y a un arrière-plan de grille pour vous permettre de dimensionner les formes et de les placer parfaitement. Vous obtenez également des invites automatiques pour un placement parfait. Cela rendra l'organigramme plus professionnel.
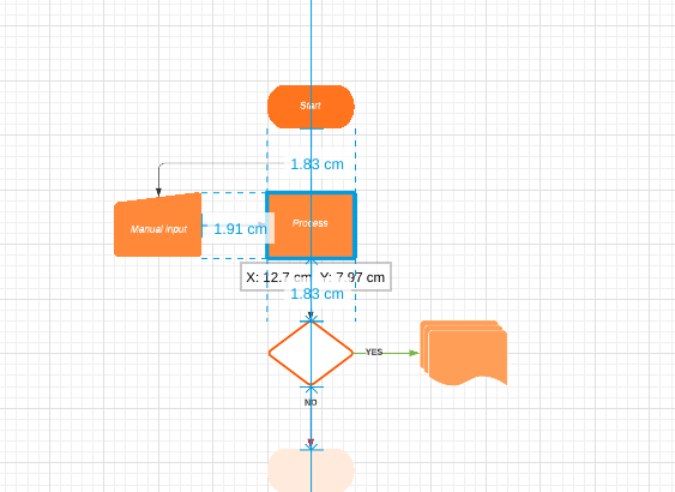
9. Avec Lucidchart, vous n'avez pas besoin d'ajouter des zones de texte. Cliquez simplement sur n'importe quelle forme dans l'organigramme et commencez à taper pour ajouter du texte.
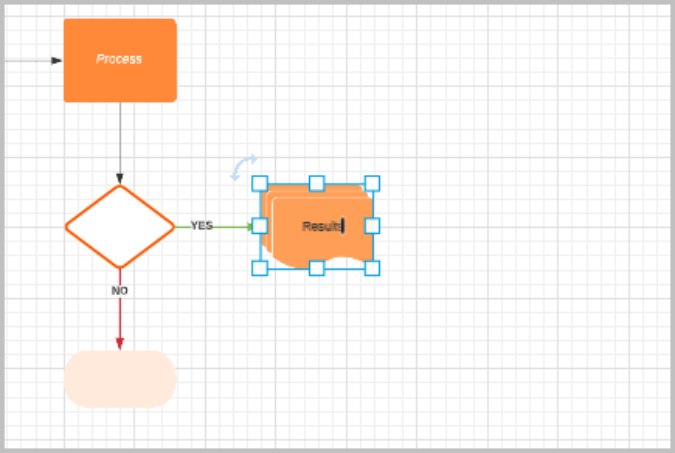
10. De plus, vous n'avez pas besoin d'ajouter de flèches ; survolez simplement n'importe quelle forme pour obtenir des cercles autour de la forme. Faites glisser le cercle vers l'autre forme pour tracer une flèche entre eux.
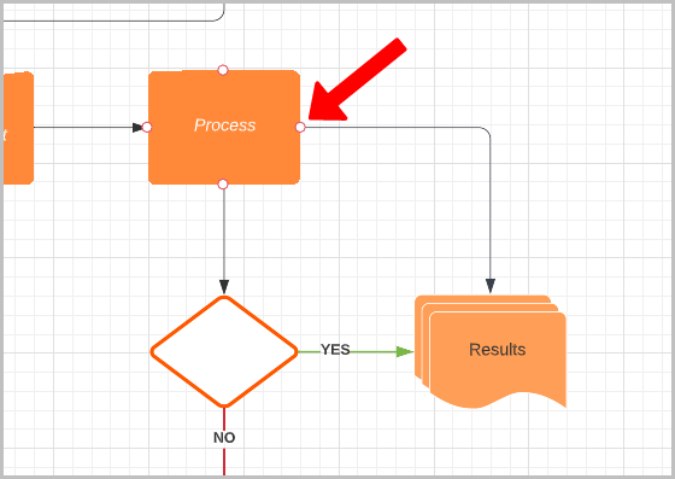
11. Vous pouvez personnaliser la forme, le texte à l'intérieur et les flèches qui l'entourent à partir de la barre d'outils disponible en haut. Vous pouvez également sélectionner plusieurs formes dans l'organigramme et les déplacer ou les personnaliser ensemble.
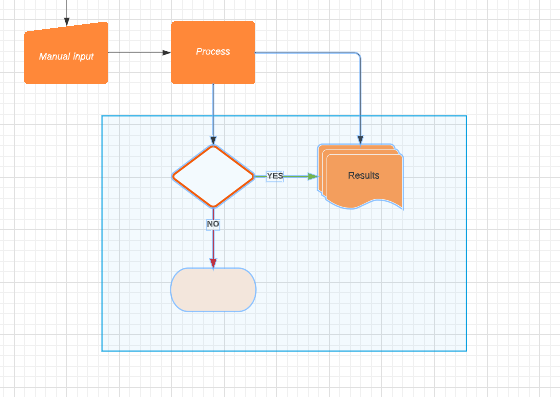
12. Quoi qu'il en soit, vous pouvez également faire glisser et déposer des flèches et des zones de texte si nécessaire.
13. Une fois terminé, cliquez sur l'option Fichier dans la barre de menu et sélectionnez Enregistrer . Cliquez ensuite sur l'option de retour aux documents dans le coin supérieur gauche. Cela devrait fermer l'onglet Lucidchart.
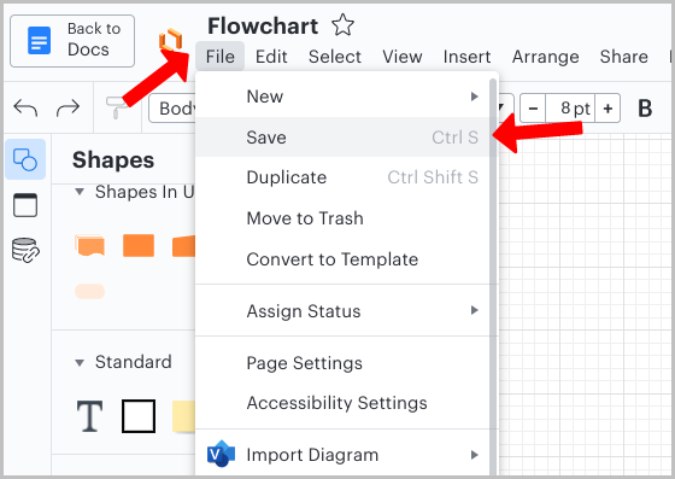
14. Cliquez maintenant sur Mes diagrammes dans la barre latérale de Lucidchart et survolez l'organigramme que vous souhaitez ajouter. Vous devriez voir une icône Plus + , cliquez dessus pour l'insérer dans Google Docs.
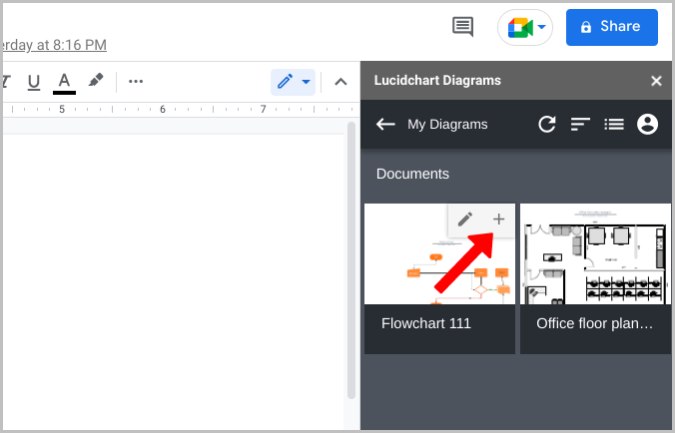
15. Cela devrait ajouter l'organigramme à Google Docs sans aucune grille en arrière-plan. Pour modifier, vous pouvez cliquer sur Extensions > Lucidchar t. Dans la barre latérale, survolez le diagramme de l'organigramme et cliquez sur l'option d' édition .
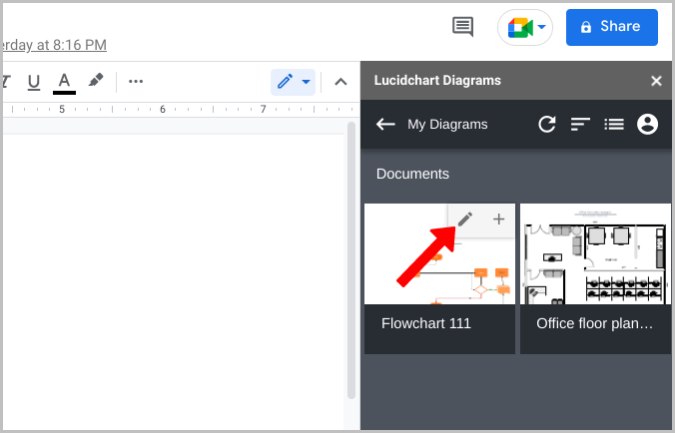
Créez facilement un organigramme sur Google Docs
Outre les organigrammes, vous pouvez utiliser la même technique pour télécharger d'autres types de dessins sur Google Docs. Ou même déplacer l'intégralité du document sur Google Docs dans une feuille de calcul Google.
Lectures complémentaires :
- 50+ meilleurs raccourcis clavier Google Docs pour PC et Mac
- 15 meilleures fonctionnalités de Google Docs que chaque utilisateur devrait connaître
- Vous utilisez Google Docs pour écrire ? Dix conseils pour accélérer les choses !
- Comment importer un document Google Docs dans Google Sheets
- Comment utiliser les modules complémentaires dans Google Docs
