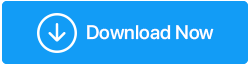Comment faire fonctionner un ancien système plus rapidement ?
Publié: 2020-09-10| Il n'y a pas de limite supérieure stricte quant à la durée de vie de votre ordinateur portable ou de votre ordinateur de bureau. Mais, vous pouvez prendre environ 3 à 5 ans, après quoi vous pourriez voir ses composants à la traîne ou voir une baisse de ses capacités à exécuter des tâches avancées. Et, si vous êtes quelqu'un qui veut faire durer son ordinateur plus longtemps, ce blog est pour vous. Alors, lisez la suite ! |
Qu'il s'agisse d'ordinateurs de bureau ou d'ordinateurs portables, nous ne pouvons pas simplement penser à accomplir nos tâches sans ordinateur. En fait, reformulons cette phrase – nous ne pouvons pas penser accomplir nos tâches sans un ordinateur performant. Mais, tout comme les humains, les ordinateurs ralentissent avec le temps (et à mesure qu'ils vieillissent). Les programmes et les applications mettent une éternité à s'ouvrir et à répondre, le temps de démarrage de votre ordinateur est aussi lent qu'un escargot et les plantages deviennent fréquents.
Ensuite, retenez-vous, puis rappelez-vous comment puis-je accélérer mon ancien ordinateur et le rendre aussi rapide qu'il l'était autrefois. Avant d'abandonner et de jeter ou de vendre votre système ou même de prendre une mesure drastique en réinstallant Windows, examinez quelques-unes des façons simples d'accélérer votre ancien PC Windows 10.
Lisez également : Comment installer Windows 10 à partir du pilote USB
Et, bien qu'il existe des moyens manuels d'accélérer le fonctionnement de votre ancien PC, nous vous expliquerons également un excellent moyen de faire fonctionner votre ancien PC plus rapidement.
Comment rendre un vieil ordinateur plus rapide
| Table des matières pour une navigation facile |
|---|
| 1. Le moyen le plus simple et le plus efficace d'accélérer automatiquement un vieil ordinateur 2. Méthodes manuelles pour accélérer un vieil ordinateur a.) Nettoyage de disque b.) Triez vos programmes de démarrage c.) Débarrassez-vous des doublons d.) Réduire les effets visuels excessifs e.) L'investissement dans la RAM peut porter de grands fruits |
1. Le moyen le plus simple et le plus efficace d'accélérer automatiquement un vieil ordinateur
Vous pouvez utiliser un outil utilitaire comme Advanced System Optimizer qui prend en charge les problèmes majeurs de votre ordinateur et prend même en charge ses besoins d'optimisation. Ainsi, rendant votre PC rapide comme neuf. Voici quelques-unes des magnifiques fonctionnalités de l'outil :
1. Entretien intelligent du PC
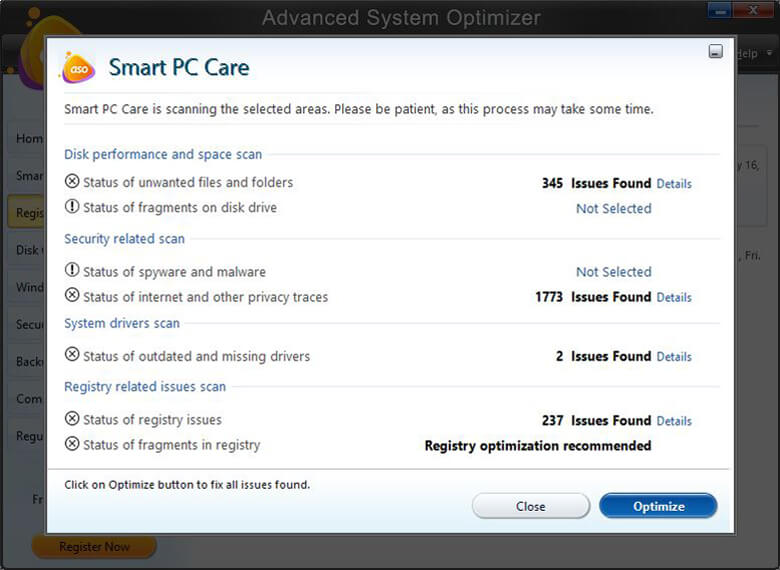
Après une analyse complète, l'outil informe d'abord sur les problèmes tels que les données indésirables qui obstruent l'espace disque, les fragments sur le disque dur, les problèmes de registre, les signes de tout logiciel espion ou malveillant, et bien d'autres. Et, ensuite, cela vous aide à vous débarrasser de ces problèmes en un seul clic.
2. Outil de nettoyage de disque
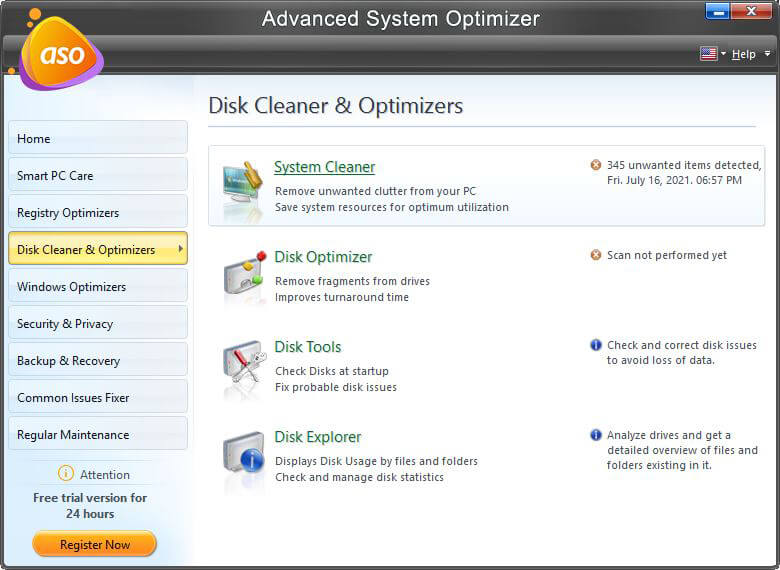
Ce module contient à la fois des nettoyeurs de disque et des optimiseurs qui suppriment les fragments de vos disques, résolvent les éventuels problèmes de disque et gèrent et analysent les statistiques d'utilisation du disque.
3. Optimiseur Windows
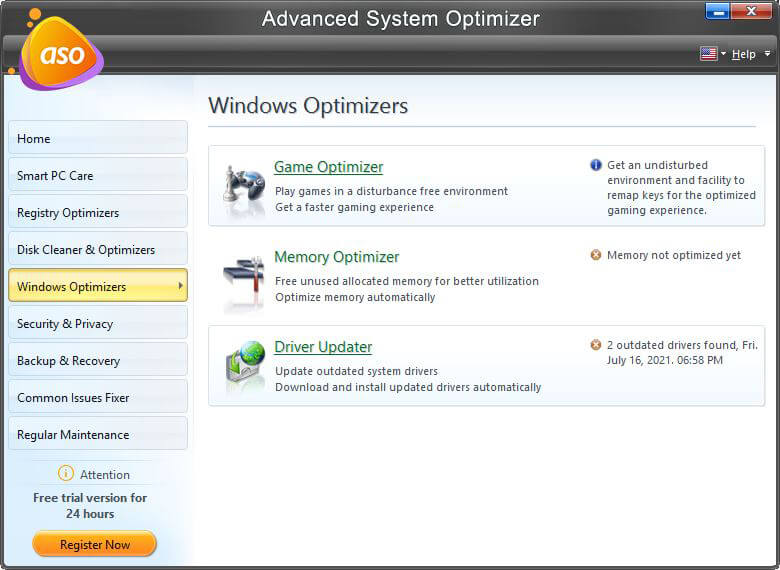
Qu'il s'agisse de rechercher des pilotes obsolètes, d'allouer de la mémoire inutilisée ou d'optimiser un ancien PC pour les jeux, c'est le module qui peut tout faire en un seul clic.
4. Supprimer les doublons et autres problèmes courants -
S'il y a des fichiers en double sur votre PC, ils ne peuvent pas se cacher d'Advanced System Optimizer. De plus, il s'occupe même des problèmes informatiques courants qui entravent la vitesse du PC.
Vous voulez en savoir plus sur Advanced System Optimizer - Voici l'examen complet
2. Méthodes manuelles pour accélérer un vieil ordinateur
a.) Nettoyage de disque
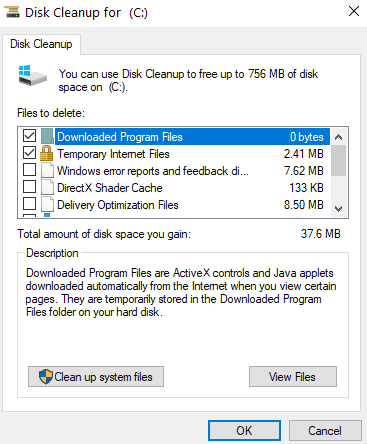
Un simple nettoyage de disque qui comprend la défragmentation des lecteurs de disque et le nettoyage des disques peut aider à accélérer votre PC ancien et lent. Vous pouvez installer Advanced System Optimizer et effectuer un nettoyage de disque sans tracas ou entreprendre les étapes simples suivantes -
1. Tapez Nettoyage de disque dans la barre de recherche Windows et cliquez sur Ouvrir dans le volet de droite
2. Sélectionnez le lecteur que vous souhaitez nettoyer. Contre le lecteur, vous trouverez également combien d'espace peut être libéré
3. Cochez tous les éléments que vous souhaitez supprimer et cliquez sur OK
Remarque : cliquez sur le module Disk Cleaner & Optimizer d' Advanced System Optimizer sur le côté gauche pour supprimer les fragments des lecteurs et nettoyer le disque.
b.) Triez vos programmes de démarrage
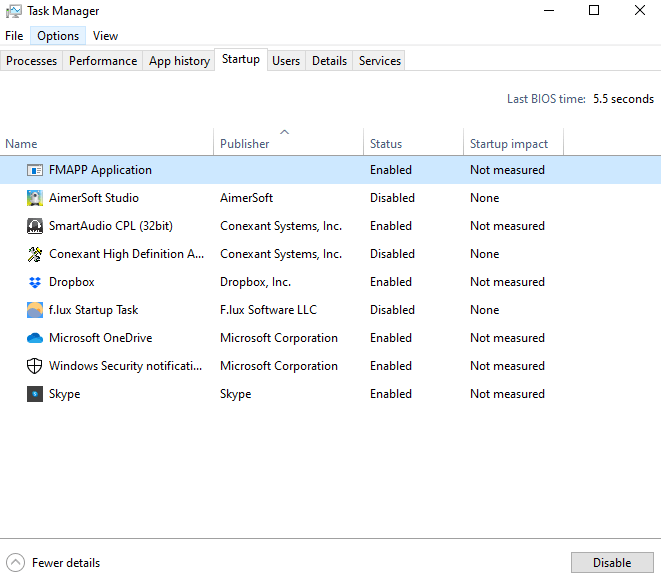
Les programmes de démarrage, s'ils ne sont pas contrôlés, peuvent ralentir votre ordinateur et solliciter considérablement votre processeur. Mais, cela étant dit, vous devez être conscient des programmes de démarrage dont vous vous débarrassez. Par exemple, vous ne voudrez peut-être pas toucher aux services système qui sont cruciaux pour les opérations de votre PC ou à un programme antivirus qui, bien qu'il s'exécute en arrière-plan, empêche votre PC des logiciels malveillants et des virus. Voici quelques façons d'accéder au programme de démarrage de Windows 10 . Le moyen le plus simple de se débarrasser des programmes de démarrage consiste à utiliser le Gestionnaire des tâches. Voici comment désactiver rapidement les éléments de démarrage -

1. Appuyez sur Ctrl + Maj + Échap pour ouvrir le gestionnaire de tâches
2. Dirigez-vous vers l'onglet Démarrage
3. Sélectionnez l'application que vous pensez être indésirable et appuyez sur le bouton Désactiver en bas à droite
Remarque : à l'aide d'Advanced System Optimizer, vous pouvez facilement supprimer les programmes inutiles du démarrage. Pour ce faire, cliquez sur Maintenance régulière dans le volet de gauche, puis cliquez sur Gestionnaire de démarrage
c.) Débarrassez-vous des doublons
Maintenant que votre ordinateur portable ou de bureau est devenu vieux, vous avez sûrement un océan de fichiers (documents, fichiers audio, vidéos, jeux et autres) stockés sur votre PC. Il est conseillé de se débarrasser des doublons et de libérer le disque dur. Mais, ce n'est pas aussi simple qu'il y paraît. Se cogner la tête contre autant de fichiers peut être une tâche herculéenne. Et, Dieu nous en préserve ! Si vous vous débarrassez par erreur de fichiers cruciaux, la pensée même fait trembler la colonne vertébrale.
C'est là que les détecteurs de fichiers en double entrent en jeu. Et, nous avons déjà répertorié certains des meilleurs outils de recherche de fichiers en double qui vous aideraient à vous débarrasser des doublons sans erreur et cela en un rien de temps. Et bien que vous puissiez choisir parmi ces détecteurs de fichiers en double mentionnés, Advanced System Optimizer effectue même cette tâche pour vous.
Remarque : Pour vous débarrasser des doublons à l'aide d'Advanced System Optimizer , cliquez sur Common Issues Fixer dans le volet de gauche, puis cliquez sur Duplicate Files Remover , après quoi votre système sera analysé à la recherche de documents et de fichiers en double.
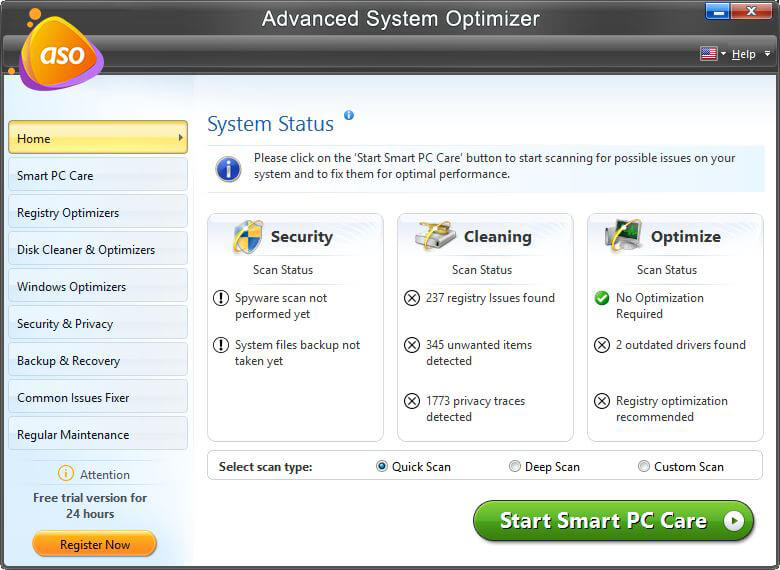
Téléchargez Advanced System Optimizer maintenant !
d.) Réduire les effets visuels excessifs
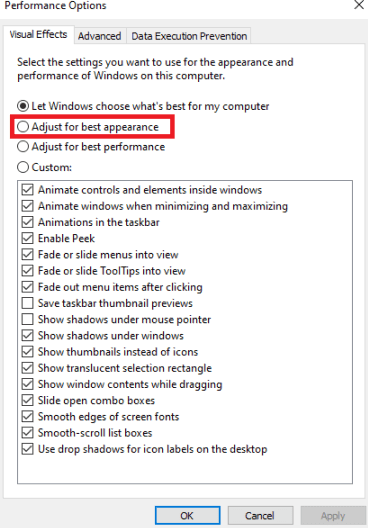
Une partie de "comment accélérer les vieux ordinateurs" consiste également en des moyens d'éliminer tout ce qui le rend plus flashy que rapide. Et, la suppression des effets visuels excessifs est l'une de ces choses. Dans Windows 10, vous avez la possibilité de choisir les effets visuels que vous souhaitez exécuter ou vous pouvez même le laisser également sur votre ordinateur. Dans les deux cas, suivez les étapes mentionnées ci-dessous -
1. Tapez Performances dans la barre de recherche Windows
2. Cliquez sur Ajuster l'apparence et les performances de Windows
3. Sous l'onglet Effets visuels , cliquez sur le bouton radio Ajuster pour obtenir les meilleures performances
4. Cliquez sur Appliquer puis sur OK
e.) L'investissement dans la RAM peut porter de grands fruits
Recherchez la lenteur ou la rapidité de votre RAM existante. Si vous êtes nouveau dans ce domaine, voici comment vous pouvez vérifier la vitesse de la RAM dans Windows 10.
Nous n'aborderons pas beaucoup les aspects techniques de la RAM ou de son fonctionnement, mais restons simples - un petit investissement dans la RAM améliorerait les performances de votre PC, vous pourrez stocker et exécuter des applications de manière bien meilleure. Cependant, vous voudrez peut-être vérifier auprès de votre fabricant le type de RAM qui conviendrait à votre ordinateur.
| Si vous avez Windows 10 ou prévoyez d'obtenir Windows 10 sur un ancien PC ou ordinateur portable, il est recommandé d'avoir au moins 8 Go de RAM. Cela garderait votre système stable, sain et sain, et empêcherait un démarrage plus lent pendant que vous effectuez des tâches gourmandes en énergie telles que les jeux ou le montage vidéo. |
Et, bien que nous vous exhortions à mettre à niveau votre RAM, voici quelques astuces intelligentes pour libérer votre RAM .
Conclusion
Pour toute personne qui a beaucoup de données enregistrées sur son ancien PC ou qui a un budget serré, l'achat d'un nouveau PC peut ne pas être une option réalisable. Au lieu de cela, réfléchissez à des questions telles que "comment rendre un vieux PC rapide?" peut être une option plus sage. Nous espérons sincèrement que le blog a été en mesure d'aider dans cette direction et si c'est le cas, votez pour le blog et partagez-le également avec vos amis et votre famille.
Lectures recommandées :
Voici comment augmenter la vitesse de votre PC ou ordinateur portable
Meilleur logiciel PC Optimizer pour Windows 10 pour accélérer l'ordinateur (gratuit et payant)