Comment faire des autocollants WhatsApp ? 12 méthodes gratuites
Publié: 2022-02-13Vous voulez savoir comment créer des autocollants WhatsApp ? Vous ne savez pas comment créer des autocollants personnels pour WhatsApp ? Ce tutoriel vous donnera tous les moyens gratuits possibles pour créer des autocollants WhatsApp.
De nos jours, les autocollants WhatsApp deviennent de plus en plus populaires et régulièrement utilisés par les utilisateurs de WhatsApp. Il existe de nombreux types d'autocollants WhatsApp tels que des lignes de film, des dialogues d'acteurs, des autocollants de mèmes, des réactions de bébé, des réactions d'animaux, etc. Ceux-ci ont l'air très drôles et spéciaux. Donc tout le monde aime les utiliser sur leur WhatsApp.
Si vous souhaitez utiliser des autocollants WhatsApp, certains packs d'autocollants ont été créés précédemment par d'autres personnes. Vous pouvez les ajouter à votre WhatsApp simplement. Mais lorsque vous souhaitez créer de nouveaux autocollants, la question suivante se pose à l'esprit : Comment créer des autocollants WhatsApp ? Si vous aviez une telle question, vous êtes au bon endroit où vous obtiendrez des détails complets sur la procédure de création des autocollants WhatsApp à travers cet article.
Table des matières
Que sont les autocollants WhatsApp ? Quelle est leur utilisation ?
Les autocollants WhatsApp sont l'une des fonctionnalités populaires de WhatsApp. Ces autocollants sont utilisés pour exprimer nos réactions, nos sentiments de manière amusante, satirique, agressive, etc. tout en discutant. Comme la façon dont nous utilisons les emojis pour nos réactions, les expressions les autocollants font également le même travail que les emojis.
Dans la dernière version de mise à jour 2.18, les utilisateurs peuvent voir ces mises à jour d'autocollants. Ces autocollants apparaîtront dans la section emoji. Initialement, il n'a qu'un seul pack d'autocollants préinstallés, mais nous pouvons maintenant télécharger des milliers d'autocollants depuis Google Play Store et les ajouter à notre WhatsApp. Nous pouvons également créer nos autocollants à partir de nos photos, GIF, etc. La section ci-dessous vous donnera les détails sur la façon de créer des autocollants WhatsApp.
- A lire aussi : WhatsApp messenger pour pc (Windows 7/8) sans bluestack
- Comment changer l'image et le statut du profil WhatsApp
Méthodes pour créer des autocollants WhatsApp sur Android
1. Comment créer des autocollants WhatsApp à l'aide de l'application Sticker.ly ?
Didacticiel vidéo
Nous avons fourni cet article sous la forme d'un didacticiel vidéo pour la commodité de notre lecteur. Si vous êtes intéressé à lire, ignorez la vidéo pour le moment et regardez-la après avoir terminé la lecture de l'article.
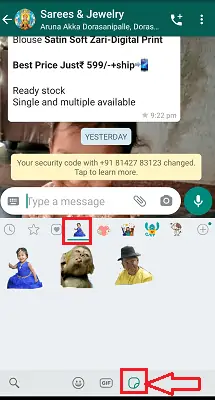
Dans cette section, nous verrons comment créer des autocollants WhatsApp à l'aide de Sticker.ly, l'une des meilleures applications de création d'autocollants pour WhatsApp. Voyons quelles sont les étapes à suivre pour créer des autocollants pour WhatsApp à l'aide de l'application Sticker.ly.
Durée totale : 4 minutes
Étape 1 : Installez et ouvrez l'application Sticker.ly
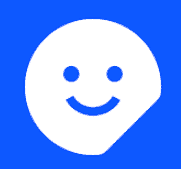
La première chose à faire est de télécharger l'application Sticker.ly depuis Google Play Store. Une fois le téléchargement terminé, installez-le sur votre téléphone Android car cette application est spécialement conçue pour le système d'exploitation Android.
Une fois l'installation terminée, cliquez dessus pour l'ouvrir.
Lorsque vous ouvrez l'application, vous verrez l'écran comme indiqué dans l'image ci-dessous. Au bas de l'écran, vous pouvez voir un symbole Plus pour créer de nouveaux autocollants pour WhatsApp. Cliquez sur ce symbole Plus (+) comme indiqué dans l'image ci-dessous.
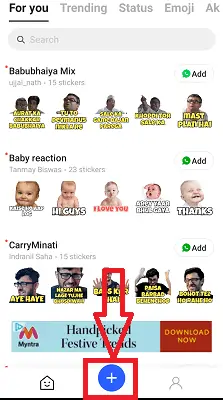
Étape 2 : Choisissez le type d'autocollant que vous souhaitez créer
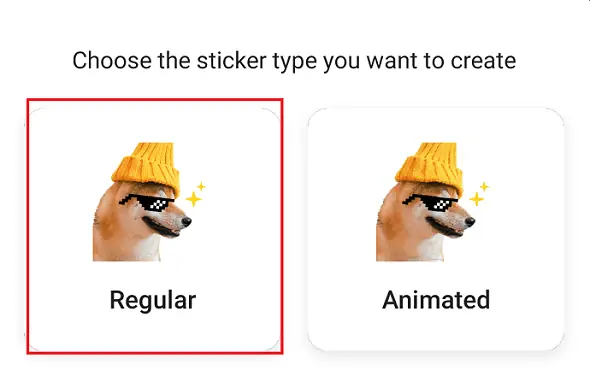
Une fois que vous avez installé l'application et cliqué sur le symbole Plus (+), un écran apparaîtra pour sélectionner le type d'autocollant que vous souhaitez créer. Ici, vous avez principalement deux formats pour créer des autocollants. L'un est régulier qui n'a pas de moments ou de mouvements. Et un autre est animé qui aura des moments dans le lieu même où il est présent.
Ici, je veux créer un autocollant de type régulier. Cliquez donc sur l'option Régulier. Si vous le souhaitez, vous pouvez également sélectionner l'autocollant de type animé.
Étape 3 : Sélectionnez la photo que vous souhaitez utiliser comme autocollant
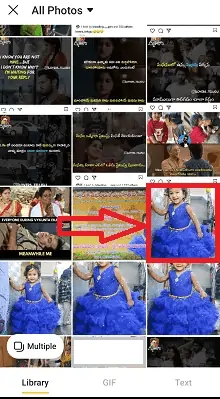
Lorsque vous sélectionnez le type d'autocollant, les photos de votre Android s'ouvriront. Cliquez sur n'importe quelle image comme vous le souhaitez, comme indiqué dans l'image ci-dessus. Vous pouvez également sélectionner plusieurs images pour créer des autocollants. Mais c'est un peu plus difficile que de créer l'autocollant d'une seule image. Alors mieux vaut sélectionner un seul autocollant.
Étape 4 : Sélectionnez la méthode pour recadrer l'image
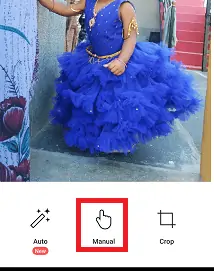
Une fois que vous avez cliqué sur l'image, cette image apparaîtra à l'écran pour la recadrer. Vous avez principalement trois options ici pour recadrer l'image. Ce sont
Auto : cette option recadre automatiquement l'image lorsqu'elle reconnaît clairement le visage. Parfois, cela peut ne pas recadrer parfaitement votre image lorsque vous devez créer l'image entière sous forme d'autocollant.
Manuel : cette option recadrera votre image en fonction des mouvements que vous donnerez manuellement avec les doigts. Vous pouvez choisir la partie que vous souhaitez recadrer parfaitement en touchant avec votre doigt.
Rogner : Il recadre simplement l'image dans une forme rectangulaire/carrée.
Étape 5 : Ajustez le recadrage

Une fois le recadrage effectué avec votre doigt, seule la partie sélectionnée sera recadrée et apparaîtra à l'écran pour d'autres ajustements. Si votre image est parfaitement recadrée avec des contours clairs, cliquez sur l'option Suivant. Sinon, cliquez sur l'option Ajuster jusqu'à ce que vous obteniez des contours parfaits pour l'image.
Je pense qu'il est préférable d'utiliser l'option Ajuster pour des contours clairs, car l'image recadrée peut ne pas avoir de contours parfaits la plupart du temps. Cliquez donc sur l'option Ajuster .
Vous pouvez supprimer et ajouter une partie de l'image en cliquant sur l'option appropriée parmi les deux options disponibles.
L'option Effacer entraînera l'effacement de la partie que vous avez touchée avec votre doigt, comme indiqué dans l'image ci-dessous.
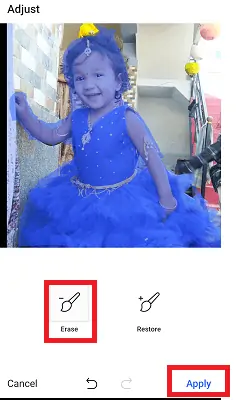
Si vous cliquez sur l'option Restaurer, la partie que vous avez touchée avec votre doigt sera restaurée.
Une fois que vous sentez que votre image requise est recadrée avec des contours parfaits, cliquez sur l'option Appliquer comme indiqué dans l'image ci-dessus.
Étape 6 : Ajoutez le slogan et enregistrez l'image
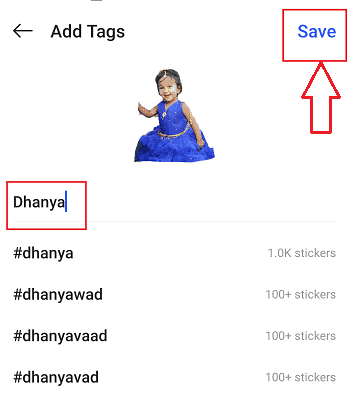
Une fois que vous avez cliqué sur l'option Appliquer à l'étape précédente, l'autocollant est maintenant prêt et vous devez l'enregistrer avec une étiquette. Dans la section du slogan, entrez le texte comme vous le souhaitez. Si vous souhaitez ajouter une nouvelle balise, saisissez-la et cliquez sur Enregistrer. Vous pouvez également utiliser des slogans existants pour vos autocollants. Choisissez-en un, puis cliquez sur Enregistrer .
Étape 7 : Sélectionnez un pack pour vos autocollants
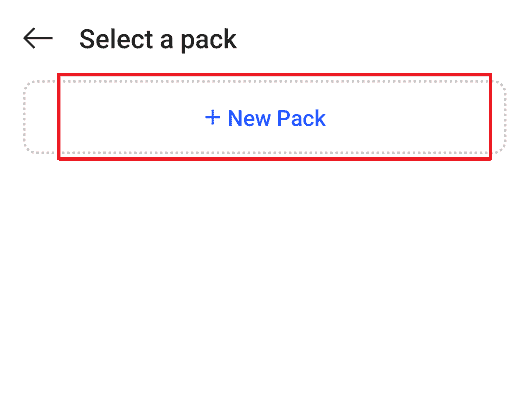
Vous devez maintenant sélectionner le pack pour vos autocollants. Vous pouvez sélectionner un pack existant ou créer un nouveau pack. Je veux créer un nouveau pack. Alors cliquez sur le Nouveau Pack .
Étape 8 : Cliquez sur Ajouter à WhatsApp
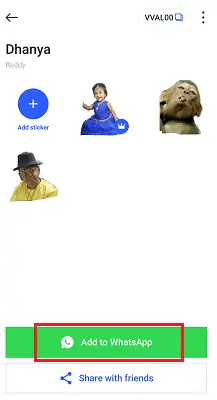
Maintenant tout est prêt. Il vous suffit d'ajouter des autocollants créés à votre WhatsApp. Si vous avez créé un nouveau pack, vous avez besoin d'au moins trois autocollants pour activer l'option Ajouter à WhatsApp. Tant que vous n'avez pas créé au moins trois autocollants, vous ne pouvez pas les ajouter à votre WhatsApp.
Une fois que l'option Ajouter à WhatsApp est activée après avoir créé trois autocollants, cliquez dessus pour ajouter des autocollants créés par vous à votre WhatsApp.
Une fois que vous avez cliqué sur Ajouter à WhatsApp, il vous demande une confirmation en tant que "Voulez-vous ajouter Dhanya à WhatsApp?".
Remarque : Dhanya est le nom que j'ai donné à mon pack d'autocollants. Ce nom variera en fonction du nom que vous avez donné dans la section Tag.
Cliquez maintenant sur l'option Ajouter comme indiqué dans l'image ci-dessous.
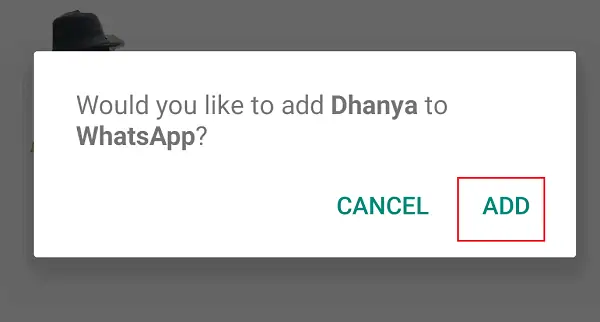
C'est ça. Une fois que vous avez cliqué sur l'option Ajouter, ces packs d'autocollants seront ajoutés à votre WhatsApp.
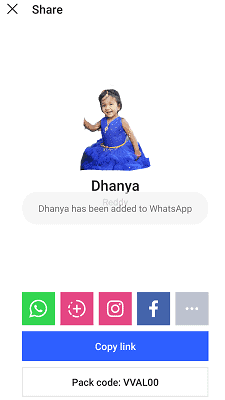
Vous pouvez maintenant voir ces autocollants sur votre WhatsApp. Pour voir, envoyez ces autocollants créés,
> Ouvrez WhatsApp sur votre téléphone Android et sélectionnez le contact auquel vous souhaitez les envoyer.
>Cliquez sur le symbole Autocollants dans la section emoji du menu du clavier
>Cliquez sur le pack que vous avez créé. Ensuite, ces autocollants s'ouvriront
> Cliquez sur l'autocollant de n'importe qui pour l'envoyer
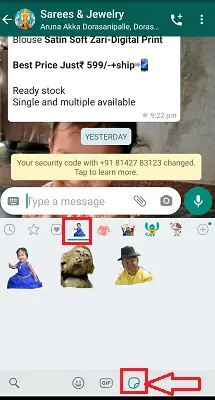
C'est ça. Voici la procédure pour créer les autocollants pour WhatsApp et les ajouter à votre WhatsApp.
La fourniture:
- Application Sticker.ly
Outils:
- Application Sticker.ly
Matériel : Logiciel
- Lisez aussi : Comment bloquer les contacts sur WhatsApp pour ne plus recevoir de messages ?
- Comment sauvegarder les messages WhatsApp avec Google Drive ?
- Comment supprimer les messages WhatsApp et tout l'historique des discussions
2. Comment créer des autocollants pour WhatsApp à l'aide de l'application Sticker Maker ?
Dans la section précédente, nous avons vu la procédure de création d'autocollants WhatsApp à l'aide de l'application Sticker.ly. Il existe d'autres applications conçues pour créer librement des autocollants WhatsApp. L'une de ces applications est Sticker Maker. Voyons comment créer des autocollants WhatsApp à l'aide de l'application Sticker Maker dans cette section. Suivez attentivement les étapes ci-dessous pour une procédure détaillée.
Étape 1 : Installez et ouvrez l'application Sticker Maker

La première chose à faire est d'installer l'application Sticker Maker à partir de Google Play Store. Il s'agit d'une application gratuite, vous n'avez donc pas besoin de payer pour l'installer et l'utiliser. Une fois que vous avez téléchargé l'application, ouvrez-la et accordez des autorisations à cette application pour accéder aux médias, aux fichiers de votre téléphone Android. Lorsqu'il vous demande de donner des autorisations comme indiqué dans l'écran ci-dessous, cliquez sur l'option Autoriser .
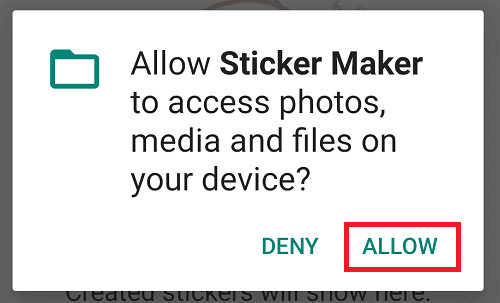
Étape 2 : Cliquez sur le symbole Plus en bas de l'écran :
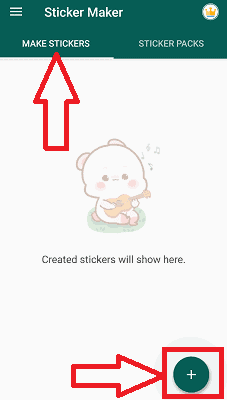
Une fois que vous avez donné des autorisations à l'application, l'écran s'ouvrira comme indiqué dans l'image ci-dessous. Ici, vous avez principalement deux sections. L'un pour faire des autocollants (Créer) comme vous le souhaitez et l'autre est des packs d'autocollants qui contiennent déjà un tas d'autocollants.
Accédez à la section Créer des autocollants. Ensuite, vous pouvez voir un symbole Plus en bas de l'écran. Cliquez sur ce symbole Plus (+) .
Étape 3 : Sélectionnez le type d'autocollant que vous souhaitez créer
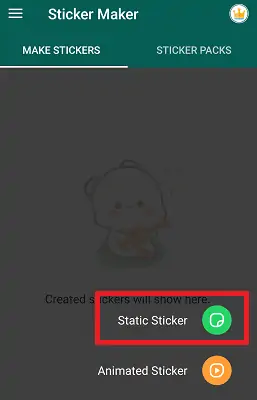
Si vous souhaitez créer un autocollant WhatsApp, vous devez d'abord décider quel autocollant souhaitez-vous créer, soit un autocollant statique, soit un autocollant animé. Ici, je crée un autocollant statique.
Ensuite, les images de votre téléphone Android s'ouvriront. Sélectionnez n'importe quelle image comme vous le souhaitez.
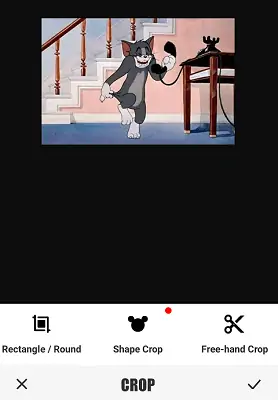
Étape 4 : Sélectionnez l'une des méthodes de recadrage :
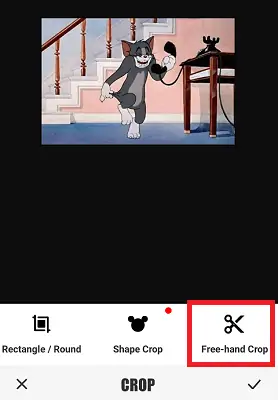
Une fois l'image sélectionnée, sous cette image, vous pouvez voir trois options de recadrage. Ce sont Rectangle/Round, Shape Crop et Free-hand Crop. Sélectionnez n'importe quelle option de recadrage comme vous le souhaitez.
Étape 5 : Recadrez l'image avec des contours clairs et enregistrez-la
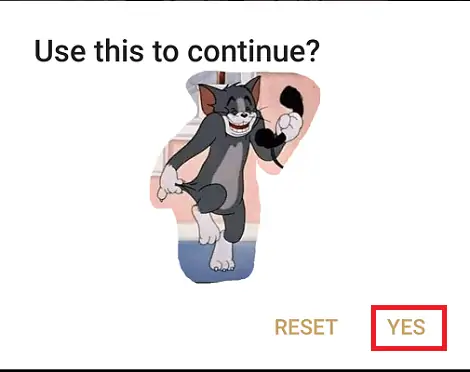
Vous devez maintenant recadrer l'image avec précaution du bout des doigts. Ne laissez pas le doigt tant que le recadrage complet de la forme n'est pas terminé. Une fois que vous avez obtenu la forme requise pour votre autocollant, cliquez sur l'option Oui en bas de l'image recadrée. Sinon, cliquez sur l'option Réinitialiser pour recadrer l'image.
Une fois que vous avez cliqué sur l'option Oui, l'image apparaîtra à l'écran pour apporter d'autres modifications telles que le recadrage, le texte, les filtres, la mosaïque, la mise au point, etc. Effectuez maintenant les modifications que vous souhaitez. Les contours de l'image doivent être recadrés très soigneusement car ils reflètent la beauté de l'autocollant.
Une fois que vous avez obtenu l'autocollant requis, cliquez sur le symbole Télécharger en bas de l'écran qui représente l'enregistrement de votre autocollant.
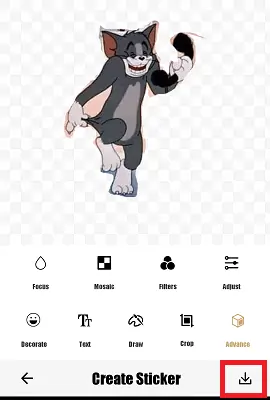
Étape 6 : Comment ajouter un autocollant dans WhatsApp
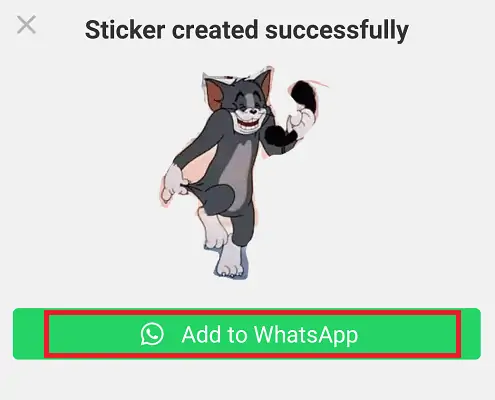
Une fois que vous avez enregistré l'autocollant, l'écran affichera une notification comme indiqué dans l'image ci-dessus. Là, vous pouvez voir que votre autocollant a été créé avec succès avec une option d'ajout à WhatsApp. Cliquez sur l'option Ajouter à WhatsApp . Une fois que vous avez cliqué sur Ajouter à WhatsApp, vous pouvez voir un message de confirmation comme indiqué dans l'image ci-dessous. Cliquez sur l'option Ajouter .
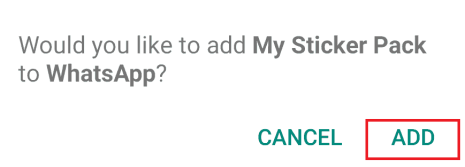
C'est tout…..WhatsApp Sticker est créé et ajouté à WhatsApp avec succès. Vous pouvez voir cet autocollant dans votre section emoji WhatsApp, comme indiqué dans l'image ci-dessous.
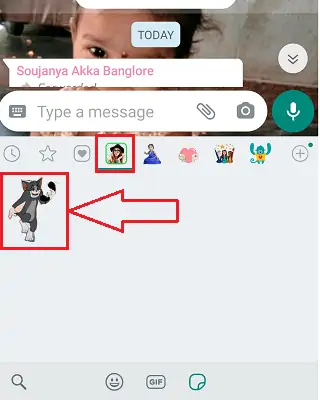
Voici la procédure de création d'un autocollant WhatsApp à l'aide de l'application Sticker Maker.
3. Comment créer des autocollants WhatsApp avec Wemoji ?
Wemoji est l'incroyable application gratuite de création d'autocollants WhatsApp qui vous aide à créer vos propres autocollants pour WhatsApp avec la fonction de recadrage de photos à main levée, d'ajout de plusieurs photos, d'ajout de texte, d'emoji, d'autocollant, etc. Suivez simplement les étapes ci-dessous pour connaître le processus de création d'autocollants WhatsApp à l'aide de Wemoji.
Étape 1 : Téléchargez et installez l'application Wemoji depuis Google Play Store.
Étape 2 : Une fois l'application installée, ouvrez-la. Sélectionnez l'icône "Créer un autocollant". Cliquez sur le symbole plus en bas à gauche pour ajouter une image pour le recadrage. Sélectionnez l'image comme vous le souhaitez à partir de l'appareil. L'image sélectionnée apparaîtra à l'écran pour être recadrée.
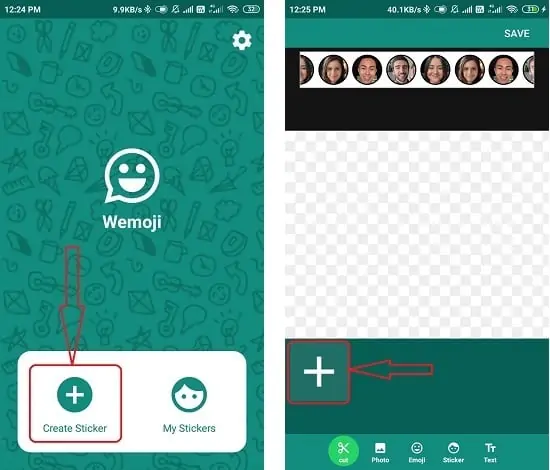
Étape 3 : Vous verrez trois options différentes comme le carré, le cercle et le recadrage à main levée. Sélectionnez l'option souhaitée et recadrez l'image. Si vous ne souhaitez pas recadrer cette image, sélectionnez l'option "Ignorer" en bas à droite. Si vous sélectionnez le format carré ou cercle, vous devez sélectionner l'option de recadrage en haut pour recadrer l'image.
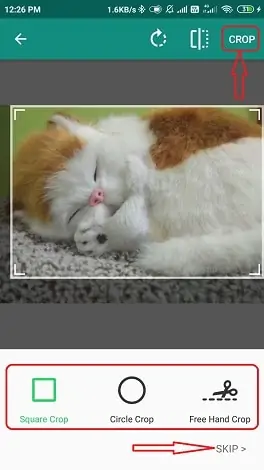
Si vous sélectionnez l'option de recadrage à main levée, l'image s'affichera à l'écran pour le recadrage. Sélectionnez la partie que vous souhaitez recadrer en touchant avec votre doigt. Une fois le recadrage effectué, cliquez sur l'option "recadrer" en haut à droite. Un message de confirmation s'affichera à l'écran, à partir de là, sélectionnez le "recadrer". Réglez le niveau de flou des bords en déplaçant le curseur et cliquez sur l'option "enregistrer".
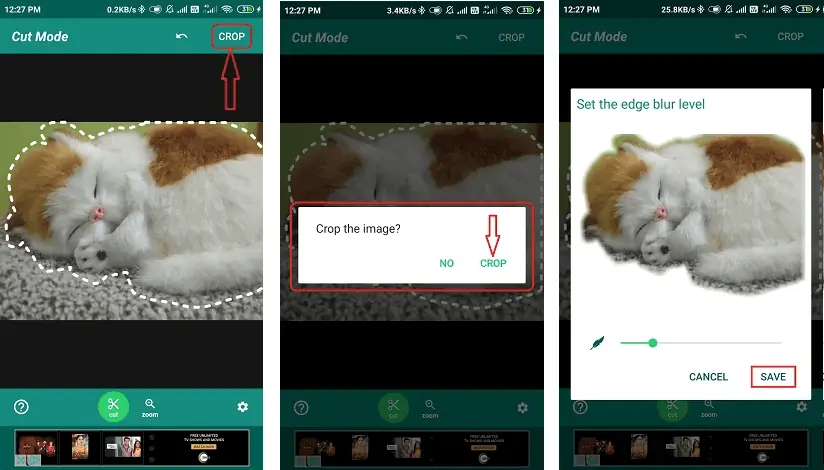
Étape 4 : Sélectionnez l'option "Texte" en bas pour ajouter du texte à l'autocollant. La fenêtre Ajouter du texte s'affiche à l'écran. Entrez le texte que vous voulez et appliquez les effets comme le style de police, la couleur de police, l'alignement, etc., et appuyez sur la coche en haut à droite.
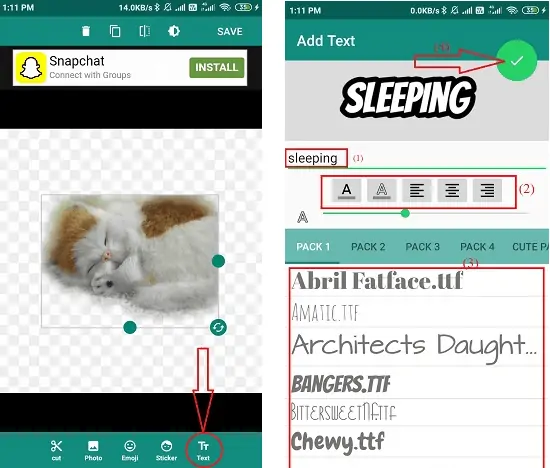
Cliquez sur l'option emoji pour ajouter des emoji à l'image et sélectionnez l'emoji souhaité dans la collection.
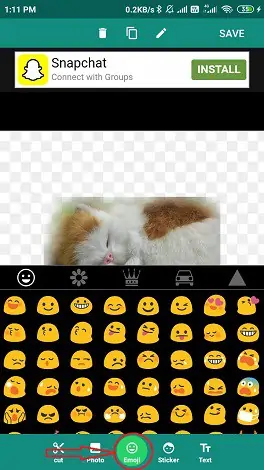
Étape 5 : Enfin, cliquez sur "Enregistrer l'option en haut à droite. Une fenêtre contextuelle s'affichera à l'écran. Là-dessus, cliquez sur "Oui".
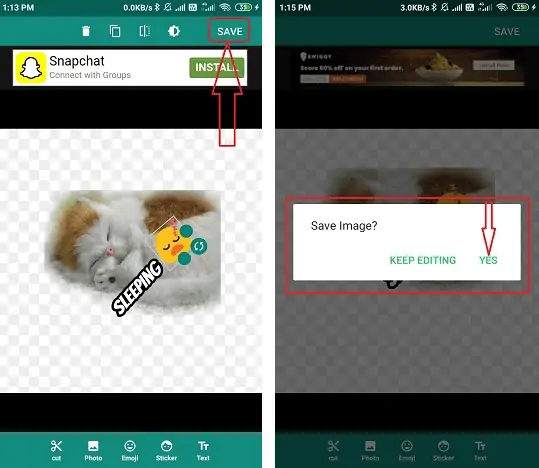
La boîte "Créer un nouveau pack d'autocollants" s'affiche à l'écran. Entrez le nom du pack et cliquez sur enregistrer. autocollant ajouté avec succès au pack. Pour l'ajouter à WhatsApp, sélectionnez l'option "Mon autocollant". Vous trouverez le pack d'autocollants créé. Sélectionnez le symbole plus à droite du pack, un message de confirmation s'affichera à l'écran. À partir de là, sélectionnez l'option "Ajouter". Vous pouvez maintenant trouver ce pack d'autocollants dans la section WhatsApp emoji.
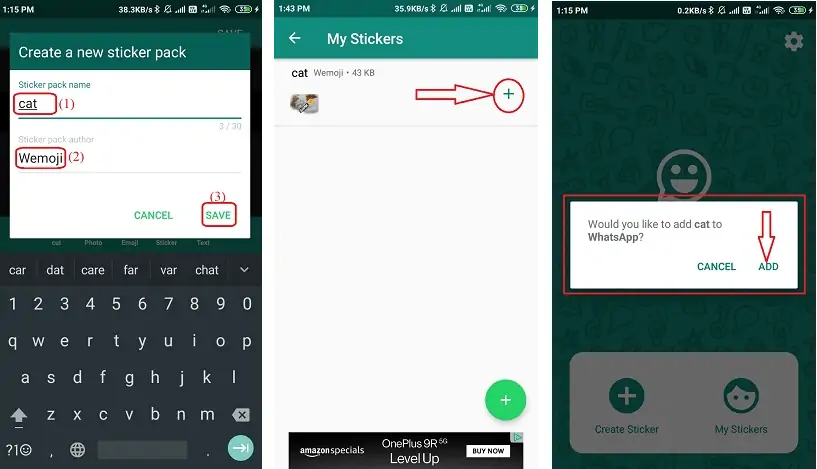
4. Comment créer des autocollants WhatsApp avec Sticker Studio ?
Sticker Studio est également l'une des meilleures applications pour créer des autocollants personnels WhatsApp et Gboard. Vous pouvez ajouter du texte, des emoji et des dessins pour rendre les autocollants plus étonnants. Découpez facilement la partie d'une image dont vous souhaitez faire un autocollant et amusez-vous en les partageant avec vos amis.
Suivez simplement les instructions ci-dessous pour savoir comment créer des autocollants à l'aide de Sticker Studio :
Étape 1 : La première chose que vous voulez faire est de télécharger et d'installer Sticker Studio depuis Google Play Store.
Étape 2 : Une fois l'installation terminée, ouvrez l'application et cliquez sur le symbole plus en bas de l'écran. Vous trouverez trois options différentes comme un autocollant de texte, sélectionner une photo et capturer une photo.
- Autocollant de texte : saisissez le texte que vous souhaitez créer sous forme d'autocollant.
- Sélectionner une photo : sélectionnez l'image que vous souhaitez créer comme autocollant dans la galerie.
- Capturer une photo : capturez l'image que vous souhaitez convertir en autocollant.
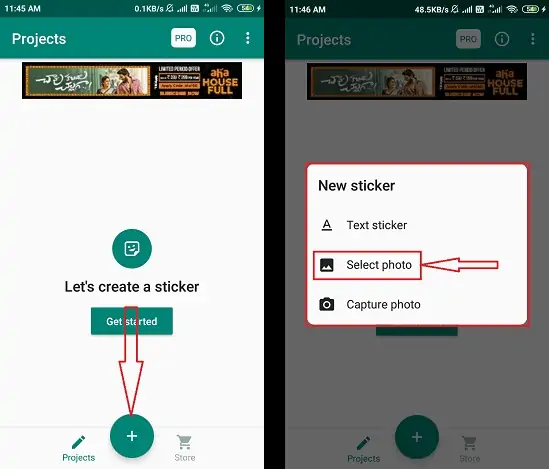
Étape 3 : Téléchargez l'image que vous souhaitez convertir en autocollant. L'image apparaîtra sur l'écran pour le recadrage. choisissez la façon dont vous souhaitez recadrer votre image avec les options en bas. Si vous ne souhaitez pas recadrer l'image, sélectionnez l'option Ignorer en haut à droite.
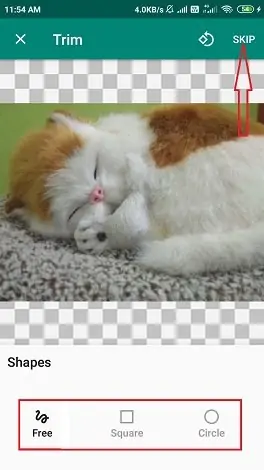
Ici, je sélectionne le type libre. Cliquez sur Libre dans les options et sélectionnez l'image souhaitée avec le doigt. Ne laissez pas le doigt tant que le recadrage complet de la forme n'est pas terminé. Une fois le recadrage terminé, l'image apparaîtra à l'écran pour d'autres modifications telles que l'écriture, la peinture et l'ajout d'un autocollant. Ajoutez le texte que vous voulez en sélectionnant l'option d'écriture. Une fois l'édition terminée, cliquez sur la coche en haut à droite.
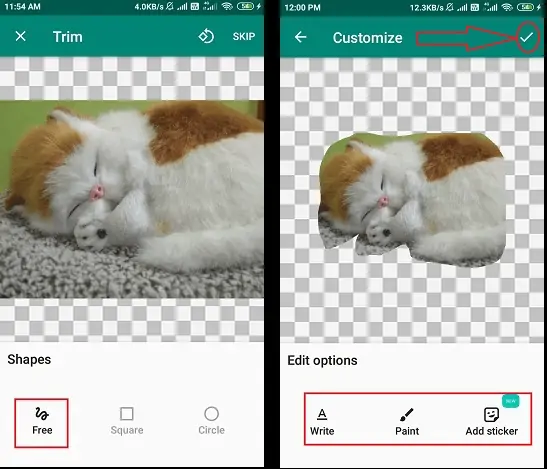
Maintenant, vous devez créer un nouveau pack d'autocollants. Entrez le nom et sélectionnez l'option de création. Le pack sera créé et apparaîtra à l'écran. Cliquez sur le pack et sélectionnez l'option WhatsApp en bas à droite pour ajouter le pack à WhatsApp.

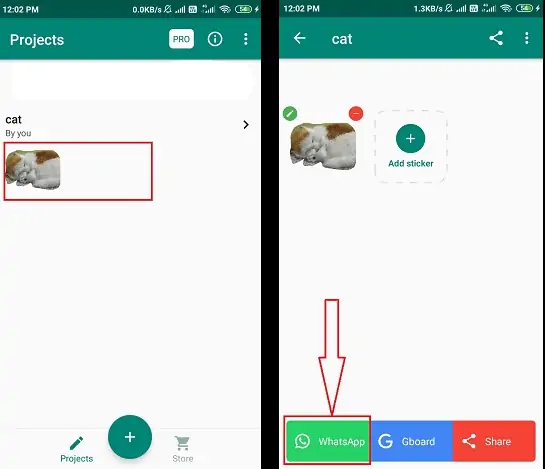
5. Comment créer des autocollants WhatsApp à l'aide de l'application Stickery ?
Stickery est la meilleure application pour éditer et créer vos propres autocollants pour WhatsApp et Telegram et les partager avec vos amis. Utilisez vos propres images ou des images téléchargées pour créer des autocollants à l'aide de l'application autocollante. Stickery est une application gratuite, mais quelques-uns des filtres appartiennent à la version pro pour laquelle vous devez payer de l'argent. Voyons comment créer des autocollants WhatsApp à l'aide de l'application autocollante. Vous trouverez ci-dessous les étapes pour générer votre pack d'autocollants.
Étape 1 : Tout d'abord, téléchargez et installez l'application Stickery depuis Google Play Store.
Étape 2 : Une fois le téléchargement terminé, ouvrez l'application et sélectionnez l'option Créer un pack dans la section Créer. Entrez le nom du pack et le nom de l'auteur. Appuyez sur l'option de création de pack. Une fois que vous avez cliqué dessus, le pack est créé.
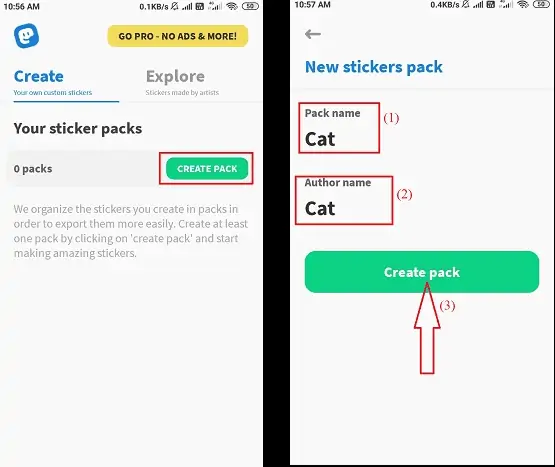
Étape 3 : Maintenant, sélectionnez l'option "Ajouter un autocollant" sous le pack. Vous trouverez deux options différentes comme "Prendre une photo", "Sélectionner dans la galerie". Sélectionnez l'option souhaitée. Si vous sélectionnez l'option "Prendre une photo", vous devez capturer l'image que vous souhaitez créer comme autocollant. Si vous sélectionnez l'option "Sélectionner dans la galerie", vous devez sélectionner l'image dans votre galerie. Sélectionnez l'image comme vous le souhaitez.
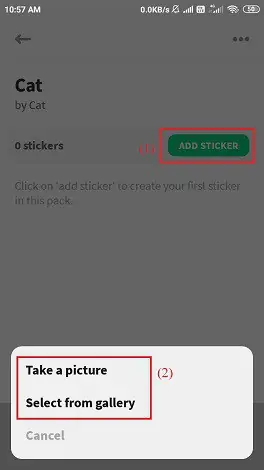
Étape 4 : L'image sélectionnée s'affichera à l'écran pour le recadrage. Choisissez la façon dont vous souhaitez découper votre autocollant avec l'une des options en bas. Si vous souhaitez utiliser l'image sans rogner, cliquez sur le bouton de saut en haut à droite.
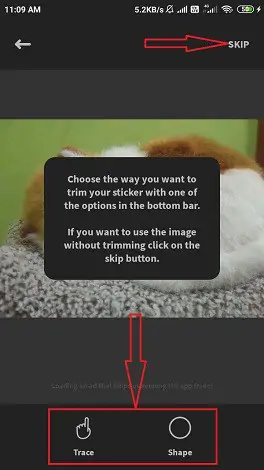
Vous devez maintenant recadrer l'image avec votre doigt. Ne laissez pas le doigt tant que le recadrage complet de la forme n'est pas terminé. Une fois que vous obtenez la forme requise, cliquez sur l'option Suivant en haut à droite. Sinon, cliquez sur l'option Réinitialiser pour recadrer l'image.
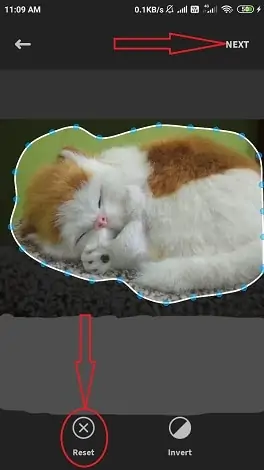
Étape 5 : Une fois que vous avez cliqué sur l'option Suivant, l'image apparaîtra à l'écran pour d'autres modifications telles que Filtre, Pensionnaires, Texte et Ornes. Effectuez maintenant les modifications souhaitées et sélectionnez l'option d'enregistrement en haut à droite. Ça y est… l'autocollant a été ajouté avec succès au pack.
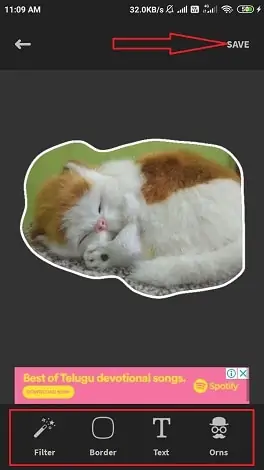
Maintenant, appuyez ou balayez l'option Exporter pour ouvrir différentes options en bas, à partir de là, sélectionnez WhatsApp sous "AJOUTER À". Enfin, le pack d'autocollants sera ajouté à WhatsApp.
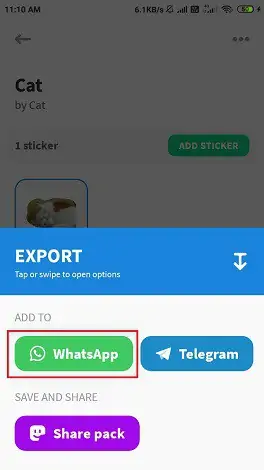
6. Comment créer des autocollants WhatsApp avec Sticko ?
L'autocollant animé Sticko et une courte vidéo pour le statut sont la meilleure application pour créer vous-même des autocollants pour WhatsApp. Vous pouvez également ajouter du texte et des emoji pour les autocollants pour les rendre plus étonnants. Avant d'utiliser l'application, téléchargez-la et installez-la sur votre appareil à partir de Google Play Store. Suivez simplement les étapes ci-dessous pour savoir comment créer des autocollants WhatsApp à l'aide de Sticko.
Étape 1 : Téléchargez et installez Sticko. Une fois l'installation terminée, ouvrez l'application et sélectionnez le symbole plus en bas. Sélectionnez l'autocollant dans la zone affichée.
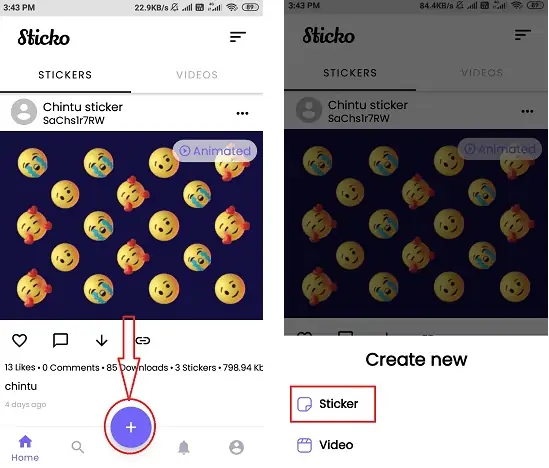
Étape 2 : Vous devez maintenant créer un pack d'autocollants. cliquez sur l'option de création en bas. Entrez le nom du pack, sélectionnez le type d'autocollant comme autocollant régulier et sélectionnez l'option de création.
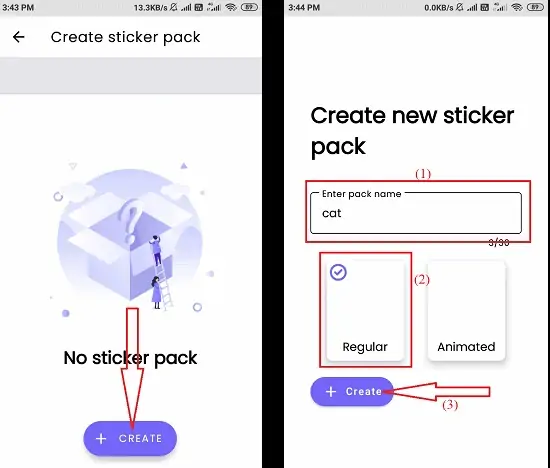
Étape 3 : Le pack sera créé et affiché à l'écran. Vous pouvez ajouter jusqu'à 30 autocollants à un pack. Sélectionnez le symbole plus dans le pack que les images de votre Android ouvriront. Sélectionnez l'image que vous souhaitez convertir en autocollant.
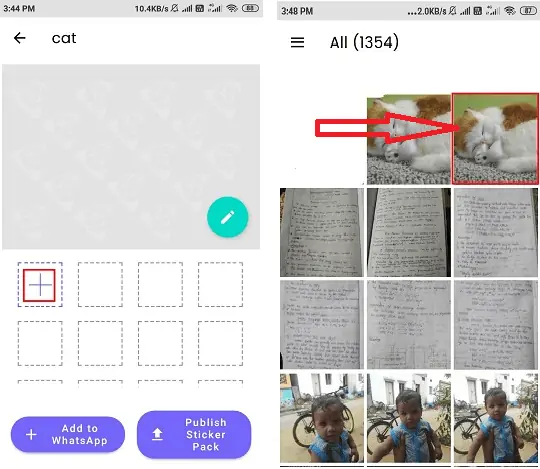
Étape 4 : Une fois que vous avez sélectionné l'image, vous trouverez trois options différentes à l'écran. Sélectionnez l'option Effacer l'arrière-plan, puis l'image s'affichera à l'écran pour le recadrage. Choisissez le type de recadrage dans l'option en bas et supprimez l'arrière-plan de l'image. Une fois le processus terminé, cliquez sur la coche en haut à droite.
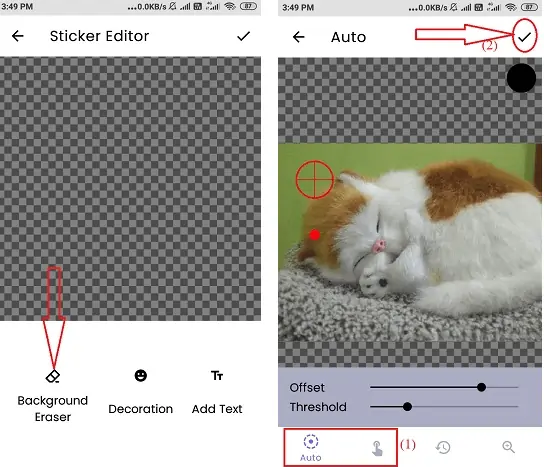
L'image de rognage s'affichera à l'écran pour une édition ultérieure. Ajoutez du texte et des emoji en sélectionnant l'option texte et décoration. Cliquez sur la coche en haut à droite. L'autocollant a été ajouté avec succès au pack. Maintenant, sélectionnez l'option "Ajouter à WhatsApp" pour ajouter le pack à WhatsApp, mais vous devez créer au moins trois autocollants.
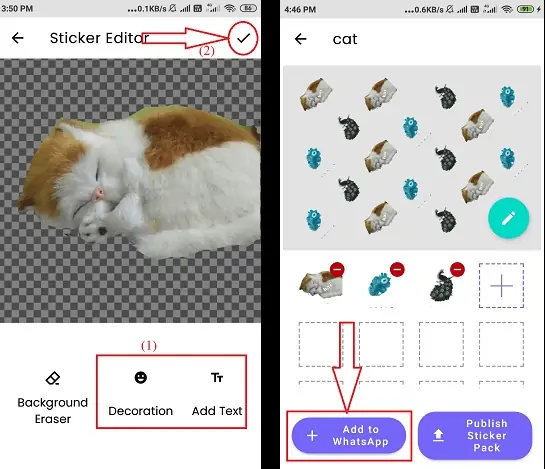
Méthodes pour créer des autocollants WhatsApp sur PC
Pour télécharger et installer n'importe quelle application d'autocollant WhatsApp sur votre PC, vous avez besoin du logiciel Android Emulator comme "MEmu play" ou "BigNox" ou "Bluestack". Ces émulateurs vous aident à utiliser facilement les applications Android sur PC.
1. WA Web plus pour WhatsApp (extension Chrome)
WA Web plus pour WhatsApp est l'extension chrome qui vous aide à créer des autocollants WhatsApp sur votre PC. Vous n'avez pas besoin d'efforts lourds et de plus de connaissances sur l'édition pour créer des autocollants WhatsApp via cette extension. Avant d'utiliser cette extension, vous devez utiliser le site Web en ligne "suppression" pour supprimer l'arrière-plan de l'image que vous souhaitez utiliser comme autocollant.
Suivez simplement les instructions ci-dessous pour connaître le processus :
Supprimer l'arrière-plan de l'image
Étape 1 : Visitez le site Web « removebg ». Sélectionnez "Télécharger l'image" pour télécharger l'image que vous voulez ou faites glisser et déposez directement l'image.
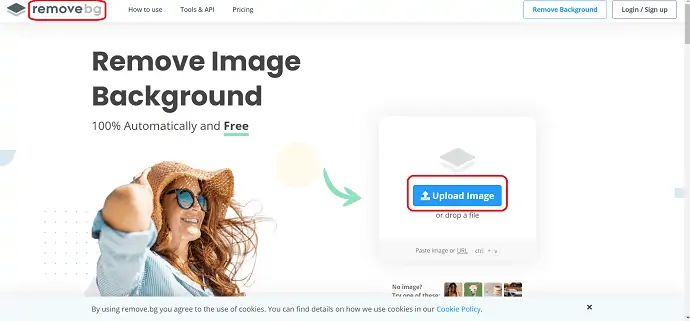
Étape 2 : Une fois que vous avez téléchargé, il traitera l'image et supprimera l'arrière-plan. L'image d'arrière-plan supprimée s'affichera à l'écran. Vous trouverez l'option "Télécharger" à droite de l'image. Appuyez dessus pour télécharger l'image.
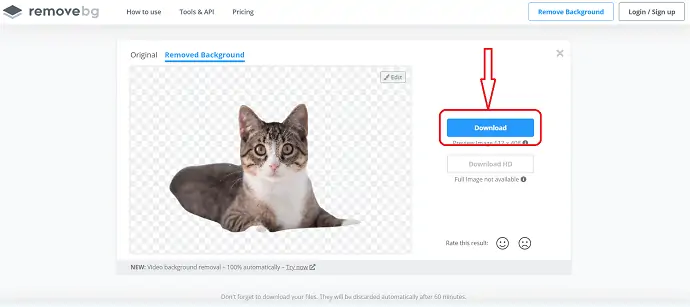
Ajouter WA Web plus pour WhatsApp en tant qu'extension de chrome
Étape 3 : Une fois le téléchargement de l'image terminé, accédez à la boutique en ligne Chrome, recherchez avec le nom « WA web plus pour WhatsApp ». Appuyez ensuite sur Entrée, il s'affiche en haut de la liste. Sélectionnez « WA web plus pour WhatsApp » dans la liste.
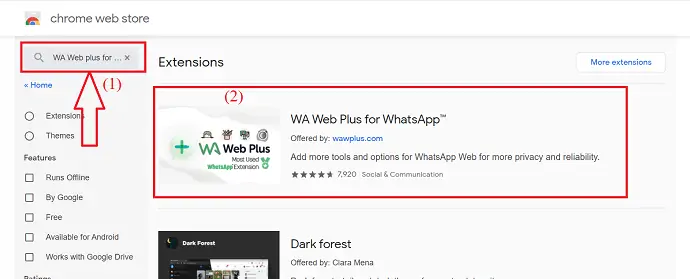
Étape 4 : Sélectionnez l'option "Ajouter à Chrome" sur le côté droit. Ensuite, une fenêtre contextuelle s'affiche à l'écran, à partir de laquelle sélectionnez l'option " Ajouter une extension ". En quelques minutes, il est ajouté en tant qu'extension pour le chrome.
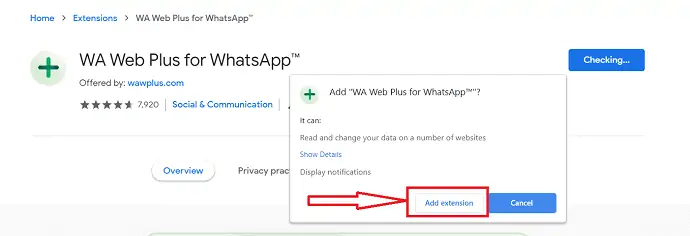
Étape 5 : Une fois que vous l'avez ajouté en tant qu'extension, vous pouvez observer le WA Web plus pour l'icône WhatsApp en haut à droite de la barre d'adresse Chrome.
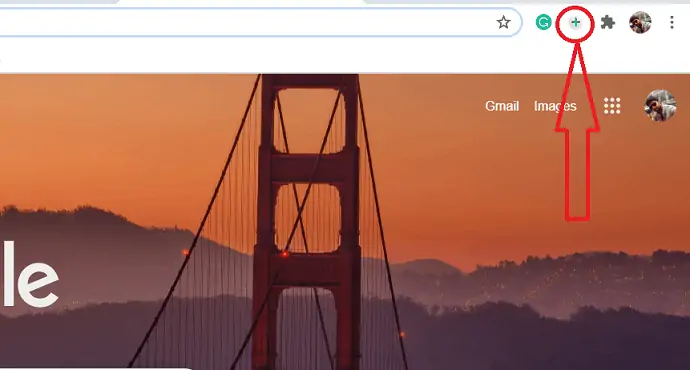
Utilisez l'autocollant dans WhatsApp :
Étape 6 : Ouvrez maintenant WhatsApp sur PC à l'aide de WhatsApp Web.
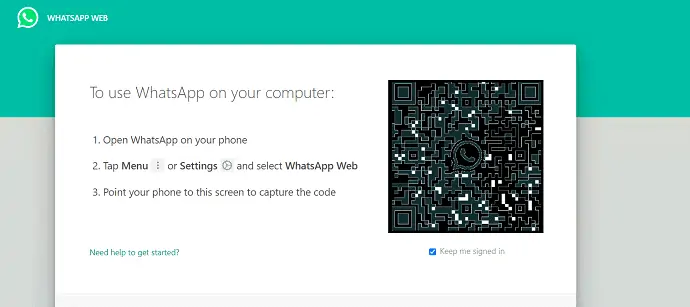
Étape 7 : Cliquez sur l'icône "WA Web plus pour WhatsApp" en haut à droite de la barre d'adresse chromée. Parfois, il peut se cacher derrière le menu d'extension, puis cliquer sur ce menu d'extension et le sélectionner. Le nouvel écran s'affiche à l'écran, à partir de là, sélectionnez le symbole "autocollant" en bas à droite.
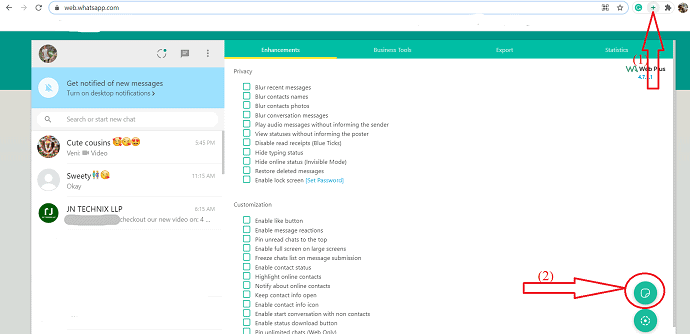
Étape 8 : Appuyez sur choisir l'option de fichier dans la boîte de dialogue. Sélectionnez l'image "sans fond" qui a été générée précédemment et cliquez sur l'option "Ouvrir".
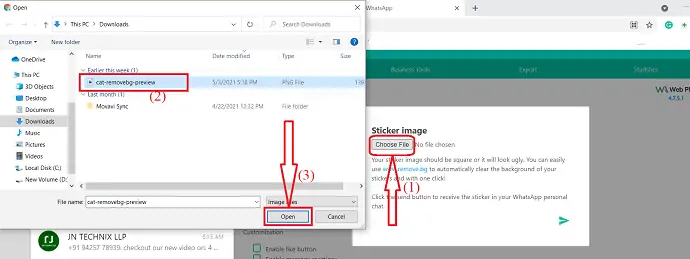
Étape 9 : Enfin, cliquez sur l'icône "envoyer" en bas à droite. Vous pouvez recevoir l'autocollant dans votre chat personnel WhatsApp. Maintenant, ouvrez WhatsApp sur votre mobile et ajoutez-le simplement à "Favoris" pour une utilisation future.
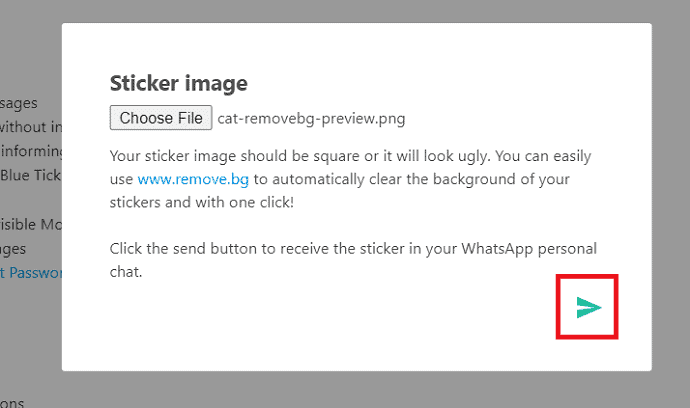
2.Utiliser Sticker Studio
Sticker Studio est la meilleure application pour créer des autocollants WhatsApp personnels. Découpez facilement la partie d'une image dont vous souhaitez faire un autocollant et partagez-la avec vos amis. Pour savoir comment créer un autocollant WhatsApp à l'aide de Sticker Studio, suivez simplement les étapes ci-dessous. Tout d'abord, vous devez installer un émulateur Android.
Étape 1 : Téléchargez et installez les émulateurs Android comme MEmu play ou Big Nox ou BlueStack ou Remix OS player
Étape 2 : Ouvrez l'émulateur Android installé et ouvrez le Google Play Store.
Étape 3 : Recherchez le studio d'autocollants et téléchargez l'APK du studio d'autocollants. Installez-le dans l'émulateur Android BlueStack. Vous pouvez également utiliser Andy OS pour installer Sticker studio sur PC.
Le processus de création d'autocollants est similaire au processus d'Android.
- Ouvrez l'application Sticker studio, cliquez sur le signe plus. Sélectionnez l'image que vous souhaitez créer comme autocollant.
- Choisissez le type de recadrage que vous souhaitez et recadrez l'image.
- une fois l'image recadrée, celle-ci apparaîtra à l'écran pour une édition ultérieure.
- Cliquez sur l'option Écrire pour ajouter du texte. Une fois l'édition terminée, cliquez sur la coche.
- Maintenant, une fenêtre s'affiche à l'écran. Entrez le nom du pack et appuyez sur créer. Le pack sera créé et affiché à l'écran.
- Ouvrez le pack et cliquez sur WhatsApp pour ajouter le pack à WhatsApp. C'est tout.. Vous pouvez voir le pack d'autocollants dans la section WhatsApp emoji.
3.Utiliser Wemoji
Wemoji est l'incroyable application gratuite de création d'autocollants WhatsApp qui vous aide à créer vos propres autocollants pour WhatsApp avec la fonction de recadrage de photos à main levée, d'ajout de plusieurs photos, d'ajout de texte, d'emoji, d'autocollant, etc. Avant d'aller télécharger l'application Wemoji sur PC, n'oubliez pas de télécharger l'émulateur Android. Suivez simplement les étapes ci-dessous pour connaître le processus de création d'autocollants WhatsApp à l'aide de Wemoji.
Étape 1 : Téléchargez et installez l'application Wemoji.
Étape 2 : Une fois l'application installée, ouvrez-la. Sélectionnez l'icône "Créer un autocollant". Cliquez sur le symbole plus en bas à gauche pour ajouter une image à recadrer. Sélectionnez l'image comme vous le souhaitez à partir de l'appareil. L'image sélectionnée apparaîtra à l'écran pour être recadrée.
Étape 3 : Vous verrez trois options différentes comme le carré, le cercle et le recadrage à main levée. Sélectionnez l'option souhaitée et recadrez l'image. Si vous ne souhaitez pas recadrer cette image, sélectionnez l'option "Ignorer" en bas à droite.
Étape 4 : Sélectionnez l'option "Texte" en bas pour ajouter du texte à l'autocollant. La fenêtre Ajouter du texte s'affiche à l'écran. Entrez le texte que vous voulez et appliquez les effets comme le style de police, la couleur de police, l'alignement, etc., et appuyez sur la coche en haut à droite.
Étape 5 : Enfin, cliquez sur "Enregistrer l'option en haut à droite. Une fenêtre contextuelle s'affichera à l'écran. Là-dessus, cliquez sur "Oui".
Boîte "Créer un nouveau pack d'autocollants" affichée à l'écran. Entrez le nom du pack et cliquez sur enregistrer. autocollant ajouté avec succès au pack. Pour l'ajouter à WhatsApp, sélectionnez l'option "Mon autocollant". Vous trouverez le pack d'autocollants créé. ouvrez le pack et cliquez sur "Ajouter à WhatsApp" en bas.
Méthodes pour créer des autocollants animés ou GIF ou mobiles pour WhatsApp
1. Utiliser Whatsapp
La méthode la meilleure et la plus simple pour créer des animations ou des GIF est WhatsApp. Au lieu de rechercher des autocollants ou des GIF animés en ligne, vous pouvez facilement créer des autocollants ou des GIF animés dans WhatsApp en les convertissant à partir de vidéos. Suivez simplement les étapes ci-dessous pour savoir comment créer des autocollants animés ou GIF ou mobiles pour WhatsApp.
Étape 1 : Enregistrez la vidéo que vous souhaitez envoyer en tant que GIF.
Étape 2 : Ouvrez le chat de votre choix.
Étape 3 : sélectionnez l'icône trombone en bas à droite de l'écran.
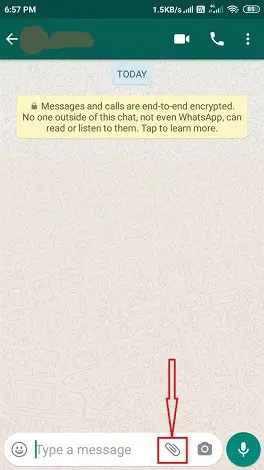
Étape 4 : Vous y trouverez plusieurs options. À partir de là, sélectionnez la galerie. Sélectionnez la vidéo que vous souhaitez convertir en GIF à partir de la galerie.
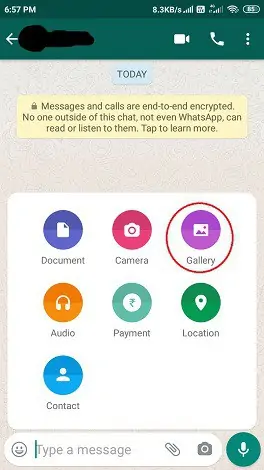
Étape 5 : La vidéo s'affichera à l'écran pour être éditée. Réduisez la taille de la vidéo à 6 secondes ou moins de 6 secondes. Vous pouvez observer le symbole GIF juste en dessous de la chronologie. Cliquez simplement dessus.
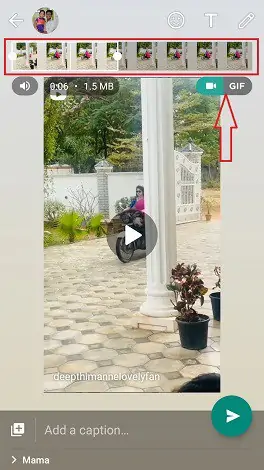
Étape 6 : Après avoir cliqué sur le symbole GIF, la vidéo sera convertie en GIF. Vous pouvez également y ajouter du texte et des emoji en sélectionnant les options en haut à droite. Enfin, cliquez sur le bouton envoyer. Le GIF sera également enregistré dans votre galerie pour une utilisation future.
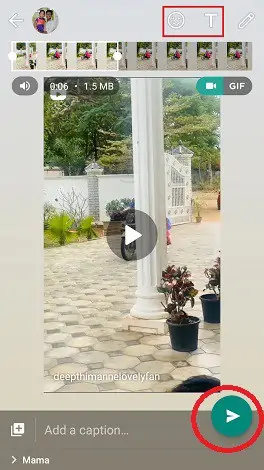
2. Application Sticker.ly
Sticker.ly est la meilleure application spécialement conçue pour l'application Android utilisée pour créer des autocollants WhatsApp au format régulier et animé. Tout d'abord, vous devez télécharger l'application sticker.ly via le Google Play Store. Une fois le téléchargement terminé, installez-le sur votre téléphone Android.
Étape 1 : Téléchargez et installez l'application stcker.ly sur votre appareil Android.
Étape 2 : Une fois l'installation terminée, cliquez dessus pour l'ouvrir. Vous trouverez plusieurs options en bas de l'écran. À partir de là, sélectionnez le symbole plus (+).
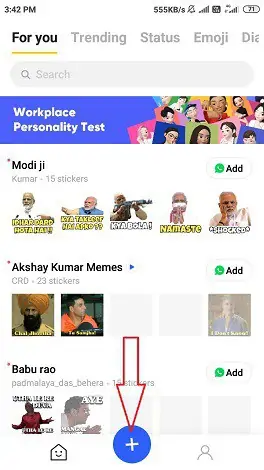
Étape 3 : Vous trouverez ici deux types de formats d'autocollants. L'un est régulier qui n'a pas de moments ou de mouvements. Et un autre est animé qui aura des moments dans le lieu même où il est présent. Sélectionnez la méthode animée .
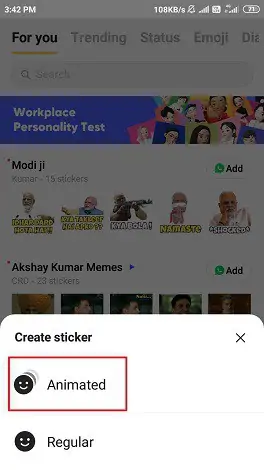
Étape 4 : Une fois que vous avez sélectionné le type d'autocollant comme animé, les vidéos de votre galerie seront affichées à l'écran. Sélectionnez la vidéo que vous souhaitez convertir en animation.
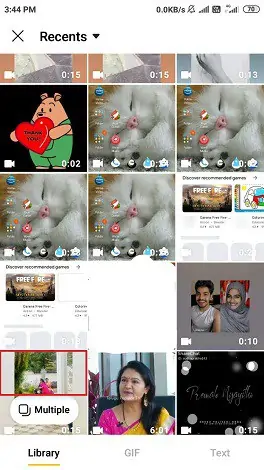
Étape 5 : Une fois que vous avez sélectionné la vidéo, elle apparaîtra sur l'écran pour Trim. Il coupe automatiquement à 5 secondes. Si vous le souhaitez, vous pouvez le modifier et enfin cliquer sur l'option Terminé.
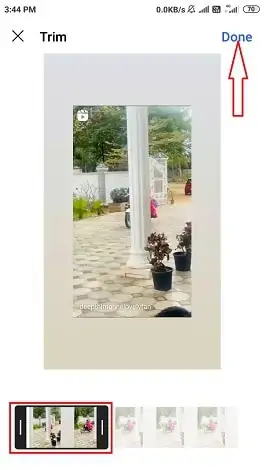
Remarque : La vidéo doit durer 5 secondes ou moins de 5 secondes.
Étape 6 : La vidéo découpée apparaît à l'écran pour plus de modules complémentaires tels que Texte et emoji. Vous trouverez l'option texte et emoji en bas de l'écran. Si vous le souhaitez, vous pouvez ajouter du texte en sélectionnant l'option Texte et Emoji en sélectionnant l'option emoji. Une fois le processus terminé, cliquez sur "Suivant" en haut à droite.
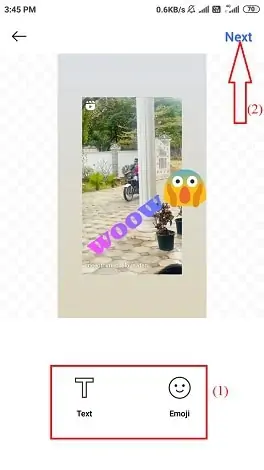
Étape 7 : Maintenant, l'autocollant animé est prêt. Vous devez entrer le nom de la balise dans la section de la ligne de balise, entrez le texte comme vous le souhaitez. Si vous souhaitez ajouter une nouvelle balise, saisissez-la et cliquez sur Enregistrer. Vous pouvez également utiliser des slogans existants pour vos autocollants. Choisissez-en un, puis cliquez sur Enregistrer .
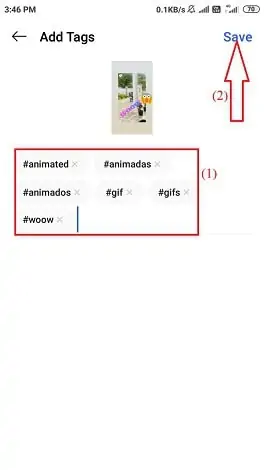
Étape 8 : Vous devez maintenant sélectionner le pack pour vos autocollants. Vous pouvez utiliser le pack existant ou bien vous pouvez en créer un nouveau. Si vous souhaitez créer un nouveau pack, cliquez sur l'option "Nouveau pack" en haut.
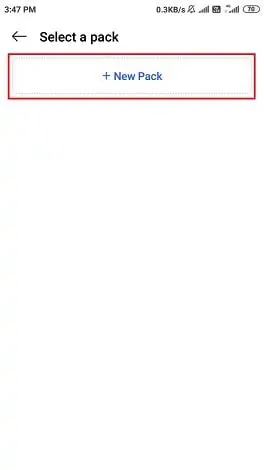
Étape 9 : Entrez le nom du pack et le nom du créateur. Si vous ne voulez pas permettre aux autres de trouver votre pack d'autocollants en effectuant une recherche, désactivez l'option "Autoriser la recherche". Appuyez sur l'option "créer" en haut à droite.
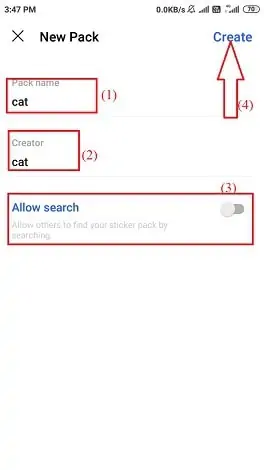
Étape 10 : Maintenant, tout est prêt. Il vous suffit d'ajouter des autocollants ou des GIF animés créés à votre WhatsApp. Si vous avez créé un nouveau pack, vous avez besoin d'au moins trois autocollants animés pour activer l'option "Ajouter à WhatsApp". Tant que vous n'avez pas créé au moins trois autocollants, vous ne pouvez pas les ajouter à votre WhatsApp.
Une fois que l'option Ajouter à WhatsApp est activée après avoir créé trois autocollants, cliquez dessus pour ajouter des autocollants créés par vous à votre WhatsApp.
Une fois que vous avez cliqué sur Ajouter à WhatsApp, un message de confirmation s'affiche à l'écran.
Cliquez maintenant sur l'option Ajouter comme indiqué dans l'image ci-dessous.
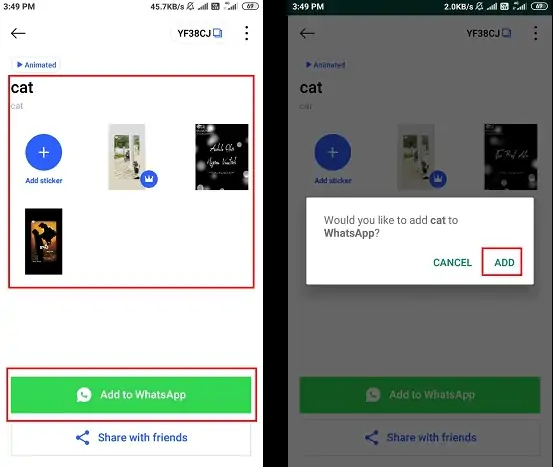
3. Autocollant animé Sticko et créateur de statut vidéo court
Sticko est également l'une des meilleures applications pour créer à la fois des autocollants normaux et des autocollants animés. Le processus est très simple et facile. Sticko vous aide à créer des autocollants pour WhatsApp sans aucune connaissance en matière d'édition. Tout ce que vous avez à faire est de télécharger l'image et de la modifier avec des outils simples. Suivez simplement les étapes ci-dessous pour savoir comment créer des autocollants animés à l'aide de l'application Sticko.
- Ouvrez l'application sticko et sélectionnez le symbole plus en bas.
- Sélectionnez l'option d'autocollant à partir de la crée une nouvelle boîte.
- Maintenant, vous devez créer un pack d'autocollants. Cliquez sur l'option Créer en bas.
- Entrez le nom du pack et sélectionnez le type d'autocollant comme animé. Et sélectionnez l'option de création juste en dessous.
- Le pack s'affichera à l'écran. vous pouvez ajouter jusqu'à 30 autocollants animés à un pack.
- Sélectionnez le symbole plus dans le pack. Vous trouverez différentes options telles que From GIPHY, From Tenor, From Gallery (GIF) et From Gallery (Video). Sélectionnez l'option souhaitée. Pour télécharger une vidéo depuis la galerie, sélectionnez l'option "Depuis la galerie (vidéo)".
- Les vidéos de votre galerie s'affichent à l'écran. Sélectionnez la vidéo selon vos souhaits. La vidéo sélectionnée sera traitée et apparaîtra à l'écran avec une durée maximale de 4sec. Cliquez sur la coche en haut à droite.
- La vidéo sera découpée et apparaîtra à l'écran pour une édition ultérieure. Cliquez sur Décoration et sélectionnez l'emoji à ajouter. Cliquez sur l'option Ajouter du texte pour ajouter du texte à l'autocollant animé. Enfin, cliquez sur la coche en haut à droite. Vous avez besoin d'au moins trois autocollants animés pour ajouter le pack à WhatsApp.
- Sélectionnez l'option "Ajouter à WhatsApp" pour ajouter ce pack d'autocollants animés à WhatsApp. Vous pouvez maintenant trouver le pack dans la section WhatsApp emoji.
Conclusion:
De cette façon, vous pouvez facilement créer des autocollants WhatsApp à l'aide des applications Android Sticker.ly et Sticker Maker. Il existe d'autres applications disponibles dans Google Play Store qui sont conçues pour créer des autocollants WhatsApp. Entrez le texte "Créateur d'autocollants pour WhatsApp" dans la barre de recherche et appuyez sur l'option de recherche. Ensuite, vous verrez des centaines d'applications liées aux autocollants WhatsApp. Vous pouvez les installer et les utiliser pour créer de magnifiques autocollants. La procédure de création de l'autocollant WhatsApp (couper, recadrer, ajuster et ajouter à WhatsApp) dans chaque application est presque la même. Vous pouvez donc également essayer avec d'autres applications.
- Lisez aussi : Comment activer le mode sombre de WhatsApp : une fonctionnalité très attendue de WhatsApp pour des milliards d'utilisateurs
- Comment faire un appel vidéo de groupe WhatsApp sur les appareils Android, iOS et de bureau :
J'espère que vous aimez ce tutoriel sur la création d'autocollants WhatsApp . Si vous l'aimez, rendez-moi service en le partageant avec vos amis. Veuillez suivre whatvwant sur Facebook et Twitter. Abonnez-vous à la chaîne WhatVwant sur YouTube pour des mises à jour régulières.
Comment créer des autocollants WhatsApp – FAQ
Les autocollants WhatsApp peuvent-ils être téléchargés gratuitement ?
Oui, la plupart des autocollants WhatsApp peuvent être téléchargés gratuitement. Il n'y a que moins de 10 % de chances que les vignettes soient payables. Sinon, tous les autocollants restants peuvent être téléchargés et utilisés gratuitement.
Où puis-je trouver des autocollants dans WhatsApp ?
Dans WhatsApp, nous avons différentes sections telles que Emoji, Fichiers, Appareil photo/Photos, clavier, etc. Dans la section emoji, en troisième position, vous pouvez voir des autocollants WhatsApp.
Comment puis-je obtenir plus d'autocollants sur WhatsApp ?
Il y a des autocollants intégrés sur WhatsApp. Si vous souhaitez télécharger plus d'autocollants, vous pouvez les télécharger depuis Google Play Store. Accédez à Google Play Store, puis entrez les autocollants WhatsApp dans la barre de recherche. Ensuite, vous pouvez voir de nombreux packs d'autocollants pour WhatsApp.
L'application Sticker.ly est-elle gratuite ?
Oui, l'application Stickers.ly est entièrement gratuite à télécharger et à utiliser. Vous n'avez besoin d'aucun montant pour le télécharger ou l'utiliser.
