Comment faire ressembler Windows à macOS [Guide ultime]
Publié: 2024-03-14La beauté éternelle de Windows réside dans la personnalisation. Peu importe ce que vous voulez, Windows l'a sur son étagère. À vrai dire, même si Windows 11 est tout à fait satisfaisant, la valeur ambitieuse d'Apple incite les gens à imiter leurs appareils pour qu'ils en ressemblent, encore plus sur le plan logiciel. Et devine quoi? Windows peut y parvenir, sans modifier les paramètres système cruciaux.
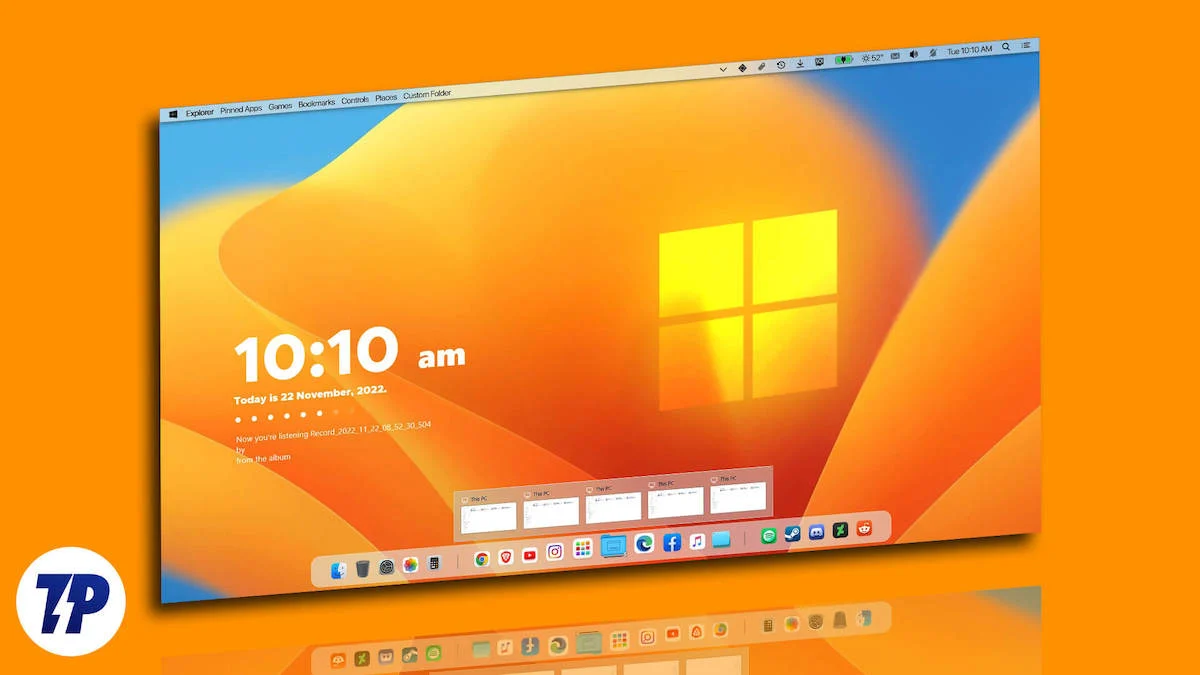
En effet, nous faisons référence à un thème relooké, qui fera ressembler votre machine exécutant Windows à macOS. Vous pouvez tout mettre en œuvre, donc que vous soyez un passionné de design ou que vous souhaitiez confondre vos collègues utilisateurs de Mac, restez fidèle à nous pendant que nous camouflons visuellement Windows derrière une couche de macOS.
Table des matières
Faire ressembler Windows à macOS
Avant de nous lancer pleinement dans l’action, vous pouvez profiter des entrées. Sans surprise, vous pouvez relooker instantanément votre PC Windows en apportant des modifications initiales. Cela peut très bien donner à votre Windows l’apparence de macOS, du moins à première vue. Un jeu d'enfant à réaliser, c'est parti !
Fond d'écran du bureau
Le moyen le plus simple et le plus rapide de faire ressembler Windows à macOS, du moins de face, consiste à utiliser des fonds d'écran macOS. Grâce à leur grande popularité, les fonds d’écran macOS sont les plus faciles à reconnaître. Voici comment procéder :
- Recherchez sur le Web des fonds d'écran macOS. Bien que vous soyez bombardé d'une tonne de fonds d'écran par défaut, quelques sites Web notables incluent Wallpaper Flare , WallpaperAccess et 4Kwallpapers . Pour des fonds d’écran originaux inspirés d’Apple, nous vous recommandons de consulter l’inventaire de fonds d’écran de BasicAppleGuy . Ne téléchargez pas de fonds d'écran avec une résolution inférieure à celle de l'écran de votre PC, car ils sembleraient pixellisés à vos yeux.
- Une fois que vous avez téléchargé le fond d'écran, localisez le fichier et ouvrez -le.
- Cliquez sur l' icône du menu boulettes de viande ( ⋯) dans la barre d'outils ci-dessus et passez le curseur sur Définir comme .
- Sélectionnez Arrière-plan pour appliquer le fond d'écran à la page d'accueil de votre PC. Si vous souhaitez également afficher le même fond d'écran sur l'écran de verrouillage, sélectionnez Écran de verrouillage dans le menu déroulant.

Si vous souhaitez aller plus loin, dites bonjour à WinDynamicDesktop . L'application vous permet d'avoir une paire de fonds d'écran dynamiques pour votre bureau afin d'afficher différents fonds d'écran de jour comme de nuit. Cette fonctionnalité est présente par défaut sur les Mac, mais WinDynamicDesktop la réplique avec succès sur Windows. Pour le configurer :
- Installez WinDynamicDesktop à partir du Microsoft Store ici.
- Une fois l'application installée, ouvrez -la et suivez le processus d'installation.
- Il vous sera demandé de fournir des détails de localisation, et vous pouvez le faire en saisissant manuellement un emplacement, en autorisant l'application à accéder à votre emplacement ou en réglant manuellement les heures de lever et de coucher du soleil. Ceci permet de garantir que le changement dynamique de fond d’écran se produit au bon moment.
- Après l'installation, parcourez les fonds d'écran et sélectionnez celui que vous souhaitez utiliser. Téléchargez votre thème préféré et cliquez sur Appliquer .
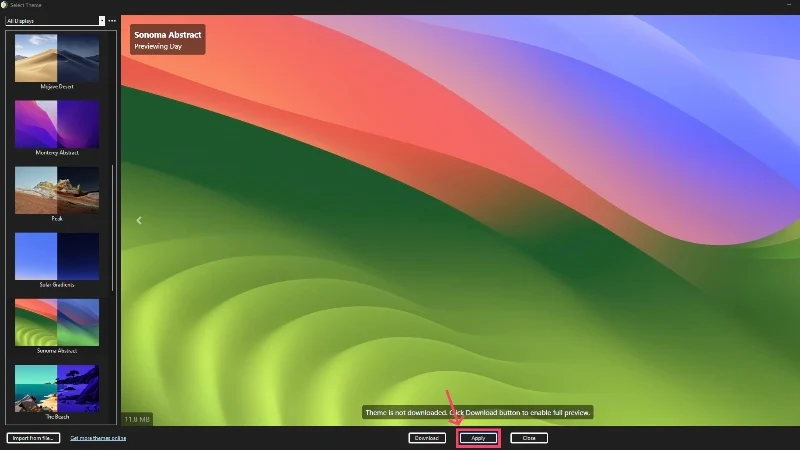
Pointeur de la souris
Une autre chose évidente qui est souvent négligée est le pointeur de la souris. Bizarrement, macOS utilise un style de pointage de souris totalement opposé : un curseur noir avec des bordures blanches, sans oublier l'emblématique rouet arc-en-ciel, qui symbolise le chargement. Merci encore à Windows ; changer le pointeur de la souris est facilement possible.
- Visitez ici et téléchargez les curseurs macOS pour Windows par Antiden. Vous devrez peut-être vous connecter à votre compte Deviant Art ou en créer un nouveau si vous en avez déjà un.
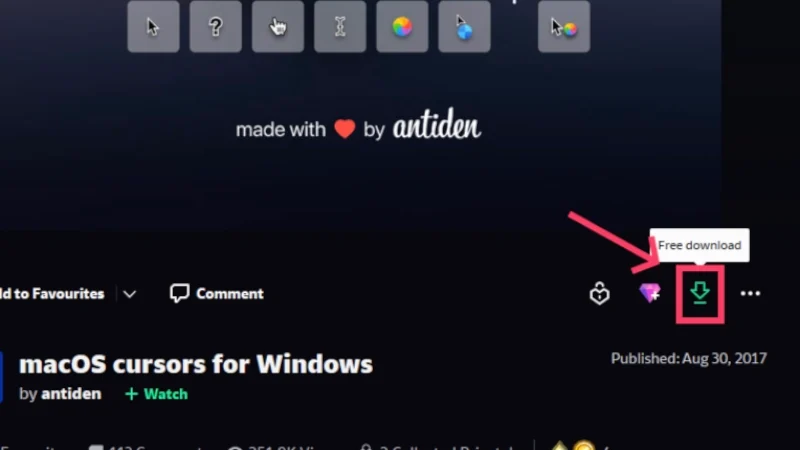
- Décompressez le fichier .zip et ouvrez le dossier extrait. Assurez-vous que le dossier est extrait dans le dossier de téléchargements de votre PC.

- Ouvrez le dossier et entrez dans le dossier macOS-cursor-for-Windows-0.5 .

- Dirigez-vous vers le dossier 1. Sierra et plus récent .
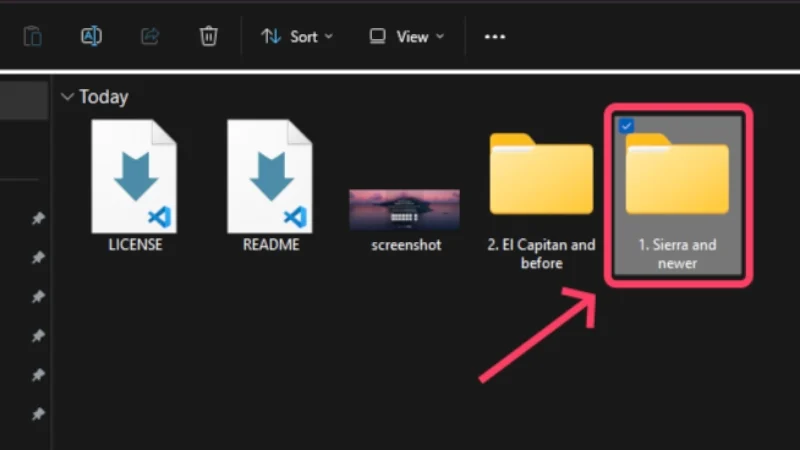
- Maintenant, vous devez choisir votre taille et votre type de curseur préférés. Nous vous recommandons d’opter pour le type No Shadow et la taille Large . Accédez aux dossiers du type et de la taille du pointeur de souris que vous avez choisis. Ne t'inquiètes pas; cela peut être modifié ultérieurement si vous ne préférez pas le style du curseur.
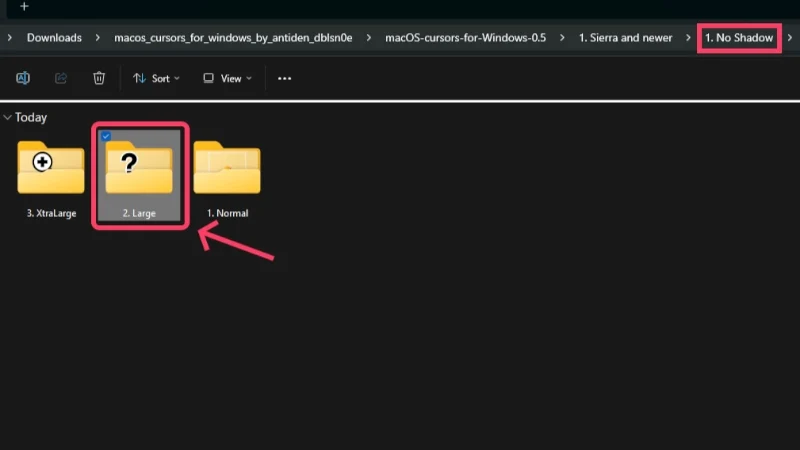
- Faites un clic droit sur le fichier Install.inf et cliquez sur Installer dans le menu déroulant. Si l'installation n'apparaît pas dans le menu déroulant, cliquez sur Afficher plus de propriétés , puis sélectionnez Installer .

- Cliquez sur Ouvrir dans le message d'avertissement de sécurité qui apparaît ensuite.

- Une fois l'installation commencée, passez aux Propriétés de la souris , sélectionnez Pointeurs dans la section supérieure et sélectionnez macOS Cursors L – No Shadow Newer sous Scheme . Appuyez sur Appliquer . C'est ça!

Notez que le pointeur peut sembler différent de celui de Windows. Dans ce cas, vous pouvez passer à un autre type en suivant la même procédure.
Thème du verre
macOS suit un langage de conception époustouflant semblable à celui du verre. Non, les éléments de l'interface utilisateur ne sont pas transparents mais translucides. Cela leur permet d'avoir un look unique, où vous pouvez voir les aspects les plus légers de l'application qui sont présents derrière l'application que vous consultez. Sans surprise, cela peut également être reproduit sous Windows.
- Visitez le référentiel GitHub d' ExplorerBlurMica et installez le fichier . fichier zip .
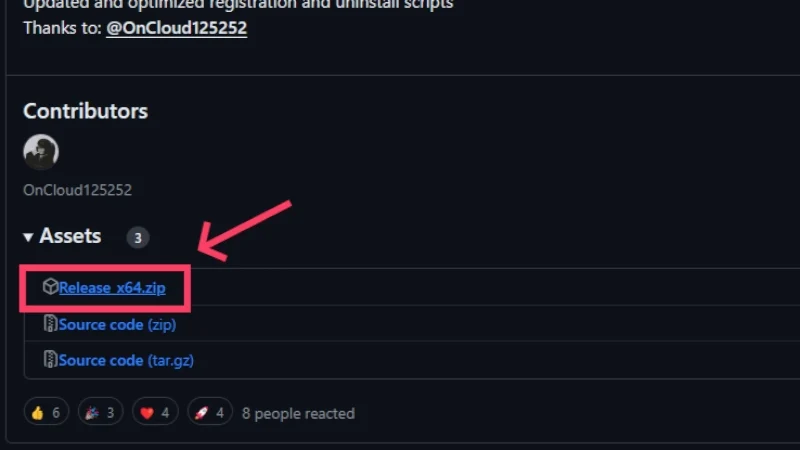
- Extrayez le contenu du fichier zip sur votre bureau en cliquant avec le bouton droit sur le fichier zip.
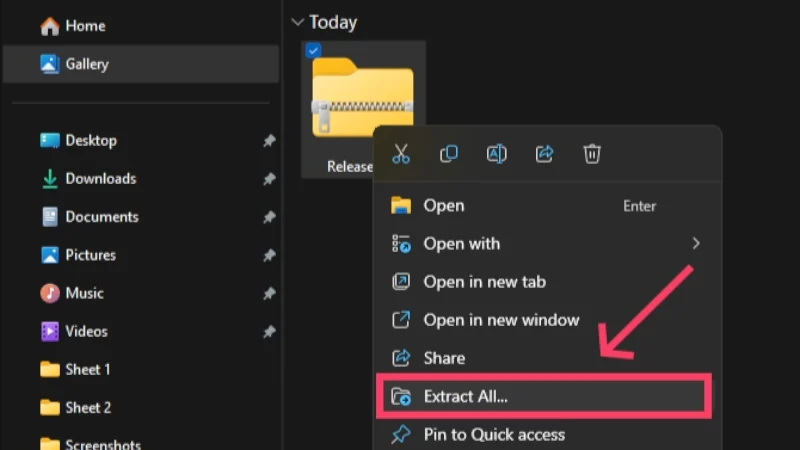
- Accédez au dossier extrait et copiez le fichier Release dans n'importe quel dossier notable du lecteur C de votre PC. Par exemple, nous copions le dossier dans le dossier Téléchargements de notre PC.
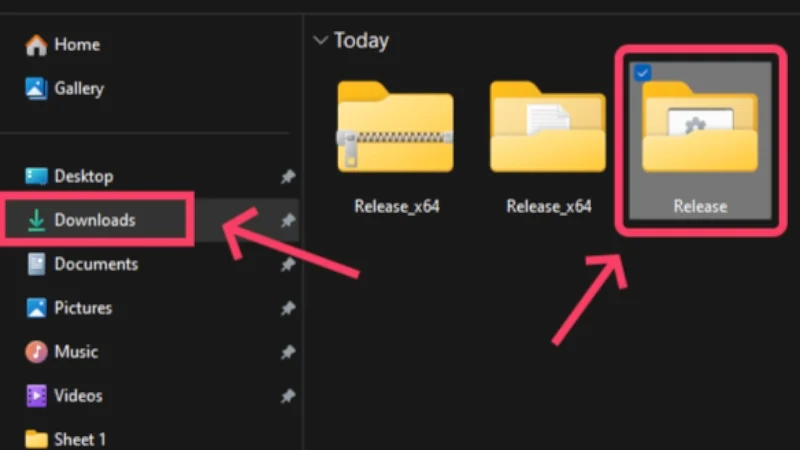
- Maintenant, ouvrez le dossier Release. Faites un clic droit sur l'icône Enregistrer et cliquez sur Exécuter en tant qu'administrateur . Vous devrez peut-être contourner le message d'avertissement de sécurité Windows en cliquant sur Plus d'informations suivi de Exécuter quand même .

- Cliquez sur OK dans la boîte de dialogue suivante.
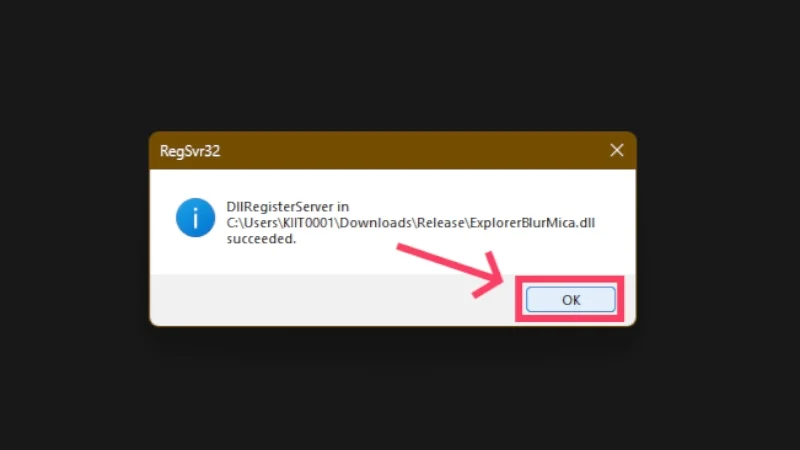
Ouvrez l'explorateur de fichiers et notez les modifications. Vous serez accueilli par une interface semi-transparente fascinante et époustouflante.

Dock et barre de menus
Le dock macOS est célèbre pour son look unique, son animation de survol en forme de gelée et son effet génie lors de la fermeture des applications. Bien que Windows 11 utilise par défaut une barre des tâches centrale, il reste encore beaucoup de travail à faire pour la faire ressembler au dock macOS.
Une autre chose notable à propos de macOS est la présence d'une barre de menus située en haut. Comme sur le téléphone, la barre de menu affiche les paramètres rapides essentiels tels que Wi-Fi et Bluetooth, l'heure et la date, l'indicateur de batterie, etc.
Nous ferons d'une pierre deux coups en utilisant une application appelée MyDockFinder . En plus de remplacer le dock, l'application peut simultanément refaire la barre de menus macOS ! Voici comment procéder à l'installation.
- Visitez ici pour installer MyDockFinder pour votre PC Windows. Cliquez et téléchargez le fichier sur votre PC.
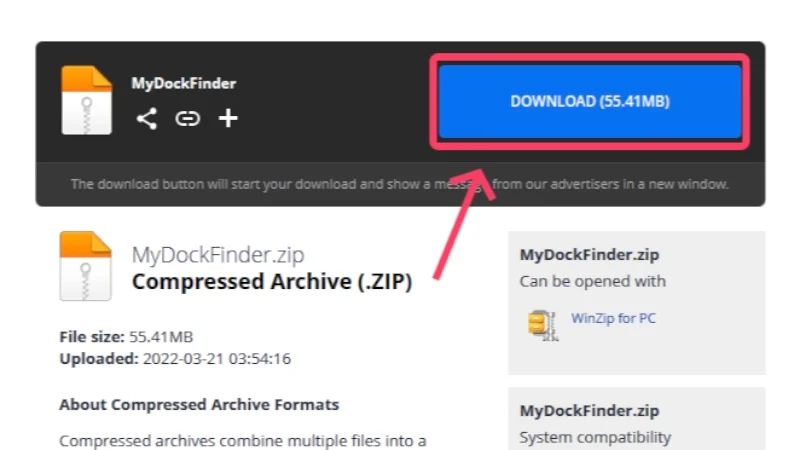
- Cliquez avec le bouton droit et extrayez tout le contenu du fichier zip. Continuez en plaçant le dossier extrait dans n’importe quel dossier bien visible du lecteur C de votre PC. Un endroit approprié serait le dossier de téléchargement sur votre PC.

- Ouvrez le dossier MyDock extrait.
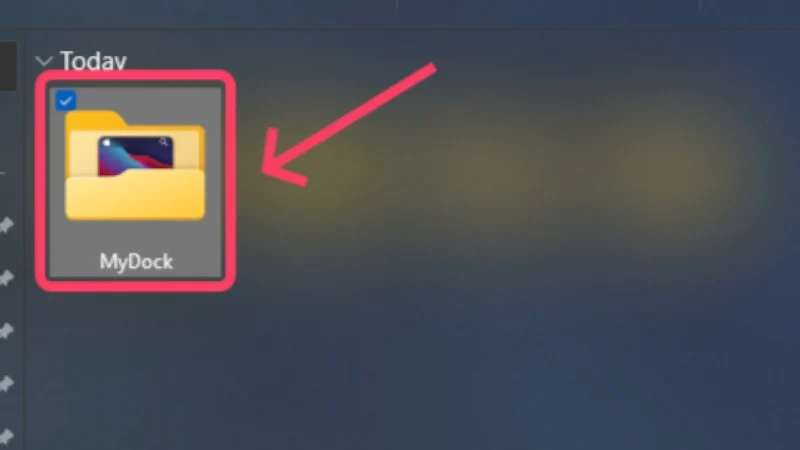
- Entrez dans le dossier lang et supprimez le fichier de langue Chinese.ini . Cela garantit que l'application ne suit pas le chinois comme langue par défaut.
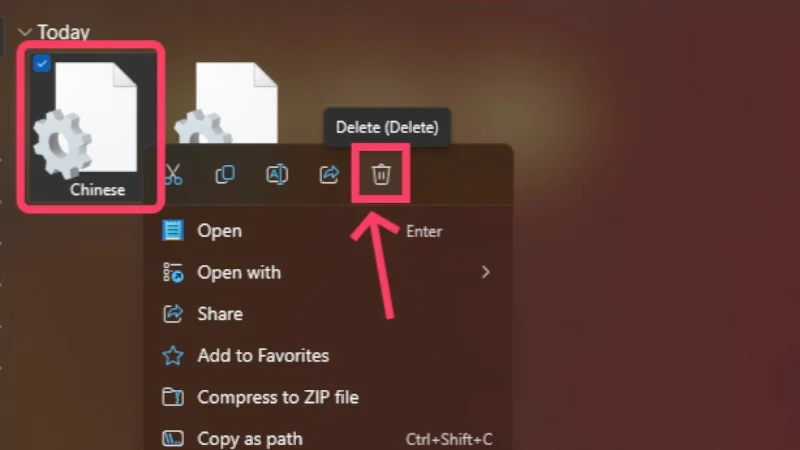
- Revenez au dossier précédent et double-cliquez sur le fichier Dock_64.exe . Le dock et la barre de menus devraient apparaître instantanément sur l'écran d'accueil.

- Cliquez avec le bouton droit n'importe où dans le dock et sélectionnez l'option qui dit Masquer la barre des tâches . Cela garantira que la barre des tâches d'origine de Windows n'interfère pas avec les fonctionnalités de l'application.
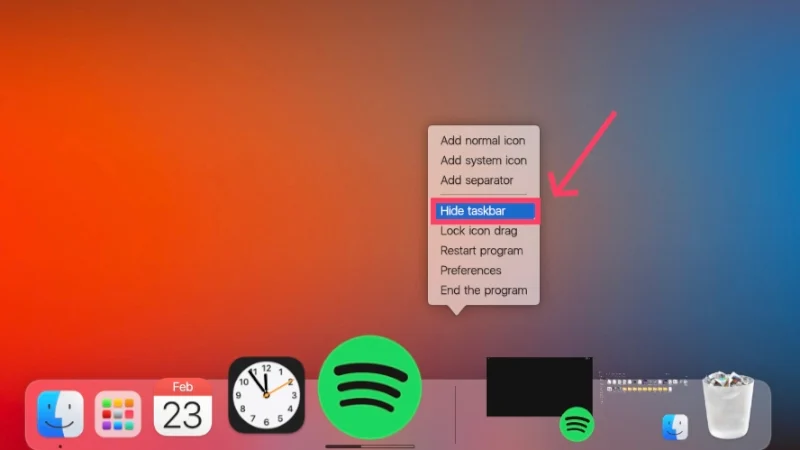
Avec cela, vous bénéficierez d'une toute nouvelle façon d'interagir avec l'interface utilisateur : en utilisant un dock et une barre de menus. Bien sûr, comme c’est radicalement différent de ce à quoi vous êtes habitué, il vous faudra du temps pour vous y habituer.
Nous vous recommandons d'ajuster les paramètres du dock en cliquant avec le bouton droit et en sélectionnant Préférences afin qu'il ne semble pas ou ne fonctionne pas dans le désordre. Étonnamment, l'application contient encore plus de fonctionnalités macOS telles que Hot Corners et des éléments de conception tels que des curseurs de luminosité et de volume sur le thème macOS.
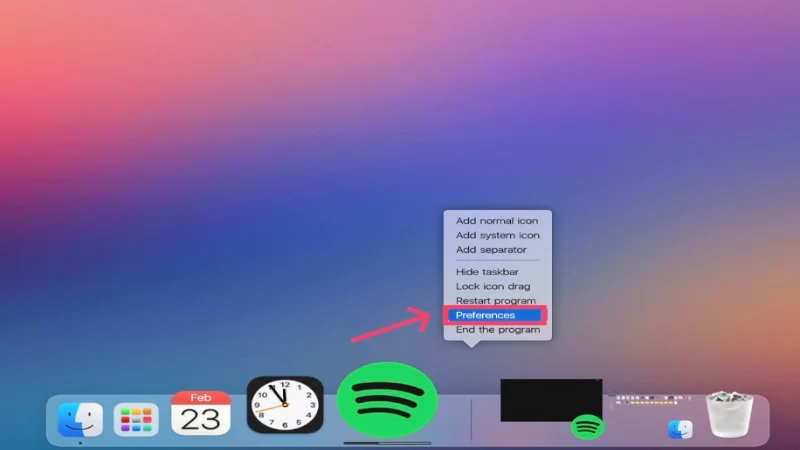
Si vous souhaitez ajouter plus d'icônes d'application au Dock, cliquez avec le bouton droit sur le Dock pendant que vous êtes sur l'écran d'accueil et sélectionnez Ajouter une icône Normale ou Ajouter une icône Système , selon le type d'application. De plus, le Launchpad n'accepte que les fichiers .exe des applications, ce qui peut être un peu fastidieux à mettre en place. Ce type de fichier se trouve dans le dossier Program Files du lecteur C.
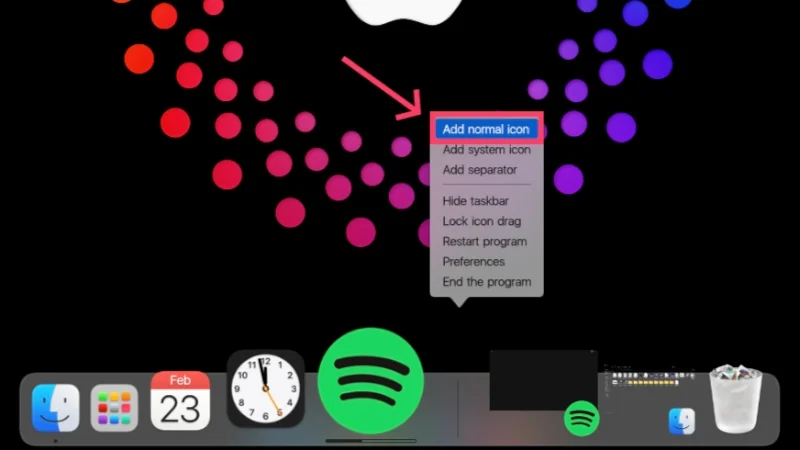
Widgets
Le dernier aspect du relooking réside dans les widgets. Windows 11 n'est pas exactement connu pour sa sélection de widgets, contrairement à macOS. La sélection de widgets sur macOS est vaste et la plupart des widgets sont assez emblématiques. Pour cela, nous utiliserons une application populaire appelée Rainmeter, célèbre pour créer des configurations époustouflantes sous Windows. Pour répliquer les widgets sur votre PC Windows, suivez la procédure ci-dessous :
- Téléchargez la dernière version de Rainmeter en visitant ici .
- Double-cliquez sur le programme d'installation et parcourez la configuration de Rainmeter.
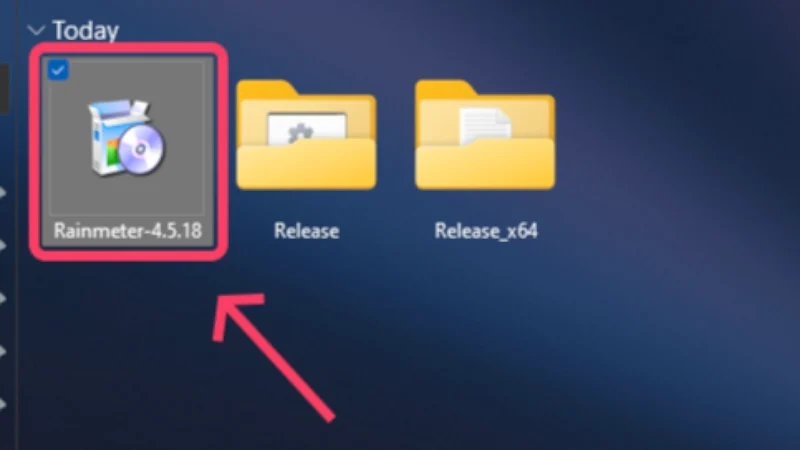
- Faites un clic droit sur les widgets par défaut sur l'écran d'accueil et sélectionnez Décharger le skin pour les supprimer.
- Visitez la page GitHub des widgets Monterey Rainmeter ici et téléchargez le fichier .rmskin sur votre PC.

- Ouvrez le fichier et lancez l'installation.
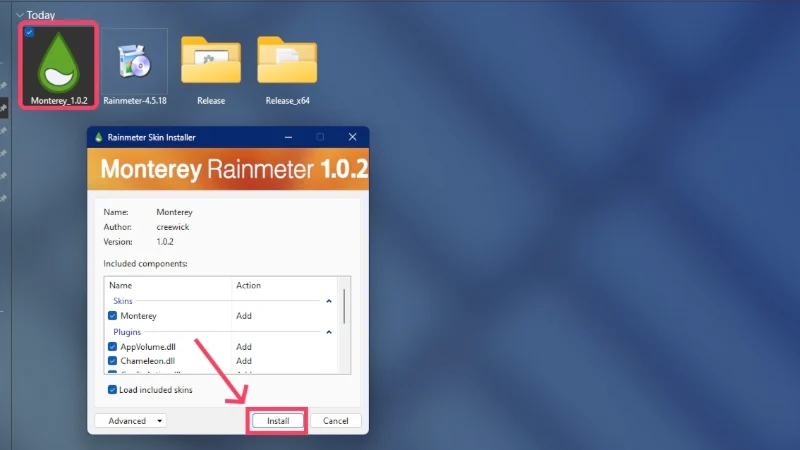
- Une fois cela fait, l'application devrait s'ouvrir avec des bascules pour chaque widget qu'elle propose. Ajoutez ceux que vous aimez à votre page d'accueil et ajustez leurs positions en les faisant glisser.
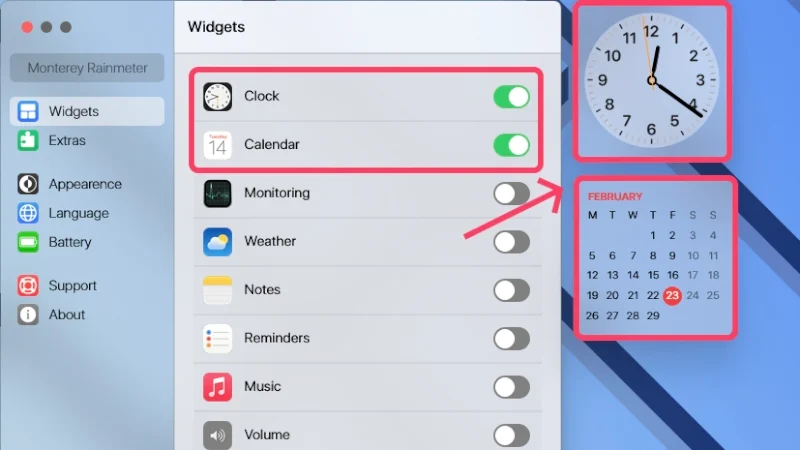
Dites bonjour à Mac, Oups… Windows !
Avec cela, votre PC Windows ressemblerait désormais à une machine Mac. Oui, il existe encore d'autres façons de faire ressembler Windows à macOS, mais la plupart nécessitent un savoir-faire technique beaucoup plus élevé et beaucoup de manipulations avec les fichiers système. Quoi qu’il en soit, ce guide vous aidera à obtenir les looks que vous ciblez de la manière la plus simple possible.
