Comment gérer le tableau de bord d'administration de WordPress
Publié: 2020-01-13Lorsque vous créez un nom de domaine et que vous l'hébergez sur votre service d'hébergement Web préféré, il vous propose d'installer WordPress pour créer et gérer des sites Web. Le tableau de bord WordPress n'est pas si compliqué à comprendre. Avec cet article, vous pouvez facilement comprendre comment gérer le tableau de bord d'administration WordPress pour créer un site Web WordPress et configurer toutes les fonctionnalités à l'aide de WordPress cPanel.
Comment se connecter au tableau de bord WordPress
Étape 1. Une fois que vous avez hébergé votre domaine avec succès sur un service d'hébergement Web, il fournira des détails, notamment le nom de votre site Web, le lien d'administration vers WordPress, le nom d'utilisateur et le mot de passe WordPress. Assurez-vous de noter ces informations car elles sont très critiques et importantes pour vous connecter au tableau de bord d'administration WordPress.
Étape 2. Suivez le lien pour vous connecter à WordPress cPanel avec votre nom d'utilisateur et votre mot de passe.
Étape 3. Une fois que vous êtes sur votre tableau de bord d'administration WP, vous obtiendrez un ensemble d'options pour gérer le panneau d'administration WordPress.
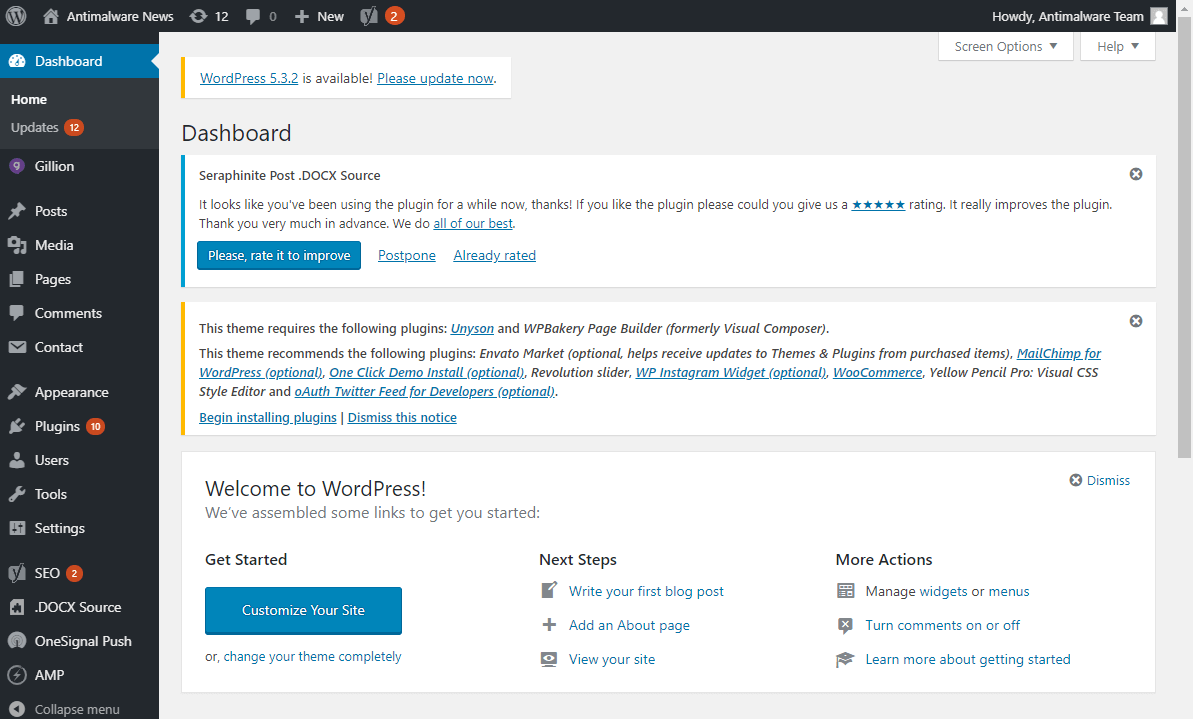
Tableau de bord d'administration WordPress
La toute première vue sur le panneau d'administration WordPress vous donne des informations sur vos publications, pages, commentaires et la version de WordPress. Il vous offre également un aperçu de votre activité récente et de vos commentaires. Par défaut, il existe deux widgets de Quick Draft et WordPress Events and News.
Il s'agit d'informations très basiques sur votre site Web. La plupart du temps sera consacré aux autres options du panneau de gauche en fonction du thème.
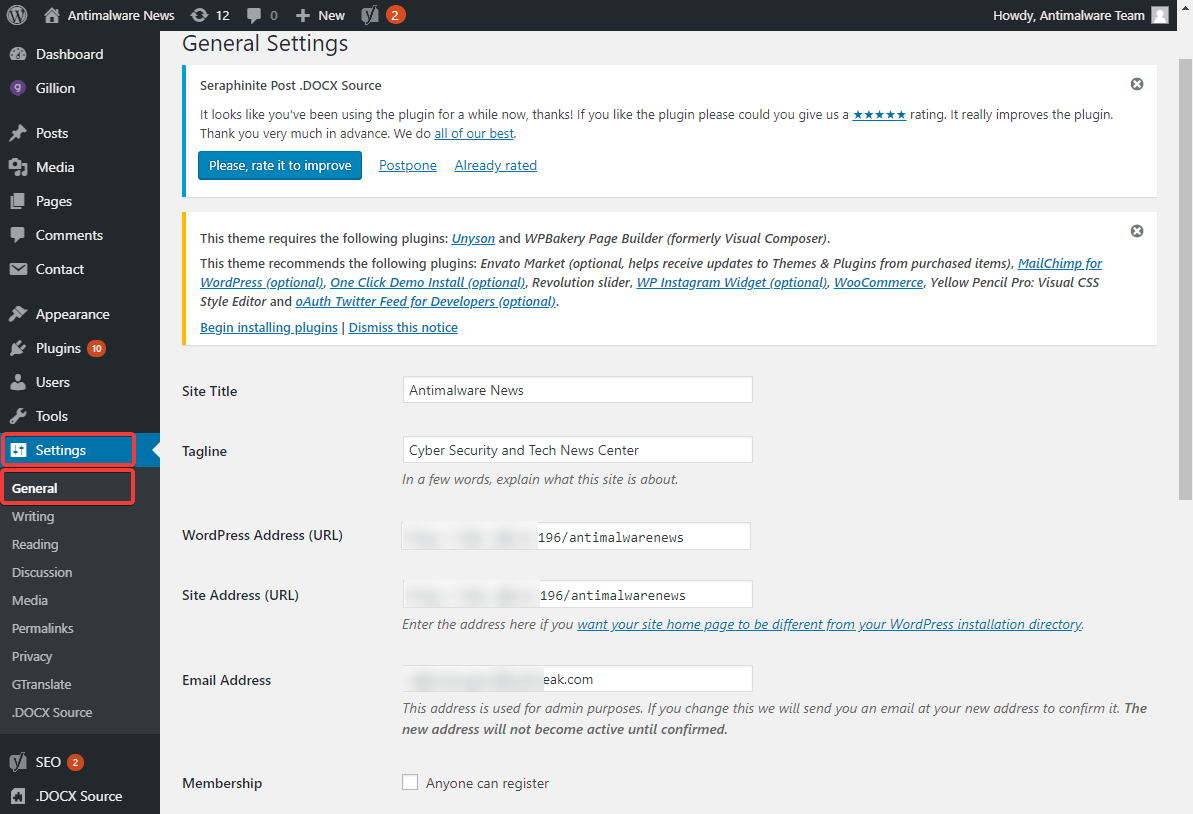
Lisez également: Comment obtenir un certificat SSL pour supprimer le message d'erreur "Ce site n'est pas sécurisé"
Paramètres généraux WordPress
Il y a quelques colonnes à considérer sur la page des paramètres généraux de WordPress. Titre du site, slogan, adresse WordPress (URL), adresse du site (URL), adresse e-mail pour les communications futures, langue du site, fuseau horaire, format d'heure, format de date, etc. Vous pouvez configurer ces paramètres selon vos préférences et cliquer sur le bouton 'Enregistrer les modifications'.
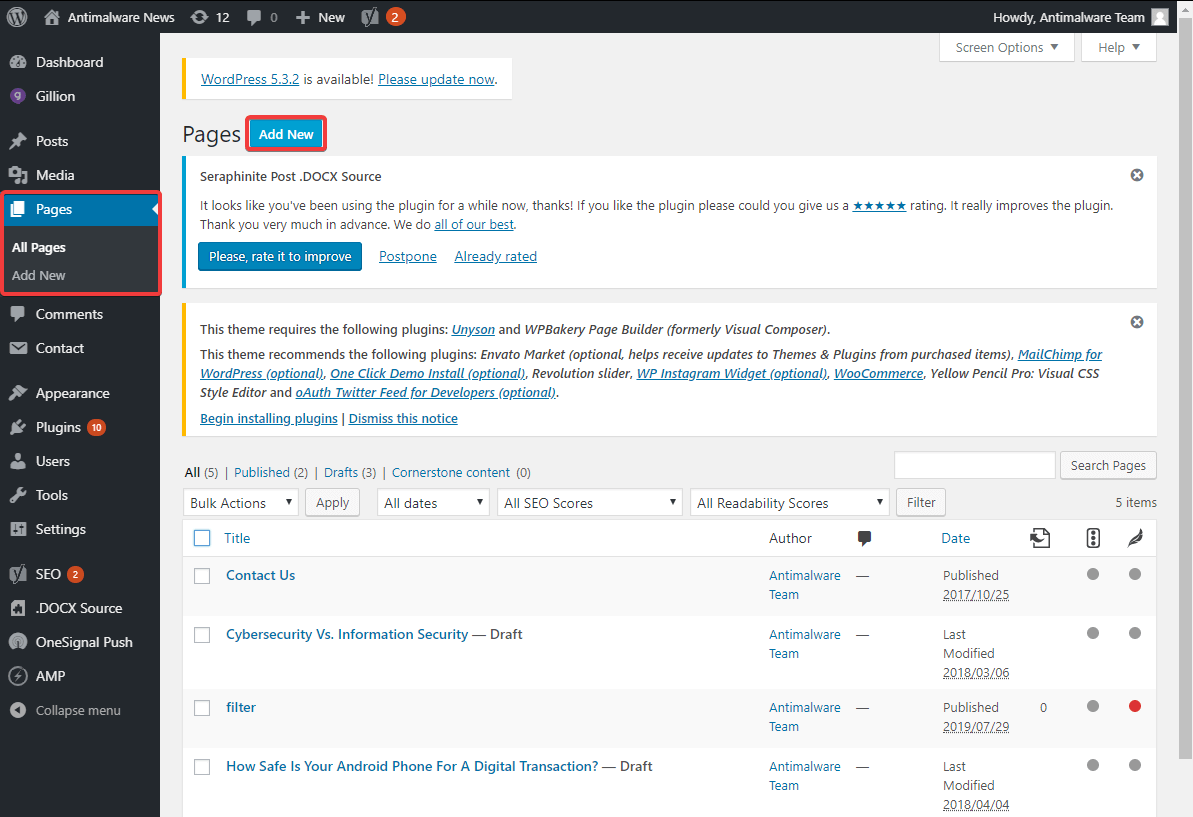
Ajouter des pages à votre site WordPress
L'action la plus fréquente effectuée sur le tableau de bord WordPress consiste à ajouter des pages et des publications à votre site Web. Vous pouvez ajouter un nombre illimité de pages ou de publications sur votre site Web à maintes reprises.
Étape 1. Dans le panneau de gauche, cliquez sur l'onglet « Pages » et sélectionnez « Ajouter un nouveau ».
Étape 2. Entrez le "Titre" de votre page et notez le "Lien permanent" juste en dessous du titre. Il sera affiché tel quel dans les résultats de recherche Google. (Il est conseillé de supprimer les dates ou l'année du permalien et de le garder court et simple) .
Étape 3. Cliquez sur la zone de texte pour saisir le texte de votre page. Vous disposez de nombreuses options de formatage pour le texte de votre page Web. Entrez et modifiez le texte selon votre choix dans le tableau de bord d'administration WP.
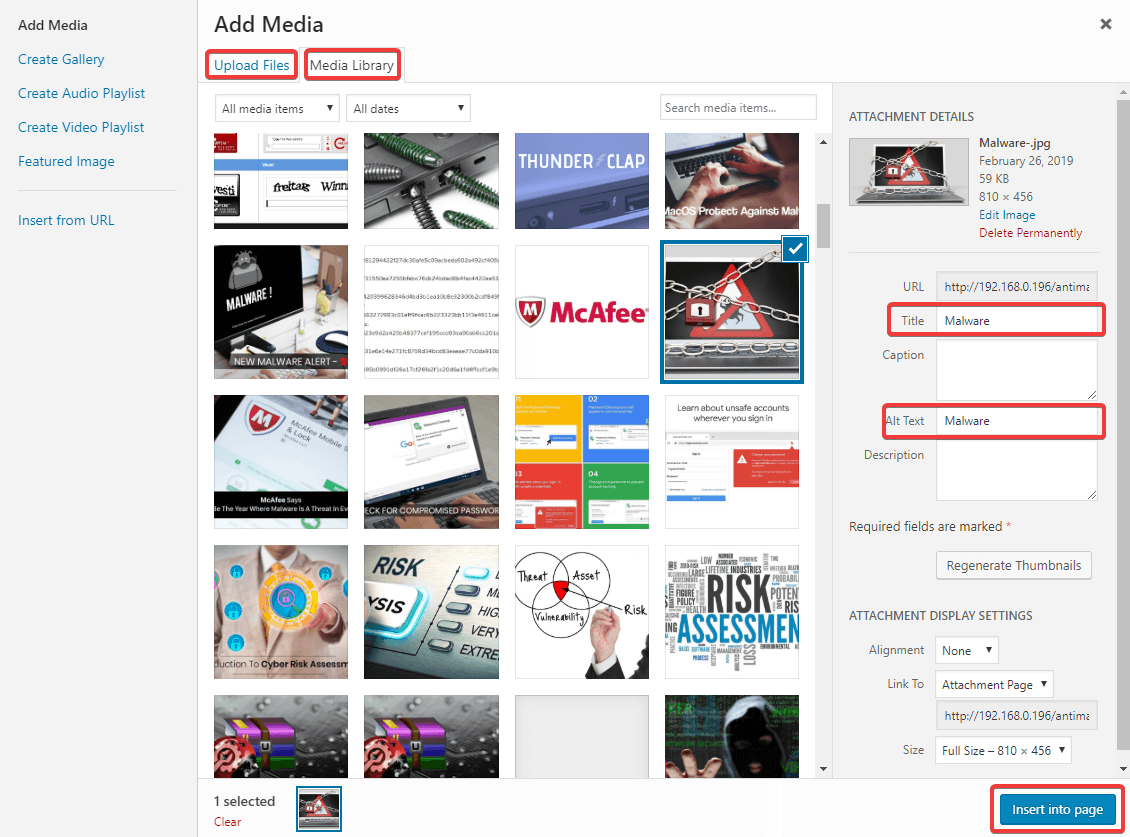
Étape 4. Si vous souhaitez insérer une image dans votre page, vous pouvez cliquer sur le bouton « Ajouter un média » et sélectionner l'image dans la « Bibliothèque multimédia » ou « Télécharger des fichiers » de votre système.
Étape 5. Lorsque vous insérez une image, assurez-vous de donner le 'Titre' et le 'Alt-Text' à votre image. La légende 'Alt-Text' est visible au cas où l'image ne se chargerait pas pour une raison quelconque.
Étape 6. Lorsque vous faites défiler votre page vers le bas, vous trouverez une "image en vedette" qui s'affichera en haut de la page ou sous forme d'extrait de votre page Web.
Étape 7. Une fois que vous avez terminé de créer ou de modifier votre page, vous devez cliquer sur le bouton "Enregistrer le brouillon" dans le panneau de publication de droite pour enregistrer les modifications.
Étape 8. Cliquez sur le bouton "Aperçu" pour afficher les modifications telles qu'elles apparaîtront sur le site Web et notez si des modifications sont nécessaires avant de les publier.
Étape 9. Cliquez sur le bouton "Publier" si vous souhaitez publier la page immédiatement ou cliquez sur le lien "Modifier" devant l'option de publication immédiate pour retarder la date et l'heure de publication.
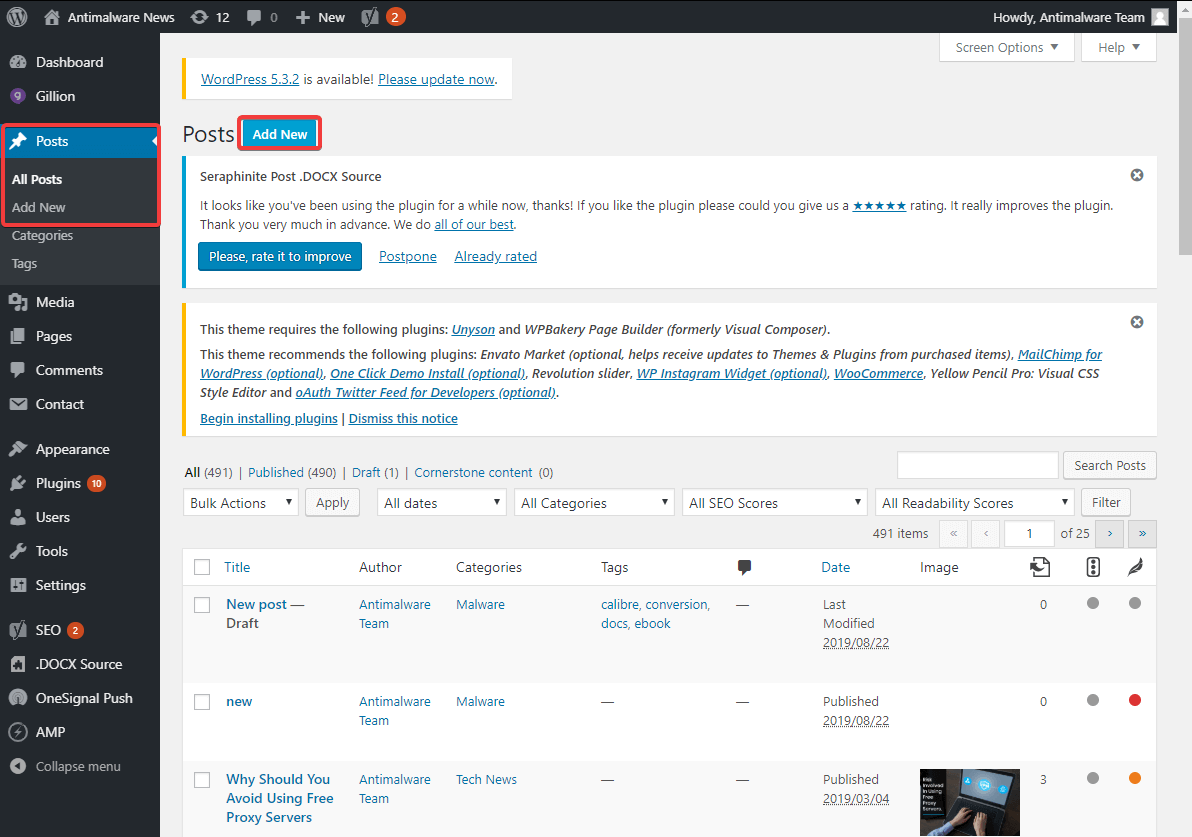
Lisez aussi : Comment démarrer un blog WordPress gratuitement en 6 étapes faciles
Ajouter une publication à votre site WordPress
Pour créer une publication, vous devez cliquer sur l'onglet "Messages" dans le panneau de gauche, puis cliquer sur le bouton "Ajouter un nouveau". Le reste du processus de création d'un article est similaire aux étapes ci-dessus, comme mentionné pour la création d'une page. Il y a quelques points majeurs qui rendent un article différent d'une page.
Différence entre la page et la publication
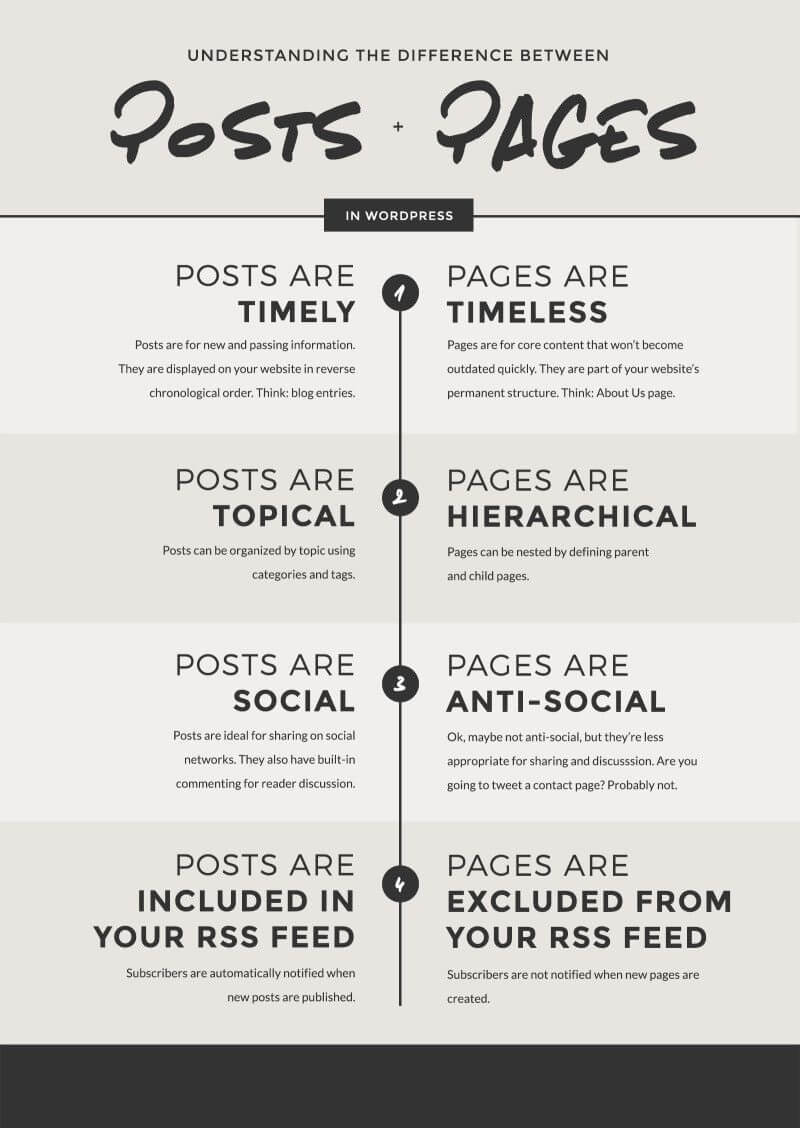
Paramètres Thèmes WordPress
La conception du site Web est aussi importante que le contenu du site Web WordPress. Les thèmes WordPress ont permis d'avoir des sites Web époustouflants avec des apparences et des paramètres standard préconçus. La configuration du thème WordPress n'est qu'à quelques clics.

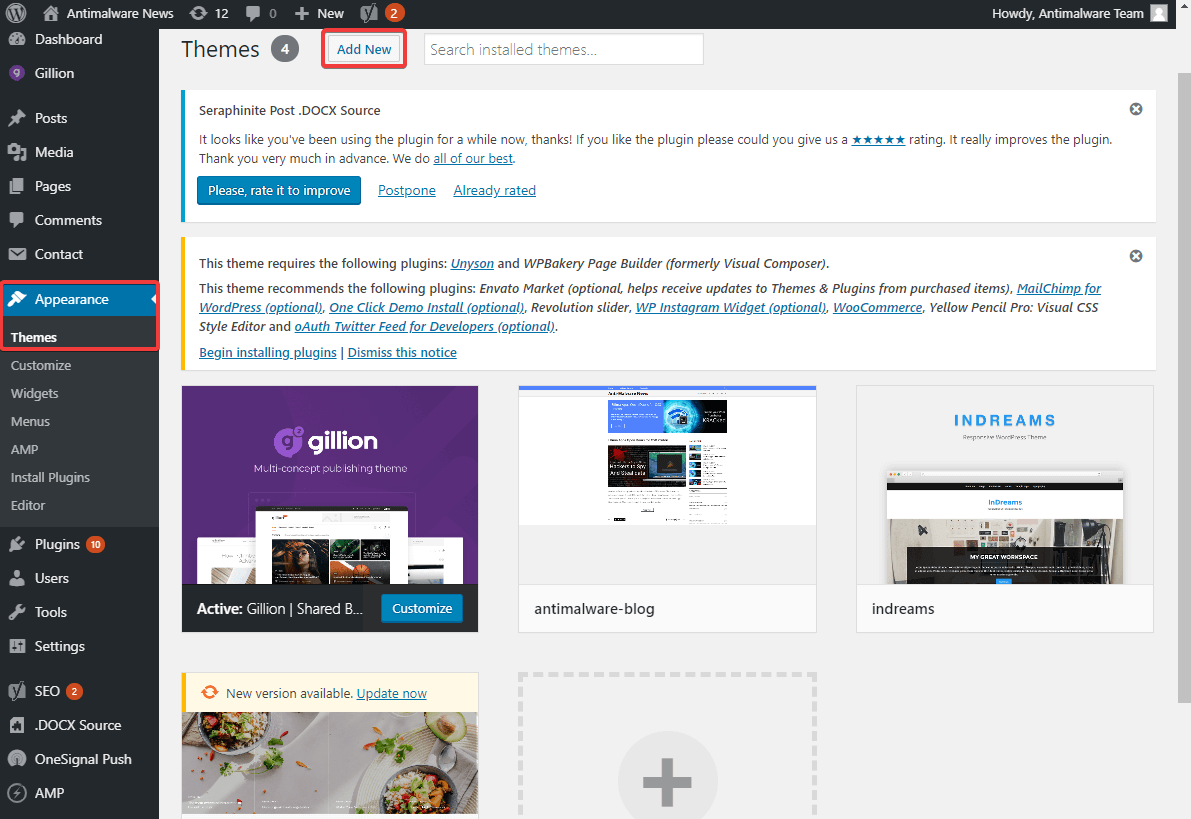
Étape 1. Cliquez sur l'onglet "Apparence" dans le panneau de gauche du tableau de bord d'administration WordPress.
Étape 2. Cliquez sur l'option "Thèmes" dans la liste déroulante disponible.
Étape 3. Si vous aimez l'un des thèmes par défaut disponibles, cliquez sur l'option "Aperçu en direct" pour tester le thème.
Étape 4. Si vous aimez l'aperçu, cliquez sur le bouton "Activer et publier" dans la section supérieure gauche.
Étape 5. Si vous souhaitez passer à un autre thème, cliquez sur le bouton "Modifier" sous le bouton "Activer et publier".
Étape 6. Vous pouvez cliquer sur le bouton "Aperçu en direct" de n'importe quel autre thème WordPress pour obtenir l'aperçu.
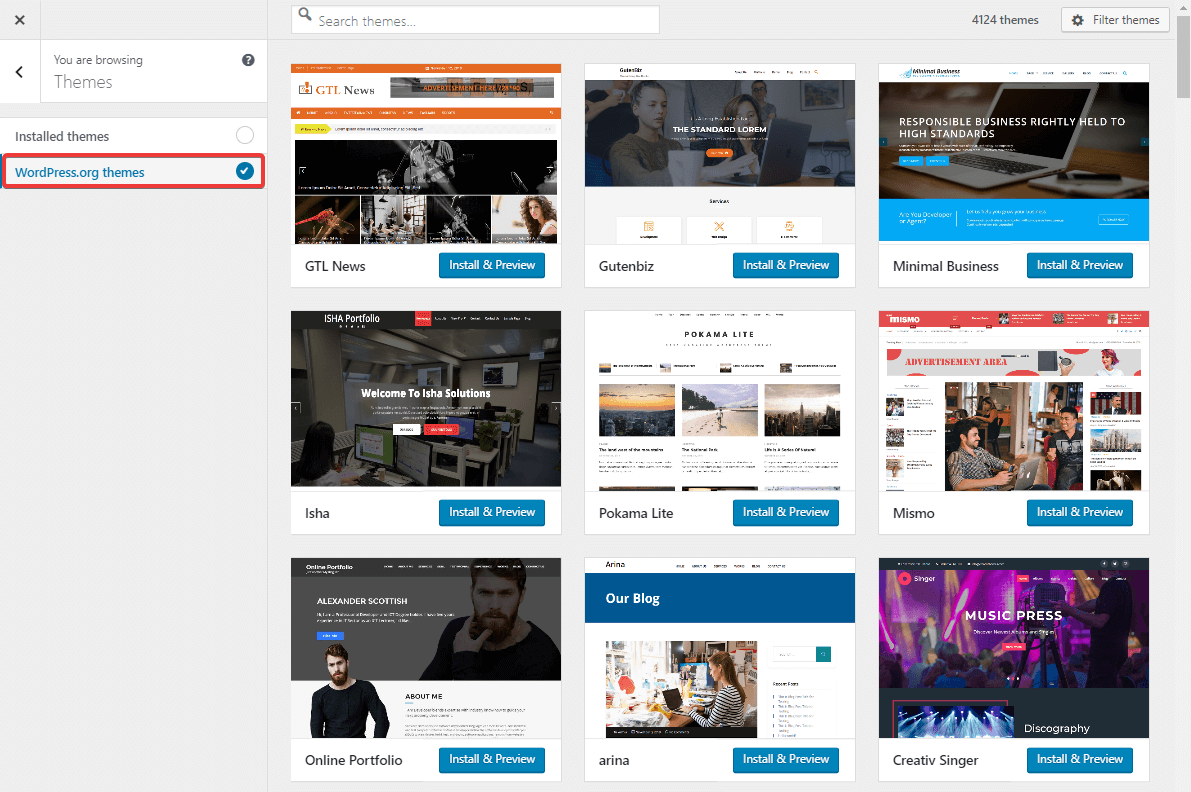
Étape 7. Cliquez sur le bouton "Thèmes WordPress.org" dans l'espace de gauche du panneau de prévisualisation pour explorer des milliers de thèmes WordPress GRATUITS disponibles dans le tableau de bord d'administration WP.
Étape 8. Vous pouvez cliquer sur l'un des thèmes WordPress pour l'installer et l'activer sur-le-champ. Vous pouvez également cliquer sur le bouton "Ajouter un nouveau" sur le tableau de bord WordPress pour installer et activer votre thème WordPress préféré.
L'apparence entière de votre site Web changera en fonction du modèle de thème sélectionné.
«Astuce: le thème Divi, le thème Avada, le thème Astra ou Oceanwp sont quelques-uns des meilleurs thèmes WordPress disponibles. Votre thème doit correspondre à la niche et à l'objectif de votre site Web.
Formulaire de contact WordPress
Créer un formulaire de contact dans le tableau de bord WordPress est facile avec de simples plugins WordPress. Contact Form 7, Gravity Forms, Visual Composer sont quelques plugins WordPress qui sont les meilleurs de sa catégorie. Contact Form 7 est en fait le plugin WordPress le plus utilisé pour créer des formulaires de contact.
Étape 1. Cliquez sur l'onglet "Plugin" dans le panneau de gauche du tableau de bord WP Admin.
Étape 2. Recherchez le formulaire de contact souhaité que vous souhaitez obtenir pour votre site Web. Essayez avec le formulaire de contact 7 et d'autres options pertinentes.
Étape 3. Cliquez sur le bouton "Installer maintenant" pour l'obtenir pour votre site Web.
Étape 4. Cliquez sur le bouton "Activer" pour l'activer pour votre site Web.
Étape 5. Cliquez sur le formulaire activé dans le panneau de gauche et cliquez sur "Créer un nouveau formulaire".
Étape 6. Il vous sera demandé d'entrer les étiquettes, l'espace réservé et de configurer le type d'entrée.
Étape 7. Une fois que vous avez terminé avec les champs, vous pouvez également configurer lesquels d'entre eux sont des champs obligatoires.
Étape 8. Une fois que vous avez terminé de créer un formulaire, vous pouvez cliquer sur le bouton "Enregistrer le formulaire".
Étape 9. Il générera un shortcode. Copiez le shortcode et collez-le à l'endroit où vous souhaitez ajouter un formulaire de contact.
Étape 10. Créez un nouveau message et ajoutez le formulaire de contact dans votre message et vérifiez l'aperçu. Si tout est configuré comme vous le souhaitez, cliquez sur le bouton "Publier" pour le mettre en ligne.
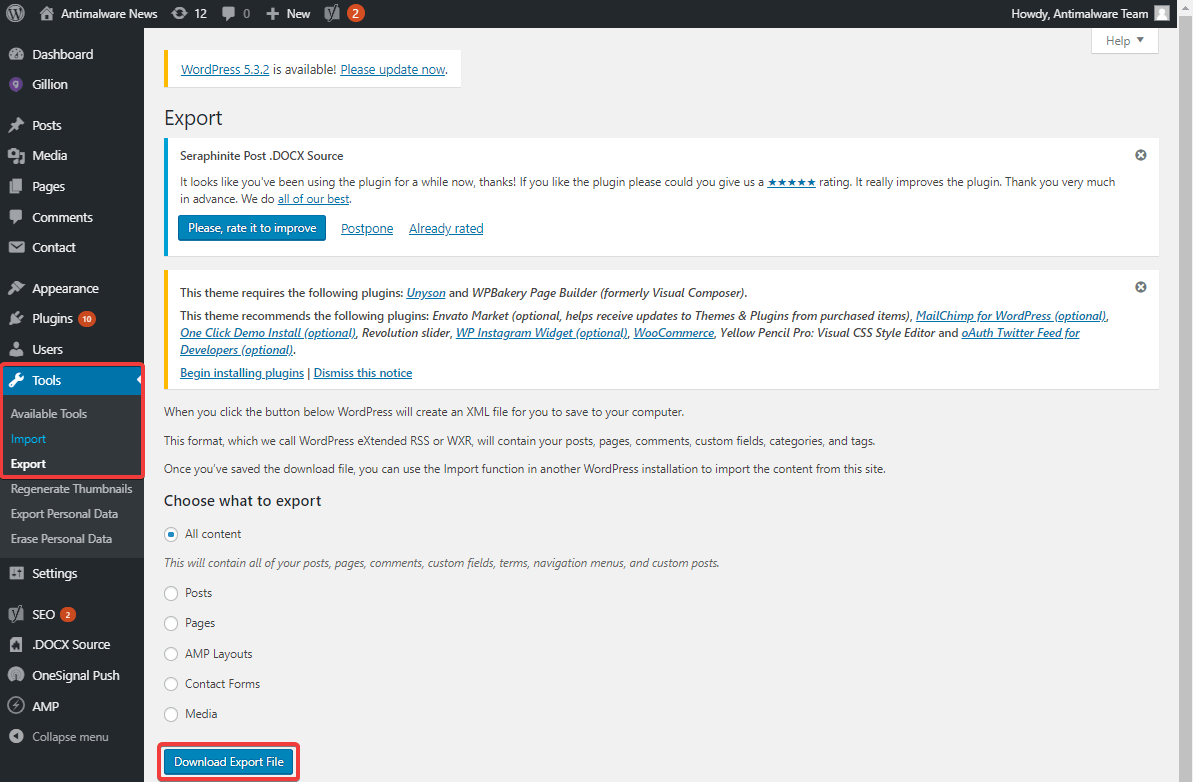
Importer Exporter du contenu WordPress
C'est l'une des fonctions les plus importantes du tableau de bord d'administration de WordPress. Pour des raisons de sécurité, si jamais vous souhaitez importer ou exporter le contenu de votre site Web WordPress, vous pouvez effectuer l'action en quelques étapes simples.
Étape 1. Cliquez sur l'onglet "Outils" dans le menu de gauche.
Étape 2. Cliquez sur l'option "Importer" ou "Exporter" selon vos besoins.
Étape 3. Sélectionnez si vous souhaitez importer ou exporter l'intégralité du contenu ou uniquement des pages, des publications ou des formulaires de contact.
Étape 4. Cliquez sur le bouton "Télécharger le fichier d'exportation" pour obtenir l'option effectuée à partir de votre tableau de bord d'administration WP. Vous pouvez également utiliser l'outil "All in one wp migration" pour migrer l'intégralité du site Web d'un cPanel à un autre.
"Astuce : il est conseillé de conserver une fois par mois une sauvegarde de l'intégralité de votre site Web sur votre ordinateur local."
Emballer
Nous avons expliqué comment se connecter au tableau de bord WordPress et également mis en évidence les onglets les plus utiles du tableau de bord d'administration WordPress. Maintenant que vous avez exploré le panneau d'administration WordPress, vous savez comment ajouter des pages sur votre site Web WordPress ou comment ajouter des publications sur votre panneau d'administration WP.
Vous pouvez également personnaliser votre site Web WordPress avec les thèmes WordPress disponibles ou ajouter d'autres thèmes WordPress époustouflants à partir du pool d'organisation WordPress. Utilisez ces paramètres pour créer votre premier site Web WordPress à l'aide du tableau de bord d'administration WordPress et partagez le lien avec nous dans la section des commentaires. Nous ajouterons de la valeur avec nos contributions pour en faire le meilleur pour vous.
