Comment mapper un lecteur réseau Windows 11 [Guide complet]
Publié: 2023-08-06Cet article vous présente les 3 façons les plus simples de mapper un lecteur réseau sur Windows 11 pour accéder sans effort à un dossier sur l'autre ordinateur de votre réseau.
Souhaitez-vous partager des ressources de dossiers entre des ordinateurs connectés à un réseau local ? Si oui, vous pouvez mapper le lecteur réseau Windows 11.
Le mappage de lecteur réseau Windows 11 permet d'accéder aux ressources telles qu'elles sont présentes sur votre appareil local, ce qui permet aux utilisateurs (en particulier les organisations ou les entreprises avec plusieurs serveurs/ordinateurs) de partager des fichiers et d'autres ressources sans effort.
Si vous souhaitez également mapper un lecteur sur Windows 11 mais que vous ne savez pas comment le faire, vous êtes arrivé au bon endroit. Cet article présente le guide le plus simple pour le faire.
Commençons par le mappage des lecteurs réseau Windows 11 sans perdre votre temps extrêmement précieux.
Méthodes rapides et faciles pour mapper gratuitement un lecteur réseau Windows 11
Vous pouvez suivre ces méthodes simples pour mapper un lecteur réseau sur Windows 11.
Méthode 1 : mapper le lecteur réseau Windows 11 à l'aide de l'explorateur de fichiers
Vous pouvez mapper le lecteur réseau sur Windows 11 en suivant deux étapes simples. Ci-dessous, nous partageons la même chose.
Étape 1 : Rendre votre PC détectable sur le réseau
Vous pouvez effectuer un mappage de lecteur réseau Windows 11 si votre ordinateur est détectable sur le réseau. Voici comment rendre l'appareil détectable.
- Faites un clic droit sur l'icône Internet présente sur le côté droit de votre barre des tâches et choisissez Paramètres réseau et Internet.
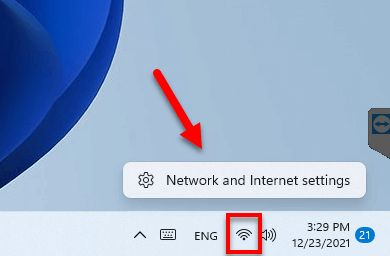
- Maintenant, cliquez sur l'optionPropriétés en haut si elle ne dit pas Réseau privé.
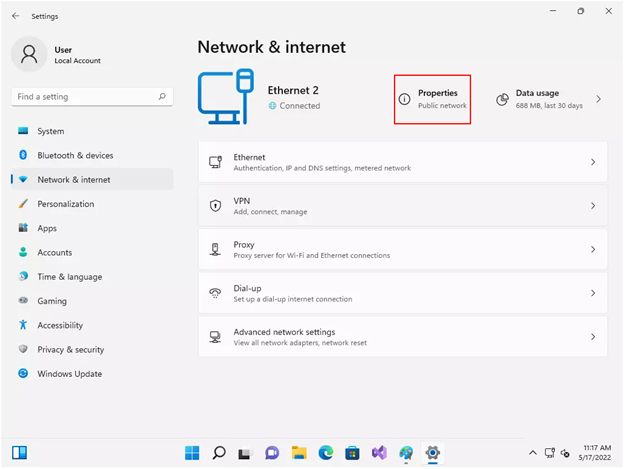
- ChoisissezRéseau privé comme type de profil réseau.
- Maintenant, allez dans les paramètres réseau avancés.
- Sélectionnez Paramètres de partage avancés et activez la découverte du réseausi elle n'est pas activée. Assurez-vous également quele partage de fichiers et d'imprimantes est activé.
Lisez également: Comment réparer ou contourner ce PC ne peut pas exécuter le problème Windows 11
Étape 2 : Associez le lecteur réseau au dossier partagé
Après avoir rendu votre ordinateur détectable sur le réseau, il est maintenant temps d'effectuer la tâche réelle de mappage de lecteur réseau Windows 11. Vous trouverez ci-dessous le processus détaillé pour le faire.
- Tout d'abord, utilisez le raccourci Windows + E de votre clavier pour ouvrir l'Explorateur de fichiers.
- Maintenant, sélectionnez Ce PC dans le panneau de gauche de la fenêtre de votre Explorateur de fichiers.
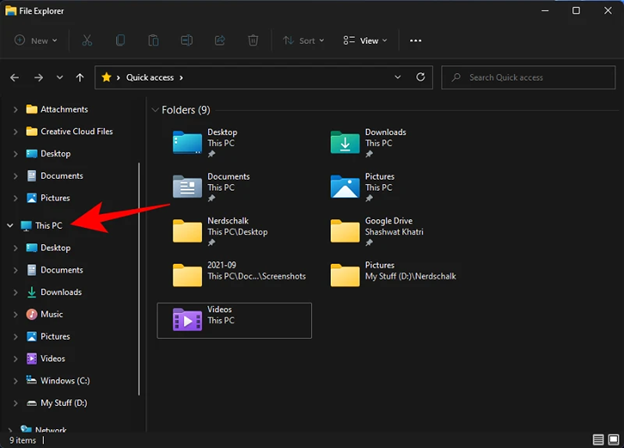
- Choisissez l'icône de points de suspension (…) en haut et sélectionnez l'option Connecter le lecteur réseaudans le menu déroulant.
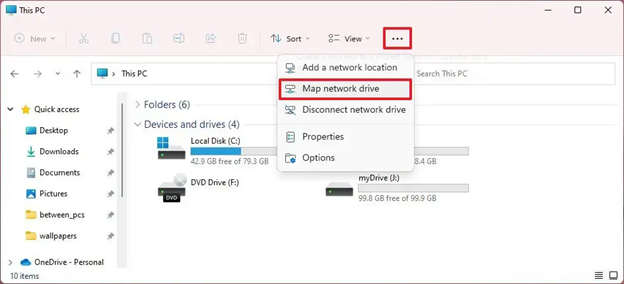
- Maintenant, attribuez une lettre à votre lecteur (vous pouvez attribuer n'importe quelle lettre qui n'est pas déjà attribuée à un autre lecteur de votre ordinateur).
- Cliquez sur le boutonParcourir après avoir attribué la lettre de lecteur.
Remarque : Assurez-vous que l'option Se reconnecter à la connexionest sélectionnée si vous souhaitez vous connecter au dossier mappé chaque fois que vous vous connectez à votre ordinateur. 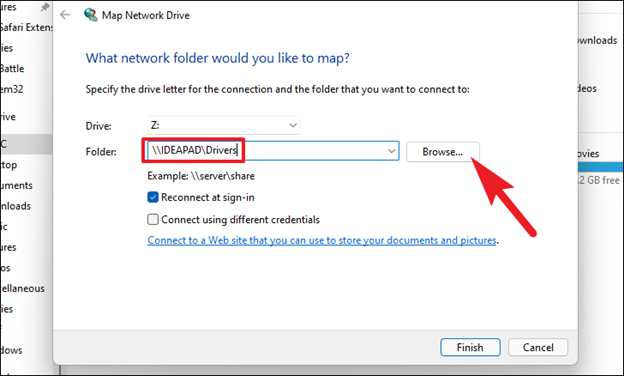

- Maintenant, sélectionnez le dossier que vous souhaitez lier au lecteur réseau et cliquez sur le boutonOK .
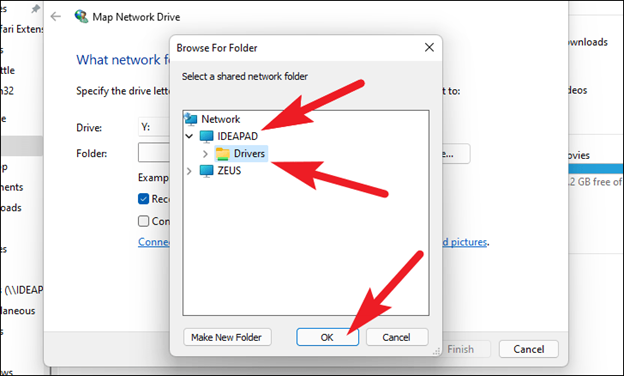
- Enfin, cliquez sur le boutonTerminer pour terminer le mappage du lecteur réseau Windows 11.
Lisez également : Comment résoudre le problème de fuite de mémoire sous Windows 10, 11
Méthode 2 : mapper votre lecteur réseau à l'aide de PowerShell
Bien qu'il s'agisse d'un processus un peu avancé (plus adapté aux techniciens), voici comment vous pouvez mapper le lecteur réseau Windows 11 via PowerShell.
- Tout d'abord, cliquez avec le bouton droit sur l' icône Démarrer de votre barre des tâches et choisissez Windows PowerShelldans le menu à l'écran.
- Maintenant, entrez lacommande New-PSDrive -Name "DRIVER-LETTER" -PSProvider "FileSystem" -Root "\\DEVICE-NAME-OR-IP\SHARED-FOLDER" -Persist dans la fenêtre à l'écran et appuyez sur Entrée.
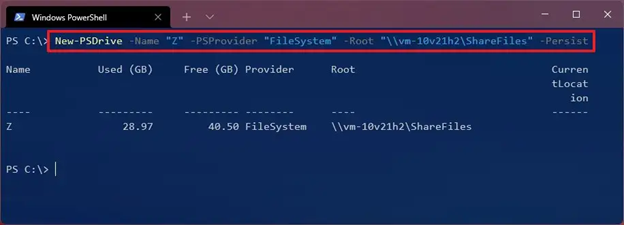
Remarque : Dans la commande, utilisez une lettre de lecteur (autre que celles déjà utilisées sur votre ordinateur) à la place de DRIVER-LETTER.Remplacez égalementDEVICE-NAME-OR-IP et SHARED-FOLDERpar le nom de l'ordinateur ou l'adresse IP du PC hébergeant le dossier partagé et le nom du partage. À titre d'exemple, vous pouvez vous référer à la capture d'écran ci-dessous.
- Enfin, attendez la fin de l'exécution de la commande.
Remarque : vous pouvez également effectuer un mappage réseau Windows 11 avec un mot de passe à l'aide de PowerShell.OuvrezPowerShell, exécutez la commande $cred = Get-Credential -Credential USERNAME,confirmez le mot de passe de votre compte, cliquez surOK,exécutez la commandeNew-PSDrive -Name "E" -Root "\\DEVICE-NAME-OR-IP\SHARED -FOLDER" -Persist -PSProvider "FileSystem" -Credential $cred(attribution manuelle de la lettre de lecteur) pour mapper le lecteur avec un mot de passe.
Méthode 3 : Utiliser l'invite de commande pour mapper un lecteur réseau sur Windows 11
Vous pouvez également utiliser l'invite de commande ou CMD pour le mappage de lecteur réseau Windows 11. Vous trouverez ci-dessous comment procéder.
- Tout d'abord, utilisez la fonction de recherche de votre ordinateur pour trouver et ouvrirl'invite de commande.
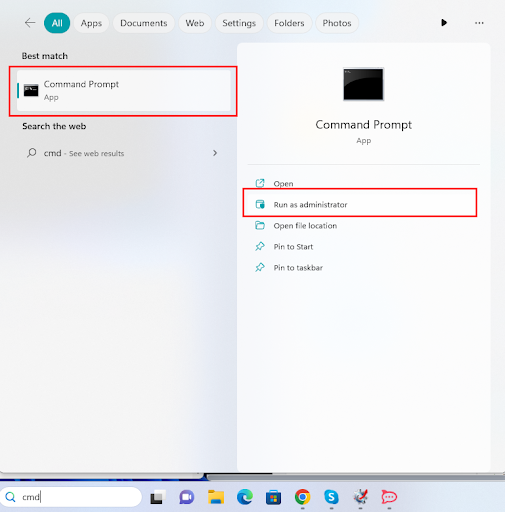
- Après avoir ouvert l'invite de commande, saisissez la commande suivante.
net use Z : \\DEVICE-NAME-OR-IP\SHARED-FOLDER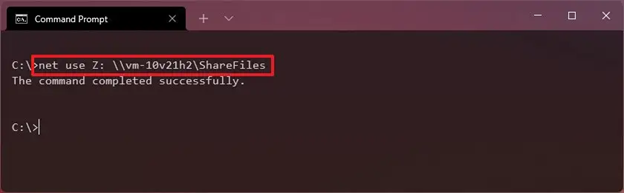
Remarque : Remplacez Z par une lettre de lecteur que vous n'avez pas encore utilisée.Utilisez également le nom de votre ordinateur ou l'adresse IP du périphérique d'hébergement et le nom du partage au lieu de DEVICE-NAME-OR-IP et SHARED-FOLDER. À titre d'exemple, vous pouvez voir la commande dans la capture d'écran suivante.
- Saisissez la commandenet use * \\DEVICE-NAME-OR-IP\SHARED-FOLDER et appuyez sur Entréepour effectuer le mappage du lecteur réseau tout en attribuant automatiquement la lettre de lecteur.
Remarque : assurez-vous de remplacer DEVICE-NAME-OR-IP et SHARED-FOLDER par le nom de votre ordinateur ou l'adresse IP de l'appareil hôte et le nom du partage.À titre d'exemple, vous pouvez voir la commande dans la capture d'écran suivante.
- Maintenant, entrez la commandenet use Z: \\DEVICE-NAME-OR-IP\SHARED-FOLDER PASSWORD /user:USERNAME /persistent:yes pour mapper un lecteur avec les détails d'authentification et appuyez sur la touche Entrée.
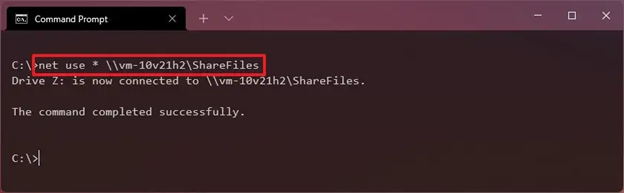
Remarque : N'oubliez pas d'écrire une lettre de lecteur (que vous n'avez pas déjà utilisée) à la place de Z. Remplacez également DEVICE-NAME-OR-IP et SHARED-FOLDER par le nom de l'ordinateur ou l'adresse IP du PC hébergeant le dossier partagé et le nom du partage.Vous pouvez vérifier la capture d'écran suivante pour référence.
Ci-dessus, nous avons partagé diverses méthodes pour ajouter un lecteur réseau Windows 11 afin de le rendre utilisable par d'autres ordinateurs du réseau. Vous pouvez trouver le lecteur mappé dans l'explorateur de fichiers. Cependant, s'il affiche un lecteur réseau Windows 11 manquant, vous pouvez redémarrer votre ordinateur et mettre à jour les pilotes du PC pour résoudre le problème.
Lisez également: Comment réparer le pilote ne peut pas se charger sur cet appareil sous Windows 11,10
Lecteur réseau Windows 11 mappé avec succès
Cet article a répondu à la question "Comment mapper un lecteur réseau dans Windows 11 ?" Vous pouvez appliquer l'une des méthodes ci-dessus pour mapper un lecteur réseau Windows 11. Cependant, si vous avez des questions/préoccupations à ce sujet ou si vous souhaitez suggérer quelque chose concernant cet article, n'hésitez pas à nous écrire un commentaire.
