Comment déplacer un profil utilisateur Windows vers un autre PC Windows 10
Publié: 2020-11-19Vous êtes un utilisateur Windows et vous passez à un autre PC Windows 10 ? Si oui, cet article s'adresse à tous les utilisateurs qui recherchent des moyens de transférer leur profil d'utilisateur entre PC. Auparavant, Microsoft disposait d'un outil intégré appelé Easy Transfer qui facilitait et pratiquait le déplacement des comptes d'utilisateurs d'un ordinateur à un autre. Depuis maintenant, Easy Transfer a été supprimé, il existe d'autres options comme Transwiz et PCmover qui vous aident à faire le nécessaire.
Transfert facile de Windows
Dans les versions antérieures de Windows, Microsoft a introduit Windows Easy Transfer, un outil qui vous offre une option gratuite pour afficher les profils d'utilisateurs locaux et vos paramètres d'un ordinateur à un autre. Le processus était si simple et rapide que changer d'ordinateur n'était pas un gros problème. Malheureusement, Microsoft a interrompu Windows Easy Transfer avec Windows 10. Il a commencé avec Windows Vista et a pris en charge Windows 7, 8 et 8.1. Par la suite, Microsoft s'est associé à LapLink pour offrir à ses utilisateurs un accès gratuit à PCmover. Malheureusement, cela aussi n'a pas fonctionné.
Pour migrer d'un (ancien) PC Windows à un autre, vous devrez utiliser des outils comme PCmover et pour cela, vous devez dépenser au moins 30 $ maintenant.
Meilleures façons de déplacer le profil utilisateur vers un autre PC Windows 10
Alors que nous recherchons des moyens de migrer les profils d'utilisateurs d'un PC à un autre, voici quelques-unes des méthodes éprouvées pour opter lors du transfert de profils d'utilisateurs vers un autre PC Windows 10. Les méthodes à discuter comprennent :
- En convertissant votre compte microsoft local.
- Utiliser un outil gratuit comme TransWiz.
- Utilisation de PCmover - l'option la plus puissante et la plus fiable.
Méthode 1 : Utiliser un compte Microsoft et transférer des fichiers
Êtes-vous un utilisateur Windows avec la version Windows Windows 8.1 ou Windows 10 ? Vous pouvez vous connecter directement au compte Microsoft. Cette méthode est utile si vous utilisez un compte local sous Windows au lieu d'un compte Microsoft. Vous pouvez essayer de le convertir en compte Microsoft. OneDrive et les fonctionnalités de chiffrement de l'appareil ne fonctionneraient qu'avec un compte Microsoft. Par conséquent, assurez-vous d'en avoir un. Juste en convertissant en compte Microsoft, vous ne pouvez pas transférer votre profil d'utilisateur vers un autre ordinateur. À un moment donné, vous devez transférer manuellement quelques fichiers importants et réinstaller des programmes à l'aide d'un disque dur externe.
Le processus de transfert d'un profil utilisateur devient facile si vous possédez un compte Microsoft. Pour démarrer le processus de migration des profils utilisateur sur un autre ordinateur Windows, vous devez disposer d'un compte Microsoft. Cela vous aidera à migrer les mêmes paramètres Windows et à lancer la synchronisation Cloud. Voici comment procéder :
- Ouvrez Paramètres (ou Win+I) depuis le menu Démarrer .
- Accédez à l'onglet Comptes .
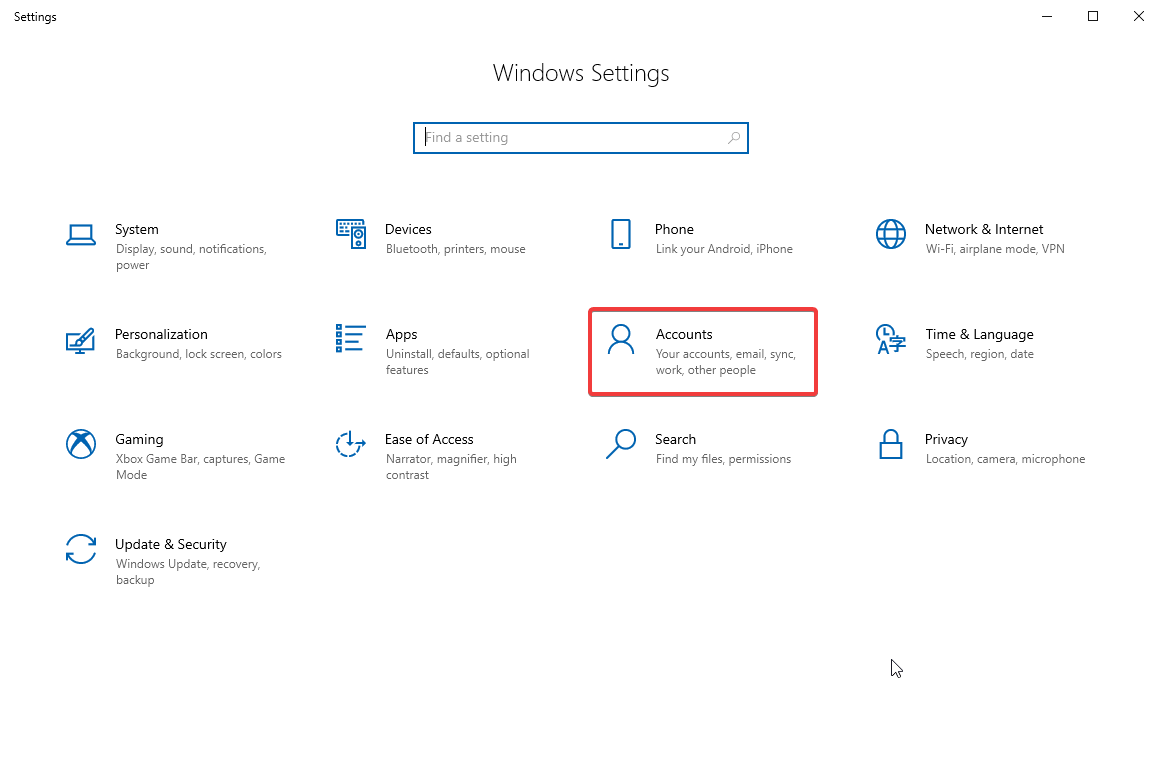
- Cliquez sur Se connecter avec un compte Microsoft .
- Suivez l' assistant de configuration et les instructions à l'écran.
Ensuite, vous devrez transférer manuellement les données utilisateur à l'aide de l'outil Historique des fichiers de Windows 10 . Après avoir connecté un disque dur, accédez à Paramètres > Mise à jour et sécurité > Sauvegarde . Sélectionnez ajouter un lecteur, puis votre disque dur externe.
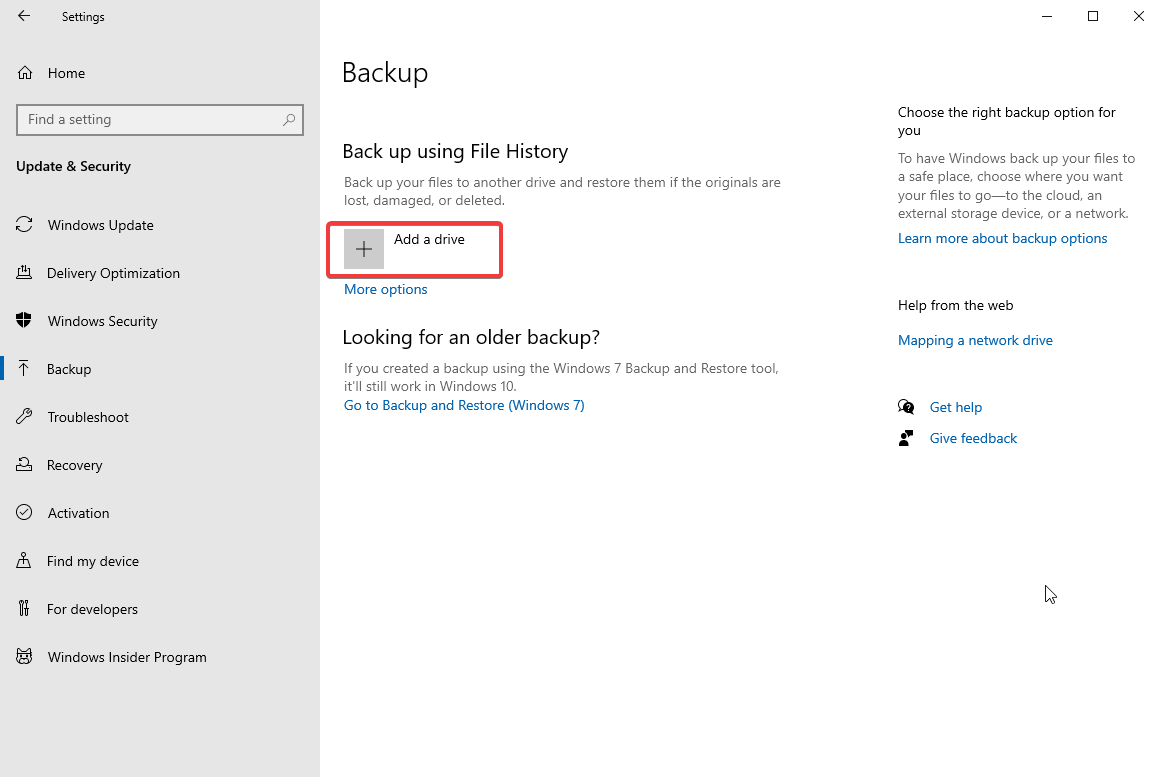
Lorsque vous ajoutez un lecteur externe, votre Windows traitera automatiquement la sauvegarde. Les paramètres par défaut de Windows sauvegardent les dossiers Bureau, Téléchargements, Documents, Images, Musique, Vidéos. Vous pouvez également sauvegarder des dossiers supplémentaires en cliquant sur Plus d'options . Choisissez le dossier que vous souhaitez ajouter.
Maintenant, apportez simplement votre lecteur externe sur votre nouvel ordinateur et branchez-le. Ensuite, revenez à Paramètres> Mise à jour et sécurité> Sauvegarde et configurez à nouveau l'historique des fichiers à l'aide du lecteur externe.
Cliquez sur Plus d'options et choisissez "Restaurer les fichiers à partir d'une sauvegarde actuelle".
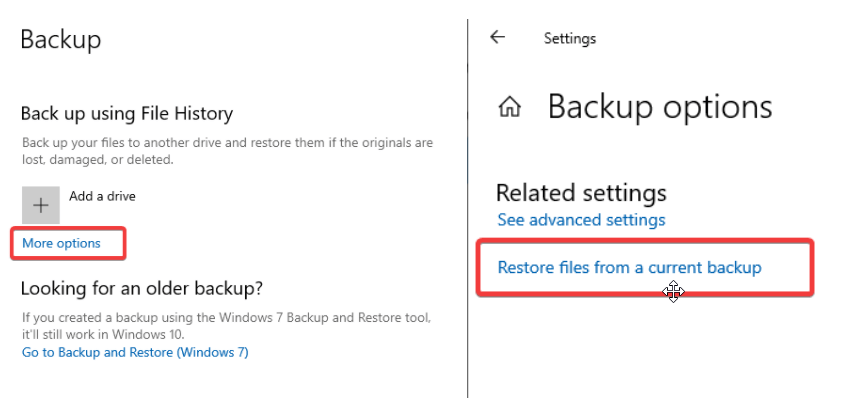
Choisissez le fichier de sauvegarde le plus récent et restaurez-le sur votre nouvel ordinateur. Vous verrez une boîte de dialogue de restauration de l'historique des fichiers indiquant les dossiers qui ont été enregistrés.

Méthode 2 : Télécharger TransWiz (Gratuit)
Transwiz est un outil incroyable qui est gratuit et vous aide à transférer rapidement un ou deux comptes locaux sans conversion en compte Microsoft. Pendant que vous utilisez cet outil pour transférer un profil utilisateur, vous devez d'une manière ou d'une autre déplacer les éléments manuellement vers votre nouveau PC Windows 10 pour traiter les éléments dont vous aurez également besoin d'un disque dur externe.
Pour commencer à migrer un profil utilisateur d'un PC à un autre, téléchargez et installez Transwiz sur l'ancienne et la nouvelle machine. Le programme est entièrement gratuit.
Si vous avez un profil, créez-en un autre en utilisant les droits d'administrateur ou si vous avez plusieurs profils, assurez-vous d'avoir au moins deux profils avec des droits d'administrateur. Bien que vous deviez transférer un profil utilisateur vers un nouveau PC Windows 10, assurez-vous que vous n'êtes pas connecté avec le même compte. TransWiz ne peut pas transférer un profil d'utilisateur lorsque vous y êtes actuellement connecté. Voici comment procéder :
- Démarrez Transwiz et sélectionnez 'Je veux transférer des données vers un autre ordinateur'.
- Cliquez sur Suivant et choisissez le profil que vous souhaitez changer et cliquez à nouveau sur Suivant .
- Maintenant, choisissez votre lecteur externe comme destination pour enregistrer les fichiers. Cliquez sur Suivant .
- Entrez un mot de passe si vous en voulez un. Si vous ne souhaitez pas de protection par mot de passe, laissez les deux champs vides et cliquez sur OK .
De cette façon, Transwiz créera un fichier .zip sur votre disque externe. Maintenant, branchez votre lecteur externe sur votre nouvelle machine. Maintenant, ouvrez Transwiz là-bas et choisissez l' option de restauration des données . Placez votre pointeur sur le fichier .zip, TransWiz décompressera le fichier. Redémarrez votre machine pour terminer l'ajout du profil. Transwiz n'apporte que des profils d'utilisateurs, mais pas de données.
Remarque : Si vous souhaitez que vos données incluent tous vos fichiers et dossiers, utilisez le processus d'historique des fichiers décrit dans la méthode 1. Réinstallez les programmes pour terminer le processus.
Méthode 3 : Acheter PCmover pour transférer le profil utilisateur vers le nouveau Windows 10
Si vous recherchez des moyens de transférer non seulement votre profil d'utilisateur vers un nouvel ordinateur, mais également les données qu'il contient, vous pouvez utiliser PCmover. Cet outil étonnant permettra non seulement de migrer le profil utilisateur vers le nouveau Windows 10, mais également de transférer des fichiers et des données. Si vous recherchez un outil plus coûteux, il peut également vous aider à transférer des applications. pour commencer à utiliser PC mover, commencez par télécharger et payer. Si vous avez besoin de transférer tous les utilisateurs et applications, nous vous recommanderons de choisir la version Express qui coûte 30 $. Ce programme de Lap Link transfère des données sur le réseau et accélère le processus de transfert de données d'un PC à un autre. Voici comment utiliser PC mover pour transférer des profils utilisateur et des données sur un nouvel ordinateur Windows 10 :
- Installez PC mover sur les deux PC.
- Ouvrez et cliquez sur les boutons Suivant.
- De plus, fournissez le numéro de série. Connectez également le câble de transfert aux deux ordinateurs si vous en avez. Si vous disposez d'un câble de transfert, vous disposez de deux options, à savoir la connexion réseau et la connexion par câble.
- Sélectionnez l'un d'entre eux selon la disponibilité. Sur les deux PC, choisissez l'autre PC à connecter.
- Cliquez sur OK pour continuer.
- Le PC mover détectera automatiquement la direction dans laquelle déplacer les données, en cas de problème, cliquez sur Changer de direction de transfert.
- Sur le nouveau PC, cliquez sur Analyser le PC.
C'est ça! Selon la quantité de données, vous devrez attendre un moment et whoa ! vos données ont été scannées pour être transférées vers le nouveau PC. cliquez sur Afficher les détails et choisissez ce qu'il faut transférer et ce qu'il ne faut pas. Une fois triés, cliquez sur Démarrer le transfert.
Lorsque PC mover termine le processus, redémarrez votre ordinateur. Une fois qu'il redémarre, vous avez terminé.
Emballer
C'est tout ! Avec ce guide, nous avons rendu le transfert de profil utilisateur facile et pratique pour les utilisateurs novices et professionnels. vous pouvez choisir parmi l'une de ces méthodes et effectuer votre travail rapidement en un rien de temps. Toutes les méthodes expliquées ci-dessus ont fait leurs preuves. Découvrez-les et partagez votre point de vue avec nous dans la section des commentaires ci-dessous.
Pour des guides plus similaires, continuez à lire Tweak Library.
