4 façons d'effectuer plusieurs tâches sur les téléphones Samsung Galaxy comme un pro
Publié: 2024-05-30L'interface utilisateur One de Samsung offre de nombreuses fonctionnalités multitâches. Si vous possédez un téléphone Galaxy, en particulier un téléphone doté d'un grand écran, comme l'un des modèles Plus ou Ultra, savoir effectuer plusieurs tâches à la fois vous aidera à tirer le meilleur parti de son écran et à faire avancer les choses efficacement.
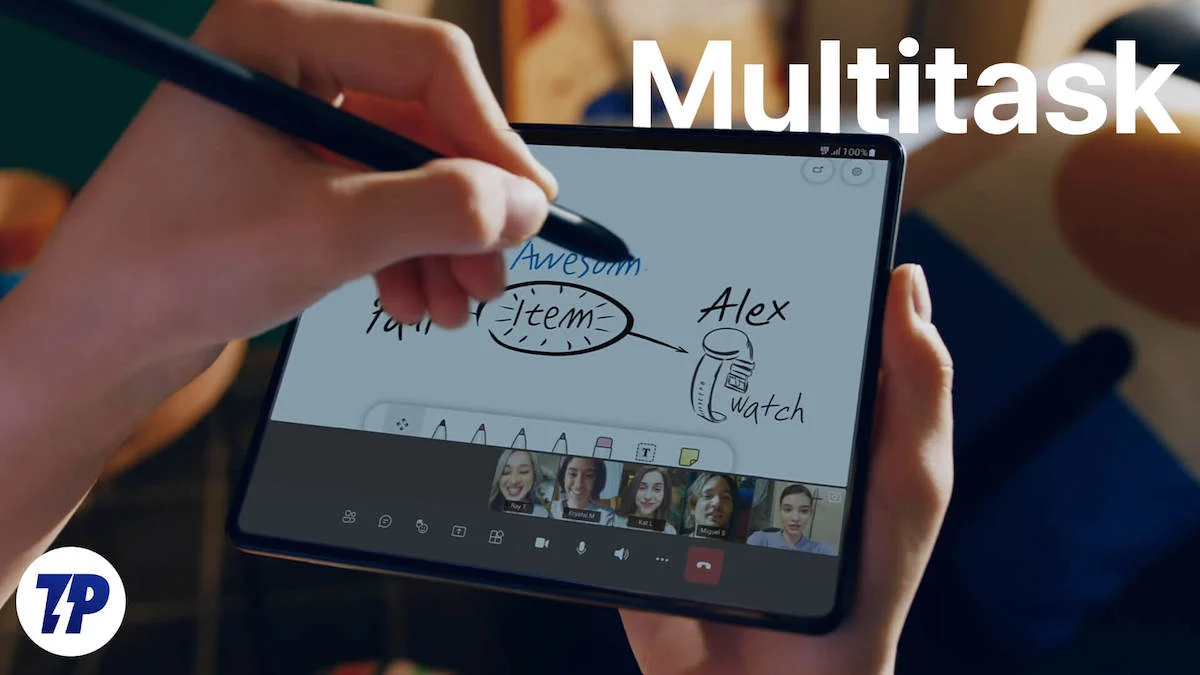
Allons-y et voyons comment effectuer plusieurs tâches sur un téléphone Samsung Galaxy.
Table des matières
Comment effectuer plusieurs tâches sur les téléphones Samsung Galaxy
Sl Non | Méthode | Description |
|---|---|---|
1 | Mettre les applications en mode écran partagé | Permet d'exécuter deux applications simultanément en divisant l'écran horizontalement en deux moitiés. |
2 | Ouvrir une application dans la vue contextuelle | Ouvrez une application dans une petite fenêtre qui peut être réduite ou déplacée sur l'écran. |
3 | Transformez les applications en bulles flottantes | Créez une bulle flottante pour qu'une application puisse y accéder rapidement via d'autres applications. |
4 | Utilisez le panneau Edge pour les actions rapides | Accédez à vos applications, contacts et outils favoris et effectuez rapidement des actions multitâches à partir du panneau Edge. |
Mettre les applications en mode écran partagé
Mettre deux applications dans la vue en écran partagé est le moyen le plus simple et le plus évident d'effectuer plusieurs tâches sur un appareil Galaxy. La vue en écran partagé vous permet de diviser l'écran horizontalement en deux moitiés pour exécuter deux applications simultanément.
Par exemple, vous pouvez utiliser la fonction d'écran partagé de Samsung pour prendre des notes (dans votre application de prise de notes préférée) tout en regardant une vidéo sur YouTube. Ou collaborez sur un document dans Google Docs tout en participant à un appel d'équipe sur Google Meet. Vous pouvez également le trouver utile lorsque vous souhaitez glisser et déposer des fichiers, par exemple, de votre gestionnaire de fichiers préféré vers WhatsApp.
Une interface utilisateur vous permet de placer des applications en mode écran partagé à partir du menu Récents ainsi que du panneau Edge. Voici comment cela fonctionne.
Place les applications en mode écran partagé à l'aide du menu Récents
- Assurez-vous que l'une des applications que vous souhaitez mettre en mode écran partagé est déjà ouverte sur votre appareil.
- Affichez le menu Récents en faisant glisser la barre de navigation vers le haut ou en appuyant sur le bouton multitâche de votre téléphone.
- Appuyez sur l'icône de l'application que vous souhaitez mettre en mode écran partagé et sélectionnez Ouvrir en mode écran partagé dans le menu.
- Enfin, sélectionnez la deuxième application que vous souhaitez mettre en mode écran partagé, et les deux seront ouvertes sur votre écran.
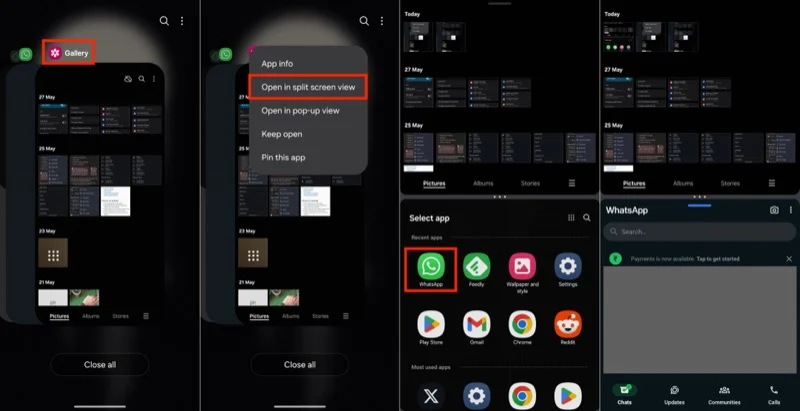
Place les applications en mode écran partagé à l'aide du panneau de bord
Si l'une des deux applications que vous souhaitez utiliser en mode écran partagé est déjà ouverte sur votre écran, l'utilisation du panneau Edge est le moyen le plus simple de la placer à côté d'une autre application en mode écran partagé. Voici comment:
- Assurez-vous que la première application que vous souhaitez utiliser est ouverte sur votre écran.
- Faites glisser votre doigt vers la gauche sur la poignée du panneau Edge pour faire glisser le panneau Edge sur votre appareil, et vous devriez voir toutes vos applications ouvertes.
- Appuyez et maintenez l'application jusqu'à ce que vous vous sentiez haptique. Ensuite, faites glisser l'application vers la moitié supérieure ou la moitié inférieure de l'écran pour l'ouvrir en mode écran partagé avec la première application.
- Si vous ne voyez pas l'application que vous souhaitez ouvrir dans le panneau Edge, appuyez sur le bouton de menu (avec l'icône de la bonbonnière) pour afficher toutes vos applications et sélectionnez-la à partir de là.
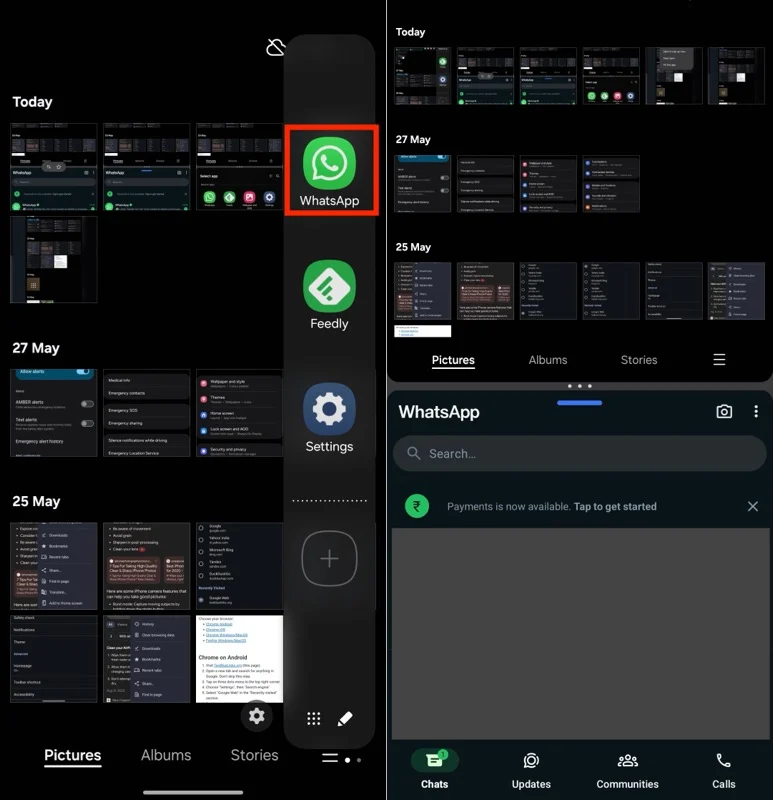
Modifier l'ordre des applications en mode écran partagé
L'ordre dans lequel vous sélectionnez les deux applications à ouvrir en mode écran partagé détermine quelle application va dans la moitié supérieure et laquelle se trouve dans la moitié inférieure de l'écran. Cependant, vous pouvez modifier leur apparence, selon vos préférences, quand vous le souhaitez.
Appuyez simplement sur le menu à trois points entre les deux applications en mode écran partagé et appuyez sur les touches fléchées pour modifier la position des applications.
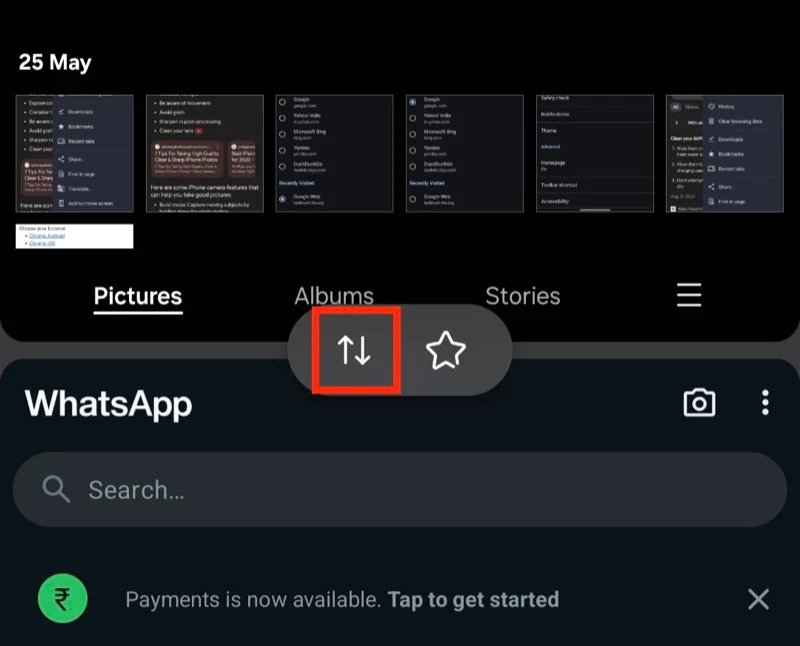
Ajuster la zone d'écran partagé
Lorsque vous mettez deux applications en mode écran partagé, elles occupent chacune par défaut la moitié d’une zone d’écran. Cependant, lorsque vous utilisez certaines applications, vous souhaiterez peut-être ajuster cette zone d'écran. Pour ce faire, appuyez sur le menu à trois points entre les deux applications et faites-le glisser vers le haut ou vers le bas selon vos besoins.
Créez une paire d'applications pour vos applications les plus utilisées en mode écran partagé
Si vous utilisez fréquemment une paire d'applications en mode écran partagé, vous pouvez la marquer comme favorite et l'ajouter à votre écran d'accueil ou à votre panneau Edge pour l'ouvrir rapidement la prochaine fois que vous en aurez besoin.
Pour ce faire, avec les deux applications ouvertes en mode écran partagé, appuyez sur le menu à trois points au milieu et sélectionnez l'icône étoile. Maintenant, selon vos préférences, sélectionnez Écran d'accueil ou Panneau Apps Edge pour y placer le groupe d'applications en écran partagé.
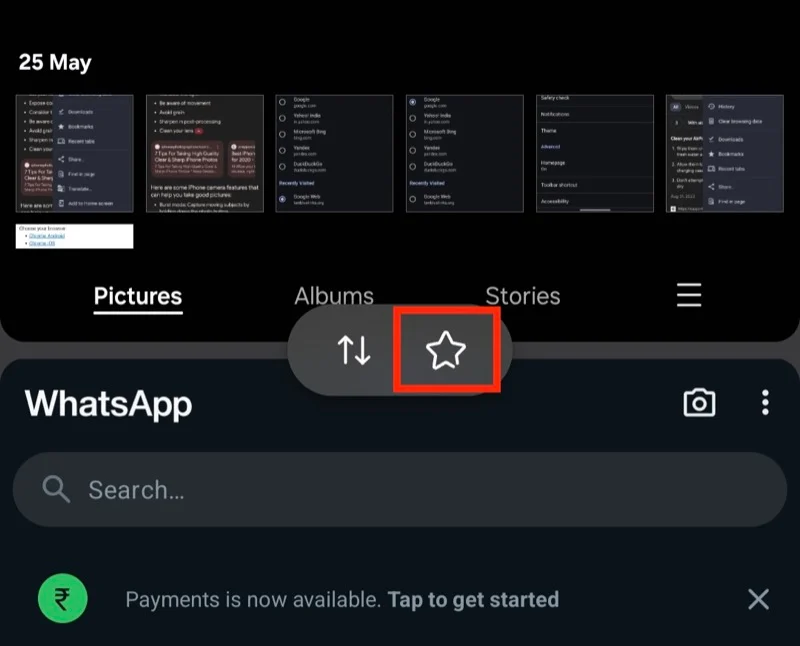
Quitter la vue en écran partagé
Lorsque vous avez fini d'utiliser les applications en mode écran partagé, appuyez sur le bouton Retour ou effectuez deux fois le geste Retour pour quitter la vue en écran partagé. Cela vous laissera avec la première application ouverte sur votre écran.
Lecture connexe : Comment diviser l'écran sur iPad et utiliser deux applications en vue partagée

Ouvrir une application dans une vue contextuelle
Le multitâche sur écran partagé est idéal lorsque vous souhaitez utiliser simultanément deux applications sur votre écran, mais il n'est peut-être pas idéal pour tous les cas d'utilisation. Par exemple, si vous ne pouvez pas vous permettre de diviser la zone de l'écran, car cela rendrait difficile la visualisation de leur contenu, vous ne voudriez pas ouvrir des applications en mode écran partagé. De même, la fonctionnalité multitâche sur écran partagé n'est pas utile lorsque vous souhaitez effectuer plusieurs tâches avec trois applications à la fois.
C'est là qu'intervient la vue contextuelle. Comme son nom l'indique, cette fonctionnalité multitâche vous permet d'ouvrir des applications dans une petite vue contextuelle. Vous pouvez ensuite le minimiser ou vous déplacer sur l'écran selon vos besoins. De plus, vous pouvez également ouvrir une application en vue contextuelle tout en ouvrant deux applications en vue en écran partagé.
Il existe deux manières d'ouvrir une application dans la vue contextuelle. Vous pouvez le faire à partir du menu Récents ou du panneau Edge. Voyons comment.
Ouvrez une application dans la vue contextuelle à l'aide du menu Récents
- Assurez-vous que l'application que vous souhaitez ouvrir dans la vue contextuelle est déjà ouverte sur votre téléphone Galaxy.
- Affichez le menu Récents.
- Recherchez l'application, appuyez sur son icône et sélectionnez Ouvrir dans la vue contextuelle dans le menu, et vous la verrez dans une petite fenêtre sur votre écran.
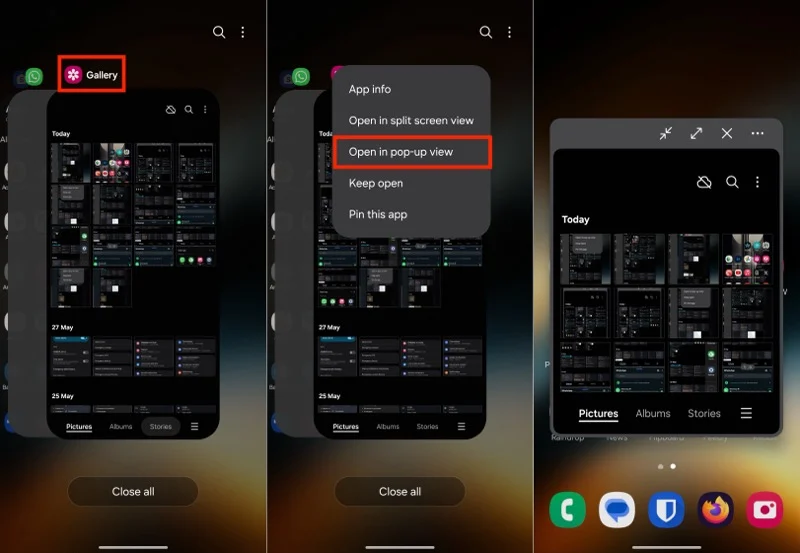
Ouvrez une application dans la vue contextuelle à l'aide du panneau Edge
- Accédez au panneau Edge sur votre téléphone.
- Appuyez longuement sur l'application (que vous souhaitez ouvrir dans la vue contextuelle) et déposez-la au centre de l'écran, là où il est indiqué Déposez-la ici pour la vue contextuelle .
- Si vous ne trouvez pas l'application sur l'écran principal du panneau Edge, appuyez sur le bouton de menu et sélectionnez une application dans la bibliothèque.
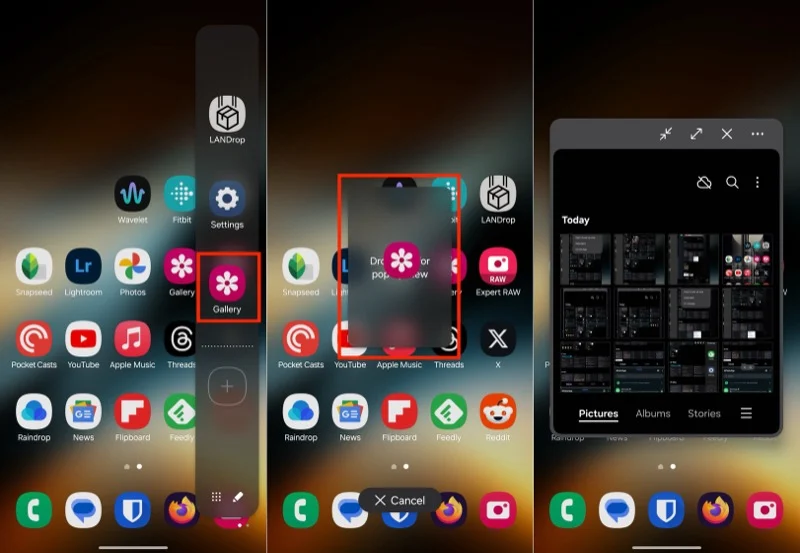
Déplacer la vue contextuelle et plus encore
Après avoir ouvert une application dans Pop-Up View sur votre téléphone Samsung, vous pouvez la placer n'importe où sur votre écran à votre convenance. Pour ce faire, appuyez longuement sur la barre en haut de la fenêtre Pop-Up View et faites-la glisser là où vous souhaitez la placer sur l'écran.
En plus de déplacer la fenêtre, vous pouvez également la fermer ou la réduire. Si nécessaire, vous pouvez également passer à une vue plein écran. De même, vous pouvez également ouvrir l'application avec une autre application en mode écran partagé, modifier la transparence de la fenêtre ou masquer sa barre supérieure. Tout cela peut être fait à l'aide des boutons de la barre supérieure de la fenêtre Pop-Up View. Utilisez le bouton de points de suspension horizontal (avec trois points) pour révéler tous les boutons.
Quitter la vue contextuelle
Il existe deux façons de fermer une application ouverte dans la vue contextuelle sur votre appareil Galaxy. Vous pouvez le faire en appuyant sur l'icône X située dans la barre supérieure de la fenêtre contextuelle ou, si vous l'avez réduite (et transformée en bulle flottante, comme vous le verrez ci-dessous), en maintenant enfoncée et en faisant glisser placez la bulle sur le texte indiquant Supprimer en bas de l'écran.
Transformez les applications en bulles flottantes
Transformer des applications en bulles flottantes n'est pas une fonctionnalité multitâche distincte mais une partie de la fonctionnalité Pop-Up View que nous avons vue ci-dessus. Cependant, vous pouvez en bénéficier de plusieurs manières.
Par exemple, vous pouvez ouvrir l'application Calculatrice dans une bulle flottante au-dessus d'une paire d'applications, par exemple une application de prise de notes et l'application Google Sheets, ouvertes en mode écran partagé sur votre appareil. Une autre idée est de créer une bulle flottante de l'application WhatsApp pour continuer à discuter avec quelqu'un tout en travaillant sur d'autres applications.
Pour transformer une application en bulle flottante, vous devez d'abord l'ouvrir dans la vue contextuelle. Vous pouvez apprendre comment procéder au point précédent. Après cela, appuyez sur l'icône avec deux touches fléchées pointant l'une vers l'autre et vous verrez une bulle flottante dans l'application.
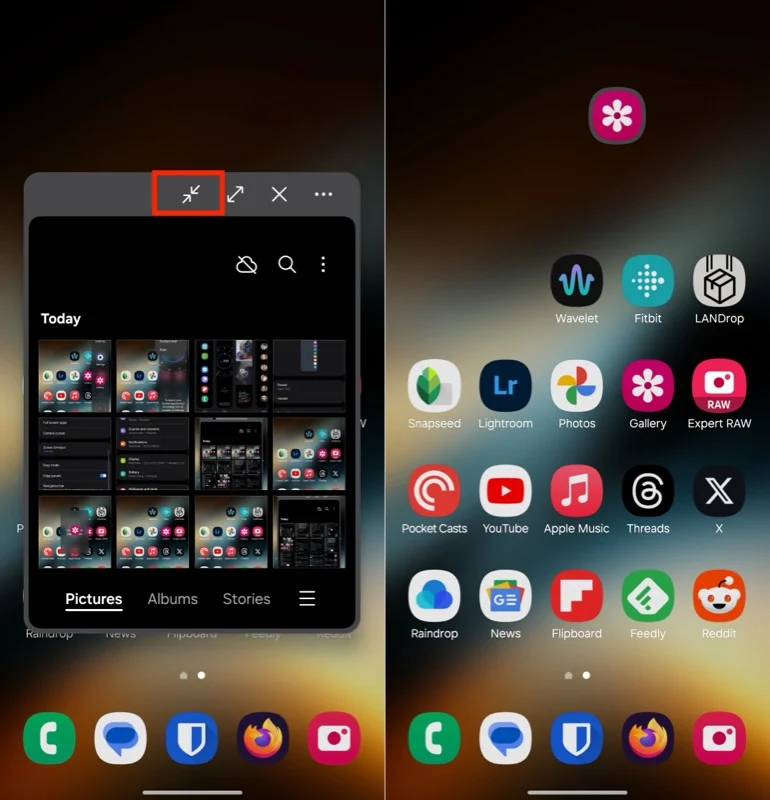
Désormais, vous pouvez placer cette bulle n'importe où sur l'écran en la touchant simplement et en la faisant glisser. Lorsque vous souhaitez utiliser l'application, appuyez sur la bulle et elle l'ouvrira dans la vue contextuelle.
Vous pouvez ouvrir plusieurs bulles flottantes sur votre écran à la fois. Ce faisant, vous les verrez tous sous une seule bulle. Appuyez dessus pour révéler toutes les applications. Faites glisser la bulle sur le texte Supprimer en bas de l'écran pour la fermer.
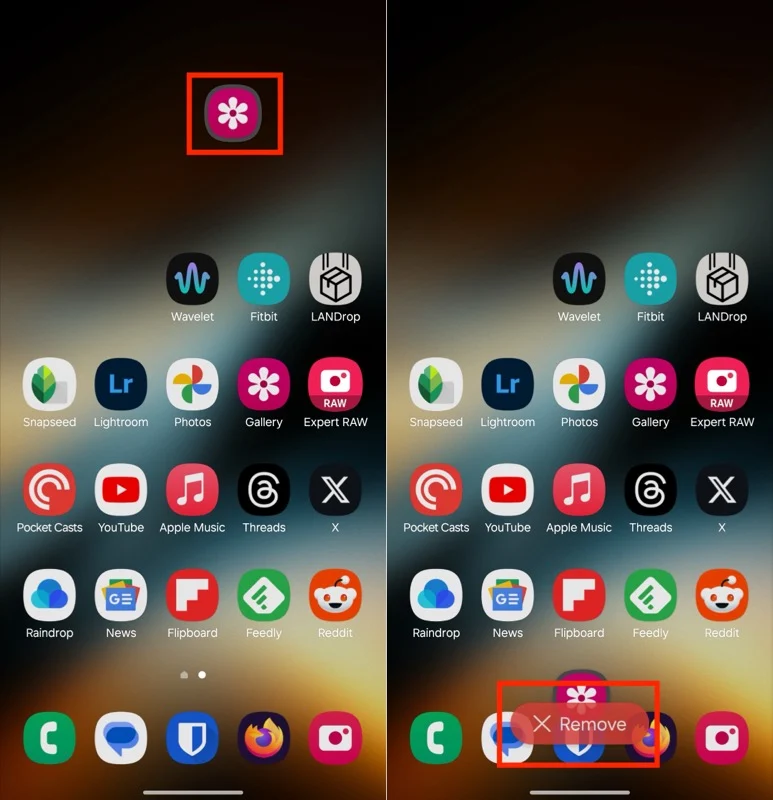
Utilisez le panneau Edge pour les actions rapides
Le panneau Edge est peut-être la fonctionnalité multitâche la plus utile sur les téléphones Galaxy. Accessible depuis le bord droit de l'écran (sauf si vous avez modifié le paramètre), il vous donne un accès rapide à vos applications, contacts et outils préférés, entre autres, sans fermer l'application que vous utilisez actuellement. Vous avez également vu comment utiliser le panneau Edge pour ouvrir des applications en écran partagé et en vue contextuelle.
Cependant, pour tirer le meilleur parti du panneau Edge, il est important de le personnaliser. Pour ce faire, accédez à Paramètres > Affichage > Panneaux de bord . Ici, appuyez sur Panneaux et sélectionnez les panneaux souhaités dans votre panneau Edge. Quelques-uns que j'utilise personnellement incluent les applications, le Presse-papiers, Smart Select et les outils. Le panneau Outils, en particulier, est très utile, avec des outils tels que Boussole, Niveau de surface, Règle et Torche, que vous pouvez sélectionner en fonction de vos besoins.
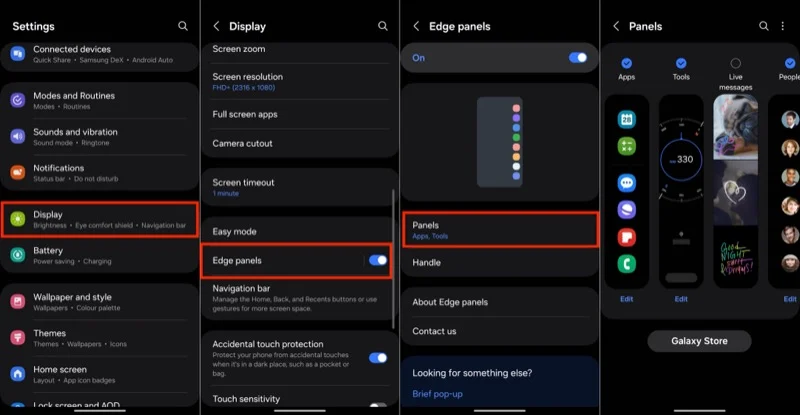
Attention, vos options ne se limitent pas aux panneaux intégrés. Le Galaxy Store de Samsung propose de nombreux panneaux utiles que vous pouvez télécharger et ajouter à votre appareil. Certains d'entre eux incluent Edge QuickNotes, Edge Volume, GIPHY Edge, RSS Panel for Edge et bien d'autres.
En outre, vous pouvez également placer des combinaisons d'applications (que vous utilisez fréquemment en mode écran partagé) sur votre panneau Edge pour un accès rapide, comme nous l'avons expliqué plus tôt dans le guide.
Voir aussi : Comment vérifier votre historique de notifications sur les téléphones Samsung
Les fonctionnalités multitâches de Samsung sont destinées à tout le monde
Tirer parti des fonctionnalités multitâches de One UI peut débloquer une meilleure expérience de navigation sur votre téléphone Galaxy et vous aider à être plus productif dans diverses tâches de votre vie quotidienne. Bien sûr, ces fonctionnalités ont plus de sens sur les tablettes, et vous trouverez peut-être exagérée l’idée de les utiliser sur un téléphone. Cependant, une fois que vous les aurez expérimentés vous-même, vous commencerez à réaliser à quel point ils facilitent l'exécution de certaines opérations, même sur votre téléphone malgré la petite taille de son écran.
