Comment ouvrir un fichier HEIC dans Windows 11 [mis à jour]
Publié: 2023-05-18Connaissez-vous des méthodes efficaces pour ouvrir des fichiers HEIC sur Windows 11 ? Sinon, ne vous inquiétez pas ; tu n'es pas seul.
Ouvrir gratuitement des fichiers HEIC et comprendre ce qu'est exactement un fichier image HEIC peut être assez difficile pour les utilisateurs de Windows 11. Si vous ne pouvez pas ouvrir les fichiers HEIC, vous êtes au bon endroit.
Dans cet article, nous vous guiderons étape par étape sur la façon d'ouvrir les fichiers HEIC dans Windows 11 sans aucun problème. De plus, nous explorerons le concept de fichiers image HEIC et expliquerons pourquoi vous pouvez rencontrer des problèmes lorsque vous essayez de les ouvrir.
Alors, plongeons-nous et trouvons la solution parfaite pour ouvrir les fichiers HEIC dans Windows 11.
Qu'est-ce qu'un fichier image HEIC ?
Commençons par les bases : qu'est-ce qu'un fichier image HEIC exactement ? Un fichier image HEIC est un type spécifique de format de fichier utilisé pour stocker des images numériques. HEIC signifie High Efficiency Image Format et a été introduit en tant que successeur du format JPEG traditionnel.
Les fichiers HEIC offrent plusieurs avantages par rapport aux fichiers JPEG en termes d'efficacité de compression et de qualité d'image.
Les appareils Apple, tels que les iPhones et les iPads, utilisent principalement des fichiers HEIC. Ces appareils utilisent HEIC comme format d'image par défaut pour optimiser l'espace de stockage tout en maintenant la qualité de l'image.
Cependant, de nombreux utilisateurs de Windows se plaignent de ne pas pouvoir parfois ouvrir les fichiers HEIC. Pour faire la lumière sur cette question, examinons les causes potentielles de ce problème.
Pourquoi ne puis-je pas ouvrir les fichiers HEIC ?
Il peut y avoir plusieurs raisons pour lesquelles vous ne pourrez peut-être pas ouvrir les fichiers HEIC. Voici quelques causes possibles :
- Corruption de fichier : il est possible que le fichier HEIC lui-même soit endommagé ou corrompu. La corruption de fichiers peut survenir en raison d'erreurs lors du transfert de fichiers, de problèmes de stockage ou d'autres facteurs. Si le fichier HEIC est corrompu, il se peut qu'il ne s'ouvre pas correctement.
- Logiciel non pris en charge : HEIC est un format d'image relativement nouveau ; toutes les applications logicielles ou visionneuses d'images ne le prennent pas en charge.
- Versions logicielles obsolètes : même si votre logiciel prend en charge HEIC, vous pouvez toujours rencontrer des problèmes si vous utilisez une version obsolète.
Si vous vous demandez comment ouvrir les fichiers HEIC dans Windows 11, vous pouvez essayer quatre méthodes.
Comment ouvrir les fichiers HEIC gratuitement
Que ce soit en raison d'une suppression accidentelle, d'attaques de virus, de pannes de courant ou d'interruptions de transfert de fichiers, vous risquez de perdre l'accès à vos fichiers HEIC. Cependant, il y a encore de l'espoir, même si les fichiers semblent définitivement disparus.
Avec l'aide du logiciel de récupération de données Tenorshare 4DDiG, vous pouvez récupérer des fichiers HEIC supprimés, endommagés ou corrompus en trois étapes simples. Certaines des caractéristiques notables de 4DDiG incluent :
- Récupérez plus de 1000 types de fichiers, y compris des e-mails, des vidéos, des images et des documents.
- Récupérez les fichiers perdus, cachés, corrompus, endommagés et formatés, quelle que soit la cause de la perte de données.
- Restaurez les fichiers à partir d'une suppression accidentelle, de partitions perdues, de systèmes en panne ou de ceux affectés par des attaques de virus.
- Récupérez les données de divers périphériques de stockage, y compris les PC/ordinateurs portables, les appareils photo numériques, les clés USB, les disques durs externes, etc.
Voyons maintenant les trois étapes simples pour récupérer vos fichiers HEIC supprimés ou endommagés à l'aide de 4DDiG :
Étape 1 : Téléchargez et installez 4DDiG
Commencez par télécharger et installer l'outil de récupération de données 4DDiG sur votre appareil. Une fois installé, ouvrez le logiciel et sélectionnez le lecteur sur lequel vous pensez que les fichiers HEIC ont été perdus.
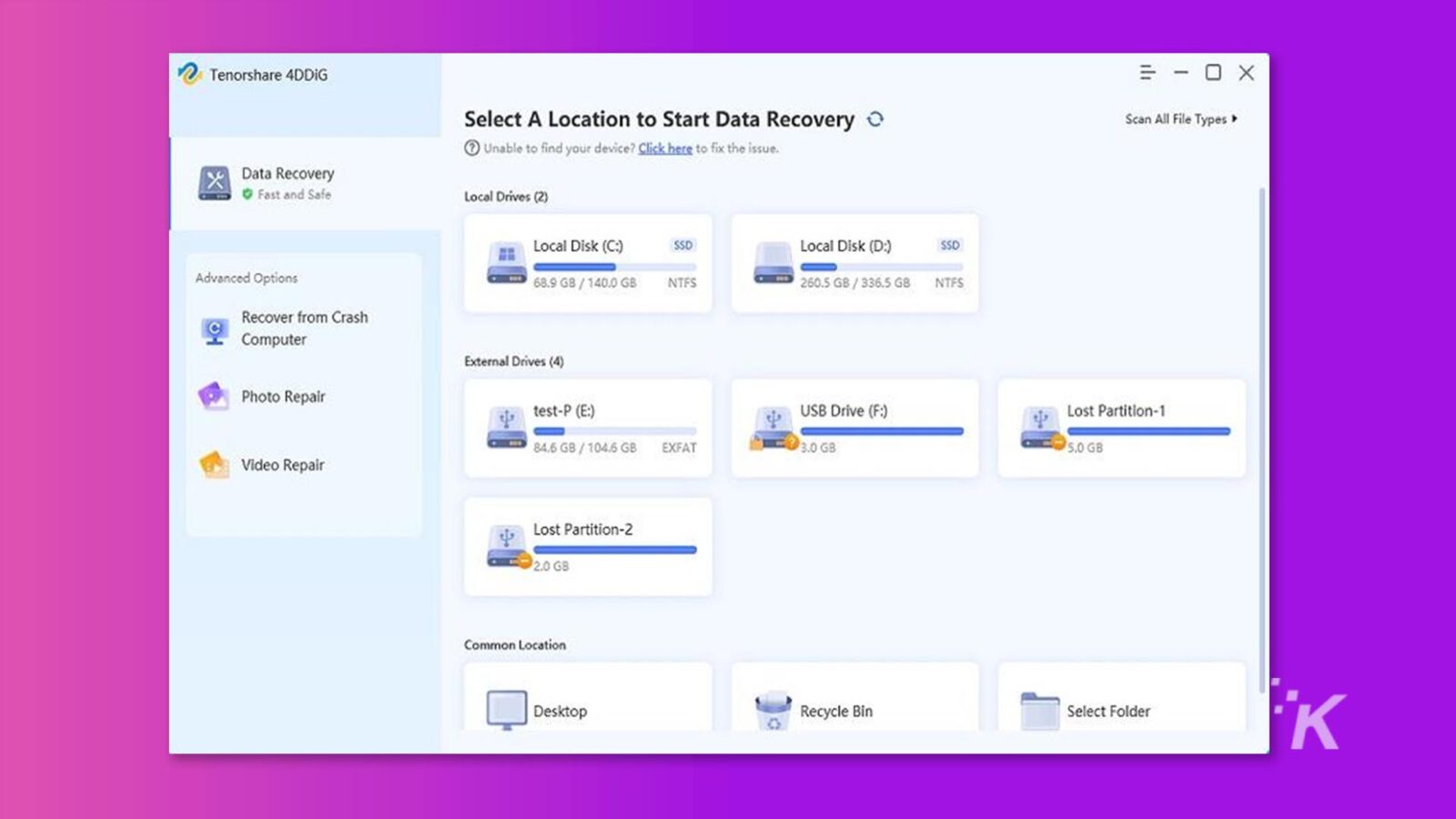
Étape 2 : lancez l'analyse
Cliquez sur le bouton "Démarrer" pour commencer le processus de numérisation. Vous avez la possibilité de mettre en pause ou d'arrêter l'analyse à tout moment. Au fur et à mesure que l'analyse progresse, vous pouvez prévisualiser les fichiers cibles pour vérifier leurs détails et vous assurer qu'il s'agit des fichiers HEIC souhaités.
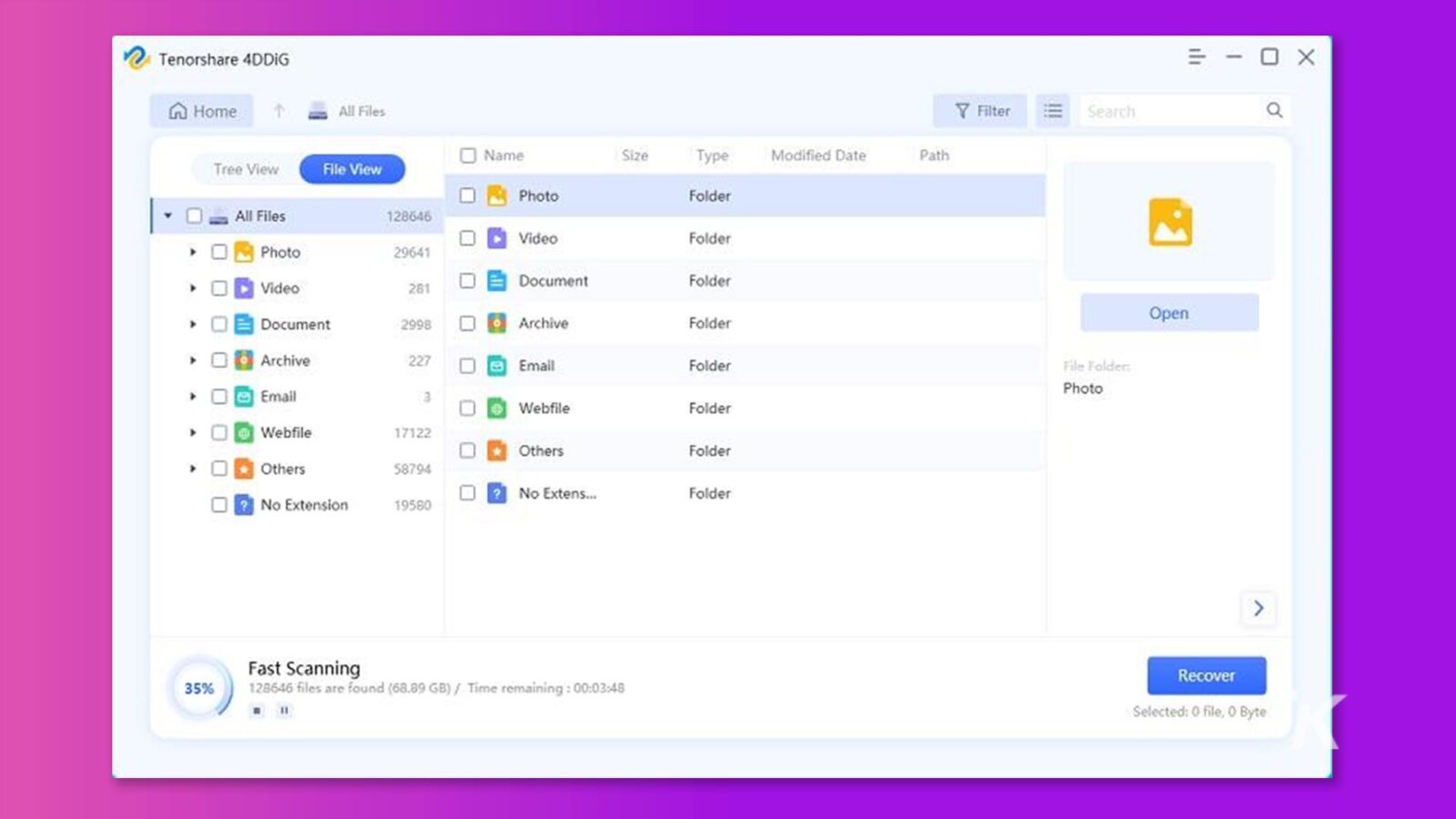
Étape 3 : Récupérer les fichiers HEIC
Une fois l'analyse terminée, sélectionnez les fichiers HEIC que vous souhaitez récupérer et cliquez sur "Récupérer". Choisissez un emplacement sûr pour enregistrer les fichiers récupérés afin d'éviter d'écraser les données existantes.
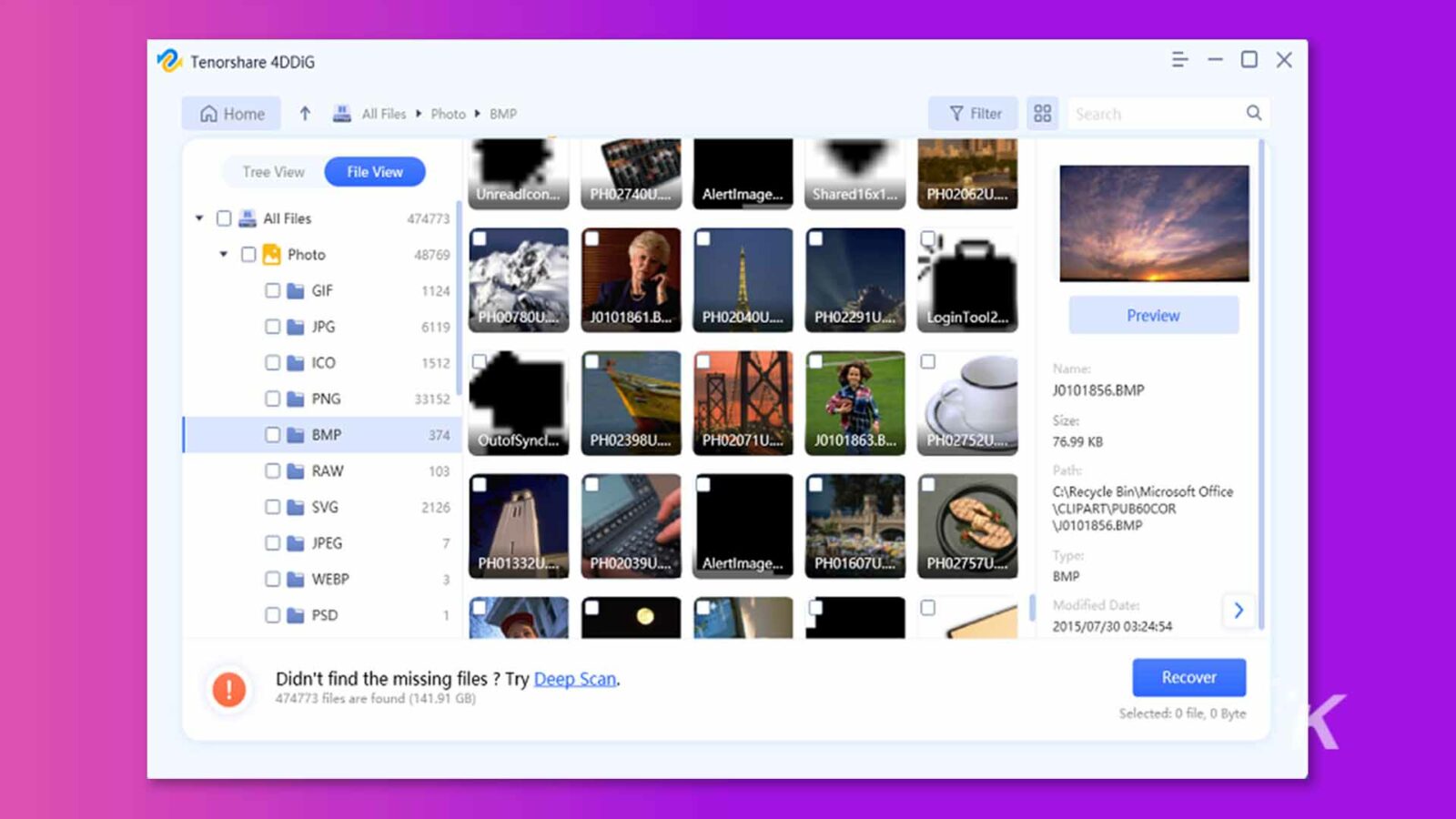
Plus surprenant, 4DDiG a récemment lancé sa version gratuite. En partageant 4DDiG sur vos réseaux sociaux, vous pouvez gagner une chance de récupérer 100 Mo de données.
Si vous ne pouvez pas ouvrir les fichiers HEIC par suppression accidentelle ou corruption de fichiers, vous ne pouvez plus vous soucier de la façon d'ouvrir les fichiers HEIC gratuitement.
D'autre part, si vous souhaitez récupérer des fichiers supprimés sur Mac, vous pouvez lire ce guide utile.
Comment ouvrir un fichier HEIC dans Windows 11
Bien que les principaux utilisateurs des fichiers HEIC soient des utilisateurs Apple, certains utilisateurs doivent savoir comment ouvrir un fichier HEIC sous Windows 11. Voici quatre façons d'ouvrir un fichier HEIC sous Windows 11.
Option A : extensions d'image
Les extensions d'image HEIF permettent d'ouvrir vos fichiers HEIC sur Windows 11. Voici les étapes pour utiliser les extensions d'image :
Étape 1 : Ouvrez votre navigateur mobile et visitez le Microsoft Store.
Étape 2 : Utilisez le champ de recherche en haut de la page pour rechercher les « extensions vidéo HEIF ».
Étape 3 : Une fois que l'extension souhaitée apparaît, cliquez sur "Acheter" et suivez les invites pour installer l'extension sur votre système Windows 11. Veuillez noter que cette extension n'est pas gratuite et coûte 0,79 £/0,99 USD.
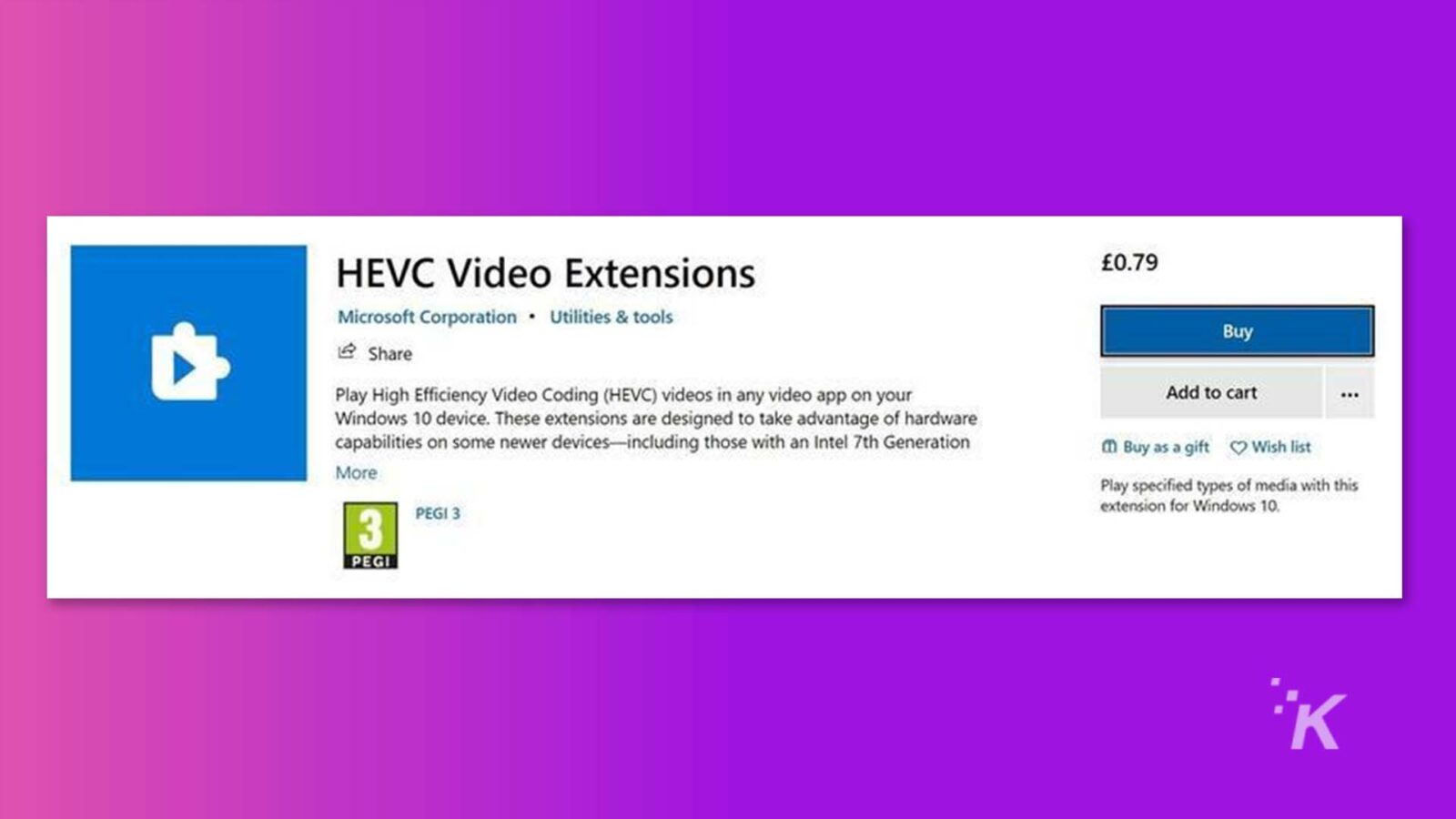
Étape 4 : Après avoir installé l'extension avec succès, vous pourrez ouvrir les fichiers HEIC sur votre Windows 11 simplement en cliquant dessus.
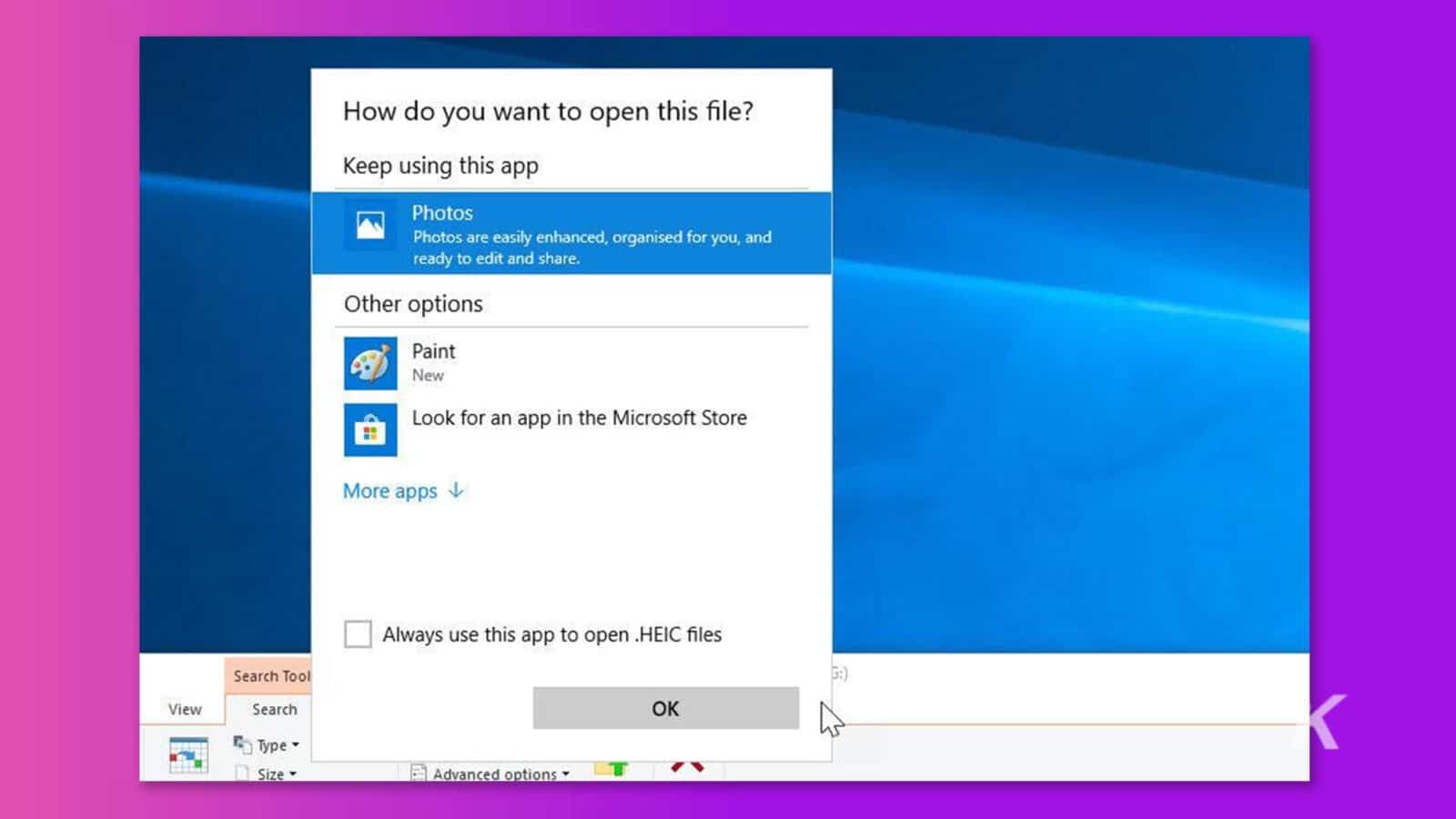
Option B : convertir les fichiers HEIC dans d'autres formats
Nous avons observé que les utilisateurs qui souhaitent apprendre à ouvrir un fichier HEIC dans Windows 11 souhaitent également savoir comment ouvrir un fichier HEIC dans Photoshop. Ils doivent pouvoir ouvrir et modifier ces fichiers dans Photoshop pour soutenir leurs efforts créatifs.
Les utilisateurs peuvent convertir leurs fichiers HEIC dans d'autres formats pris en charge par Photoshop, et Photoshop pourra ouvrir et travailler avec votre image de manière transparente.
Si l'extension HEIF est installée sur votre système Windows, la conversion des fichiers HEIC vers d'autres formats devient assez simple. Alternativement, vous pouvez utiliser un logiciel tiers gratuit pour effectuer la conversion du format de fichier.
Étape 1 : Appuyez sur « Win+E » pour lancer « Explorateur de fichiers » et recherchez les fichiers HEIC que vous souhaitez convertir.
Étape 2 : Faites un clic droit sur les fichiers HEIC et choisissez "Ouvrir avec" > "Peindre"
Étape 3 : Allez dans "Fichier" et sélectionnez "Enregistrer sous". Choisissez le format souhaité pour la conversion, tel que "JPEG".
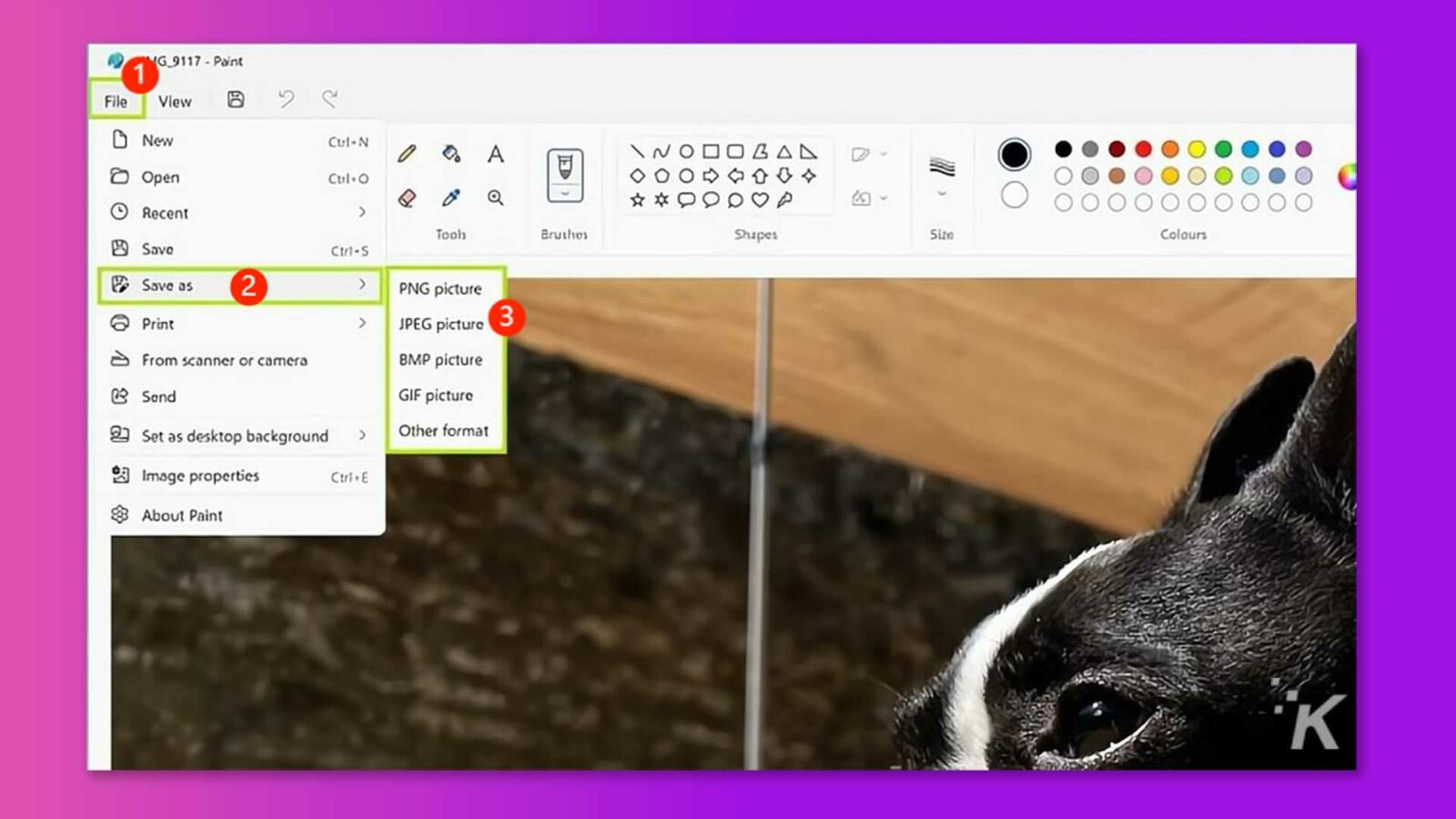
Étape 4 : Dans la fenêtre contextuelle, sélectionnez le dossier de destination, renommez le fichier si vous le souhaitez, puis cliquez sur "Enregistrer".
En suivant ces étapes, vous pouvez facilement comprendre comment enregistrer un fichier HEIC au format jpeg ou autre.
Option C : visionneuses HEIC tierces
Pour ouvrir les fichiers HEIC sous Windows, plusieurs options sont disponibles. Cependant, vous devrez télécharger et installer l'une de ces applications spécialement conçues pour afficher les fichiers HEIC. Certains choix populaires incluent:
- CopyTrans HEIC
- IrfanVoir
- Boîte de dépôt
- Visionneuse de photos Apowersoft
- Convertisseur/ visionneurs HEIC en ligne
Option D : Utiliser un plug-in Windows
Une autre option pour ouvrir les fichiers image HEIC sur Windows 11 consiste à télécharger un plugin Windows spécialement conçu à cet effet. En utilisant un plugin, vous pouvez afficher les fichiers HEIC directement sur votre ordinateur.
Il convient de noter que cette méthode n'implique pas l'édition de fichiers dans des applications telles que Lightroom ou Photoshop. Cependant, il vous permet d'intégrer de manière transparente des images au format HEIC dans des documents Word.
CopyTrans est un outil recommandé pour télécharger et installer les plugins nécessaires sur votre PC Windows. Une fois les plugins installés avec succès, vous pouvez ouvrir sans effort les fichiers HEIC sur votre système Windows 10/11.
Cette approche est généralement choisie lorsque les extensions HEIF ne fonctionnent pas correctement sur l'ordinateur.
FAQ sur l'ouverture d'un fichier HEIC dans Windows 11
Q : Comment enregistrer un fichier HEIC au format JPEG ?
Réponse :
- Sur iPhone : l'application Fichiers sur votre appareil offre un moyen rapide de convertir des photos HEIC au format JPG. Copiez simplement les photos de l'application Photos et collez-les dans l'application Fichiers. Si vous le souhaitez, vous pouvez enregistrer les photos JPG converties dans l'application Photos.
- Sous Windows : comme mentionné précédemment, vous pouvez utiliser l'extension vidéo HEIF ou des applications de conversion HEIC tierces pour enregistrer un fichier HEIC au format JPEG.
Q : Shutterfly accepte-t-il les fichiers HEIC ?
Répondre:
- Oui, Shutterfly accepte actuellement les formats de fichiers JPG, JPEG, BMP, PNG, HEIC et HEIF.
Q : Pourquoi ne puis-je pas ouvrir les fichiers HEIC sous Windows ?
Répondre:
- HEIC est le format de fichier utilisé par Apple pour les photos prises sur iPhone et iPad, qui diffère du format JPG largement utilisé. Par conséquent, Windows n'a pas de prise en charge intégrée des fichiers HEIC.
Cependant, vous pouvez améliorer les fonctionnalités de votre PC en téléchargeant et en installant un plug-in à partir du Microsoft Store. Ce plugin permet à votre ordinateur Windows de reconnaître et d'ouvrir les fichiers HEIC sans effort, offrant une compatibilité pour visualiser et travailler avec des images HEIC.
Derniers mots
En conclusion, l'ouverture de fichiers HEIC dans Windows 11 peut sembler une tâche ardue, mais avec les bonnes méthodes et outils, cela peut être accompli sans effort.
En suivant les instructions étape par étape fournies dans cet article, vous n'aurez plus à vous soucier de la façon d'ouvrir les fichiers HEIC dans Windows 11.
N'oubliez pas que si vous ne pouvez pas ouvrir les fichiers HEIC en raison d'une suppression accidentelle ou d'une attaque de virus, laissez Tenorshare 4DDiG vous aider à récupérer vos fichiers HEIC importants.
Avez-vous des idées à ce sujet? Envoyez-nous une ligne ci-dessous dans les commentaires, ou transférez la discussion sur notre Twitter ou Facebook.
Recommandations des éditeurs :
- Achetez votre propre licence Windows 11 Pro à 79 % de réduction, maintenant seulement 40 $
- Les meilleurs utilitaires Windows 11 disponibles actuellement
- Comment convertir des images WebP en JPEG sur Mac et Windows
- Les meilleurs raccourcis clavier Windows et macOS
Divulgation: Ceci est un article sponsorisé. Cependant, nos opinions, critiques et autres contenus éditoriaux ne sont pas influencés par le parrainage et restent objectifs .
Suivez-nous sur Flipboard, Google News ou Apple News

