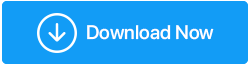Comment optimiser Windows 10 pour les jeux
Publié: 2019-08-29Rien ne vaut des jeux vidéo intenses sur une machine bien optimisée et Microsoft le comprend. Windows 10, le dernier système d'exploitation, garde les joueurs au premier plan. Des meilleurs jeux occasionnels à la prochaine génération de jeux sur PC, Windows 10 est conçu pour tous. Mais pour réaliser tout cela, vous devez l'optimiser pour les jeux. Comme Windows 10 n'est pas optimisé pour les jeux par défaut.
Ici, nous vous apportons des ajustements qui vous aideront à optimiser Windows 10 et à en faire le meilleur PC de jeu.
Comment augmenter les FPS sur votre PC pour améliorer les performances de jeu ?
L'optimisation du PC n'est qu'une partie de l'équation, vous devrez également augmenter le FPS pour augmenter les performances de jeu. Pour ce faire, vous devez continuer à faire les choses suivantes.
Avant cela, comprenons ce qu'est FPS et ce que signifie FPS.
Qu'est-ce que le FPS ?
L'image par seconde est généralement appelée FPS. Il explique les images affichées sur votre écran chaque seconde. Techniquement, tout dépend des images que votre carte graphique peut restituer chaque seconde et/ou du nombre d'images que votre moniteur peut afficher chaque seconde. Le premier est basé sur la puissance de traitement de votre carte graphique, tandis que le second repose sur le taux de rafraîchissement du moniteur.
Les FPS jouent un rôle important dans les jeux, plus les FPS sont meilleures sont les performances de jeu.

Habituellement, le FPS est arrondi comme suit :
- 30 FPS - Celui-ci est le framerate le plus utilisé et est considéré comme le taux de base auquel un jeu est joué.
- 60 FPS - est une fréquence d'images idéale pour les jeux bien optimisés. Les moniteurs et les téléviseurs réguliers fonctionnent sur cette fréquence d'images.
- 120 FPS - réalisable uniquement sur des PC de jeu haut de gamme connectés à des moniteurs de taux de rafraîchissement de 144 Hz. Plus le FPS est élevé, plus l'expérience de jeu est fluide. Celui-ci est populaire parmi les amateurs de jeux.
- 240 FPS - Il s'agit de la fréquence d'images maximale la plus élevée que vous puissiez espérer avec des moniteurs à taux de rafraîchissement de 240 Hz.
Maintenant que nous savons ce qu'est le FPS, apprenons à optimiser Windows 10 pour de meilleures performances de jeu.
Astuce : L'exécution d'un utilitaire de mise au point en suivant les conseils mentionnés ci-dessous vous aidera à accélérer et à booster votre Windows 10 pour les jeux. Un outil tiers que nous vous recommandons d'utiliser est Advanced System Optimizer. Il s'agit d'un outil d'optimisation en un clic qui vous aidera à nettoyer les fichiers indésirables, les doublons, le cache et d'autres données indésirables. De plus, son Game Optimizer vous offre un environnement virtuel pour jouer au jeu sans interférence. Comme Razer Cortex: Game Booster, Game Optimizer d'Advanced System Optimizer est également conçu pour tous les PC Windows. Il aide à obtenir de meilleures performances de jeu, plus rapides et plus fluides à partir de votre PC.
Télécharger Advanced System Optimizer
Là où Razer Game Booster améliore les performances du PC, Game Optimizer tue les logiciels qui consomment de la RAM inutile, libérant ainsi plus de RAM pour offrir des performances de jeu plus fluides.
Si vous aimez, vous pouvez l'essayer aujourd'hui !
Comment optimiser Windows 10 pour les jeux ?
De la désactivation des mises à jour à la modification des options d'alimentation, en passant par la mise à jour du pilote GPU, la défragmentation des lecteurs, la gestion des paramètres Steam, etc. Nous avons tout couvert.
1. Mettez à jour votre pilote GPU
Avant d'utiliser le GPU pour les jeux ou d'autres charges de travail intensives, assurons-nous que le dernier pilote GPU est installé sur votre machine Windows. Cela aidera à une communication efficace du logiciel et de la carte. Pour télécharger et installer, vous pouvez soit cliquer sur les liens, soit utiliser le module Driver Updaters d'Advanced System Optimizer .
Vous pouvez également télécharger et installer des pilotes pour une nouvelle carte NVIDIA ou AMD :
Pilotes NVIDIA
Pilotes AMD
Cela aidera à optimiser Windows 10 pour les jeux.
2. Optimisez Windows 10 pour les jeux
La dernière version de Windows 10 propose un mode de jeu et une optimisation intégrée pour les joueurs utilisant Windows 10. Cette option aidera à améliorer les performances de jeu sur Windows 10. Pour en savoir plus sur le mode de jeu, appuyez sur la touche Windows + I, tapez mode de jeu > Jeu de contrôle Mode d'optimisation de votre PC pour les jeux.
Pour utiliser le mode jeu afin d'optimiser Windows 10 pour les jeux, basculez le bouton vers la droite et activez le mode jeu sur Windows 10.
Remarque : Si votre PC prend en charge le mode Jeu, la mise à jour de Windows sera reportée car les ressources de jeu seront gérées pour atteindre une fréquence d'images optimale.
3. Modifier les options d'alimentation de Windows 10
Pour optimiser votre Windows 10 pour les jeux, vous devrez modifier les paramètres d'alimentation. Pour ce faire, accédez au menu Démarrer> tapez l'option d'alimentation dans la barre de recherche> sélectionnez Alimentation et veille. Dans la fenêtre suivante, cliquez sur Paramètres d'alimentation supplémentaires. Cela ouvrira une nouvelle fenêtre avec des paramètres d'alimentation avancés. options. Ici, le plan d'alimentation passe à Haute performance. Une fois l'option d'alimentation fermée, cela contribuera à améliorer les performances de jeu.
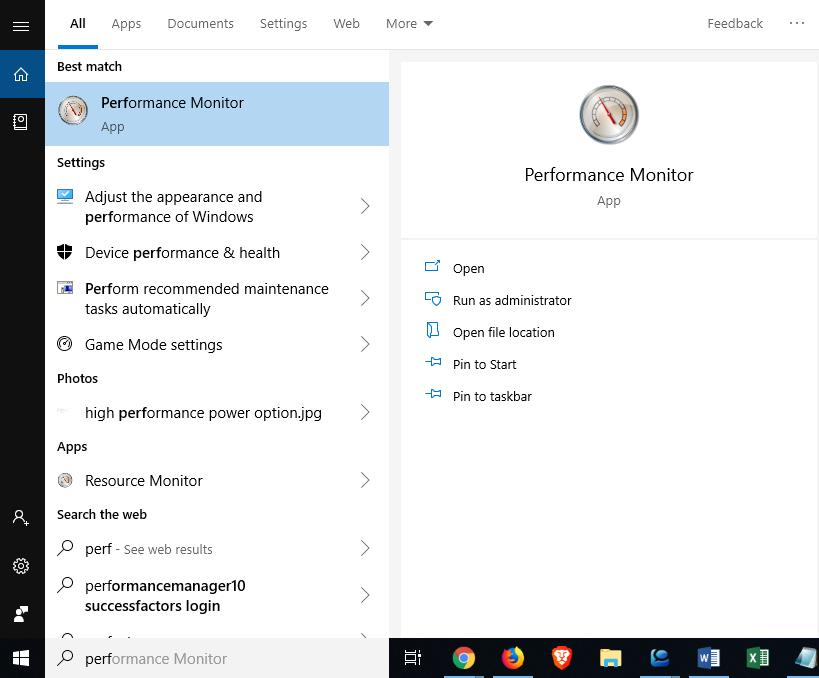
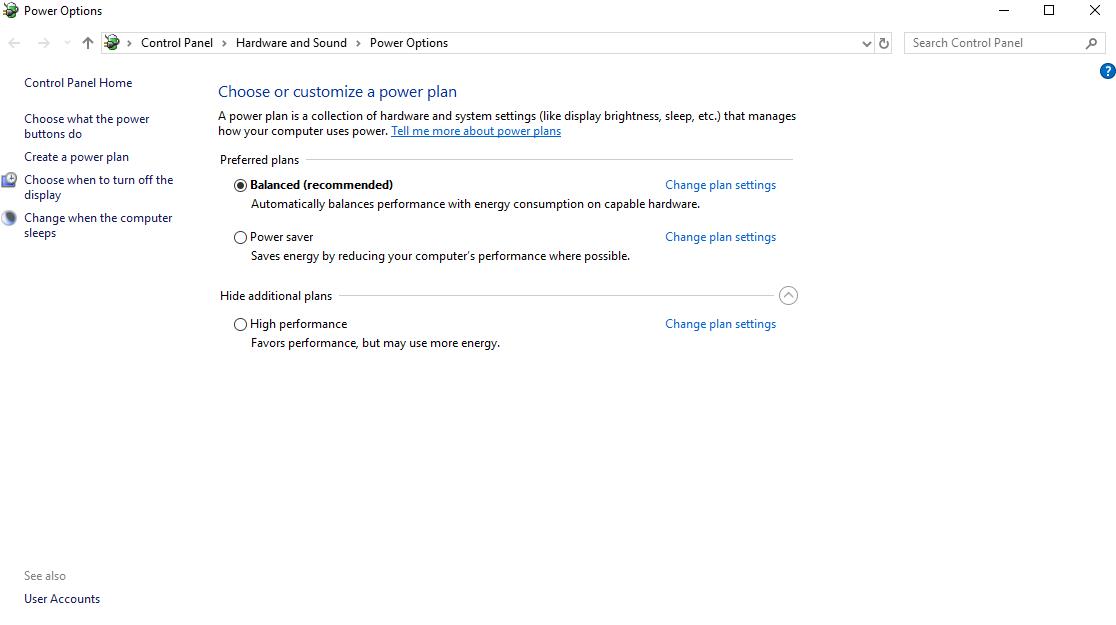
4. Désactiver l'algorithme de Nagel
Nommé d'après son créateur, l'algorithme de Nagel joint un certain nombre de petits messages tampons pour augmenter l'efficacité du réseau. Lorsqu'il est activé sur votre ordinateur, il peut contribuer à des problèmes de latence lorsque vous jouez à des jeux en ligne. Pour le désactiver et augmenter les performances de jeu sur Windows 10, appuyez sur Win + R > dans la fenêtre d'exécution, tapez Regedit.
Remarque : Soyez prudent lorsque vous apportez des modifications au registre Windows.
Pour éviter tout problème, effectuez une sauvegarde du registre. Une fois cela fait, copiez-collez le chemin suivant dans le registre Windows :
HKEY_LOCAL_MACHINE\SYSTEM\CurrentControlSet\Services\Tcpip\Parameters\Interfaces


Dans le côté gauche, vous trouverez différents dossiers avec des lettres et des chiffres. Pour accéder au fichier correct, recherchez DhcpIpAddress ayant votre adresse IP.
Pour vérifier l'adresse IP, appuyez sur Windows + X > sélectionnez Windows PowerShell. Tapez ici ipconfig. Recherchez maintenant l'adresse IPV4 pour obtenir votre adresse IP.
Une fois que vous avez votre adresse IP, cliquez avec le bouton droit sur le bon dossier > Nouveau > Valeur DWord (32 bits).
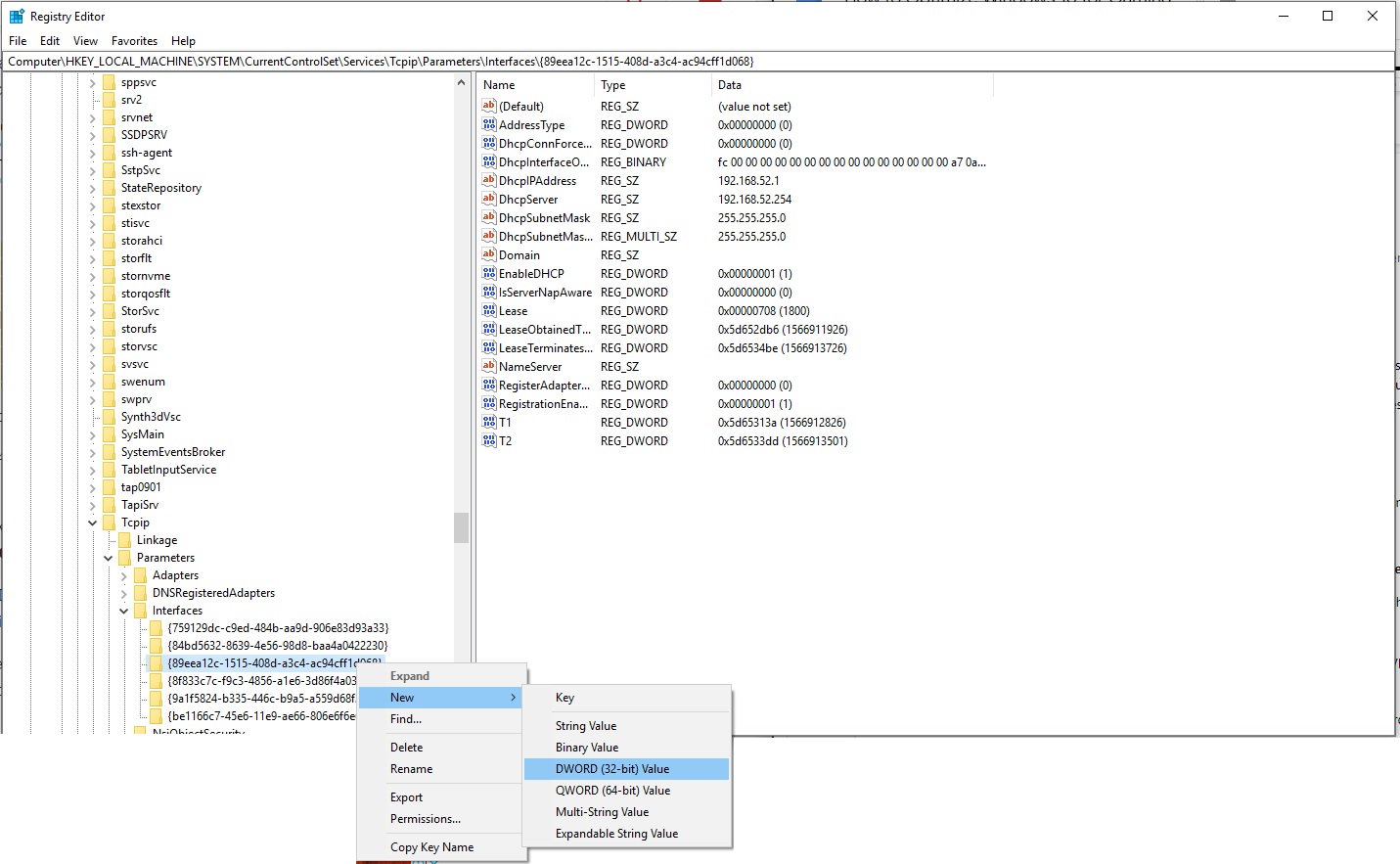
Créez deux valeurs DWORD et nommez-les TcpAckFrequency et autre TCPNoDelay. Une fois cela fait, double-cliquez sur chacun et réglez les paramètres sur 1.
Cela activera les deux paramètres que vous avez créés, désactivant ainsi l'algorithme de Nagle et améliorant les performances de jeu sur Windows 10. Si vous rencontrez un problème, vous devrez définir la valeur des paramètres sur 0.
5. Désactivez la mise à jour automatique et redémarrez
La fonctionnalité de mise à jour automatique de Windows 10 est utile, mais elle met parfois nos données en danger. Par exemple, lorsque vous jouez à un jeu, si votre Windows redémarre automatiquement, votre progression dans le jeu peut être perdue. De plus, le téléchargement de Windows en arrière-plan limite la connectivité réseau. C'est la dernière chose que vous voudriez rencontrer lorsque vous jouez à des jeux.
Pour éviter ce problème, vous pouvez retarder la mise à jour de Windows en appuyant sur la touche Windows + I > Mise à jour et sécurité > Windows Update > Options avancées > Options de mise à jour. Ici, désactivez "Télécharger automatiquement les mises à jour, même via des connexions de données mesurées (des frais peuvent s'appliquer). Cela aidera à gérer les interférences de mise à jour de Windows. Lorsque vous voyez un rappel, vous pouvez modifier les heures actives, cela empêchera Windows de télécharger et d'installer la mise à jour lorsque vous l'utilisez.
En plus de cela, vous pouvez suspendre la mise à jour automatique jusqu'à 35 jours. Pour ce faire, basculez le bouton vers la droite sous Suspendre les mises à jour. Cela empêchera temporairement Windows de télécharger et d'installer automatiquement les mises à jour et modifiera Windows 10 pour les jeux et la productivité.
6. Gérer les mises à jour automatiques de Steam
Tout comme la mise à jour Windows, les mises à jour Steam peuvent être ennuyeuses et peuvent perturber votre gameplay. Par conséquent, nous devons empêcher Steam de mettre à jour automatiquement les jeux.
Pour empêcher Steam de mettre à jour le jeu en arrière-plan, ouvrez votre client Steam et accédez à l'option Steam> Paramètres> Téléchargements. 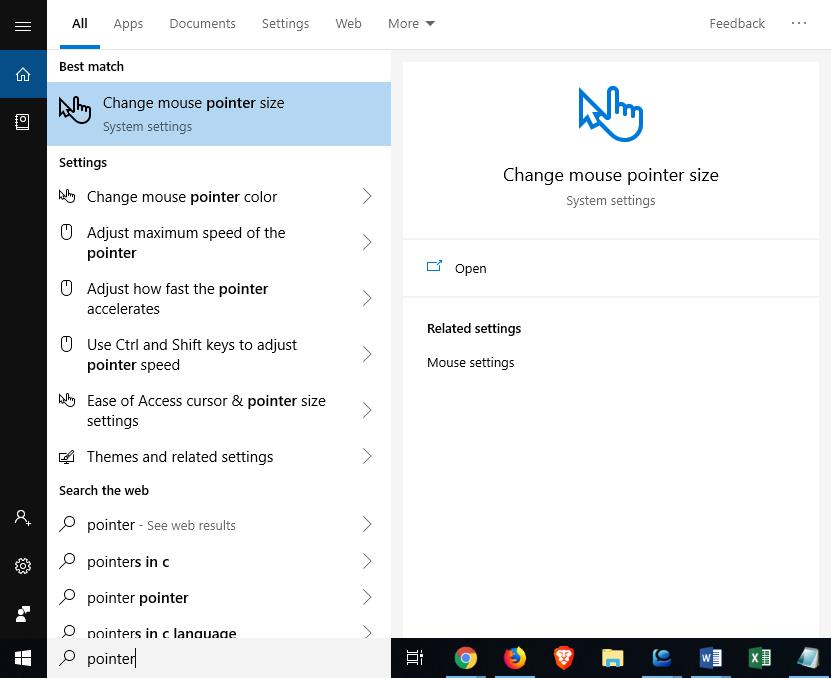
Décochez ici Autoriser les téléchargements pendant le jeu pour empêcher Steam de mettre à jour le contenu en arrière-plan pendant que vous jouez.
De plus, faites un clic droit sur chaque jeu installé que vous avez dans votre bibliothèque > Propriétés. Dans la fenêtre suivante, choisissez l'onglet Beats > MISES À JOUR > Mises à jour automatiques.

Ces modifications empêcheront Steam de télécharger, d'installer et d'exécuter les mises à jour en arrière-plan.
7. Désactiver l'accélération de la souris
La fonction d'accélération de la souris dans Windows permet de personnaliser les mouvements de la souris, en fonction de la détection des mouvements physiques et de la vitesse. La modification des mouvements de la souris rend votre souris plus précise dans les jeux, en particulier les jeux de tir à la première personne (FPS). Pour modifier les mouvements de la souris, appuyez sur Windows + Q
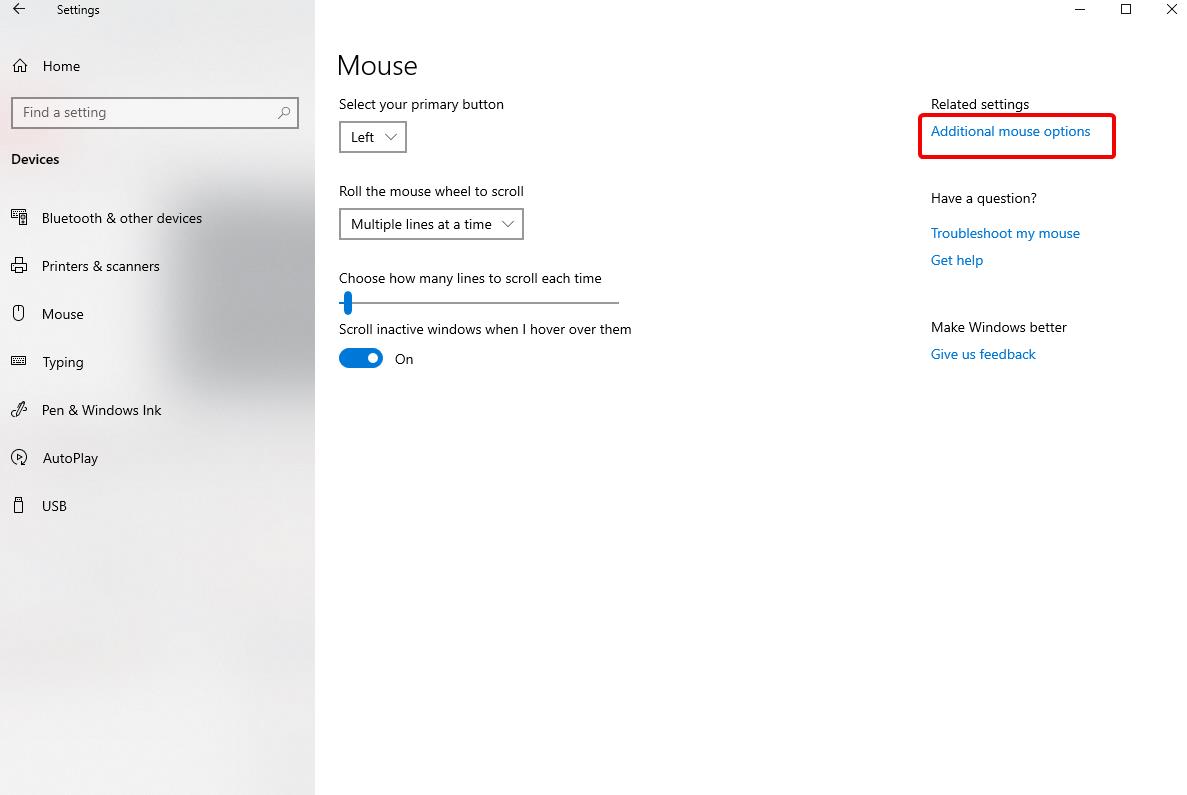
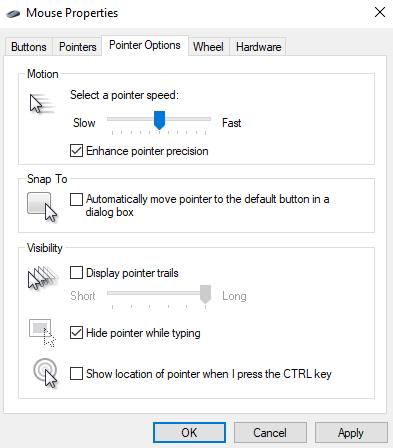
- Appuyez sur la touche Windows + Q> tapez le pointeur dans la fenêtre de recherche.
- Sélectionnez modifier la taille du pointeur de la souris dans les résultats de la recherche.
- Dans la nouvelle fenêtre qui s'ouvre, cliquez sur Options de souris supplémentaires à droite.
- Cela ouvrira une nouvelle fenêtre ici, cliquez sur l'onglet Options d'alimentation et décochez Améliorer la précision du pointeur.
Cela aidera à contrôler l'accélération de la souris. En plus de cela, vous pouvez modifier la vitesse du pointeur de la souris.
8. Personnalisez les effets visuels
L'interface utilisateur graphique peut également être un obstacle à la puissance de traitement. Par conséquent, nous devrons ajuster l'effet visuel. Par défaut, les paramètres d'apparence de Windows 10 sont définis pour attirer les utilisateurs, mais pour les joueurs, ce n'est pas ce qu'ils veulent. Nous devrons donc ajuster ces paramètres et optimiser Windows 10 pour les jeux. Pour ce faire, appuyez sur Windows + I > tapez performance. Cela ouvrira la fenêtre Options de performance ici, cliquez sur Personnaliser et décochez les bords lisses des polices d'écran pour afficher les vignettes au lieu des icônes, Afficher le contenu de la fenêtre tout en faisant glisser. Cela optimisera Windows 10 pour les jeux.
9. Désactiver les programmes de démarrage automatique
Environ la moitié des programmes installés sur votre Windows s'exécutent lorsque vous démarrez Windows, ce qui a un impact sur les performances du système. Pour y faire face, vous devez vous débarrasser des éléments de démarrage indésirables. Pour cela, vous pouvez utiliser le module Startup Manager d'Advanced System Optimizer que vous pouvez trouver sous Maintenance régulière.
Alternativement, si vous voulez le faire manuellement, vous pouvez suivre les étapes ci-dessous :
- Appuyez complètement sur les touches Ctrl + Maj + Échap .
- Cela ouvrira le Gestionnaire des tâches> cliquez ici sur l'onglet Démarrage et désactivez les applications qui ne sont pas importantes pour qu'elles s'exécutent au démarrage. Cette petite étape aidera à optimiser Windows 10 pour les jeux.
10. Utilisez Game Optimizer pour améliorer les performances de jeu
Game Optimizer est un excellent outil tout comme razer cortex qui vous aidera à améliorer vos performances de jeu. Il vous donnera un environnement virtuel à l'aide duquel vous pourrez profiter d'un jeu sans interférence, d'une meilleure fréquence d'images et d'effets graphiques.
Ce module d' Advanced System Optimizer augmentera automatiquement vos performances de jeu. En microgérant votre Windows 10, il augmentera le FPS et optimisera votre Windows 10 pour les jeux.
Ces conseils vous aideront sûrement à optimiser Windows 10 et à améliorer les performances de jeu. Une chose est sûre, vous ne regretterez pas d'avoir utilisé Game Optimizer et d'autres astuces. Essayez ces réglages et Game Optimizer et voyez comment ils vous aideront à améliorer vos performances de jeu et optimiseront votre Windows 10 pour les jeux.