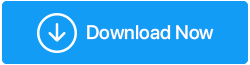Voici comment trier nos photos numériques sous Windows
Publié: 2020-11-20À vrai dire, beaucoup d'entre nous n'ont aucune idée du nombre ou du type de photos stockées sur notre ordinateur portable ou de bureau. Que ce soit la fonction de téléchargement automatique de Web WhatsApp, le téléchargement d'images à partir d'Internet ou simplement le transfert de médias d'un téléphone portable vers l'ordinateur. Nous avons tellement de photos dans notre système que nous n'avons aucun contrôle sur leur organisation.
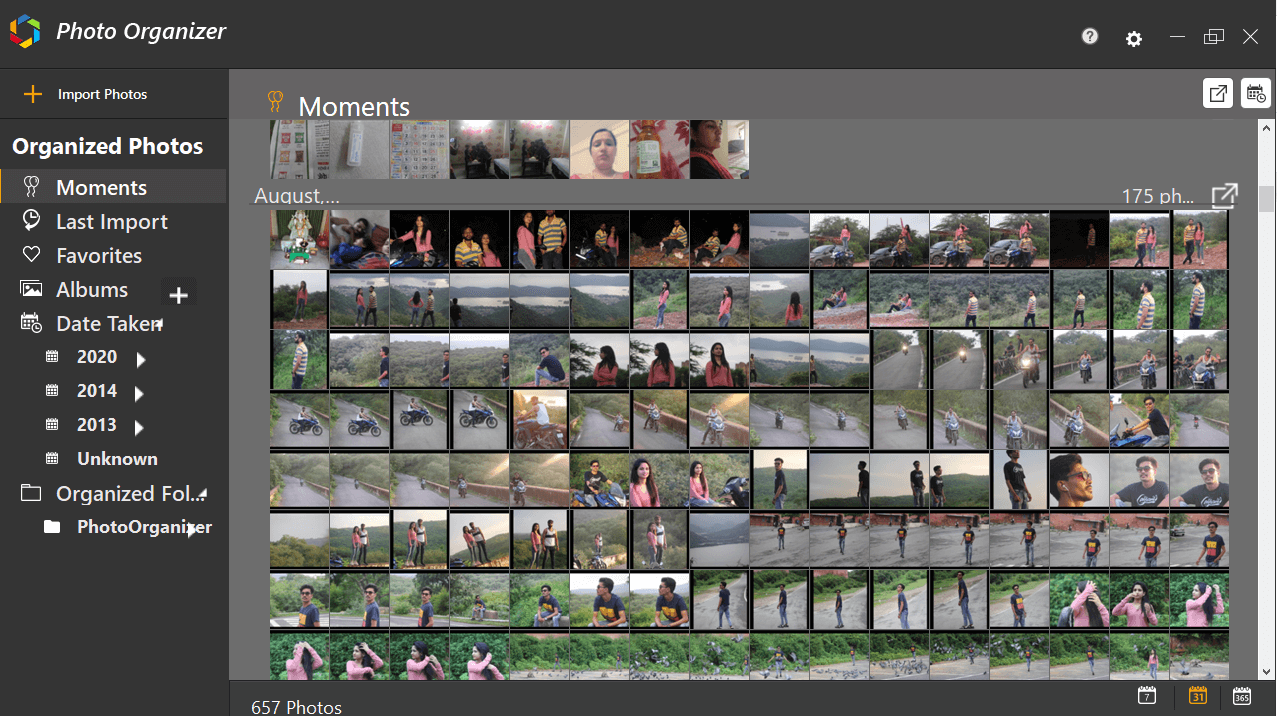
Et ne me lancez pas sur les messages en double, non requis, les messages de souhaits et les autres qui prennent trop de place inutilement (même sur l'ordinateur). Du dossier Téléchargements aux images et aux différents lecteurs, les photos sont réparties sur tout le système et il n'y a pas de moyen facile de les trier. Des questions telles que comment organiser des photos numériques ou comment organiser des photos, existe-t-il un logiciel de gestion de photos efficace, vous distrait constamment de votre travail.
Comment trier ou organiser des photos numériques sur un PC Windows
Puisqu'il y a des milliers d'images sur votre système, il est presque impossible de s'asseoir et de trier chacune d'entre elles. C'est un sacré travail de les parcourir individuellement et de prendre la décision de les garder ou de les éliminer. Outre les méthodes manuelles, il existe différentes manières de trier les photos numériques, telles que les logiciels d'organisation de photos ou les applications de photos tierces. Le passage à ces alternatives peut aider à trier et organiser les photos numériques dans différentes catégories.
Avec la solution consistant à trier les images sur votre ordinateur, la première étape serait de les rassembler au même endroit. Nous avons tous cette fâcheuse habitude de cliquer sur trop de photos pour en obtenir une parfaite et, ce faisant, d'oublier de supprimer les autres qui n'ont pas été sélectionnées. C'est aussi l'une des raisons qui conduisent à la pile d'images dans votre système qui traînent partout.
Publiez la collection, vous pouvez uniquement décider si celles-ci valent la peine d'être conservées ou doivent être supprimées du système. Évidemment, la prochaine étape serait de rechercher le meilleur logiciel de gestion de photos, fiable et efficace, capable de rassembler toutes les images et de vous permettre de naviguer facilement. Après des recherches approfondies et intenses, nous avons affiné nos résultats sur Photo Organizer de Systweak .
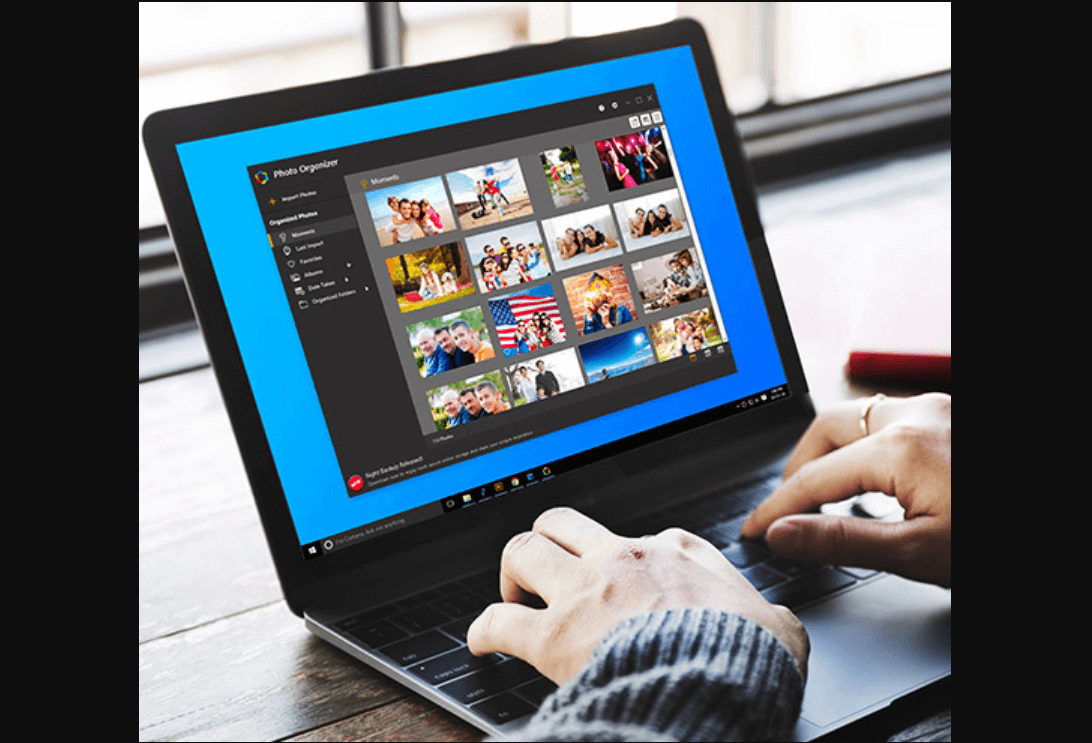
Systweak Photo Organizer pour organiser les photos numériques
Considéré comme l'un des meilleurs logiciels de gestion de photos, Photo Organizer a été conçu pour faciliter le processus de tri des photos. En partant de la numérisation de l'ensemble du système pour rechercher les images numériques dispersées jusqu'à leur mise à disposition des utilisateurs de manière organisée, Photo Organizer dépasse vos attentes.
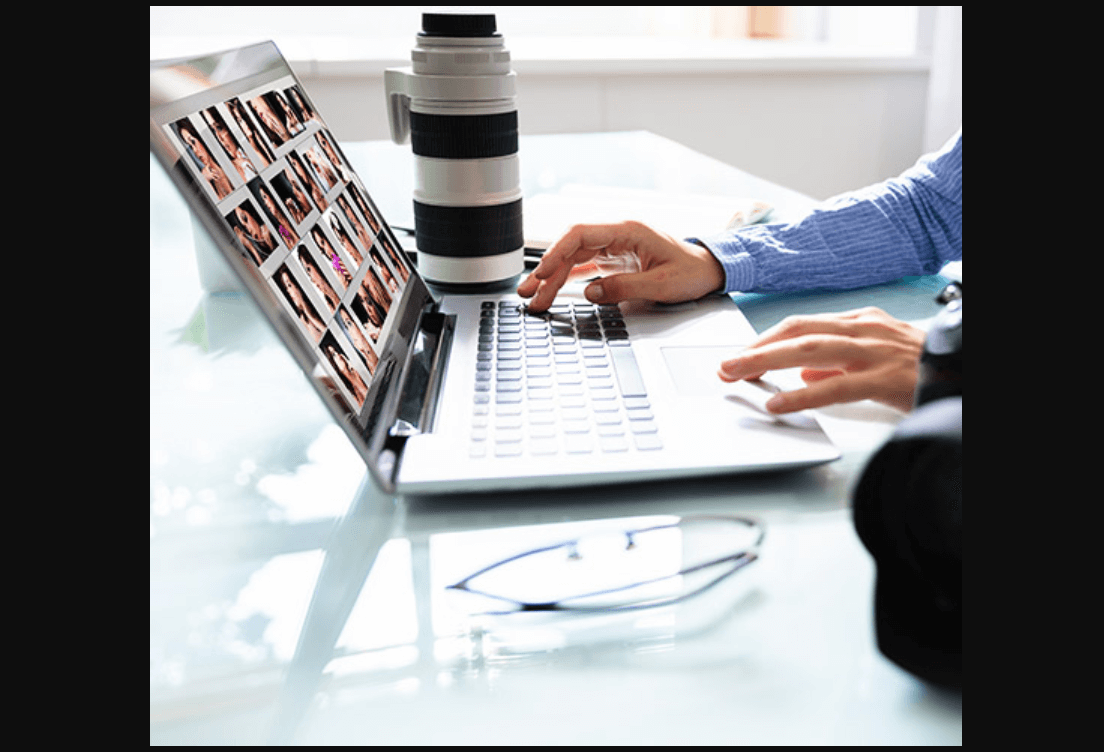
Peu de fonctionnalités riches et puissantes que l'organisateur de photos apporte à la table conservent les photos au même endroit, suppriment les doublons pour économiser de l'espace de stockage et facilitent la recherche et l'accès aux photos.
Comment trier les photos numériques avec Photo Organizer
Téléchargez l'organisateur de photos ici
Commençons par visiter le site officiel et télécharger l'organisateur de photos sur votre PC Windows pour trier les photos numériques. Publiez la fin du téléchargement, laissez l'outil s'installer sur votre système et après l'installation réussie, Photo Organizer se lancera automatiquement.
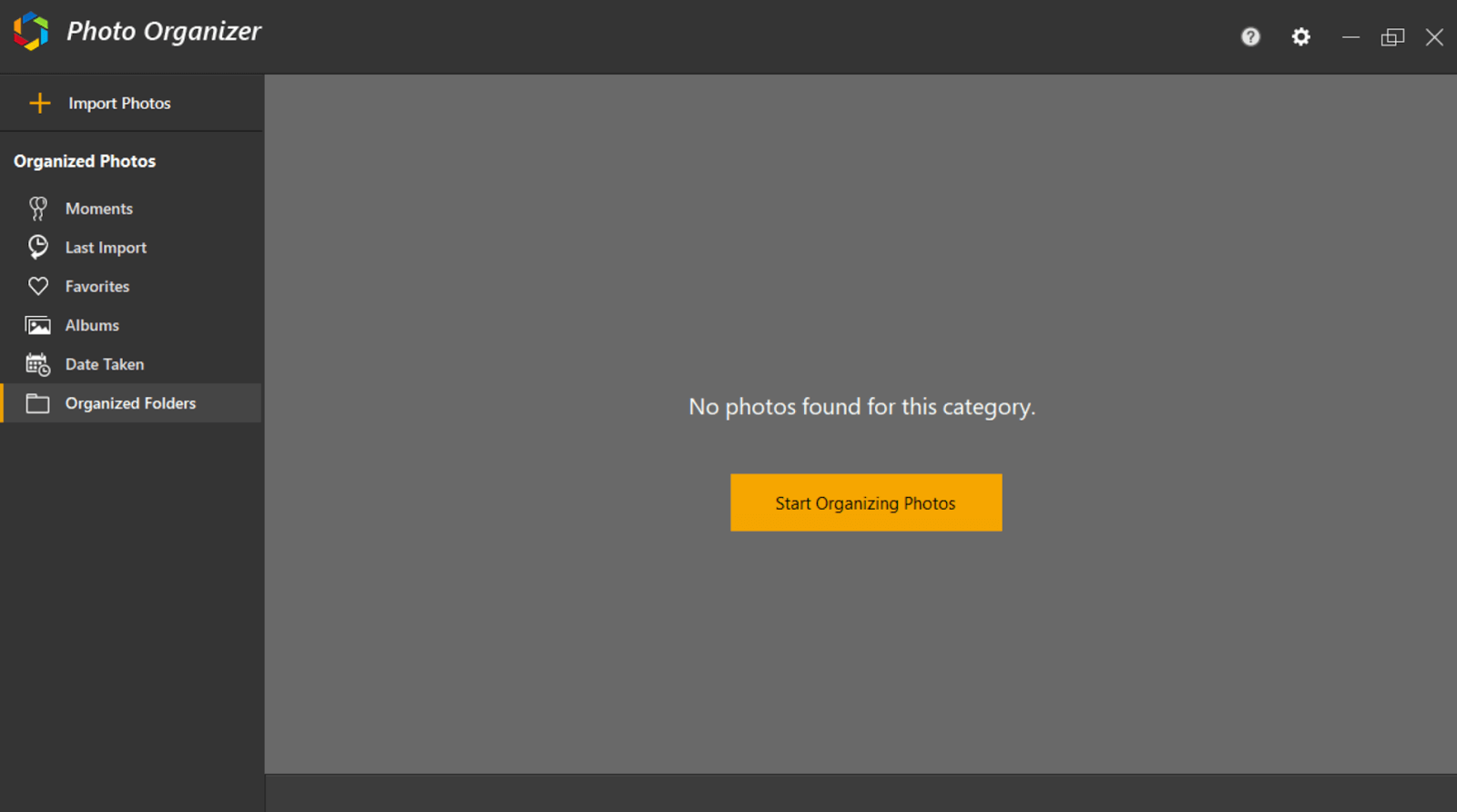
Ci-dessus se trouve la page d'accueil que vous découvrirez une fois le logiciel de gestion de photos lancé sur votre système et vous devez commencer par appuyer sur Démarrer l'organisation des photos . Alors sans plus tarder, commençons à explorer le meilleur de l'organisateur de photos pour commencer à organiser vos photos :
1. Commencer à organiser les photos / Importer des photos
Une fois l'organisateur de photos lancé, appuyez sur l'une des options (Démarrer l'organisation des photos / Importer des photos) sur la page d'accueil. Les deux commandes vous mèneront au même chemin où vous choisirez d'analyser l'ensemble du système ou par dossier. Tout ce que vous avez à faire est de cliquer sur l'une des options et l'écran ci-dessous apparaîtra devant vous.
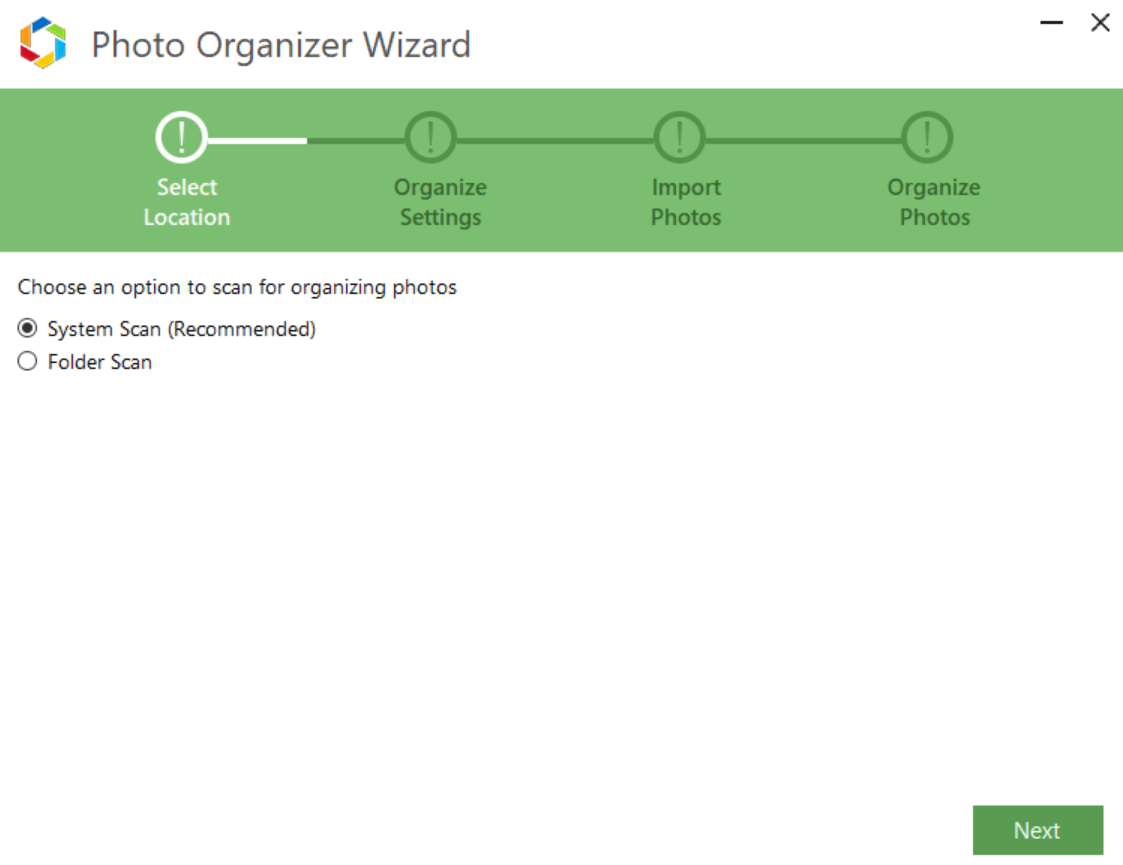
L'option définie par défaut sera toujours l'analyse du système, cependant, vous pouvez passer à l'autre comme & quand vous le souhaitez. L'analyse recommandée sera toujours l'analyse du système car elle commence automatiquement à analyser l'ensemble du système à la recherche d'images dispersées et les rassemble en un seul endroit. Cela dit, si vous faites partie de ces utilisateurs qui conservent toutes les photos dans un seul dossier mais pas du tout gérées, optez pour l'analyse des dossiers, car cela vous fera également gagner du temps.
Si vous choisissez d'aller de l'avant avec l' analyse du système , la page suivante contiendra toutes les informations du dossier de destination au sous-dossier (y compris l'heure/la date/l'année).
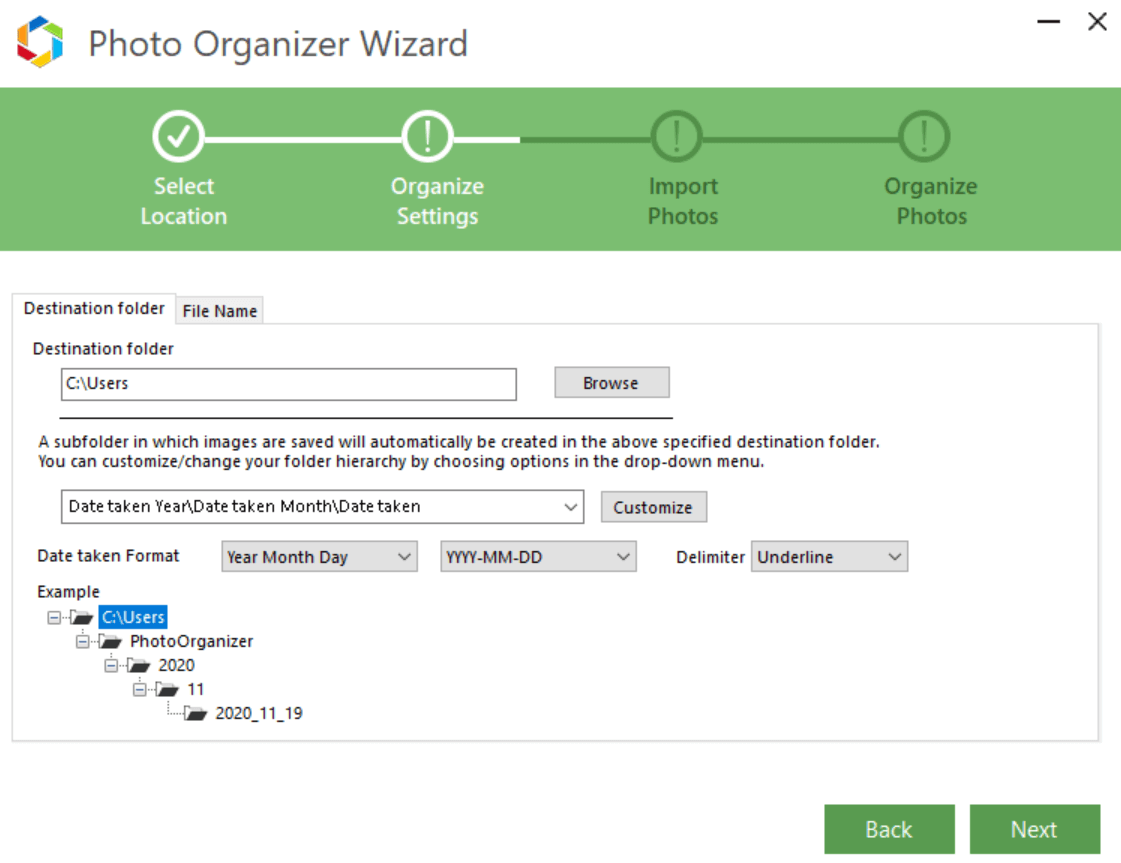
Si vous souhaitez apporter des modifications à votre convenance, n'hésitez pas à le faire avec un contrôle total. La page a été dédiée à organiser les paramètres liés à l'endroit où les nouveaux résultats doivent être stockés. De plus, vous avez également la liberté d'apporter les modifications nécessaires au nom de fichier et d'utiliser la fonction, appuyez sur l'onglet Nom de fichier à côté de l'onglet Dossier de destination.
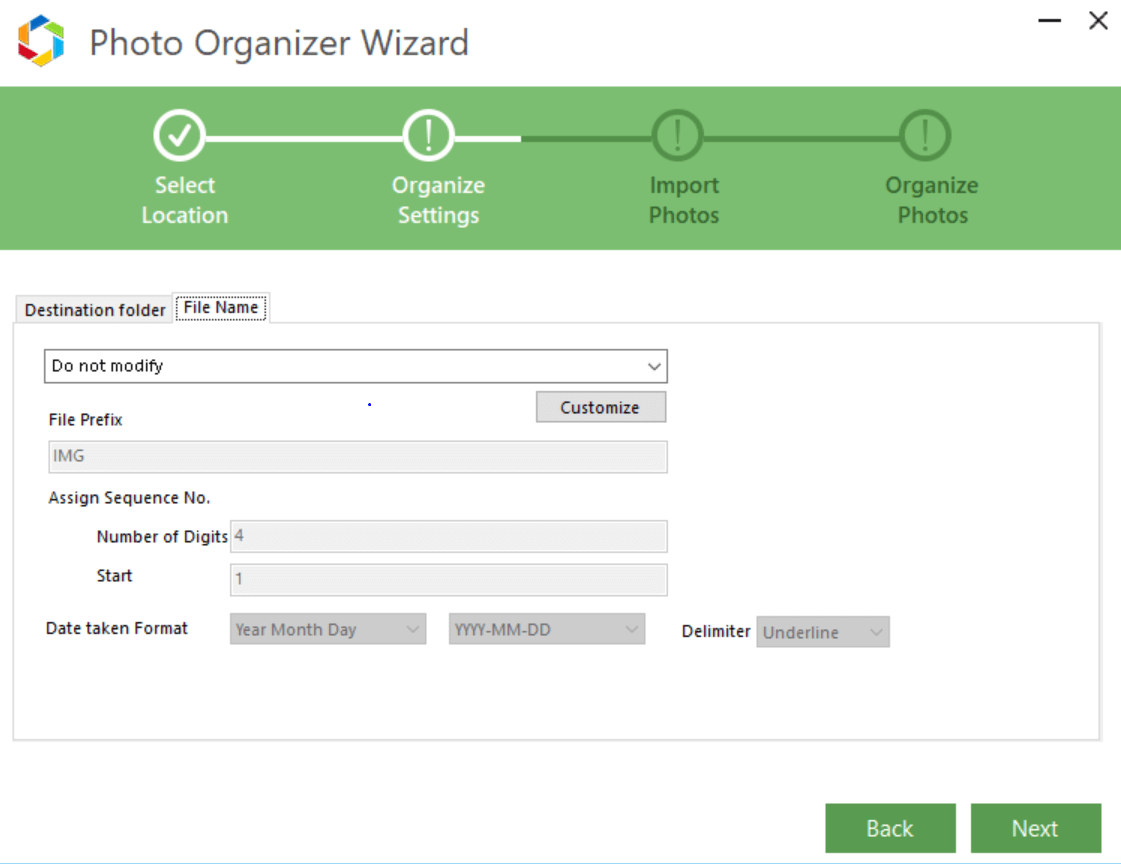
Sur la page ci-dessus, dès que vous modifiez le Ne pas modifier en autre chose, toute la section désactivée ci-dessous sera activée pour remplir les informations appropriées en conséquence.

Taper sur un autre NEXT vous amènera à la page où vous devez prendre la décision de déplacer, copier ou supprimer les photos que vous essayez d'organiser. L'une des étapes les plus importantes du processus et de la décision du côté de l'utilisateur où toute action affectera directement vos résultats.
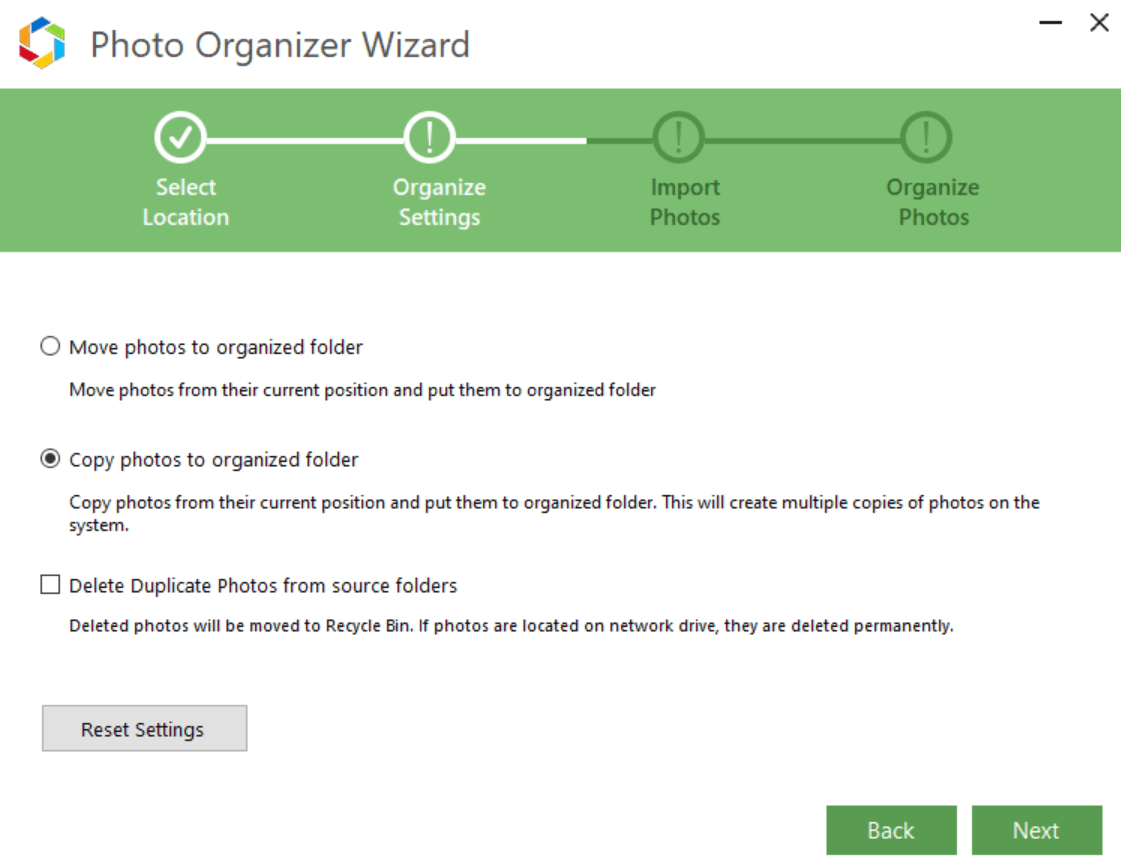
Par exemple, la capture d'écran ci-dessus montre que l'utilisateur a le choix entre trois options (Déplacer/Copier/Supprimer). Toutes ces options sont liées aux fichiers image que vous êtes censé organiser sur votre système, alors soyez prudent lorsque vous choisissez l'une des options.
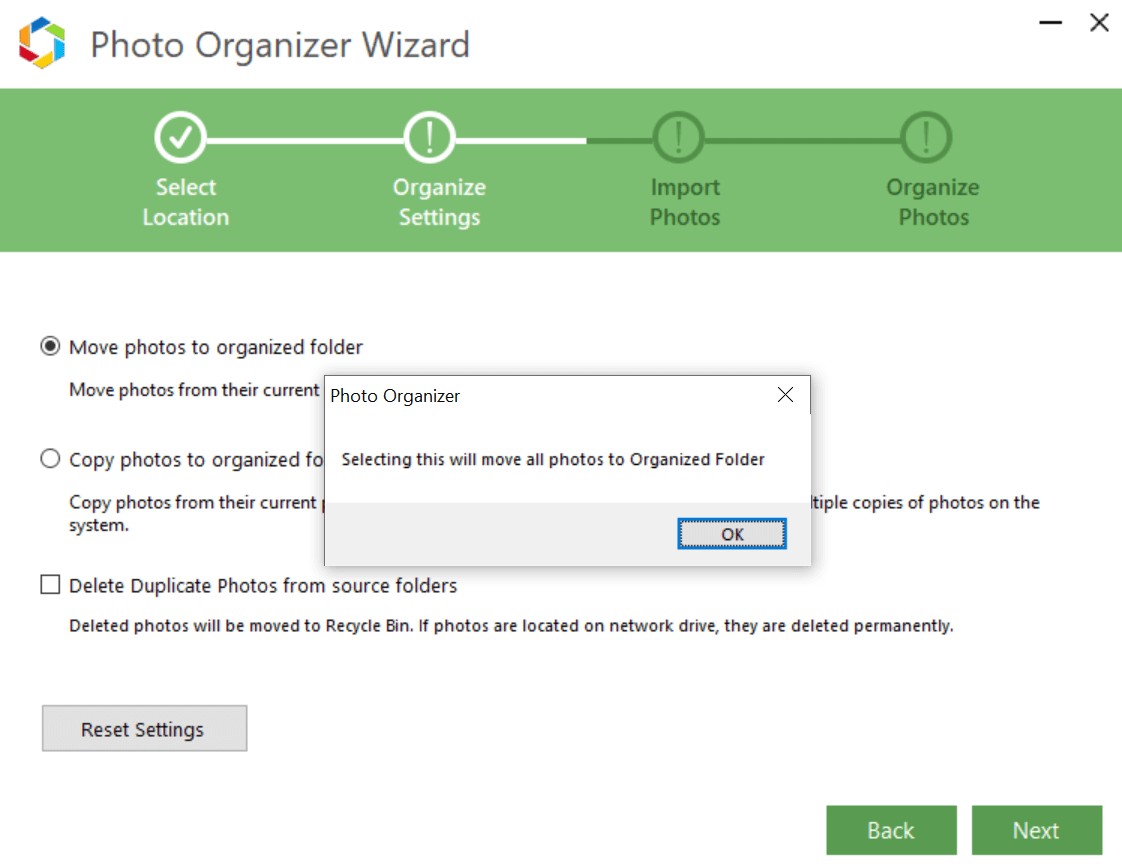
Par exemple, dans ce cas, j'ai choisi l'option "Déplacer les photos vers un dossier organisé" et une invite apparaîtra avec la confirmation de ma commande.
Après avoir choisi l'option de déplacer/copier ou supprimer les photos, appuyez sur Suivant pour accéder à la page où vous obtiendrez plus de détails. Tels que le dossier d'exécution, le nom des fichiers à exclure (le cas échéant) et la taille de fichier minimale pour la numérisation de photos.
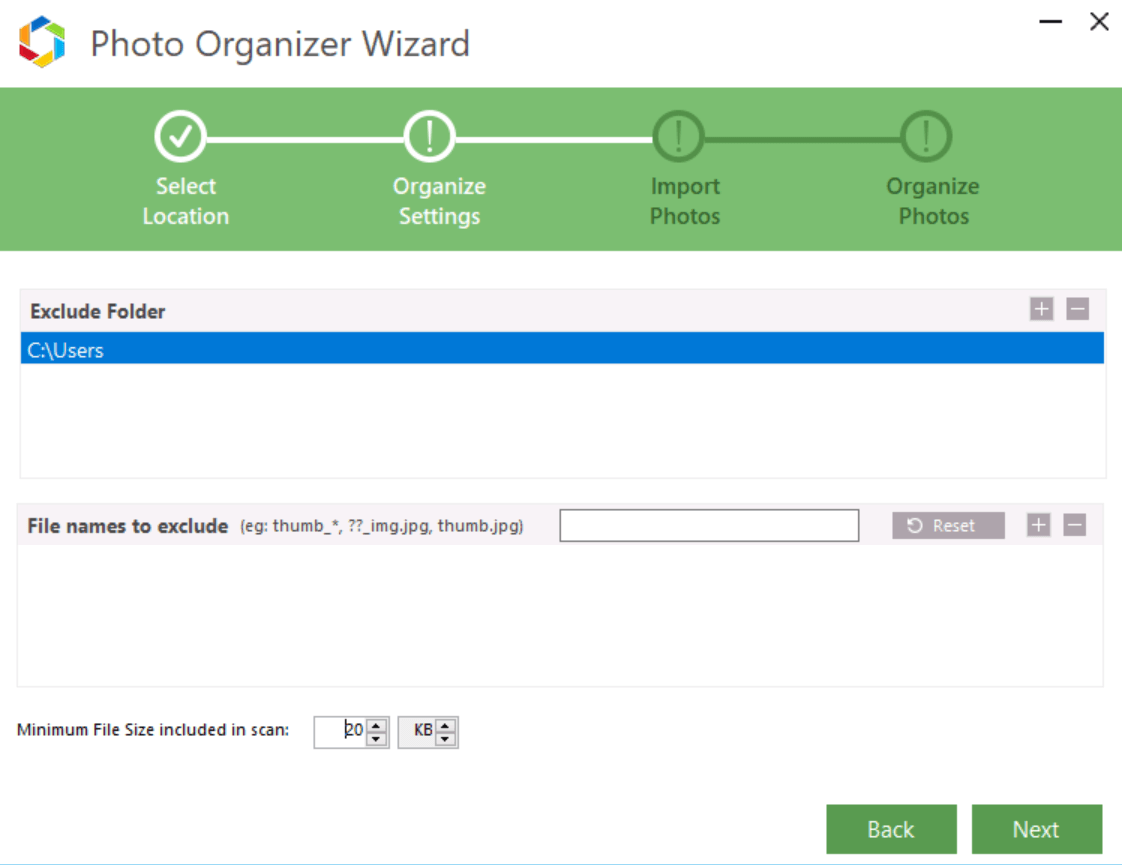
Mettez les détails comme vous le souhaitez, de la réduction d'un dossier au résultat à n'importe quel nom de fichier que vous ne voulez pas dans le processus. N'oubliez pas non plus de décider de la taille de l'image que vous souhaitez considérer comme critère pour commencer à organiser le processus de photos numériques.
Une fois que tout a été mis en place selon votre convenance, appuyez sur SUIVANT et vous verrez que l'assistant d'organisateur de photos a commencé à analyser le système pour organiser les photos.
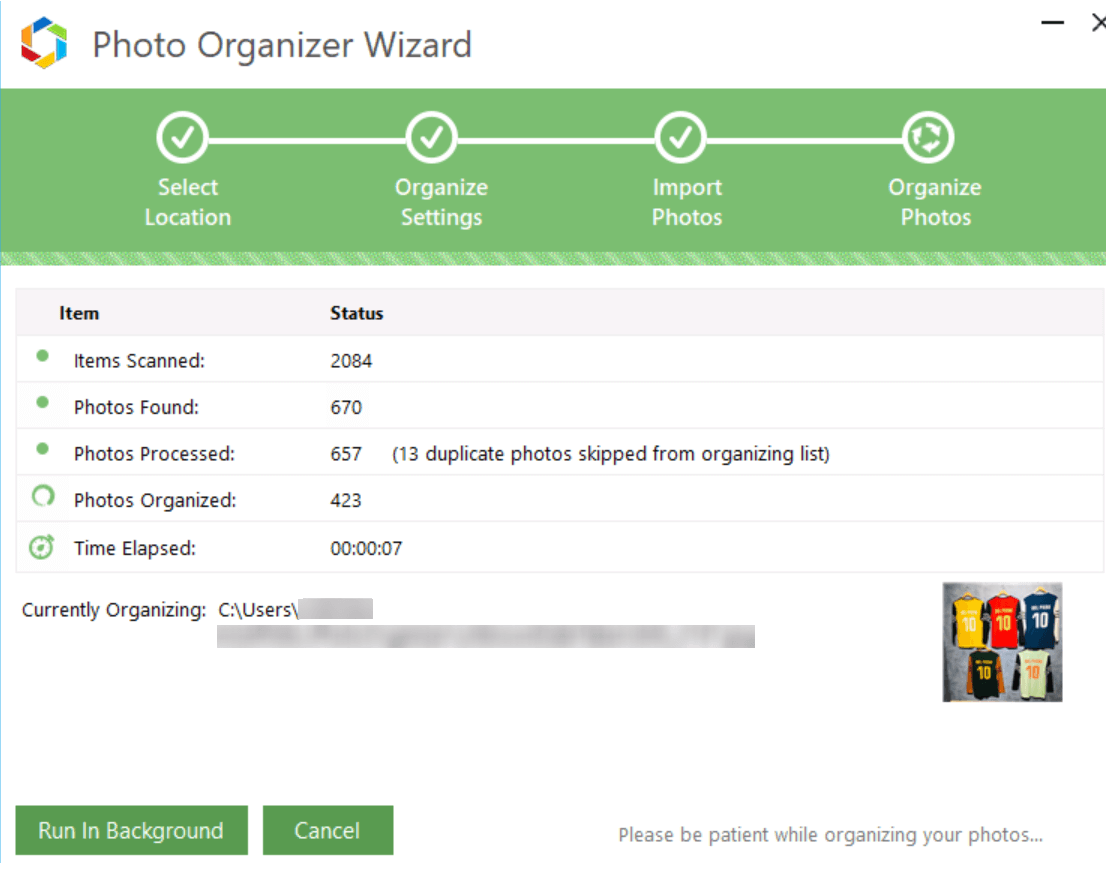
Sur la page ci-dessus, vous saurez combien de photos il y a dans votre système en ce moment et cela vous surprendra littéralement. En plus des images en double, celles-ci couvrent inutilement l'espace sur le lecteur. Ces données vous donneront un aperçu de la fréquence à laquelle vous devez commencer à organiser les photos sur le système afin que les doublons ainsi que les images dispersées soient aussi peu nombreux que possible.
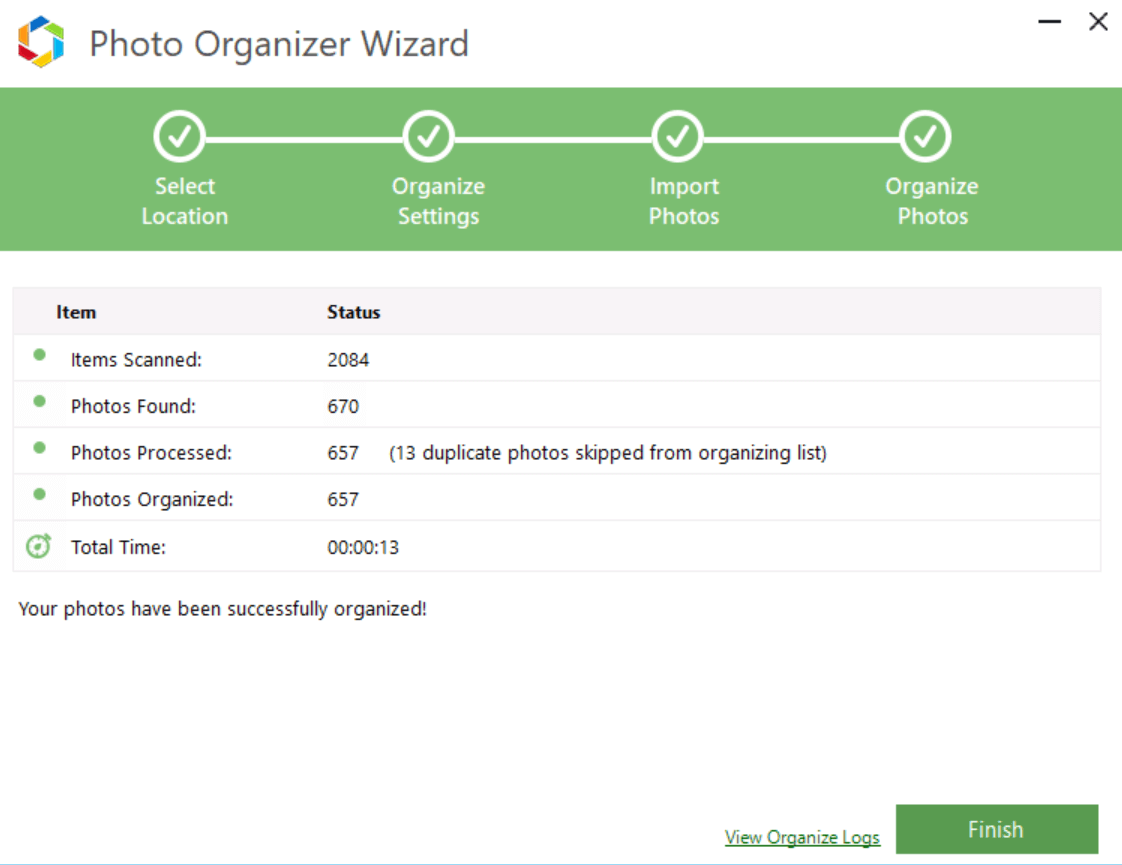
Dès que le processus d'organisation des photos se termine, le message indique : « Vos photos ont été organisées avec succès ». Vous pouvez voir les statistiques devant vous ainsi que le journal organisé accessible en appuyant sur " Afficher les journaux organisés " à proximité de la fonction Terminer .
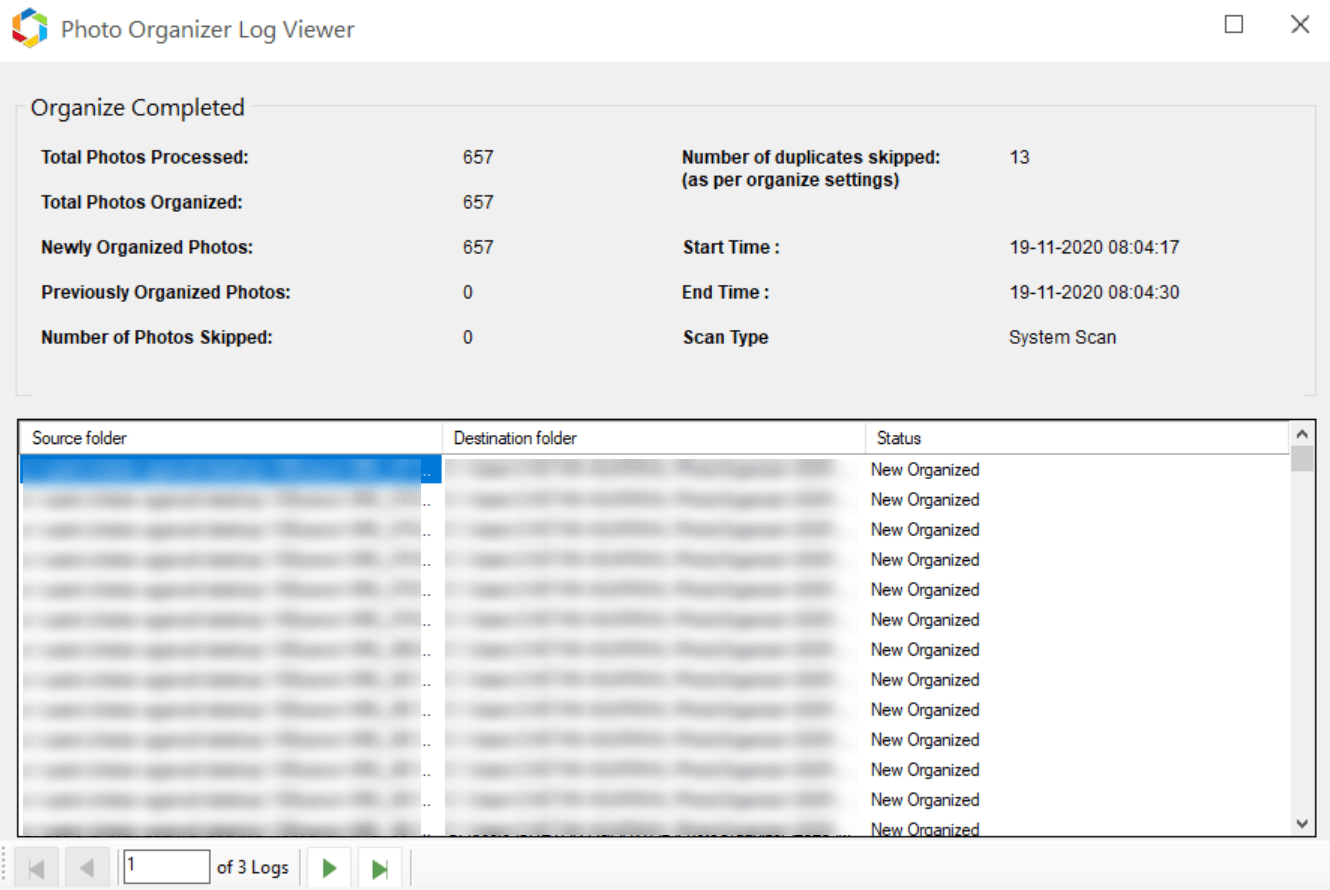
C'est là que toutes vos photos éparpillées sont réunies en un seul endroit où vous pouvez les organiser. De plus, avec la sélection des bonnes options, vous pouvez supprimer les photos à organiser une fois qu'elles ont été organisées via Photo Organizer. Aussi simple que cela!!
Lisez également : Comment récupérer des photos à partir d'un disque dur formaté ?
2. Photos organisées
La section suivante de ce magnifique logiciel de gestion de photos entre en scène une fois que vos photos ont été organisées avec succès dans un dossier prédéfini. Après cela, toutes les images seront classées dans différentes sections de Moments to Date Taken . Pour chaque catégorie, l'affichage des photos sera différent que vous pourrez également contrôler.
Par exemple, la catégorie Moments sous l'outil Organisateur de photos ressemble à la capture d'écran ci-dessous qui vous donne un aperçu des moments que vous avez capturés.
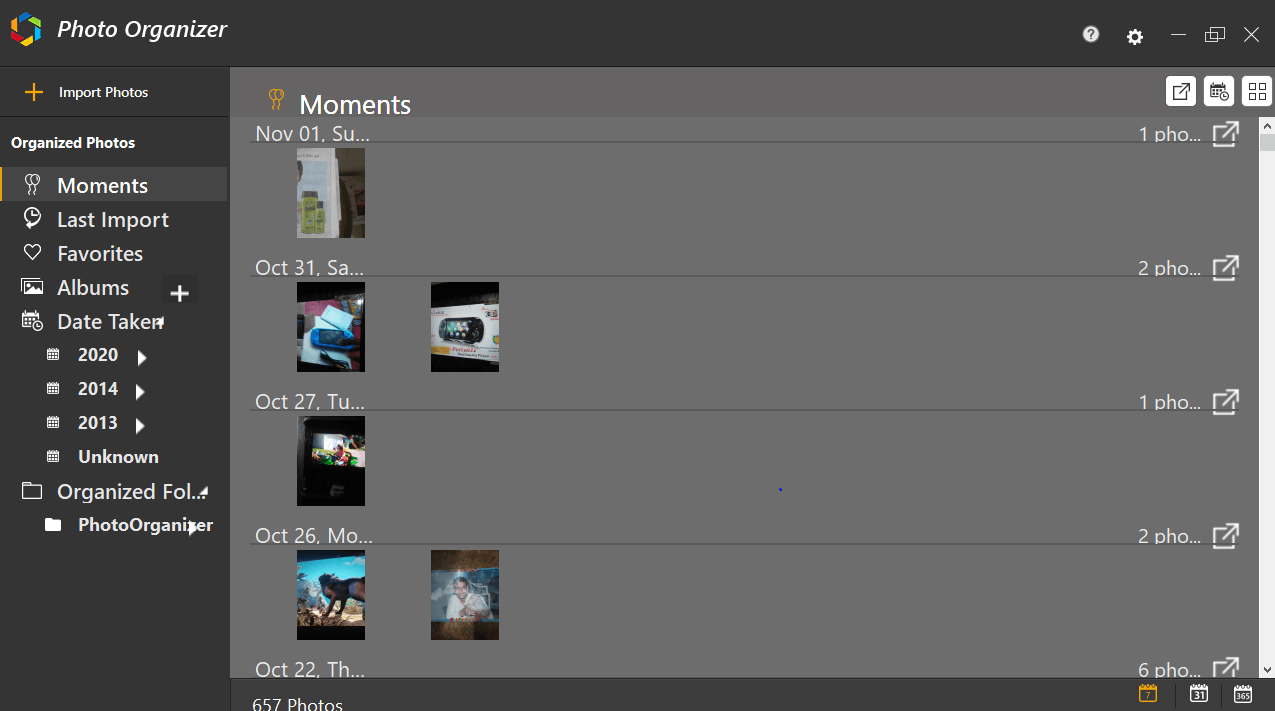
Si vous regardez en bas à droite de l'écran, vous pouvez voir trois options qui vous aident à modifier l'affichage de la page. Tout ce que vous avez à faire est de cliquer sur les trois formats d'affichage d'images pour voir celui qui correspond à vos intérêts et celui que vous aimez, ne vous en tenez qu'à cela.
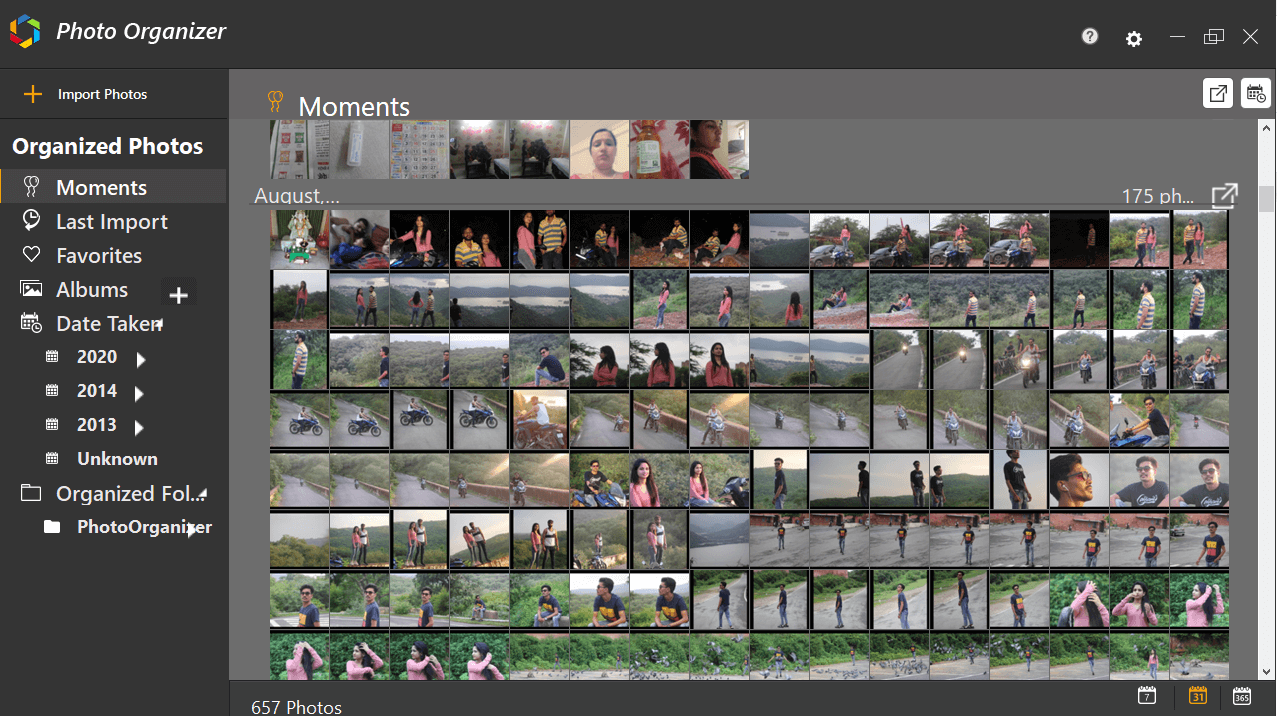
De la même manière, vous pouvez appuyer sur d'autres catégories (côté gauche de l'écran), y compris la dernière importation, les favoris, les albums, la date de prise et autres. En parcourant ces catégories, vous connaîtrez toutes les différences et en conséquence vous pourrez sélectionner vos favoris.
De plus, même après avoir obtenu ces nombreuses photos, vous souhaitez en exporter davantage à partir du système ou de lecteurs externes, appuyez sur la première option (de gauche à droite) juste en dessous de la fonction (réduire/agrandir/fermer).
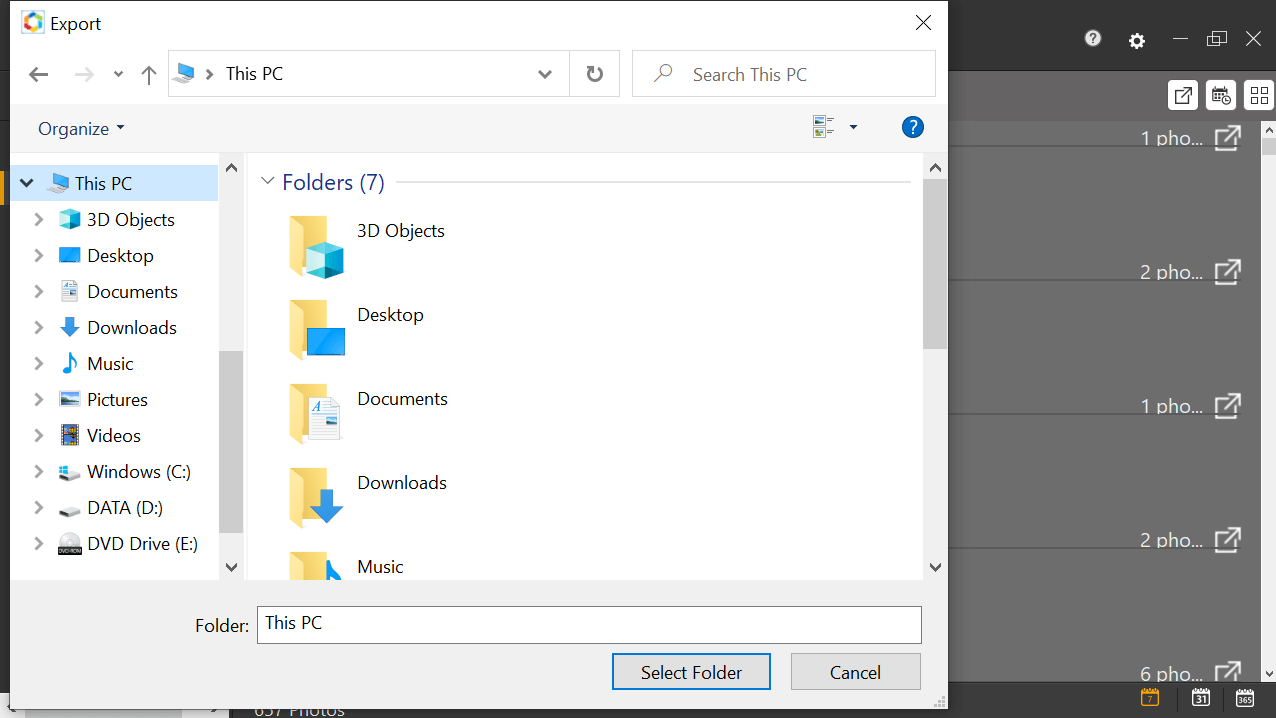
Cela vous permettra d'exporter des images du système si vous pensez que vous n'êtes pas en mesure d'en trouver une dont vous avez besoin. Appuyez sur le bouton Exporter et cela ouvrira la fenêtre pour vous où vous pourrez choisir le fichier et l'ajouter. Aussi simple que cela!!
De cette façon, Photo Organizer vous aidera à trier les images encombrées de votre système et vous permettra d'agir à partir d'un seul endroit.
Emballer
Nous avons tous été dans des situations où nous ne pouvons pas gérer les images qui se répandent dans notre système. Du dossier Téléchargements aux différents lecteurs, partout où vous pouvez voir des images et la simple pensée de les organiser vous fatigue.
C'est pourquoi nous vous avons apporté l'ultime outil d'organisateur de photos qui a été conçu pour vous faciliter la vie. De la rationalisation de votre collection de photos à la suppression des photos identiques, Photo Organizer est le meilleur outil sur lequel vous pouvez mettre la main.
Sans plus tarder, explorons le logiciel de gestion de photos sur votre PC Windows et profitons-en au maximum.
Prochaine lecture
Utilisez l'outil de récupération de photos et ne perdez jamais vos précieuses photos
Comment récupérer des photos à partir d'une carte SD non lisible ?