Comment protéger par mot de passe le fichier Excel et 4 façons gratuites de déprotéger la feuille Excel
Publié: 2022-02-13Cet article explique comment protéger par mot de passe le fichier Excel pour le rendre en lecture seule. Vous verrez également les méthodes possibles pour déprotéger les feuilles Excel avec et sans utiliser le mot de passe.
Table des matières
Qu'est-ce qu'Excel ?
Microsoft Excel est une feuille de calcul développée par Microsoft pour Windows, macOS, Android et iOS. Il permet d'effectuer des calculs, des outils graphiques, des tableaux croisés dynamiques et bien plus encore pour les applications. Excel est un programme utile et puissant pour l'analyse et la documentation des données. Microsoft Excel possède toutes les fonctionnalités de base de toutes les feuilles de calcul, en utilisant une grille de cellules disposées en lignes numérotées et des colonnes nommées par des lettres pour organiser les manipulations de données comme les opérations arithmétiques.
Pourquoi devrions-nous rendre Excel en lecture seule ?
Les fichiers réseau Windows sont disponibles pour tout utilisateur ou toute personne ayant accès pour faire quoi que ce soit sur le lecteur réseau partagé. Si vous souhaitez interdire ou restreindre les modifications du fichier Excel sur le réseau, procédez comme expliqué ci-dessous. Si vous souhaitez empêcher les autres de modifier votre Excel, vous pouvez le faire très facilement.
La feuille Excel inclut la sécurité de protection "Lecture seule" dans les paramètres du classeur. Cela signifie beaucoup pour vous car les utilisateurs ne peuvent que lire le contenu du fichier Excel, mais ils ne peuvent apporter aucune modification sans les autorisations appropriées.
Grâce à cela, votre fichier Excel est protégé en toute sécurité contre les accès non autorisés et il est en lecture seule, ne permettant à personne de modifier votre contenu.
Comment protéger par mot de passe un fichier Excel
Didacticiel vidéo:
Nous avons fourni cet article sous la forme d'un didacticiel vidéo pour la commodité de notre lecteur. Si vous êtes intéressé à lire, vous pouvez ignorer la vidéo et commencer à lire.
Vous trouverez ci-dessous les étapes qui vous aideront à rendre la feuille Excel en lecture seule avec la protection par mot de passe.
- Ouvrez le classeur Excel que vous souhaitez créer et définissez-le en lecture seule sur le réseau.
- Par défaut, l'onglet 'Fichier' sera sélectionné dès que vous ouvrirez Excel.
- Cliquez maintenant sur l'onglet "Revoir" dans le menu principal supérieur.
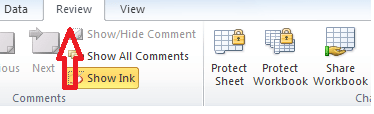
- Vous pouvez voir le groupe "Protéger et partager le classeur".
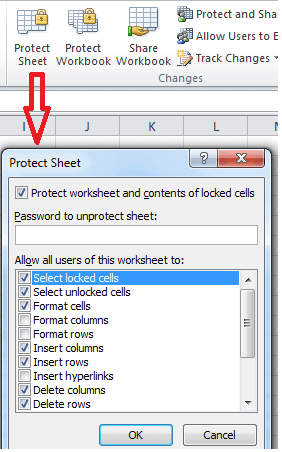
- Cliquez sur l'option "Protéger la feuille". Cela ouvrira une petite fenêtre Protéger la feuille contenant de nombreuses options.
- Par défaut, l'option Protéger la feuille de calcul et le contenu des cellules verrouillées sera cochée.
- Il y aura une zone de texte intitulée "Mot de passe pour déprotéger la feuille :".
- Sélectionnez la liste des options que vous souhaitez protéger contre tout accès non autorisé et entrez le mot de passe souhaité dans la zone de texte.
- Cliquez sur le bouton OK pour enregistrer les paramètres.
- Une fois que vous avez cliqué sur le bouton OK avec le mot de passe, une petite boîte de dialogue "Confirmer le mot de passe" s'ouvrira.
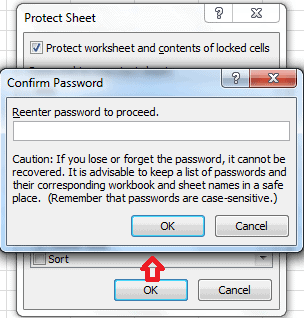
- Il vous demandera de 'ressaisir le mot de passe pour continuer'. Entrez le même mot de passe que vous avez entré dans la première zone de texte.
- Vous pouvez remarquer ici que l'option 'Protéger la feuille' se transformera en option 'Déprotéger la feuille'.
- Enregistrez le classeur Excel une fois vos paramètres définis.
- Désormais, si quelqu'un essaie d'apporter des modifications à votre feuille de calcul, le message "La cellule ou le graphique que vous essayez de modifier est protégé et donc en lecture seule" s'affichera et il ne pourra effectuer aucune modification dans la feuille.

Ainsi, votre feuille de calcul Excel est maintenant protégée et en lecture seule.
Méthodes pour déprotéger une feuille Excel
Vous trouverez ci-dessous les méthodes qui vous expliqueront en détail comment déprotéger une feuille Excel avec et sans mot de passe.
Méthode-1 : Comment déprotéger une feuille Excel avec un mot de passe
Si vous connaissez le mot de passe de la feuille Excel protégée, la suppression de la protection n'est qu'une question de secondes.
Pour déprotéger une feuille Excel, procédez comme suit :
- Tout d'abord, accédez à la feuille de calcul Excel que vous souhaitez déprotéger.
- Cliquez ensuite sur l'onglet "Revoir" dans le menu principal supérieur.
- Dans l'espace 'Protéger et partager le classeur', vous pouvez voir l'option 'Déprotéger la feuille' si elle est déjà protégée.

- Vous pouvez également voir l'option "Déprotéger la feuille" lorsque vous naviguez dans l'onglet Fichier dans le menu principal supérieur, cliquez sur l'option Protéger dans la liste des options, puis
- Choisissez l'option "Déprotéger la feuille".
- Cliquez sur l'option 'Déprotéger la feuille', puis une petite boîte de dialogue apparaîtra.
- Entrez le mot de passe que vous avez utilisé pour cette feuille dans la boîte de dialogue Déprotéger la feuille.
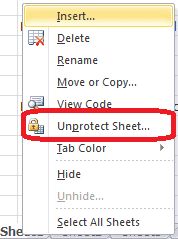
- Vous pouvez même choisir "Déprotéger la feuille" dans le menu contextuel en cliquant avec le bouton droit sur la feuille que vous souhaitez déprotéger. Cette option sera disponible dans le menu Protection.
- Dans l'onglet Accueil également, dans le groupe Cellules, cliquez sur Format et sélectionnez "Déprotéger la feuille" dans le menu déroulant.
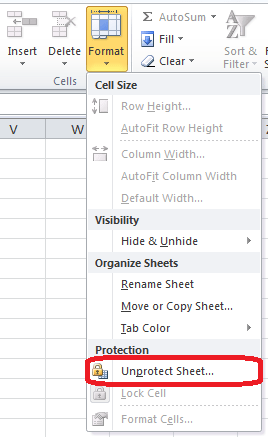
- Dans ce cas, vous avez affaire à une feuille protégée par un mot de passe, entrez donc le mot de passe lorsqu'il vous est demandé.
- Si la feuille de calcul n'était pas protégée par un mot de passe, cliquer sur le bouton Déprotéger la feuille vous aiderait à déverrouiller la feuille Excel.
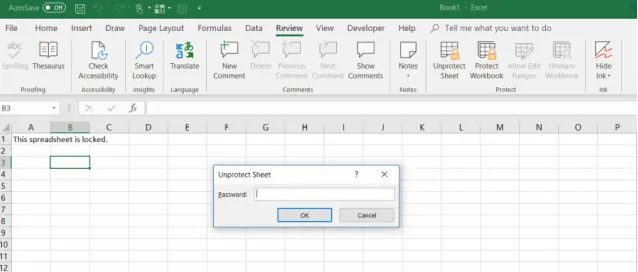
- Cliquez sur le bouton 'OK', votre feuille Excel est maintenant non protégée.
- En relation : 5 meilleurs logiciels d'édition de PDF pour Mac et Windows
- Comment convertir Word, Excel, Image en PDF
Méthode 2 : Comment ouvrir un fichier Excel verrouillé sans mot de passe (versions 2010 et antérieures)
Déverrouiller la feuille de calcul Excel avec le code VBA :

Si vous utilisez Excel 2010 ou une version antérieure, vous pouvez certainement déverrouiller une feuille protégée par mot de passe avec la macro suivante.
- Première. Ouvrez votre document Excel et passez à la feuille protégée par mot de passe. Veuillez noter qu'il doit être actif lorsque vous exécutez la macro.
- Appuyez sur la combinaison de touches Alt + F11 pour ouvrir Visual Basic Editor (VBA).
- Cliquez avec le bouton droit sur le nom du classeur dans le volet de gauche (volet Project-VBAProject) et sélectionnez Insérer, puis l'option Module dans le menu contextuel.
- Dans la fenêtre suivante qui s'affiche, collez le code suivant :
Sub PasswordBreaker()
'Brise la protection par mot de passe de la feuille de calcul.
Dim i comme entier, j comme entier, k comme entier
Dim l comme entier, m comme entier, n comme entier
Dim i1 en tant qu'entier, i2 en tant qu'entier, i3 en tant qu'entier
Dim i4 en tant qu'entier, i5 en tant qu'entier, i6 en tant qu'entier
En cas d'erreur, reprendre le suivant
Pour i = 65 à 66 : Pour j = 65 à 66 : Pour k = 65 à 66
Pour l = 65 à 66 : Pour m = 65 à 66 : Pour i1 = 65 à 66
Pour i2 = 65 à 66 : Pour i3 = 65 à 66 : Pour i4 = 65 à 66
Pour i5 = 65 à 66 : Pour i6 = 65 à 66 : Pour n = 32 à 126
ActiveSheet.Déprotéger Chr(i) & Chr(j) & Chr(k) & _
Chr(l) & Chr(m) & Chr(i1) & Chr(i2) & Chr(i3) & _
Chr(i4) & Chr(i5) & Chr(i6) & Chr(n)
Si ActiveSheet.ProtectContents = False Alors
MsgBox « Le mot de passe est » & Chr(i) & Chr(j) & _
Chr(k) & Chr(l) & Chr(m) & Chr(i1) & Chr(i2) & _
Chr(i3) & Chr(i4) & Chr(i5) & Chr(i6) & Chr(n)
Quitter le sous-marin
Fin si
Suivant : Suivant : Suivant : Suivant : Suivant : Suivant
Suivant : Suivant : Suivant : Suivant : Suivant : Suivant
Sous-titre de fin
- Appuyez sur le bouton du clavier F5 dans le clavier ou cliquez sur le bouton Exécuter de la barre d'outils et attendez quelques minutes.
- La macro créée maintenant vous signalera un mot de passe fissuré, qui n'est pas le même que celui d'origine (ce sera toujours une combinaison de A et de B),
- Vous n'avez pas besoin de vous souvenir de ce mot de passe signalé par macro ou de le saisir n'importe où.
- Cliquez simplement sur le bouton OK et maintenant la feuille n'est plus protégée ! pour toi.
- Supposons que si votre fichier Excel contient plusieurs feuilles protégées, vous devez exécuter la macro pour chaque feuille individuellement pour la déprotéger.
Méthode 3 : Comment ouvrir un fichier Excel verrouillé sans mot de passe (versions modernes)
- Une autre chose importante pour déprotéger une feuille Excel sans mot de passe dans les versions modernes comme Excel 2019 , Excel 2016 et Excel 2013 , vous supposez d'abord enregistrer le document en tant que classeur Excel 97-2003 (*.xls). Ensuite, fermez un Excel et rouvrez le classeur - il sera ouvert en mode de compatibilité.
- Exécutez la macro ci-dessus mentionnée dans la méthode 2 pour déprotéger la feuille de calcul, puis enregistrez le classeur en tant que fichier .xlsx.
Méthode 4 : Comment déprotéger le classeur Excel en ligne gratuitement avec Google Sheets
Supposons que si vous oubliez ou perdez le mot de passe sur une feuille de calcul Excel protégée, vous pouvez certainement être effrayant.
Votre première pensée peut-être que vous avez complètement perdu toutes les données présentes dans la feuille Excel.
Mais la bonne nouvelle est qu'il existe une solution de contournement créative qui vous permet de déprotéger une feuille Excel. Vous aurez besoin d'un compte Google Drive pour ce faire et cela vous aidera de la manière suivante.
- Ouvrez votre compte Google Drive, puis sélectionnez Nouveau et sélectionnez Google Sheet pour ouvrir une nouvelle feuille.
- Dans la feuille, sélectionnez l'option Fichier et sélectionnez Importer.
- Dans la boîte de dialogue ou la fenêtre Importer un fichier, sélectionnez Charger dans le menu.
- Cliquez sur Sélectionner un fichier sur votre appareil.
- Accédez à la feuille de calcul Excel sur votre ordinateur où se trouve votre feuille Excel. Sélectionnez-le, puis cliquez sur le bouton Ouvrir.
- Dans la fenêtre Importer un fichier, vous pouvez sélectionner Remplacer la feuille de calcul et sélectionner Importer des données.
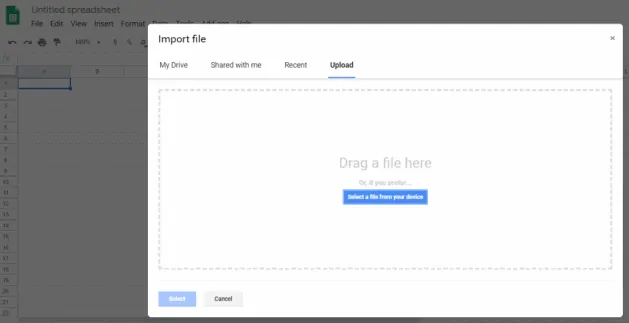
- Cela vous importera la feuille de calcul Excel protégée dans votre feuille de calcul Google Sheets.
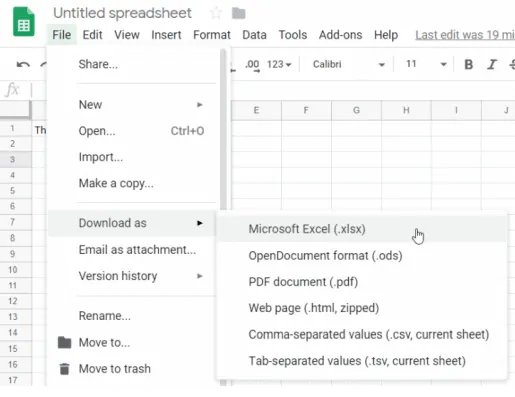
- La chose surprenante ici est que vous remarquerez maintenant que la feuille n'est plus protégée.
- Vous pouvez le modifier autant que vous le souhaitez.
Maintenant qu'elle n'est plus protégée, vous pouvez réexporter la feuille au format Excel.
Tout d'abord, dans la feuille non protégée, sélectionnez l'onglet Fichier dans le menu principal supérieur et choisissez Télécharger au format Excel pour l'enregistrer en tant que feuille de calcul Excel.
Sélectionnez Enregistrer sous, donnez au fichier un nom comme vous le souhaitez et sélectionnez Enregistrer.
Vous avez maintenant la même feuille Excel exacte avec vous, mais la protection est supprimée comme prévu et elle n'est plus protégée maintenant.
- Lire : 3 astuces super utiles pour compresser un fichier pdf
- Comment créer un fichier pdf avec un logiciel gratuit
J'espère que vous aimez mon tutoriel sur la protection par mot de passe du fichier Excel et la déprotection de la feuille Excel . Rendre votre Excel protégé et en lecture seule. Si tu aimes ça!! alors partagez-le s'il vous plaît. Si vous souhaitez ajouter quelque chose, veuillez nous le faire savoir via la section des commentaires.
Vous voulez des mises à jour régulières, suivez WhatVwant sur Facebook, Twitter et YouTube.
Comment protéger un fichier Excel par mot de passe et 4 façons gratuites de déprotéger la feuille Excel-FAQ
Puis-je faire une feuille Excel en lecture seule?
Oui.
Comment ouvrir un fichier Excel verrouillé sans mot de passe ?
Appuyez sur la combinaison de touches Alt + F11. Cliquez avec le bouton droit sur le nom du classeur dans le volet de gauche et sélectionnez Insérer, puis l'option Module dans le menu contextuel. Copiez et collez le code ci-dessus dans la fenêtre et cliquez sur le bouton Exécuter ou appuyez sur F5.
Existe-t-il une solution en ligne pour cracker la feuille Excel protégée sans mot de passe ?
Oui. Google Sheets est la meilleure solution pour déprotéger une feuille de calcul Excel en ligne sans mot de passe.
