Comment protéger les dossiers par mot de passe sur Mac
Publié: 2023-12-23Les mots de passe sont universellement considérés comme la première ligne de défense dans le monde du logiciel. Que ce soit lors de la configuration d'un nouvel appareil ou même lors de l'ouverture d'un compte en ligne, le sécuriser avec un mot de passe est la première chose à faire. Les mots de passe sont entièrement personnalisés par vous, ce qui les rend très difficiles à déchiffrer.
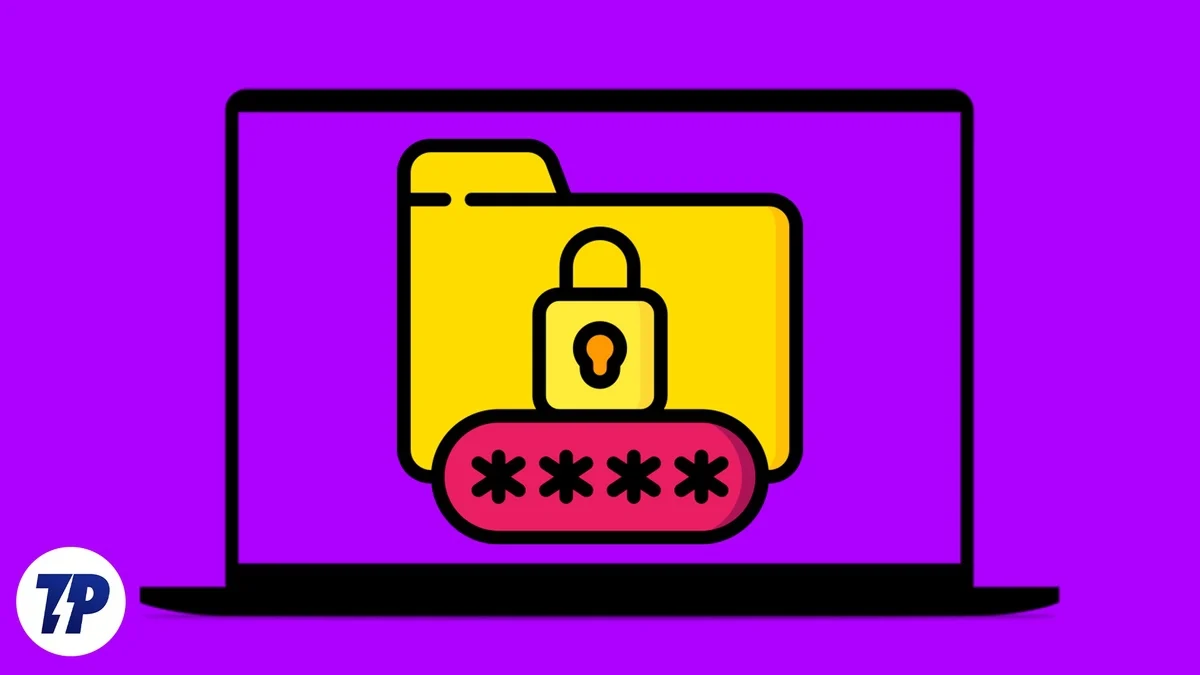
Bien entendu, vous souhaitez également protéger les dossiers de votre Mac au-delà des systèmes de sécurité traditionnels, comme le verrouillage de votre Mac avec Touch ID ou un mot de passe. Malheureusement, ce n'est pas si simple sous macOS, et c'est là que cet article vient à votre secours. Lisez la suite pour savoir comment protéger les dossiers sur votre Mac.
Table des matières
4 façons de protéger les dossiers par mot de passe sur Mac
Utilisation de l'Utilitaire de disque
L'Utilitaire de disque est un outil officiel préinstallé sur chaque Mac. C'est un peu fastidieux, mais cette méthode est la plus sûre car vous n'avez pas besoin d'installer de plugins ou d'applications tiers. Suivez attentivement la procédure pour protéger les dossiers sur Mac sans effort.
- Ouvrez l'Utilitaire de disque à l'aide de Spotlight Search (commande + espace) ou du Launchpad.
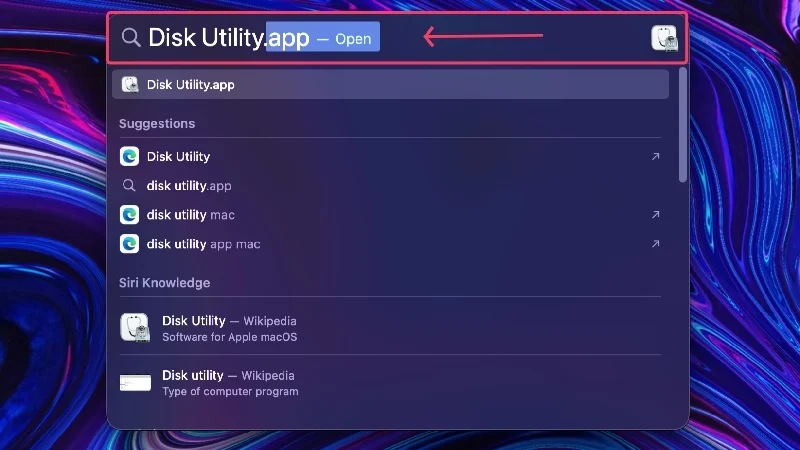
- Sélectionnez Fichier dans la barre d'état de votre Mac.
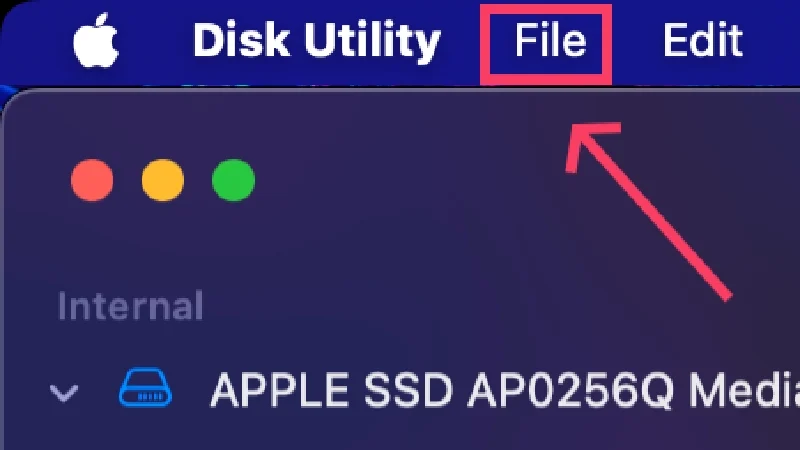
- Passez le curseur sur Nouvelle image et sélectionnez Image du dossier .
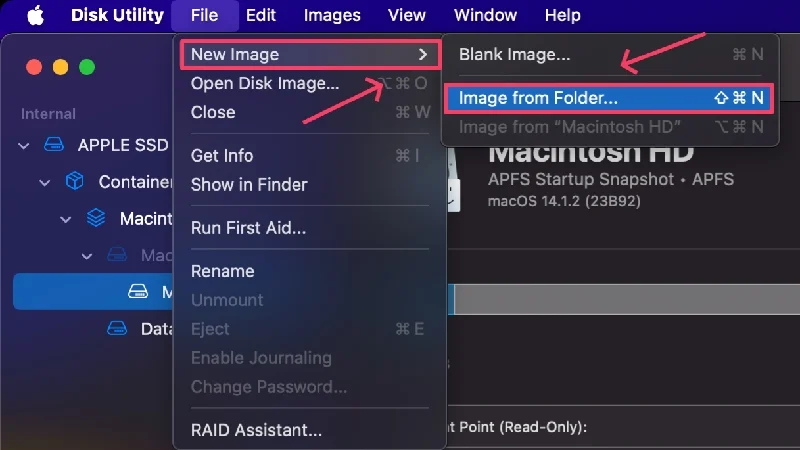
- Sélectionnez le dossier de votre choix dans la fenêtre du Finder et cliquez sur Choisir .
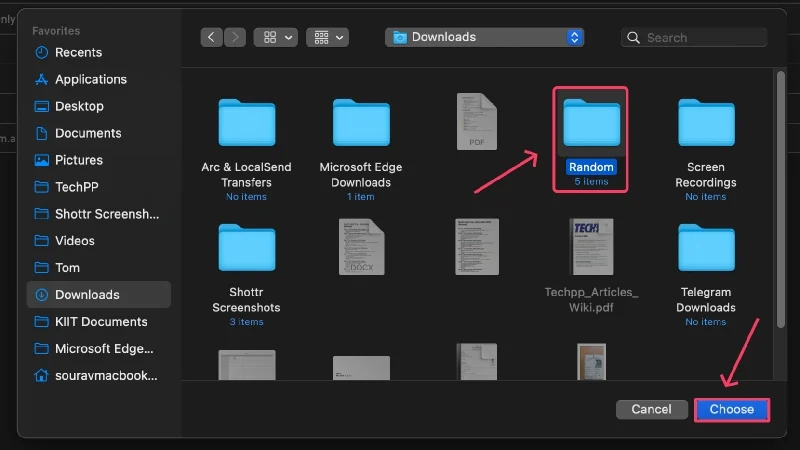
- Un nouveau Finder s'ouvrira dans lequel vous devrez choisir le type de cryptage dans le menu déroulant. Le cryptage AES 128 bits fonctionne dans la plupart des scénarios car il est rapide et suffisamment sécurisé. Le cryptage AES 256 bits doit être sélectionné pour les dossiers contenant des documents sensibles, bien que ce type soit légèrement plus lent que le premier.
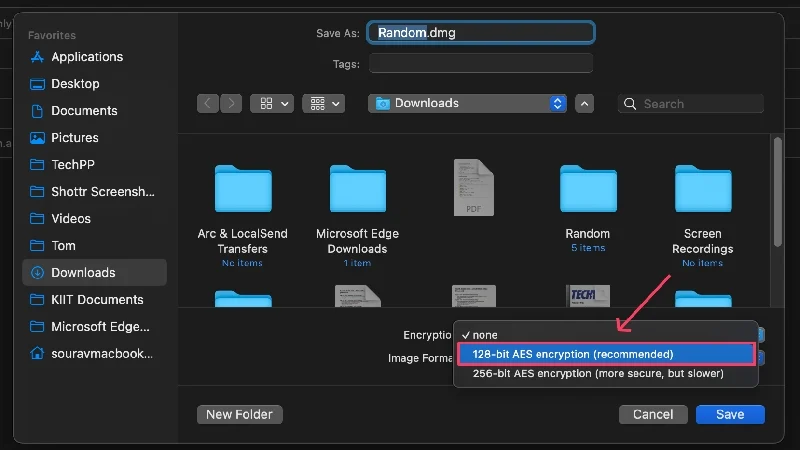
- Fournissez un mot de passe fort ou cliquez sur l'icône de clé pour laisser macOS suggérer une phrase secrète aléatoire. Vous pouvez encore améliorer la force du mot de passe suggéré en modifiant sa longueur et son type. Saisissez à nouveau le mot de passe choisi à côté de Vérifier pour le confirmer.
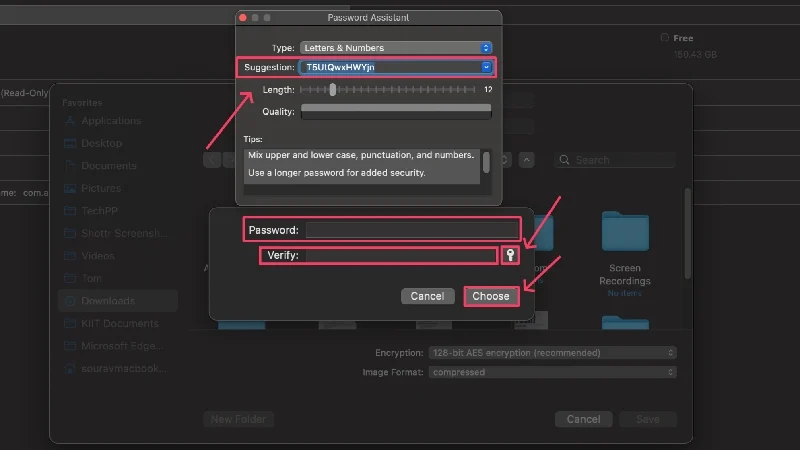
- Modifiez le format d'image compressé en lecture/écriture dans le menu déroulant. Cela vous permet de modifier le contenu du dossier une fois qu'il est sécurisé à l'aide d'un mot de passe.
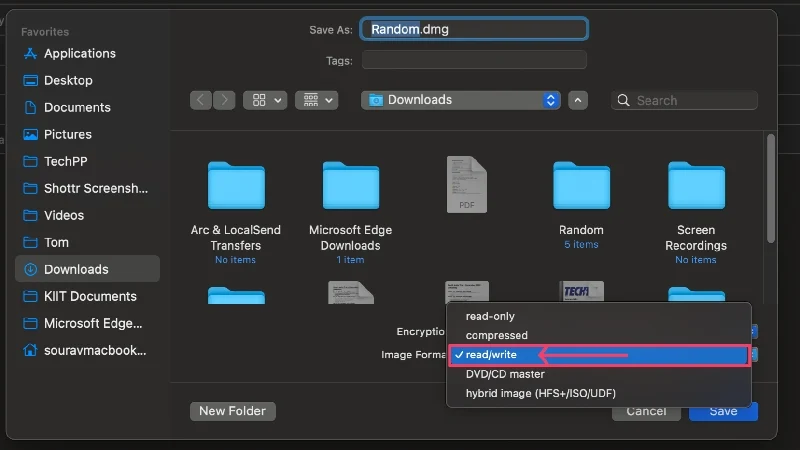
- Vous pouvez modifier le nom du fichier et l'emplacement où il doit être enregistré en modifiant le répertoire dans le panneau de gauche. Appuyez sur Enregistrer à la fin.
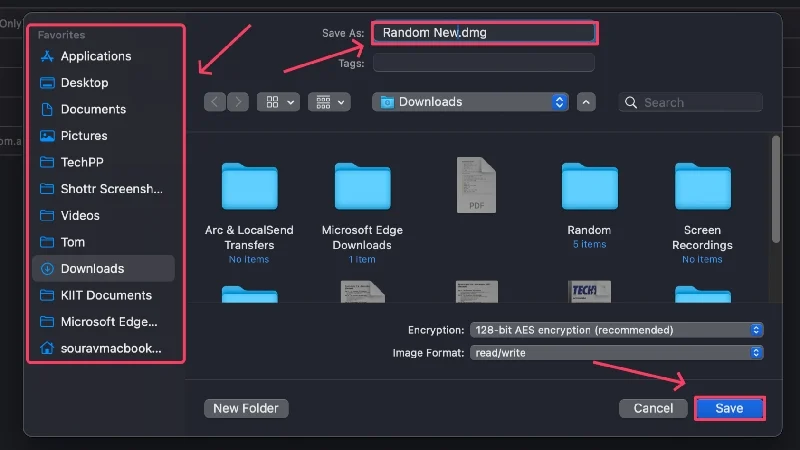
- macOS va maintenant créer un fichier .dmg crypté. Vous pouvez continuer et supprimer le fichier d'origine si nécessaire.
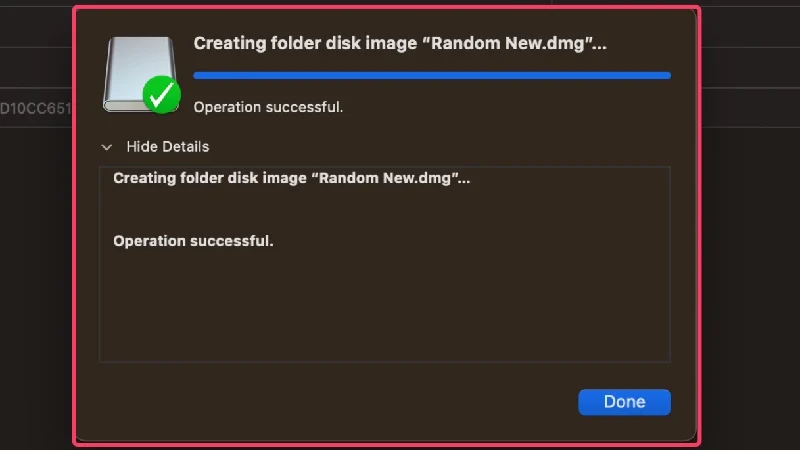
Étant un fichier .dmg, macOS le montera à chaque fois avant son ouverture. Après avoir accédé aux fichiers, vous devez démonter le fichier en cliquant sur l'icône de flèche vers le haut à côté du nom du fichier dans la barre latérale. Nous n'avons pas besoin de vous informer des conséquences si vous oubliez votre mot de passe, mais si vous le craignez, voici un guide pertinent sur les gestionnaires de mots de passe.
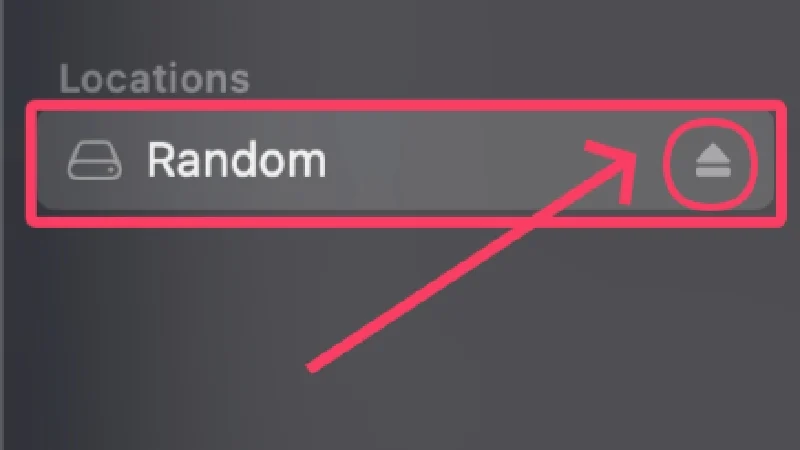
Création de fichiers ZIP cryptés à l'aide du terminal
Un moyen astucieux de protéger les dossiers sur Mac consiste à les convertir en fichiers zip cryptés. Les fichiers Zip ne nécessitent que deux à trois lignes de code dans Terminal et sont facilement accessibles sur d'autres plateformes telles que Windows, Linux et Android. Apprenez à créer un fichier zip crypté ici,
- Ouvrez le terminal à l'aide de Spotlight Search (commande + espace) ou du Launchpad.
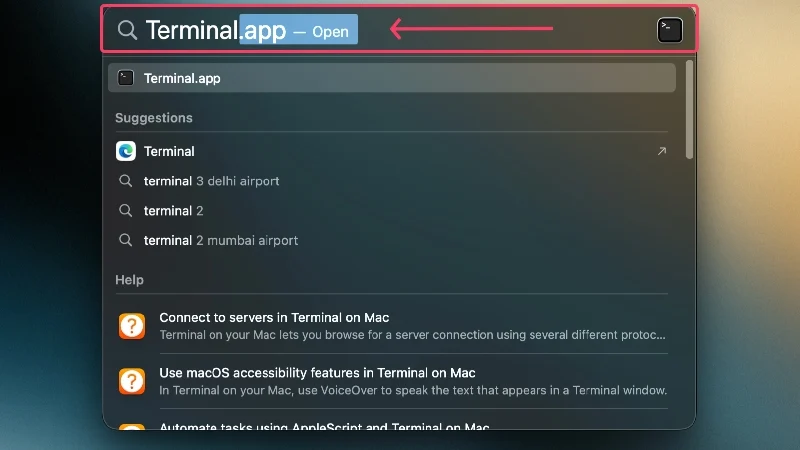
- Par défaut, le répertoire sera défini sur le SSD par défaut de votre Mac, mais vous pouvez basculer vers un emplacement différent à l'aide de la commande ~cd/name of the location . Par exemple, si vous travaillez avec un fichier présent sur le bureau de votre Mac, vous pouvez modifier le répertoire du Terminal à l'aide de la commande ~cd/Desktop .
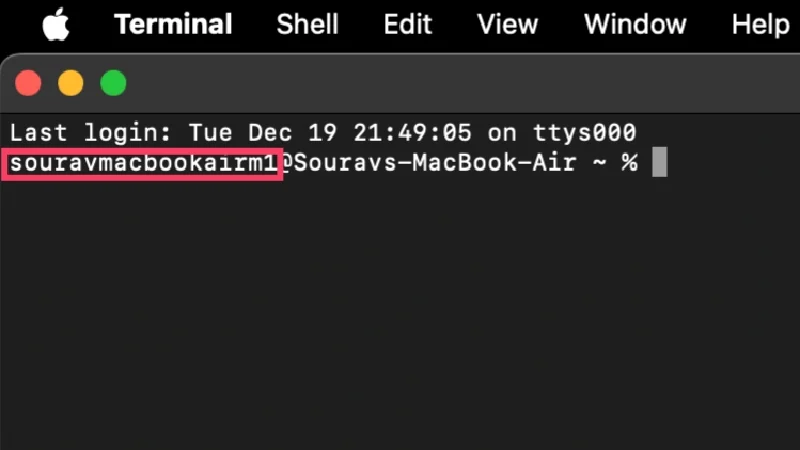
- Tapez la commande suivante : zip -er output.zip input
Ici, e signifie chiffré , r signifie récursif , sortie fait référence au nom avec lequel vous souhaitez enregistrer le fichier zip crypté et entrée fait référence au nom du dossier à protéger par mot de passe. Appuyez sur Retour après avoir entré la commande.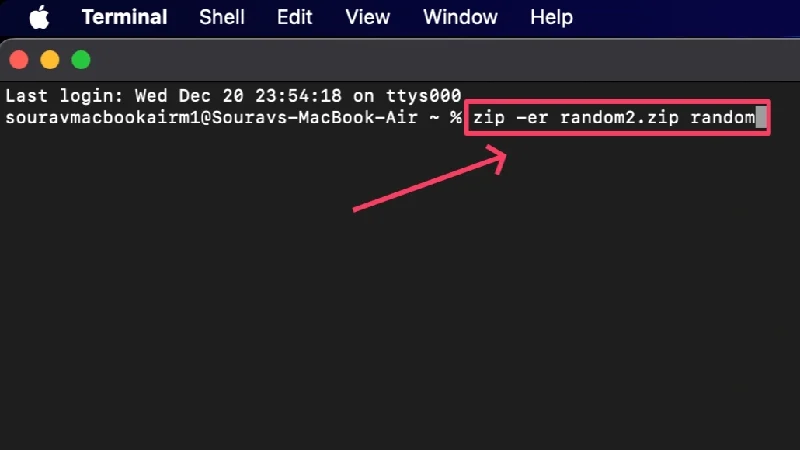
- Fournissez un mot de passe fort et saisissez-le à nouveau pour confirmer votre choix. PS : le mot de passe ne s'affichera pas pendant que vous tapez, alors ne vous y trompez pas si rien ne s'affiche pendant que vous tapez.
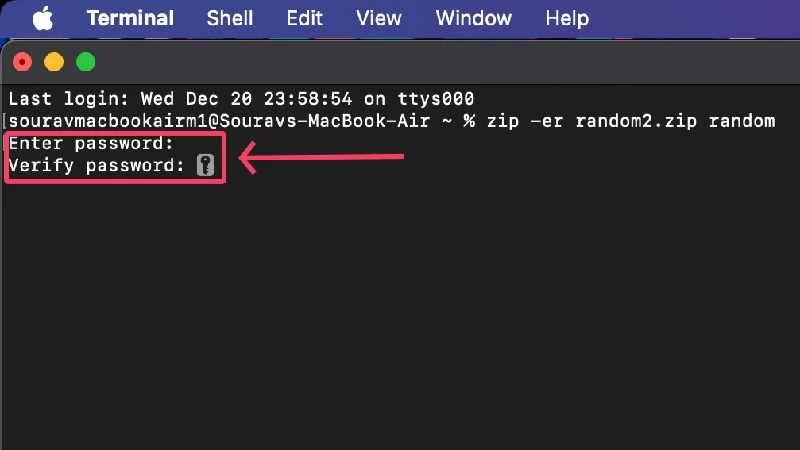
- Un fichier zip crypté sera créé à l'emplacement avec lequel vous travailliez sur Terminal. Vous pouvez choisir de supprimer le fichier original si vous le souhaitez.
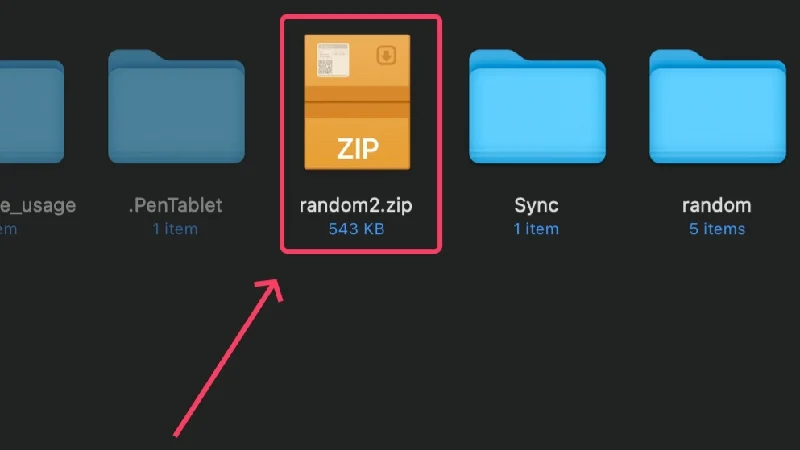
Vous serez invité à saisir le mot de passe chaque fois que vous ouvrirez le fichier zip. Après avoir saisi le mot de passe correct, le contenu sera extrait à l'endroit même pour que vous puissiez y accéder. Contrairement à macOS, les noms de fichiers du contenu du fichier zip seront exposés sur d'autres plates-formes, comme Windows et Linux. Cependant, ils resteront inaccessibles jusqu’à ce que vous saisissiez le bon mot de passe.
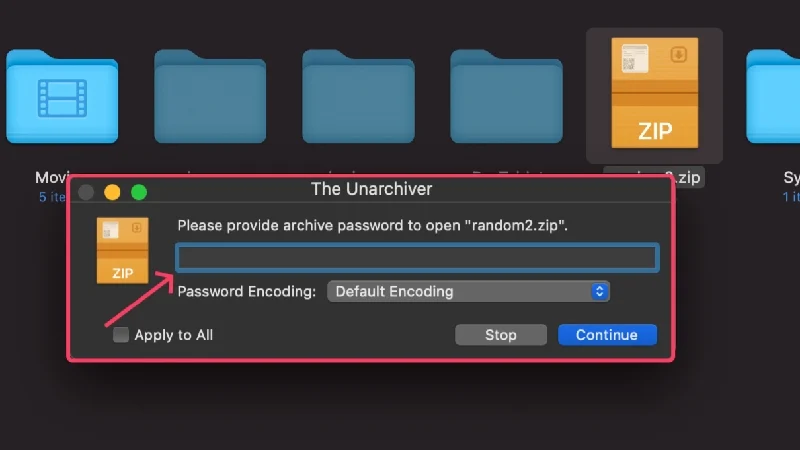
Utiliser des applications propriétaires
Les applications propriétaires d'Apple, telles que Notes, Aperçu, Photos, Numbers, Keynote et Pages, offrent la possibilité de verrouiller les fichiers avec lesquels vous travaillez à l'aide de Touch ID et d'un mot de passe. C’est très transparent et relativement facile à mettre en place.
(a) Remarques
Notes est l'application de prise de notes par défaut pour les appareils Apple et est préinstallée sur chaque Mac.
- Ouvrez l'application Notes et sélectionnez la note que vous souhaitez verrouiller.
- Sélectionnez Fichier dans la barre d'état de votre Mac.
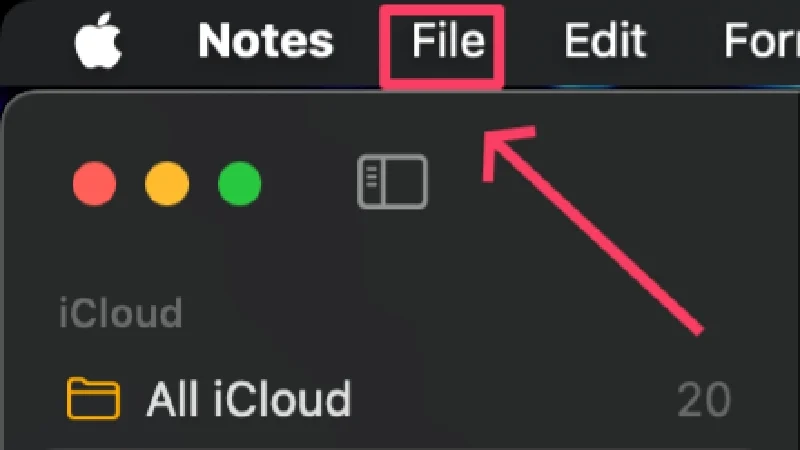
- Cliquez sur Verrouiller la note .
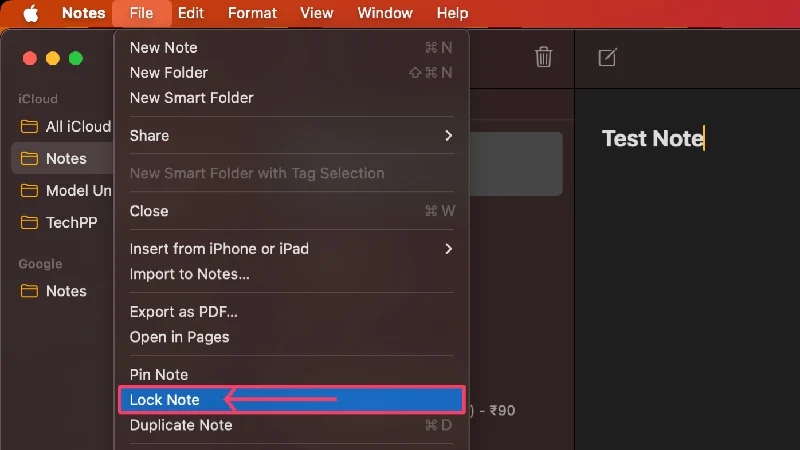
- Vous pouvez définir un tout nouveau mot de passe ou conserver le mot de passe par défaut de votre Mac. Ce dernier vous permet également d'accéder à vos notes verrouillées grâce à TouchID. Cela peut être modifié ultérieurement dans les paramètres.
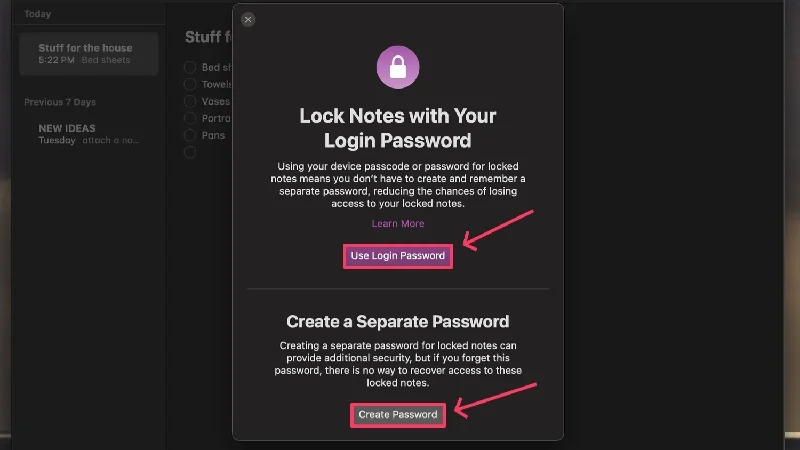
Crédits : MakeUseOf - Si vous avez choisi de définir un tout nouveau mot de passe, saisissez un mot de passe fort et saisissez-le à nouveau pour confirmer votre sélection.
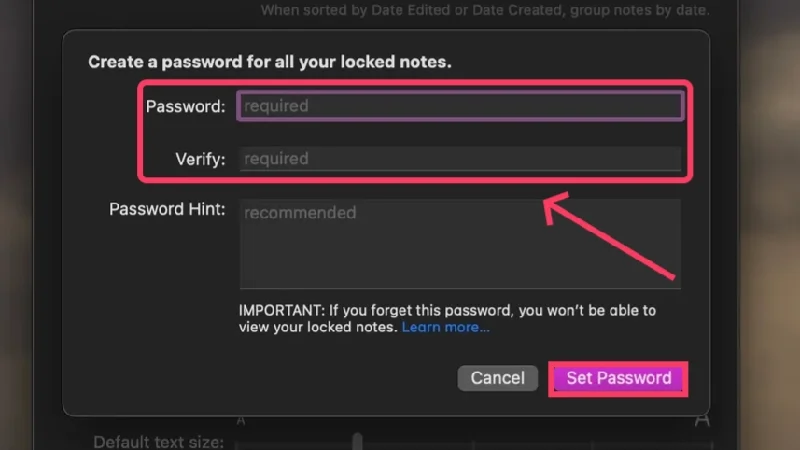
Crédits : MakeUseOf - Une icône de verrouillage à côté de la note actuelle indique si le verrouillage est configuré.
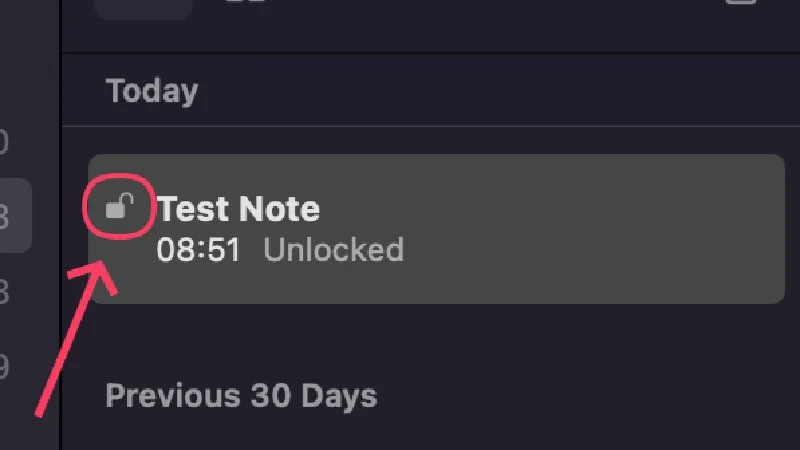
Maintenant que votre verrouillage est configuré, vous pouvez verrouiller n'importe quelle note en cliquant sur l' icône de verrouillage dans la barre d'outils et en sélectionnant Verrouiller la note . Cela peut également être fait en utilisant la procédure ci-dessus, mais vous n'aurez pas à recommencer le processus de configuration du mot de passe.
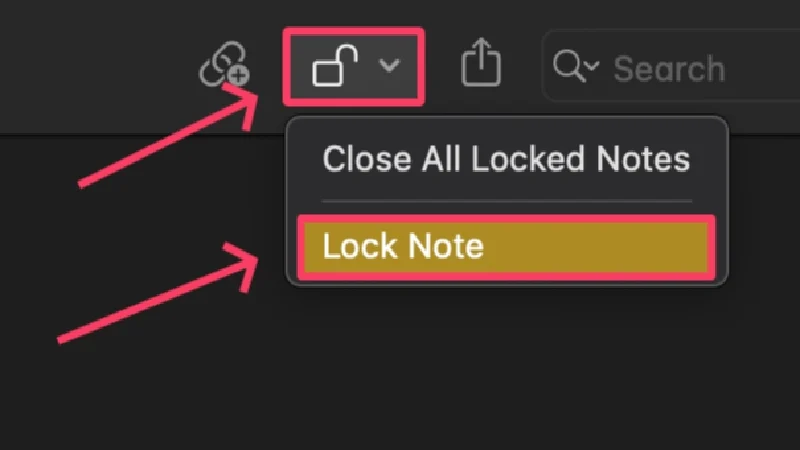
Une note verrouillée reste déverrouillée jusqu'à ce qu'elle se verrouille après avoir été inactive pendant un certain temps. Une note peut également être verrouillée manuellement, mais vous devez d'abord configurer un verrouillage en utilisant la procédure décrite ci-dessus. Si cela a déjà été fait, sélectionnez l'icône de verrouillage dans la barre d'outils et cliquez sur Fermer toutes les notes verrouillées . Cela verrouillera toutes les notes pour lesquelles vous avez configuré un verrou et vous devrez maintenant saisir le mot de passe ou utiliser Touch ID pour les ouvrir.
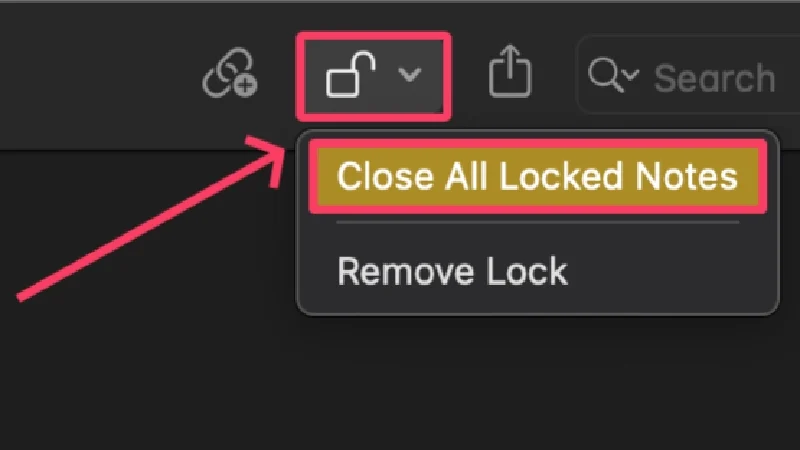
(b) Pages
Pages est une application de traitement de texte d'Apple similaire à Microsoft Word. Il peut créer et ouvrir des documents, y compris ceux de type .docx (Microsoft Word).
- Installez Pages depuis l'App Store.
- Ouvrez le Finder et localisez le fichier pris en charge que vous souhaitez verrouiller. Pages prend en charge une poignée d'extensions de fichiers, notamment .docx, .pages, .text et .rtf.
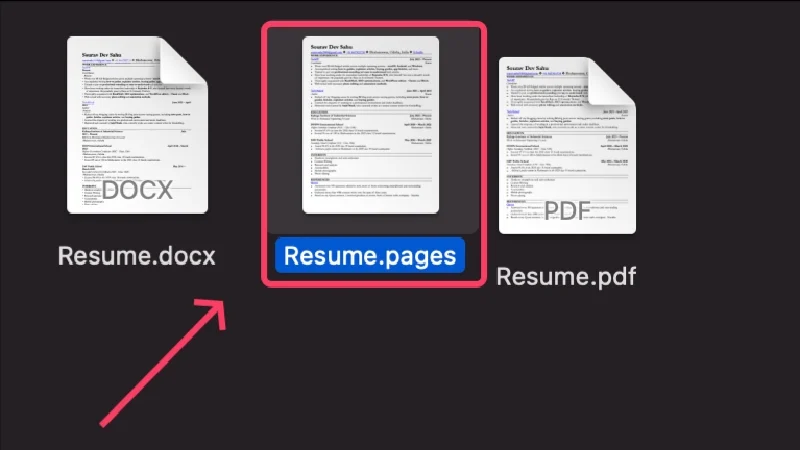
- Cliquez avec le bouton droit sur le fichier et placez le curseur sur Ouvrir avec . Sélectionnez Pages.app dans le menu déroulant.
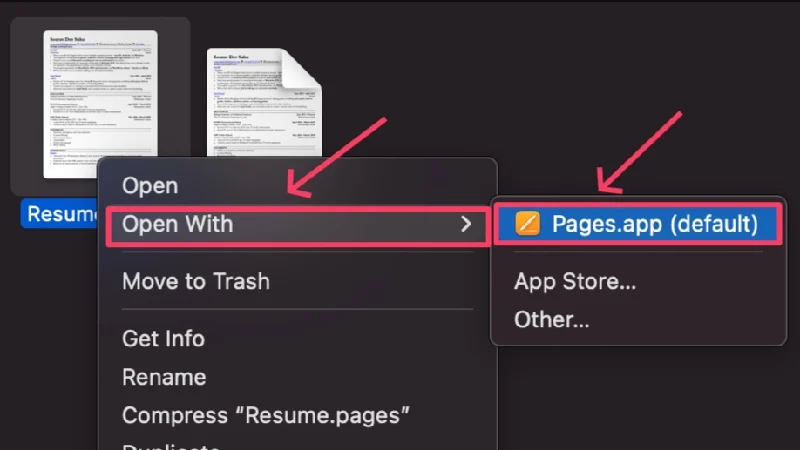
- Une fois l'application ouverte, sélectionnez Fichier dans la barre d'état de votre Mac.

- Cliquez sur Définir le mot de passe .
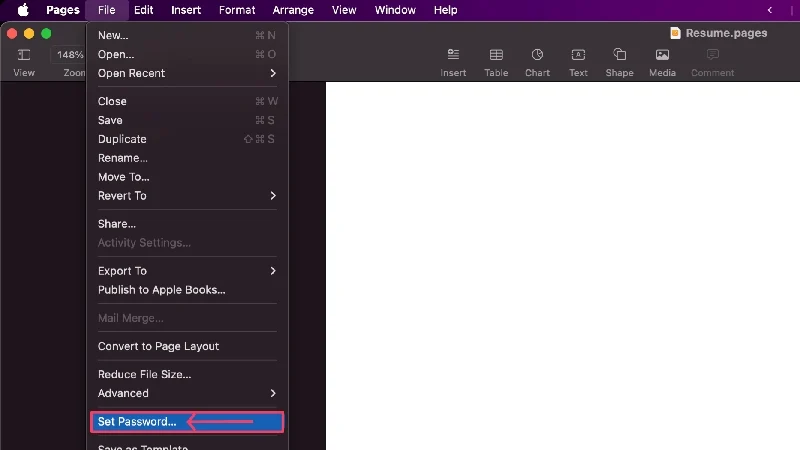
- Tapez un mot de passe fort et saisissez-le à nouveau à côté de Vérifier pour confirmer votre choix. De plus, vous pouvez fournir un indice de mot de passe et activer Ouvrir via Touch ID pour plus de commodité. Cliquez sur Définir le mot de passe une fois que vous avez terminé.
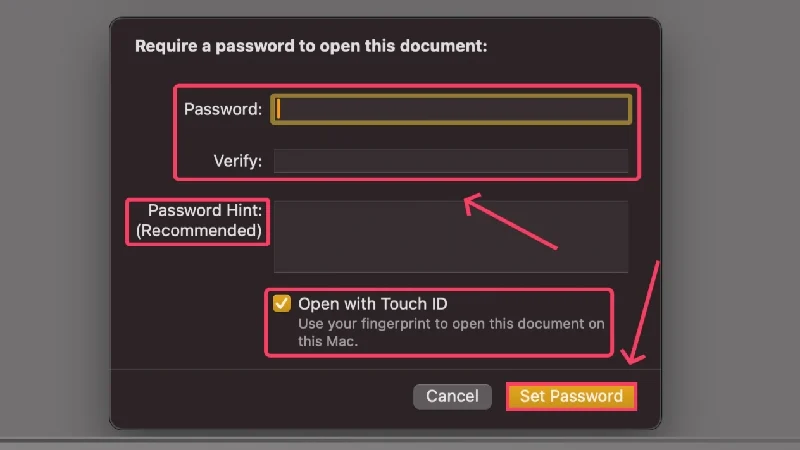
- Une fois défini, appuyez sur commande + S pour enregistrer les modifications apportées à votre document et quitter l'application. Votre fichier sera désormais verrouillé et présent à l’emplacement exact comme auparavant.
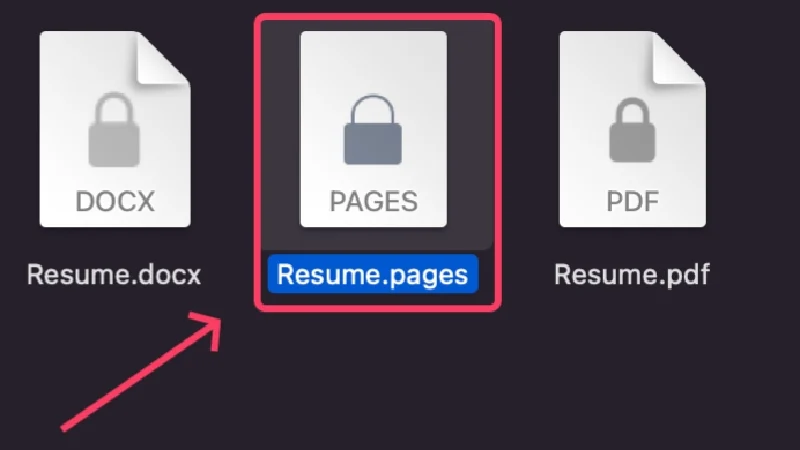
Par défaut, Pages exporte les documents avec une extension propriétaire – . pages , mais il permet d'exporter des documents au format PDF ou Word (.docx), et cela également avec cryptage. De cette façon, vous ne serez pas limité à utiliser Pages plus tard pour accéder à votre fichier crypté puisque les fichiers PDF et Word sont accessibles depuis n'importe quel appareil. Faire cela,
- Sélectionnez Fichier dans la barre d'état de votre Mac.

- Passez le curseur sur Exporter vers et sélectionnez le type de fichier vers lequel vous souhaitez exporter votre fichier. Nous choisissons Word ici.
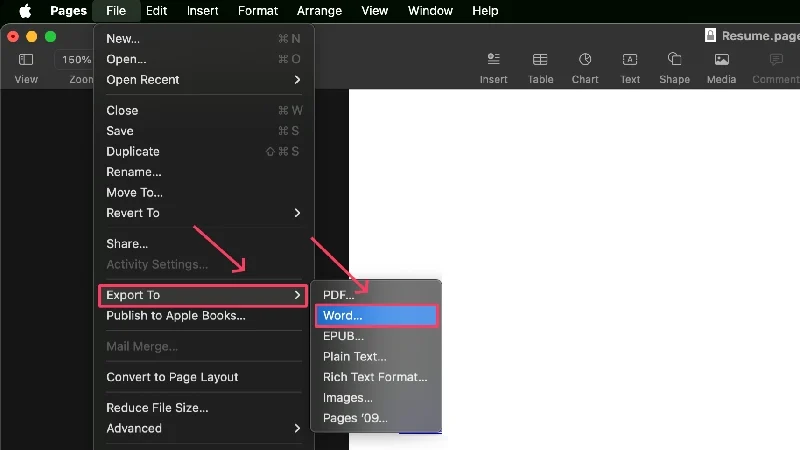
- Activez Exiger un mot de passe pour ouvrir .
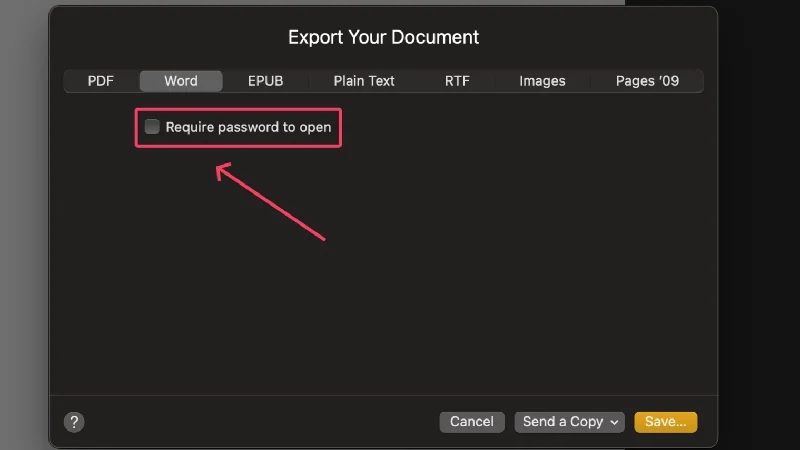
- Fournissez un mot de passe fort et saisissez-le à nouveau à côté de Vérifier pour confirmer votre sélection.
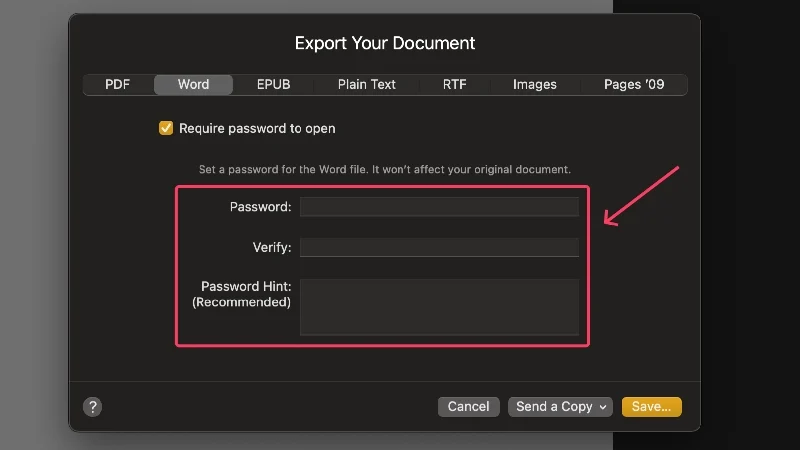
- Cliquez sur Enregistrer .
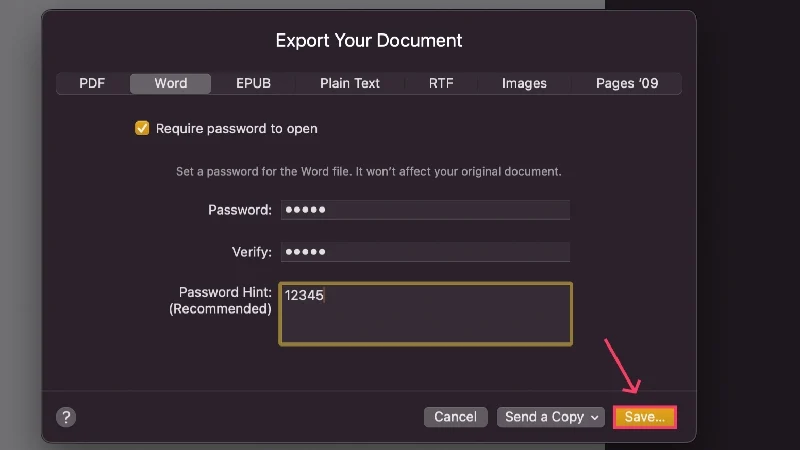
- Choisissez où enregistrer votre fichier, donnez-lui un nouveau nom ou conservez celui par défaut et appuyez sur Exporter .
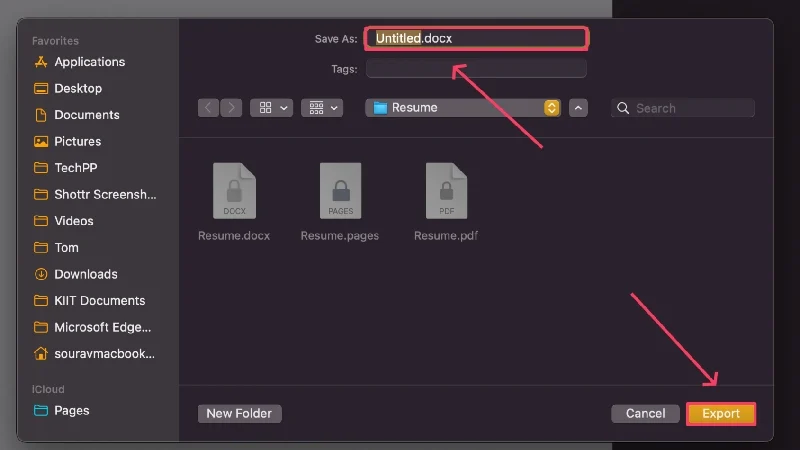
(c) Chiffres
Numbers est la réponse d'Apple à Microsoft Excel. Il peut créer et accéder à des feuilles de calcul, notamment des fichiers .xlsx (Microsoft Excel).
- Installez Pages depuis l'App Store.
- Ouvrez le Finder et localisez le fichier pris en charge que vous souhaitez verrouiller. Numbers prend en charge les fichiers avec les extensions .numbers, .xlsx, .tsv et .csv.
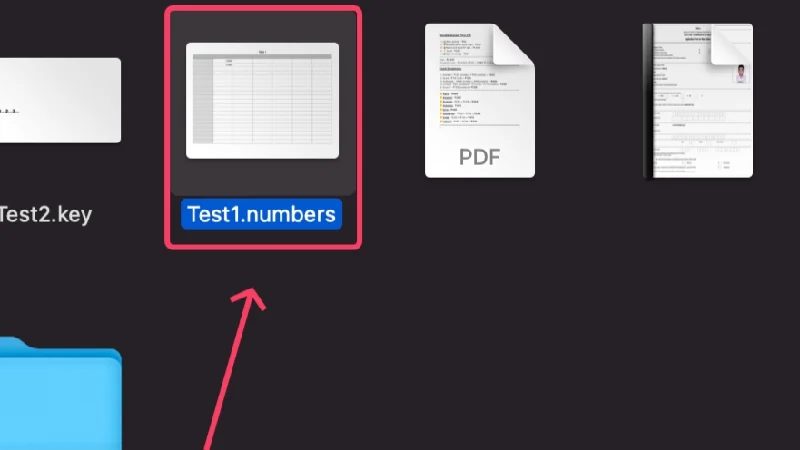
- Cliquez avec le bouton droit sur le fichier et placez le curseur sur Ouvrir avec . Sélectionnez Numbers.app dans le menu déroulant.
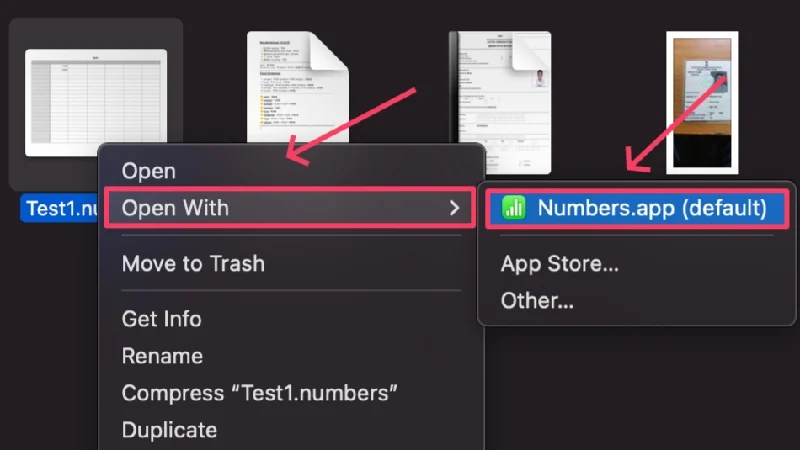
- Une fois le fichier ouvert dans l'application, sélectionnez Fichier dans la barre d'état de votre Mac.

- Cliquez sur Définir le mot de passe .
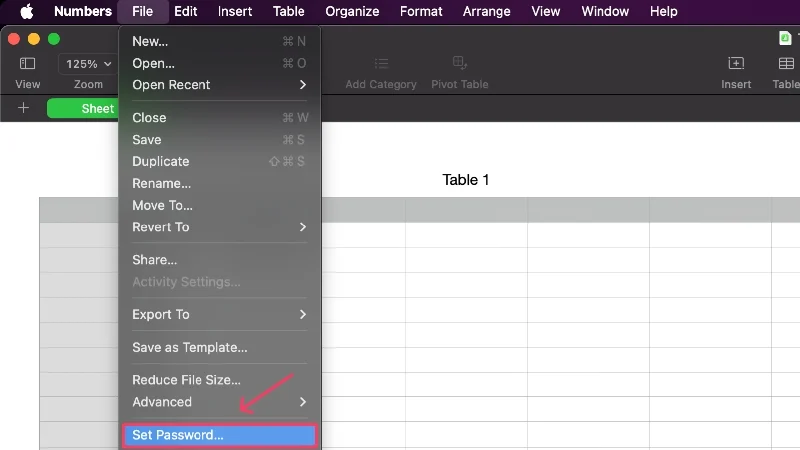
- Tapez un mot de passe fort et saisissez-le à nouveau à côté de Vérifier pour confirmer votre choix. De plus, vous pouvez fournir un indice de mot de passe et activer Ouvrir via Touch ID pour plus de commodité. Cliquez sur Définir le mot de passe une fois que vous avez terminé.
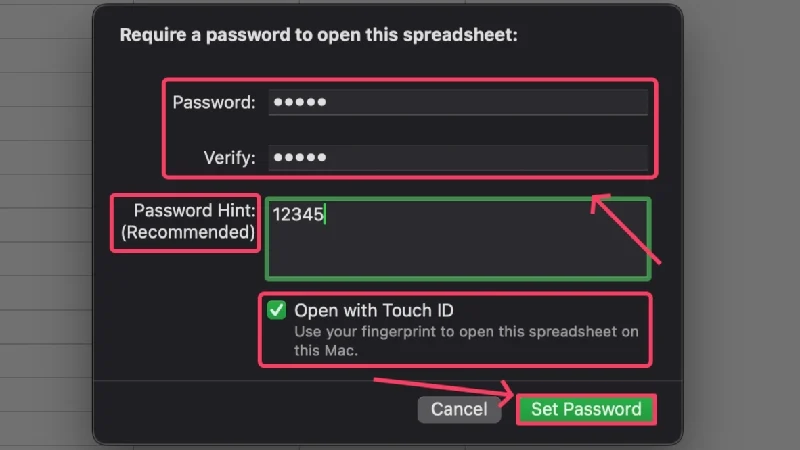
- Une fois défini, appuyez sur commande + S pour enregistrer les modifications apportées à votre document et quitter l'application. Votre fichier sera désormais verrouillé et présent à l’emplacement exact comme auparavant.
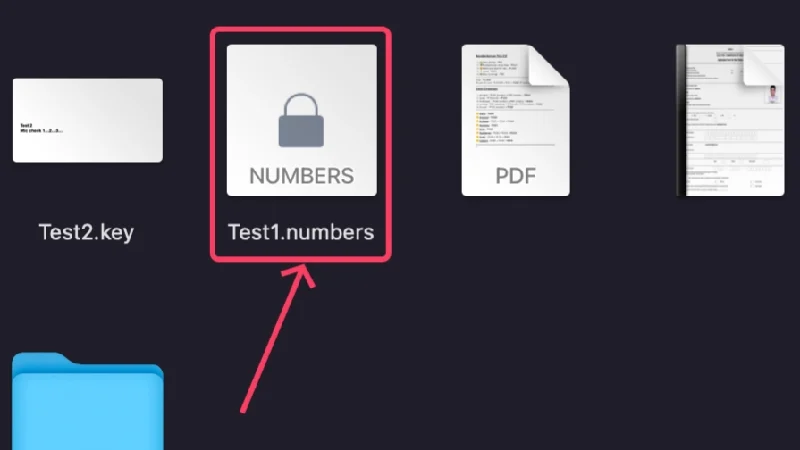
Comme Pages, Numbers exporte également des fichiers avec une extension propriétaire – .numbers . Cependant, vous pouvez l'exporter vers d'autres types de fichiers beaucoup plus compatibles, comme PDF ou .xlsx (Microsoft Excel). De plus, vous pouvez également les chiffrer, et voici comment procéder :

- Sélectionnez Fichier dans la barre d'état de votre Mac.

- Passez le curseur sur Exporter vers et cliquez sur votre type de fichier préféré. Nous choisissons ici Excel .
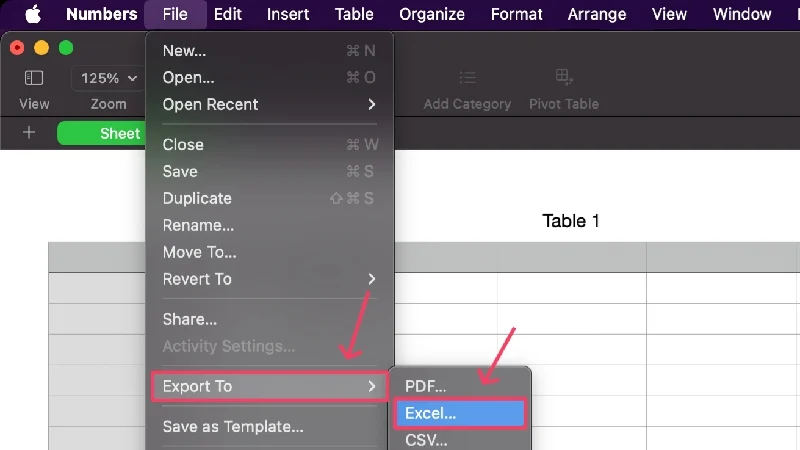
- Cliquez sur la case à cocher indiquant Exiger un mot de passe pour ouvrir .
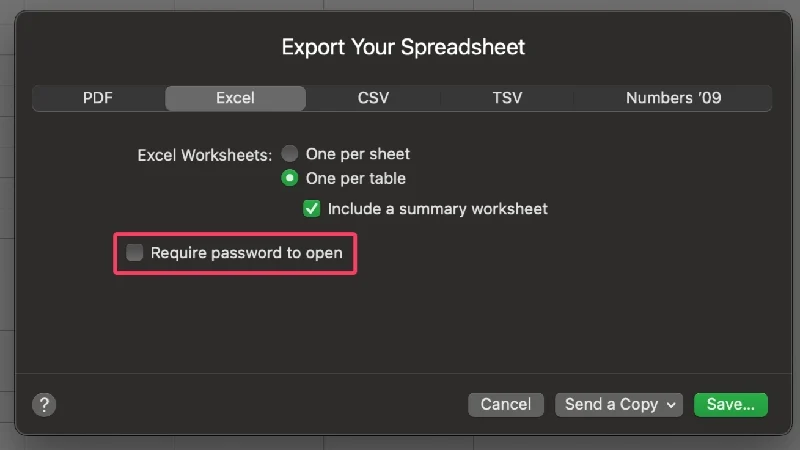
- Entrez un mot de passe fort et confirmez-le en le tapant à nouveau dans la section suivante à côté de Vérifier . Vous pouvez également fournir un indice de mot de passe afin de ne pas oublier votre mot de passe plus tard.
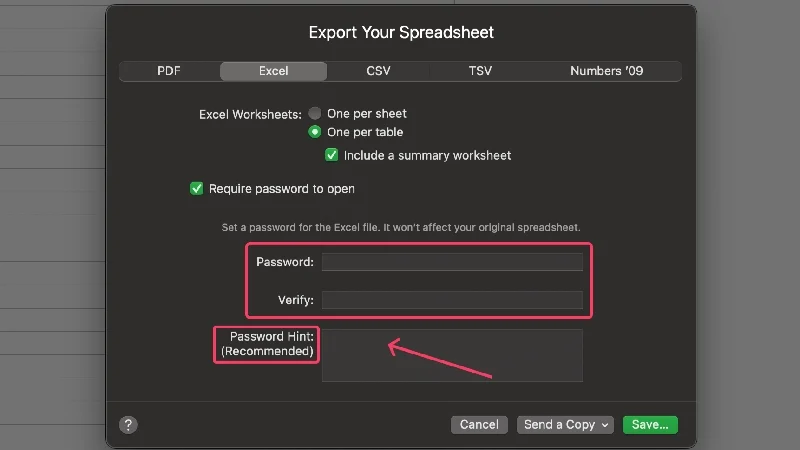
- Sélectionnez Enregistrer .
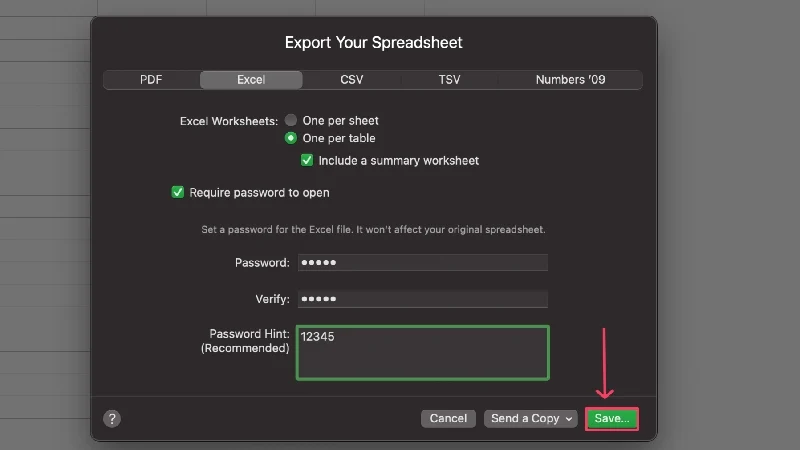
- Choisissez où enregistrer votre fichier, donnez-lui un nouveau nom ou conservez celui par défaut et appuyez sur Exporter .
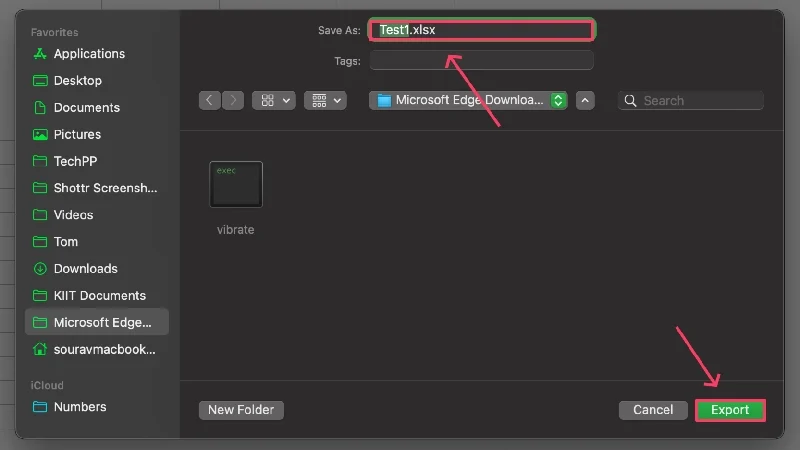
(d) Discours principal
Keynote est l'alternative macOS à Microsoft PowerPoint. Il peut créer et accéder à des présentations, notamment .pptx (Microsoft PowerPoint).
- Installez Keynote depuis l'App Store.
- Ouvrez le Finder et localisez le type de fichier pris en charge à ouvrir à l'aide de Keynote. Certains types de fichiers pris en charge incluent .key et .pptx (fichier Microsoft PowerPoint).
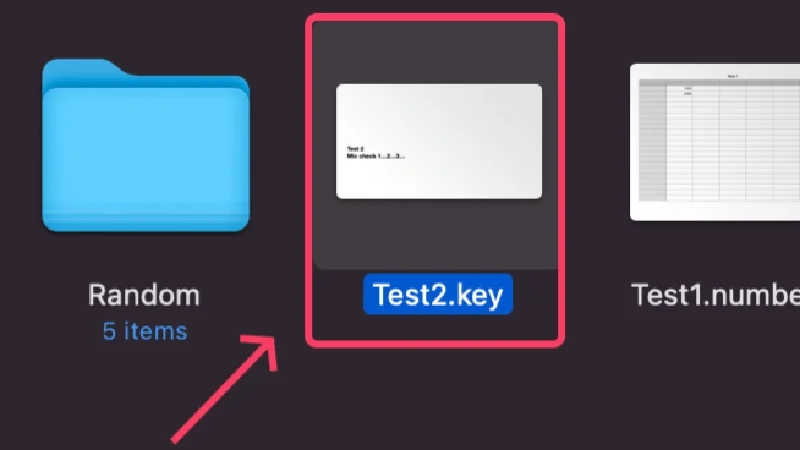
- Cliquez avec le bouton droit sur le fichier requis et placez le curseur sur Ouvrir avec . Sélectionnez Keynote.app dans le menu déroulant.
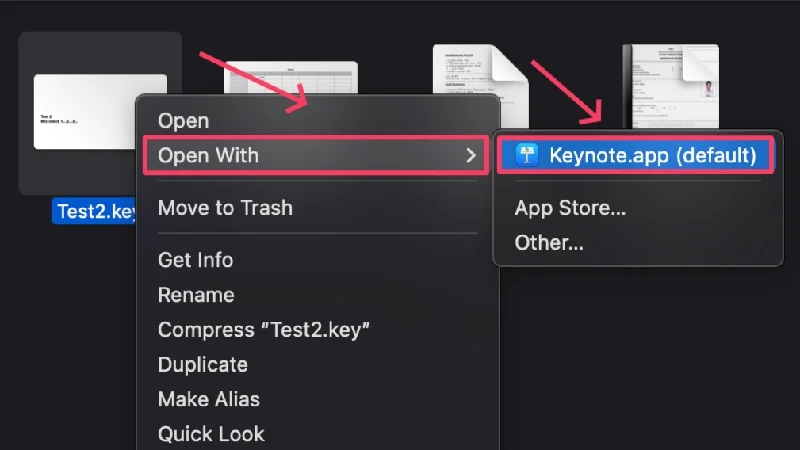
- Une fois l'application Keynote ouverte, sélectionnez Fichier dans la barre d'état de votre Mac.

- Cliquez sur Définir le mot de passe .
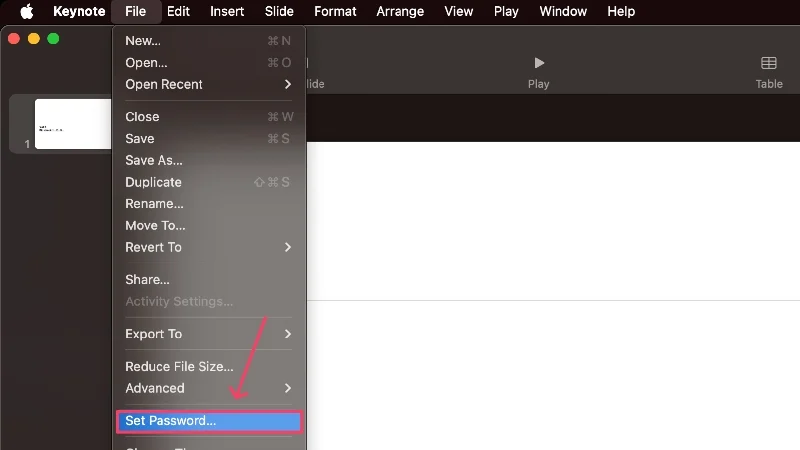
- Tapez un mot de passe fort et saisissez-le à nouveau à côté de Vérifier pour confirmer votre choix. De plus, vous pouvez fournir un indice de mot de passe et activer Ouvrir via Touch ID pour plus de commodité. Cliquez sur Définir le mot de passe une fois que vous avez terminé.
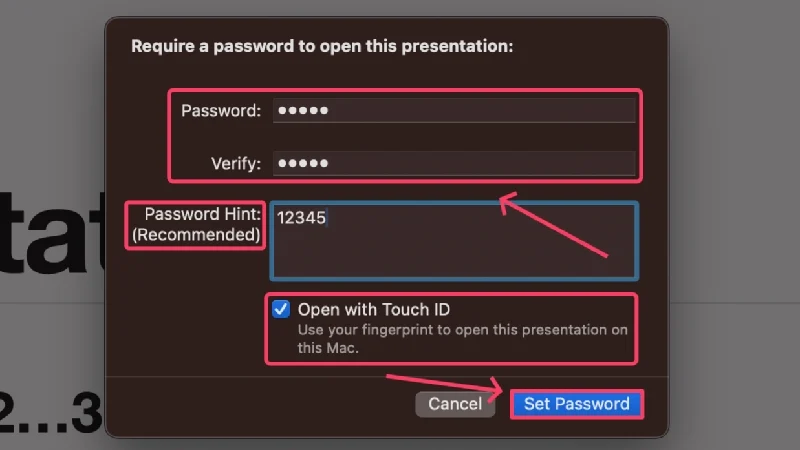
- Une fois défini, appuyez sur commande + S pour enregistrer les modifications apportées à votre document et quitter l'application. Votre fichier sera désormais verrouillé et présent à l’emplacement exact comme auparavant.
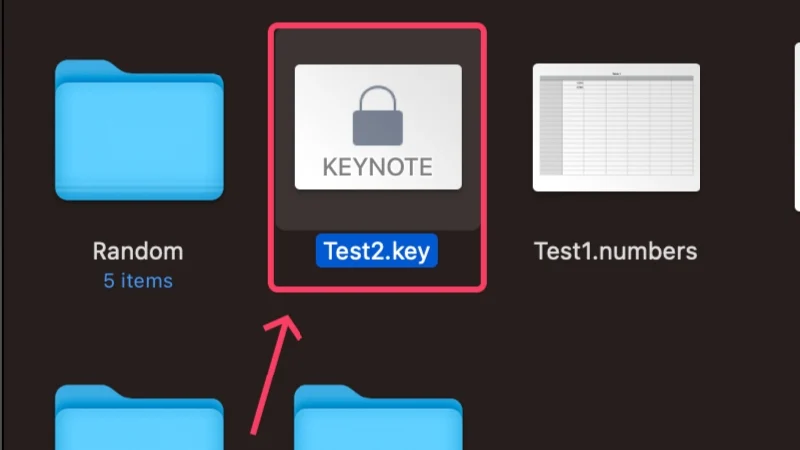
Keynote prend en charge l'exportation vers d'autres types de fichiers et pas seulement vers l'extension .key par défaut. Vous pouvez également exporter des fichiers vers .pptx – l'extension de fichier des fichiers Microsoft PowerPoint. La procédure suivante permet de les chiffrer,
- Sélectionnez Fichier dans la barre d'état de votre Mac.

- Passez le curseur sur Exporter vers et sélectionnez le type de fichier préféré. Nous choisissons ici PowerPoint .
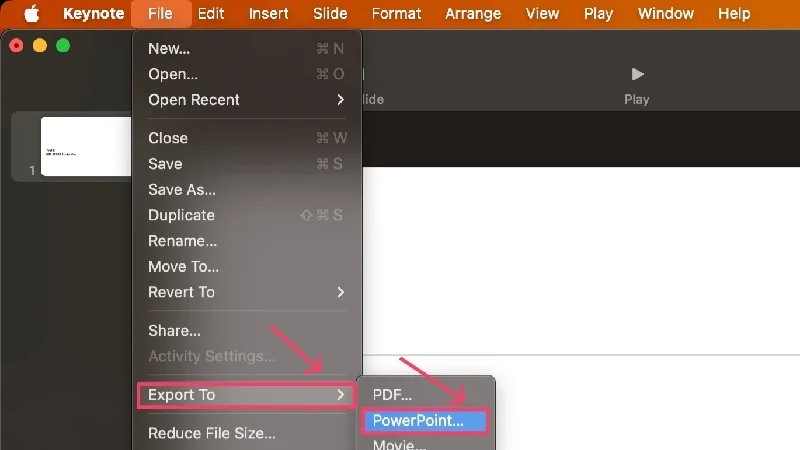
- Sélectionnez l'option indiquant Exiger un mot de passe pour ouvrir .
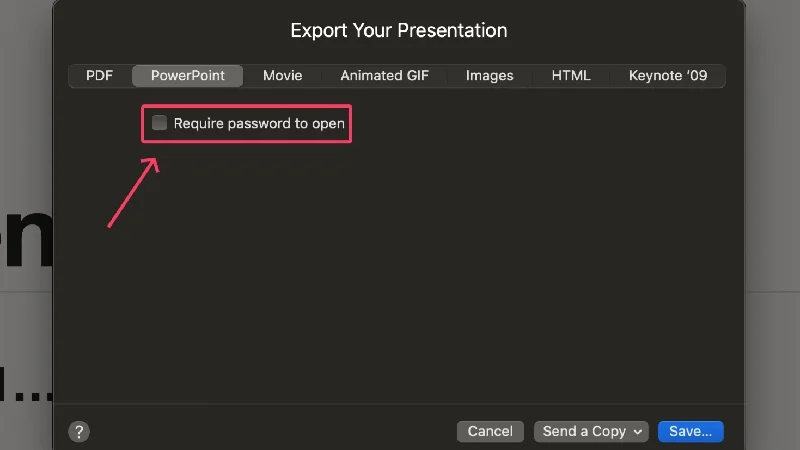
- Fournissez un mot de passe fort et saisissez-le à nouveau à côté de Vérifier pour confirmer votre sélection.
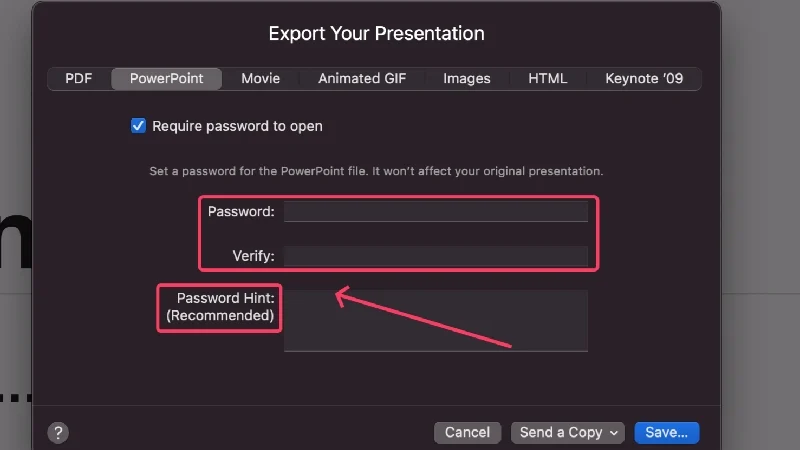
- Appuyez sur Enregistrer .
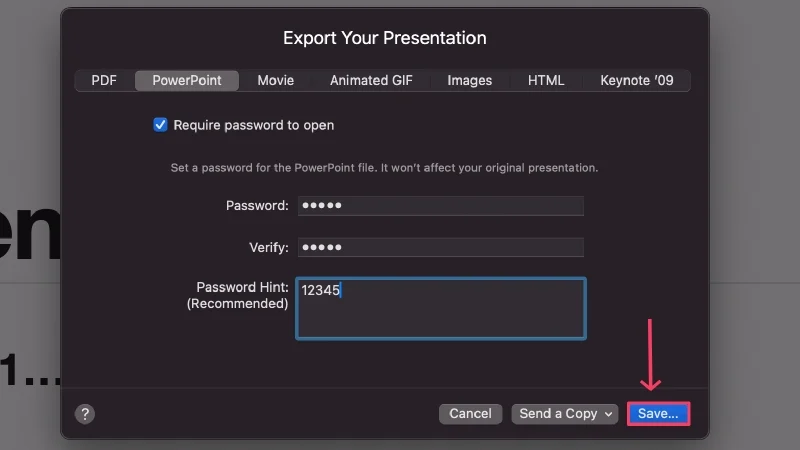
- Choisissez où enregistrer votre fichier, renommez-le si nécessaire et sélectionnez Exporter .
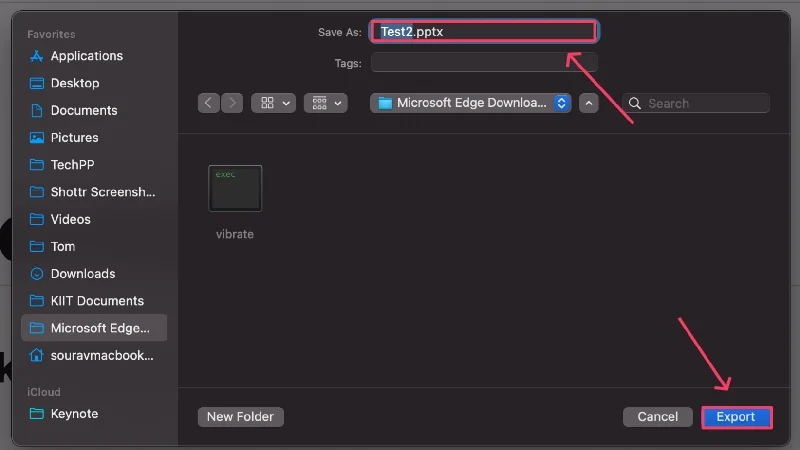
(e) Aperçu
Aperçu est l'application de visualisation de fichiers par défaut sur macOS et elle peut être utilisée pour verrouiller les PDF. Voici comment verrouiller un fichier PDF à l'aide de l'aperçu,
- Ouvrez le Finder et sélectionnez le fichier PDF que vous souhaitez verrouiller.
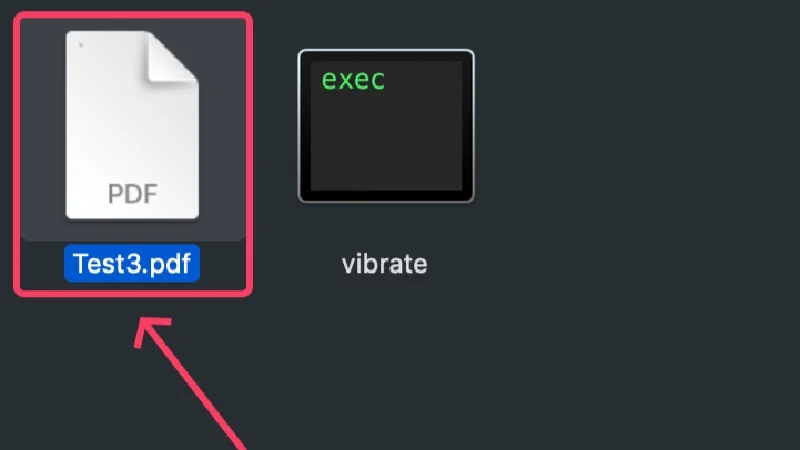
- Par défaut, les fichiers PDF sont configurés pour s'ouvrir à l'aide de l'aperçu, vous pouvez donc ouvrir le PDF comme vous le feriez. Sinon, cliquez avec le bouton droit sur le fichier, placez le curseur sur Ouvrir avec et sélectionnez Preview.app .
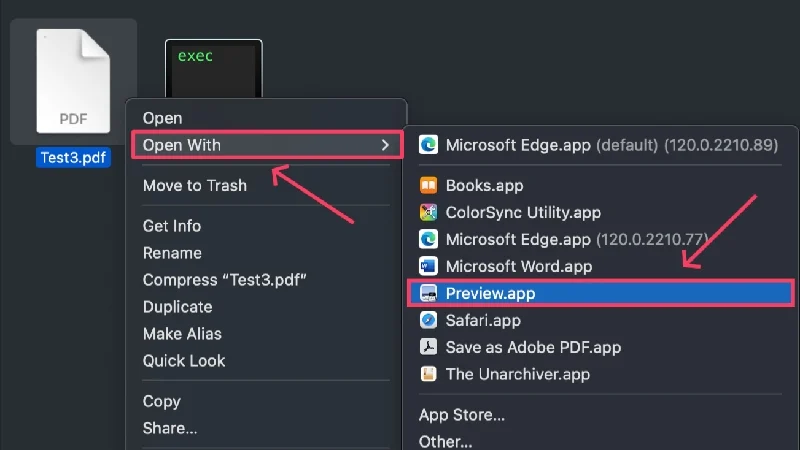
- Une fois le fichier ouvert, sélectionnez Fichier dans la barre d'état de votre Mac.
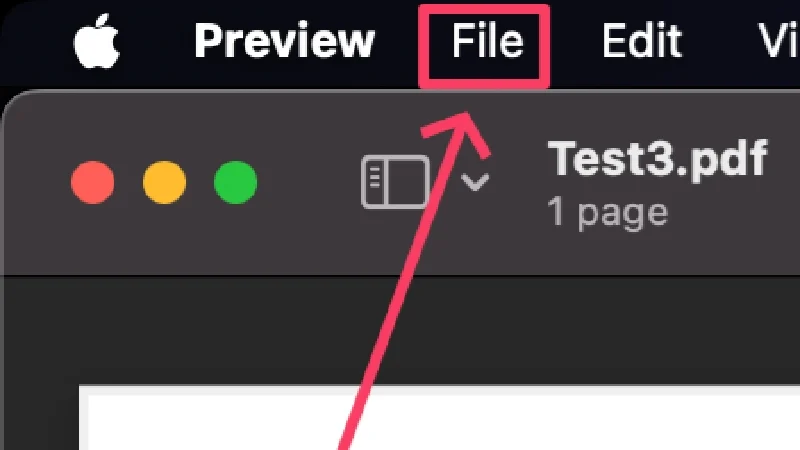
- Cliquez sur Saisir le mot de passe . S'il est grisé, sélectionnez Modifier les autorisations .
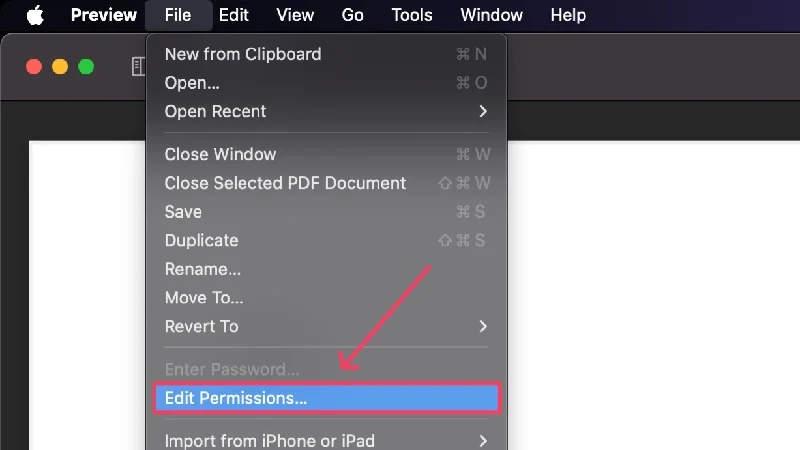
- Activez Exiger un mot de passe pour ouvrir le document et entrez un mot de passe fort. Saisissez-le à nouveau dans la section suivante pour confirmer votre sélection.
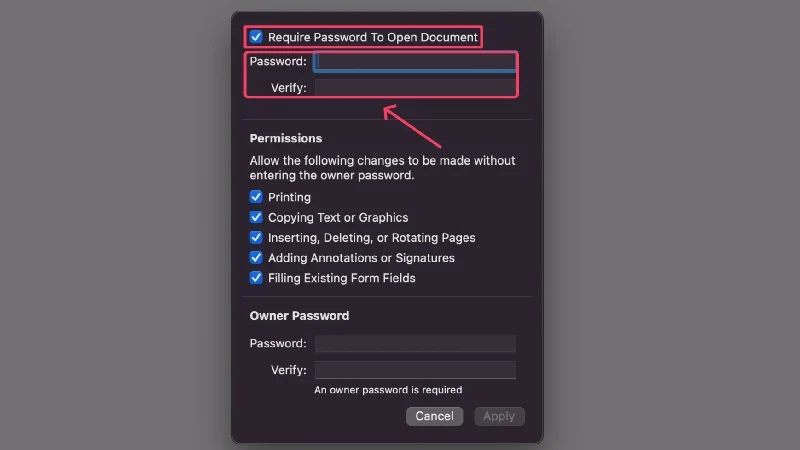
- Vous devez également fournir un mot de passe propriétaire , qui sera utilisé pour restreindre les actions cruciales telles que l'édition, la copie et l'impression du fichier PDF. Vérifiez votre mot de passe propriétaire en le saisissant à nouveau.
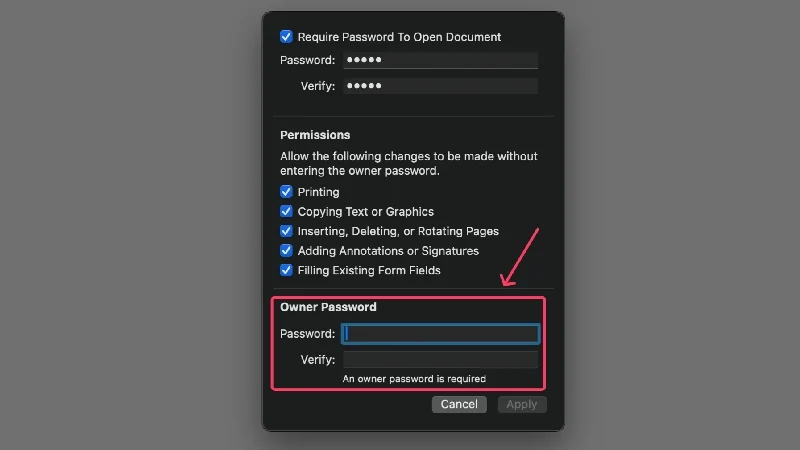
- Vous pouvez décocher les cases à côté des autorisations pour restreindre les actions respectives. Ces actions ne seront exécutées que si le mot de passe propriétaire correct est saisi.
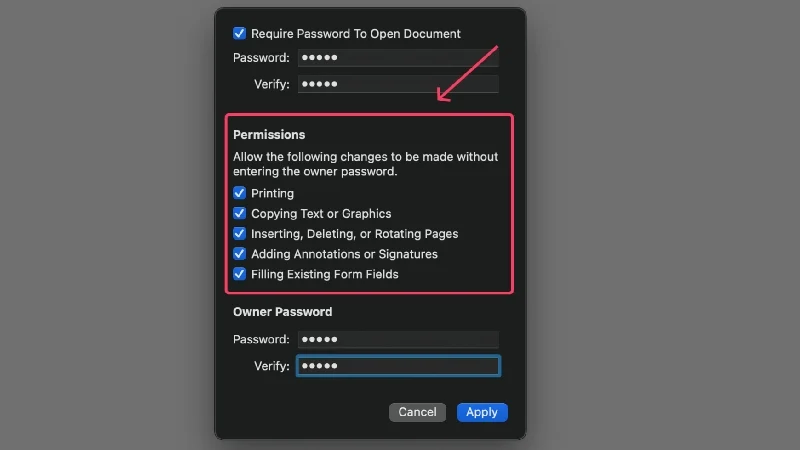
- Sélectionnez Appliquer pour confirmer vos modifications.
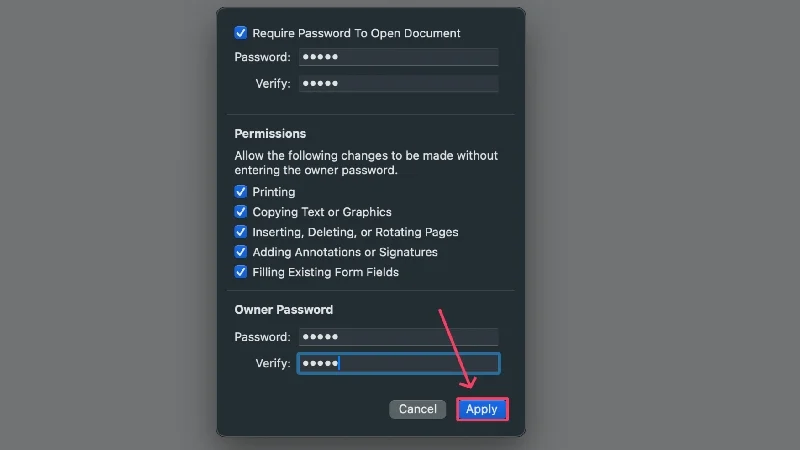
f) Photos
L'application Photos sur Mac peut protéger par mot de passe les fichiers multimédias derrière un album caché. Étant donné que Photos se synchronise sur iCloud, vous pouvez afficher les fichiers cachés sur votre iPhone ou iPad. Cependant, comme les fichiers multimédias de votre Mac ne peuvent pas être importés automatiquement dans l'application Photos, vous devez les importer manuellement. Suivez la procédure ci-dessous pour configurer les dossiers cachés,
- Ouvrez l'application Photos sur votre Mac.
- Sélectionnez Photos dans la barre d'état de votre Mac.
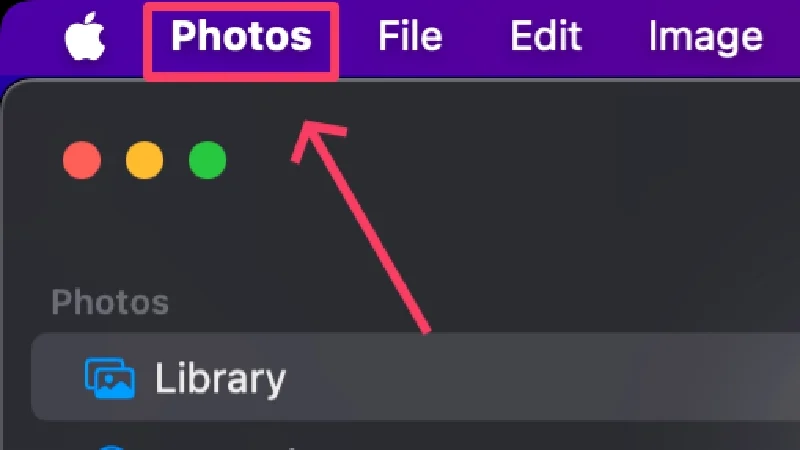
- Cliquez sur Paramètres .
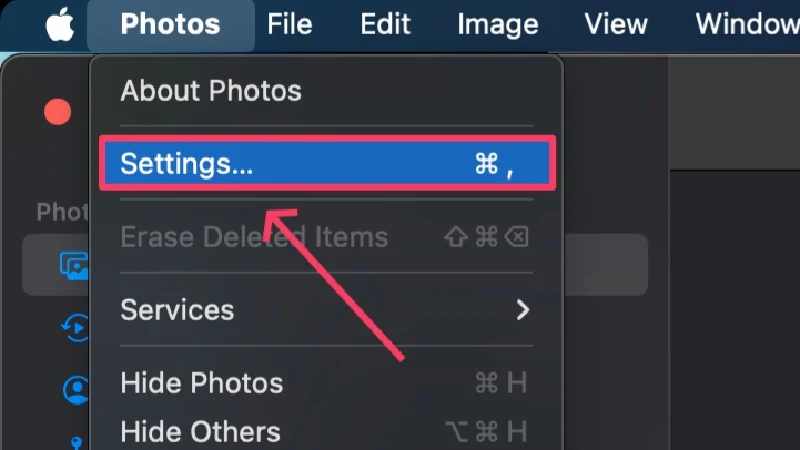
- Activez Utiliser Touch ID ou un mot de passe . Quittez la boîte de dialogue.
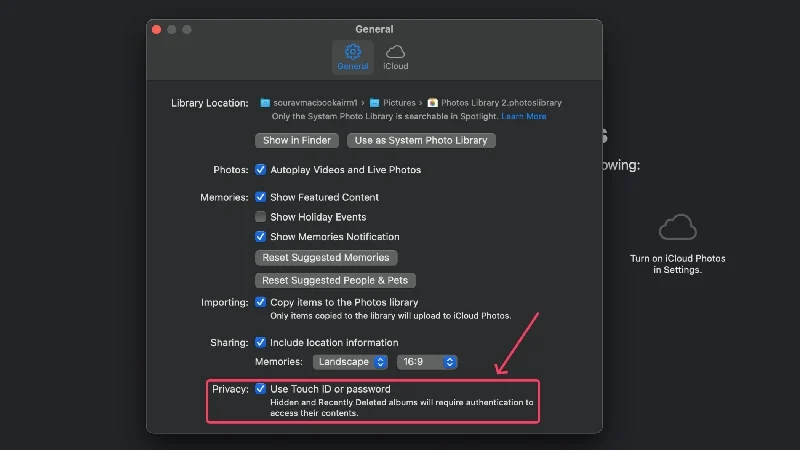
- Ouvrez l'application Finder et faites glisser et déposez les fichiers multimédias requis dans l'application Photos. Vous pouvez également copier et coller les fichiers.
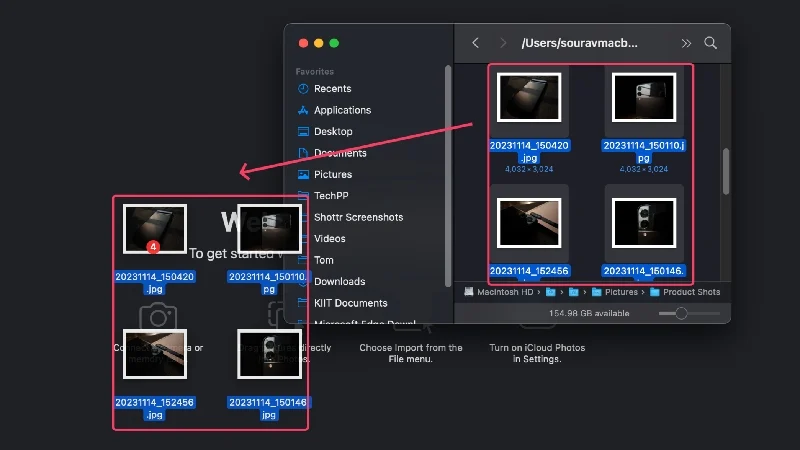
- Une fois importés, sélectionnez les fichiers à masquer en faisant glisser votre curseur dessus.
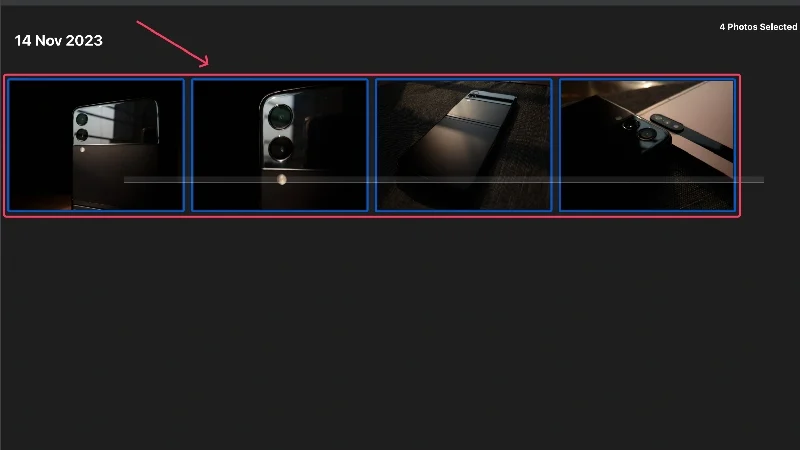
- Faites un clic droit sur les fichiers sélectionnés et sélectionnez Masquer les photos .
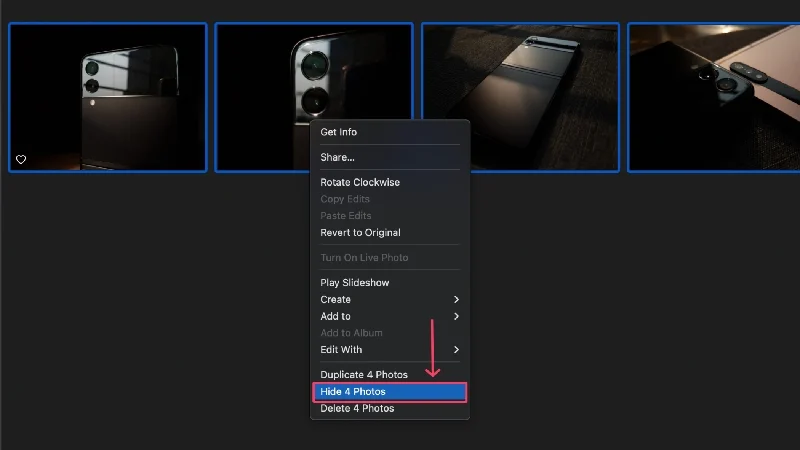
- Cliquez sur Masquer .
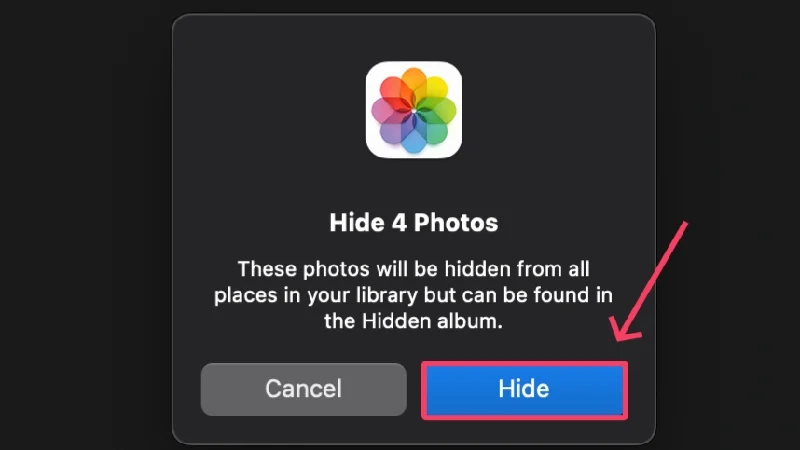
- Les photos seront désormais masquées et placées dans un dossier séparé nommé Hidden . Le dit dossier ne sera pas affiché par défaut.
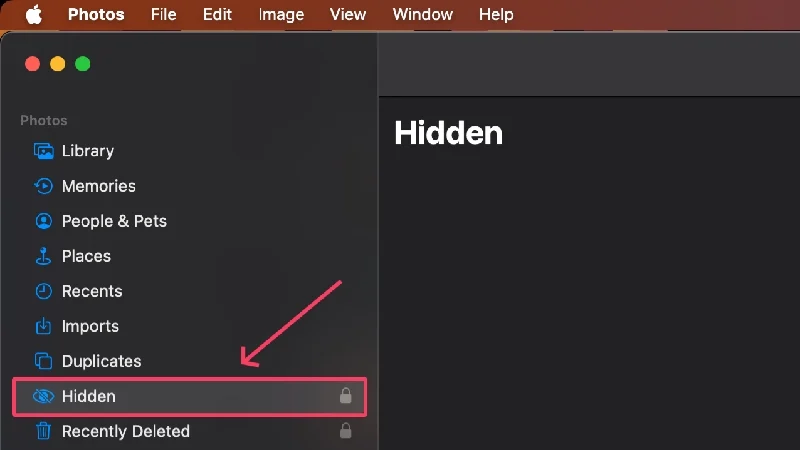
- Sélectionnez Afficher dans la barre d'état de votre Mac pour afficher le dossier caché.
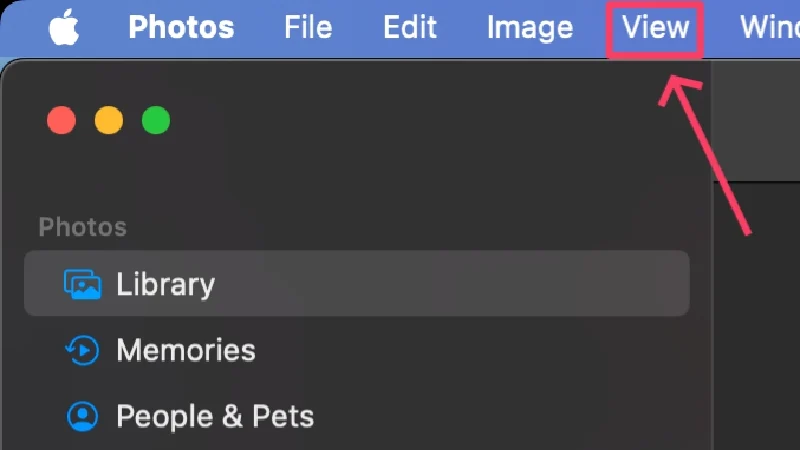
- Cliquez sur Afficher l'album photo caché . Le dossier apparaîtra maintenant dans le panneau latéral, accessible à l'aide du mot de passe de votre Mac ou de Touch ID.
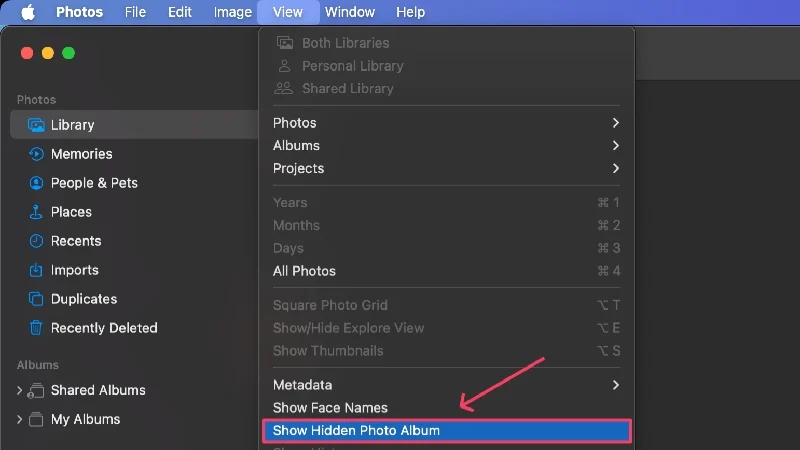
Utiliser des applications tierces
Chiffrer
Encrypto est une application de cryptage gratuite de MacPaw. Étant donné qu'Encrypto fonctionne également sous Windows, les fichiers cryptés avec Encrypto sont accessibles sur les deux plates-formes. Encrypto vous permet également de partager des fichiers en utilisant la même norme de cryptage AES 256 bits, vous ne perdez donc rien à cet égard non plus. Il n'y a pas de niveaux d'abonnement ni de publicités, bien que l'application soit magnifiquement conçue et facile à utiliser. Il n'y a pas mieux que ça. Pour utiliser l'application après la configuration initiale :
- Installez et ouvrez Encrypto à l'aide de Spotlight Search (commande + espace) ou de Launchpad.
- Faites glisser le dossier ou le fichier à chiffrer dans l'application.
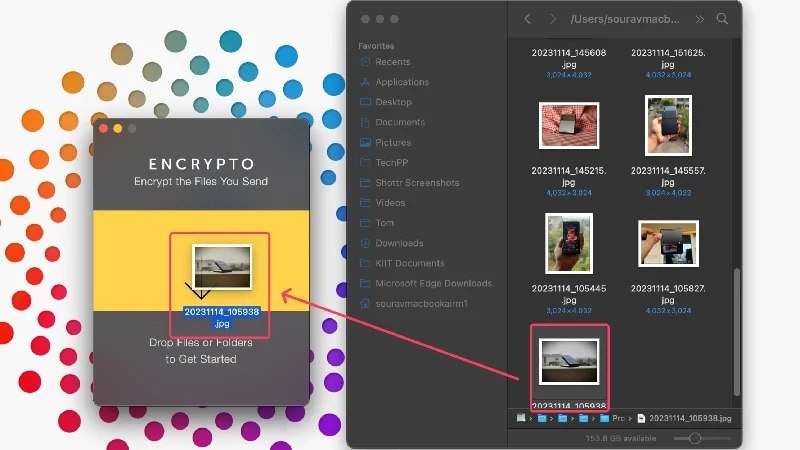
- Entrez un mot de passe fort et éventuellement un indice. Sélectionnez ensuite Chiffrer .
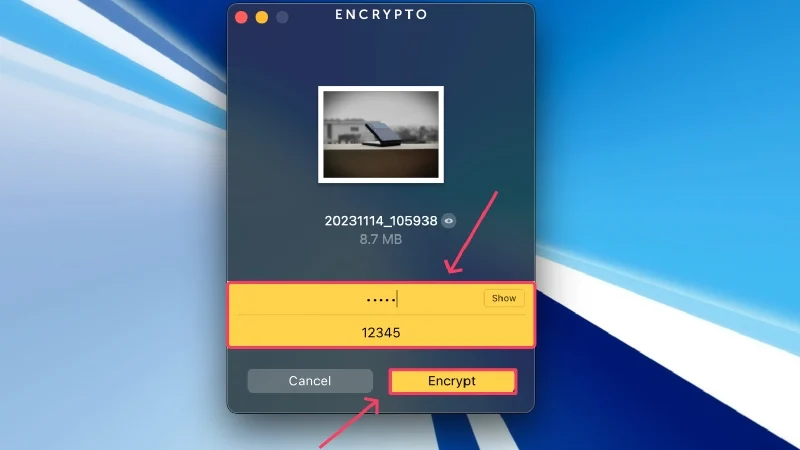
- Attendez que l'application ait fini de chiffrer le dossier, après quoi vous pourrez partager ou enregistrer le fichier selon vos besoins.
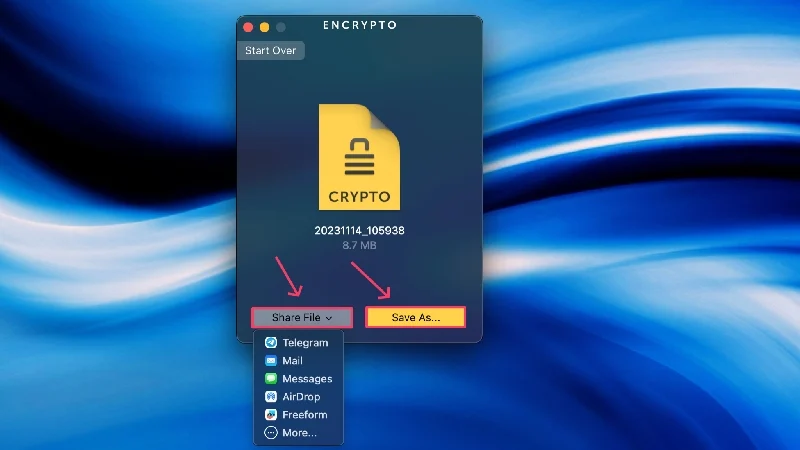
Verrouillage de dossier
Folder Lock est une application freemium pour crypter des fichiers. Il peut chiffrer les dossiers existants, créer des dossiers chiffrés à partir de zéro et décrypter les dossiers chiffrés créés par l'application. L'application est bien pensée et fonctionne comme prévu. Son utilisation est gratuite, mais une version Pro supprime toutes les restrictions de fonctionnalités et supprime les publicités. Vous pouvez essayer la version pro avant de décider de l’acheter ou non. Voici ce que vous devez faire après avoir configuré l’application pour la première fois :
- Installez et ouvrez Folder Lock à l'aide de Spotlight Search (commande + espace) ou de Launchpad.
- Sélectionnez Chiffrement dans le panneau de gauche pour chiffrer un dossier déjà présent. Pour créer un nouveau dossier crypté, cliquez plutôt sur Nouveau dossier .
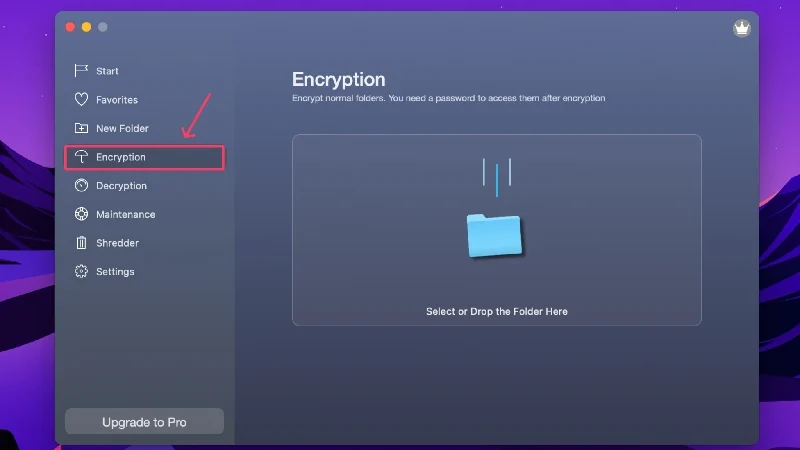
- Cliquez sur l'icône du dossier pour sélectionner un dossier dans la mémoire interne de votre appareil. Vous pouvez également faire glisser et déposer le fichier requis.
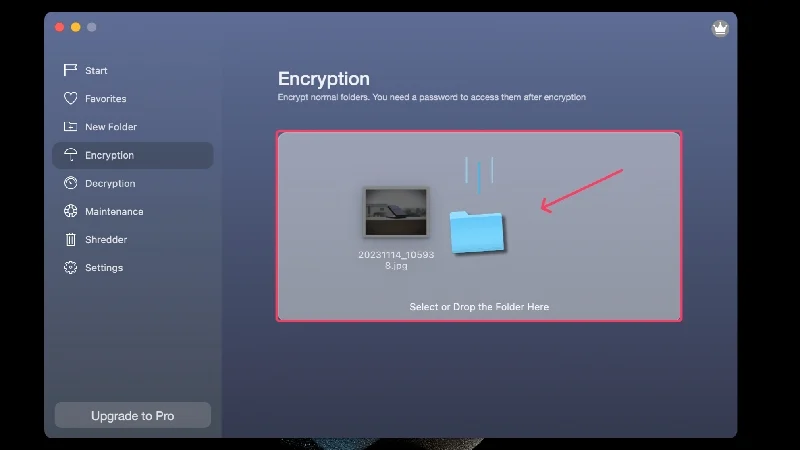
- Vous recevrez une clé de récupération à enregistrer. Cela vous aidera à décrypter le dossier crypté si vous oubliez le mot de passe. Sélectionnez Enregistrer et enregistrez la clé dans un endroit sûr.
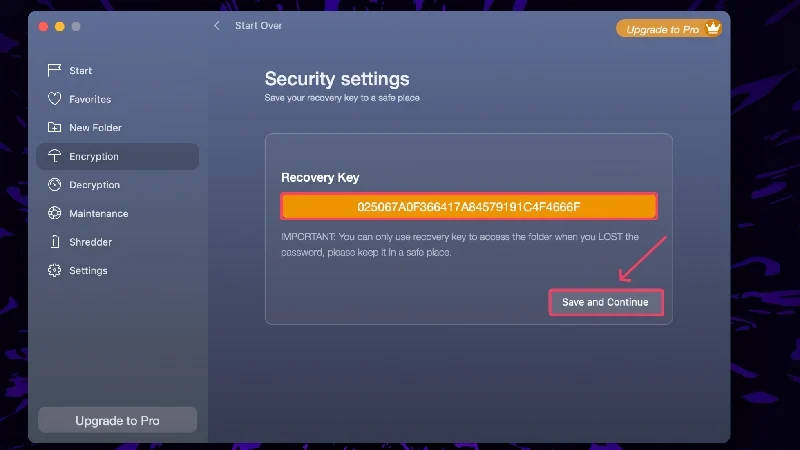
- Définissez un mot de passe fort et saisissez-le à nouveau pour confirmer votre sélection.
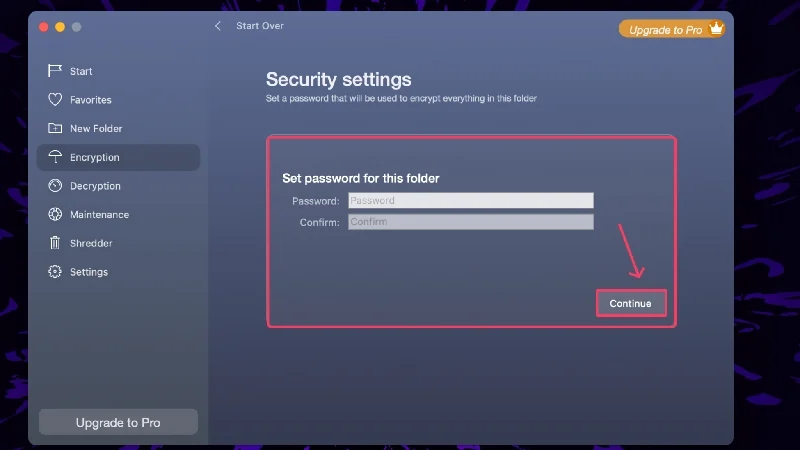
- Sélectionnez Chiffrer vers et choisissez l'emplacement où vous souhaitez enregistrer le fichier crypté.
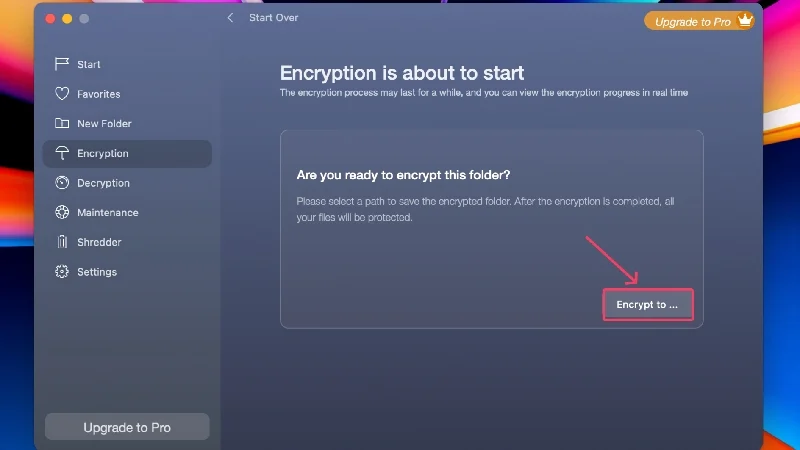
- Attendez que l'application termine le cryptage.
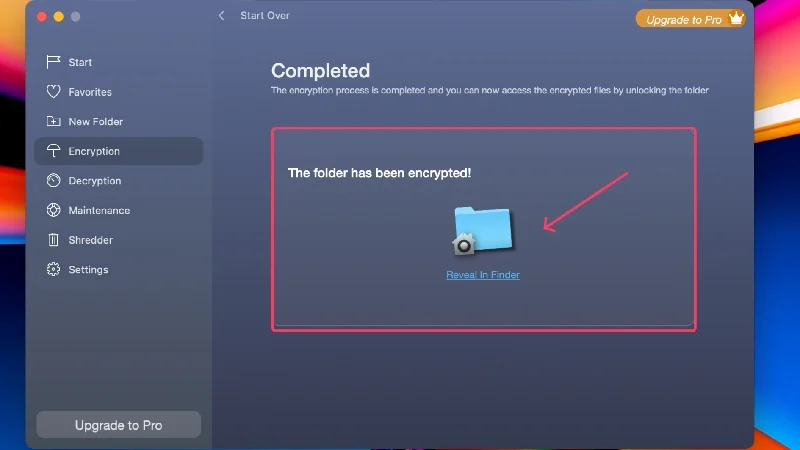
Protéger efficacement les dossiers par mot de passe sur Mac
Cela résume assez bien les façons dont vous pouvez protéger les dossiers sur Mac. Il est préférable de s'en tenir aux outils intégrés tels que Terminal et Utilitaire de disque pour verrouiller les dossiers sur votre Mac, car ils sont assez faciles à configurer et fonctionnent à merveille. Vous pouvez verrouiller tous les types de fichiers courants, qu'il s'agisse d'images, de PDF, de fichiers Word, etc., à l'aide de la suite d'applications propriétaires d'Apple : aperçu, photos, pages, numéros de notes et Keynote. Vous ne pouvez pas vous tromper avec les offres tierces comme Encrypto et Folder Lock : elles sont gratuites et fonctionnent admirablement.
FAQ sur la protection par mot de passe des dossiers et applications Mac
1. macOS dispose-t-il d'un casier de fichiers intégré ?
Malheureusement, macOS ne dispose pas de protection intégrée des fichiers/dossiers, mais vous pouvez la configurer avec des logiciels officiels tels que Disk Utility et Terminal. De plus, les applications propriétaires telles que Pages, Notes, Numbers et Keynote disposent de leurs propres fonctions de protection par mot de passe pour crypter les types de fichiers respectifs.
2. L'album caché de l'application Photos est-il accessible localement ?
Non, l'album caché n'est accessible que via l'application Photos sur votre iPhone, iPad ou Mac. Les images ou vidéos importées dans l'album caché resteront même accessibles localement sur votre Mac, vous devrez donc supprimer les fichiers originaux après les avoir masqués avec l'application Photos.
3. À quoi sert l’application Aperçu ?
L'application Aperçu est l'application de visualisation de fichiers par défaut de macOS. Il peut être utilisé pour afficher différents types de fichiers, notamment des PDF, des images, des vidéos, etc. L'une des fonctionnalités de l'application Aperçu inclut la possibilité de verrouiller les PDF, ce qui peut être effectué facilement en allant dans Fichier > Modifier les autorisations > Activer l'exigence d'un mot de passe pour ouvrir le document .
4. Des applications tierces peuvent-elles être utilisées pour verrouiller des dossiers de manière native ?
Oui, les applications tierces telles que Encrypto et Folder Lock sont spécialement conçues pour crypter les dossiers intégrés. Ils fonctionnent miraculeusement et verrouillent les dossiers souhaités derrière une couche de mot de passe. Mieux encore, ces deux applications sont gratuites, seul Finder Lock offrant une version Pro supplémentaire pour plus d'extras.
5. Les dossiers verrouillés peuvent-ils être supprimés ?
Malheureusement, les dossiers verrouillés peuvent être supprimés facilement, même sans que vous ayez besoin de saisir le mot de passe. Il est donc préférable d'être prudent et de ne pas supprimer accidentellement le dossier verrouillé. Gardez également votre Mac hors de portée des enfants ou des étrangers, car ils pourraient supprimer vos dossiers verrouillés contenant des fichiers sensibles.
6. Quelles applications propriétaires peuvent être utilisées pour verrouiller des fichiers ?
Offres propriétaires d'Apple, telles que Pages (alternative à Microsoft Word), Keynote (alternative à Microsoft PowerPoint), Numbers (alternative à Microsoft Excel), Notes (application de prise de notes par défaut sur macOS), Photos (photothèque) et Aperçu (application de visualisation de fichiers par défaut), avez la possibilité de crypter les fichiers localement à l'aide de mots de passe et de Touch ID.
