Comment épingler un onglet dans Google Chrome
Publié: 2022-06-25Lorsque vous travaillez avec de nombreux onglets de navigateur ouverts, basculer entre eux peut être pénible. La fonction "Pin Tab" aide à résoudre ce problème. C'est une fonctionnalité de longue date dans de nombreux navigateurs Web populaires - Google Chrome, Firefox, Microsoft Edge, Safari, etc.
Épingler des onglets aide à localiser les pages Web essentielles dans votre navigateur. Les onglets épinglés occupent moins d'espace qu'un onglet normal, et ils survivent également à un redémarrage du navigateur (en supposant qu'ils se trouvent sur la dernière fenêtre du navigateur que vous fermez). Ce tutoriel explique comment épingler un onglet dans Google Chrome. Vous apprendrez également toutes les autres choses sur la configuration et l'utilisation de la fonction "Pin Tab" de Chrome.
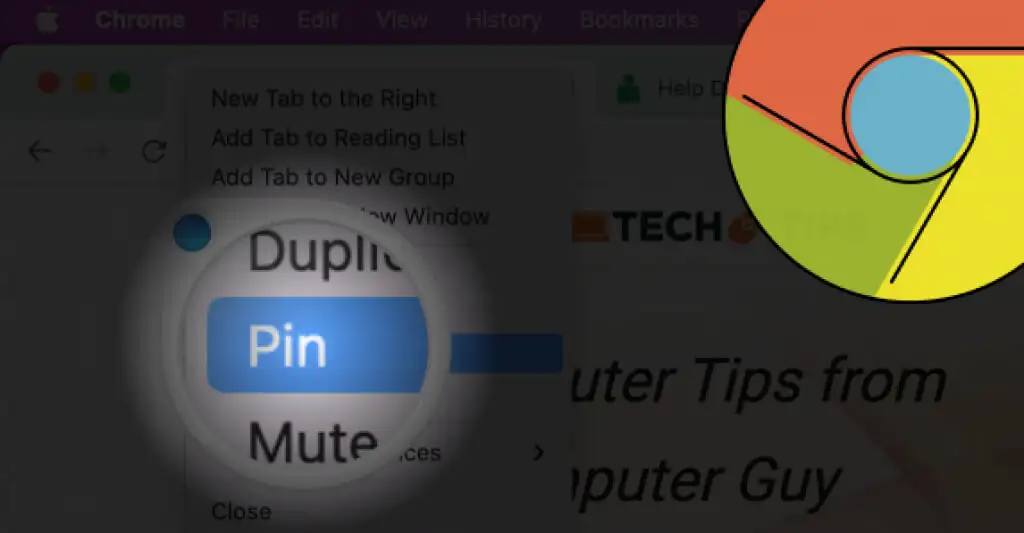
Épingler et détacher l'onglet à l'aide de la souris ou du trackpad
Ouvrez Chrome, cliquez avec le bouton droit sur l'onglet et sélectionnez Épingler .
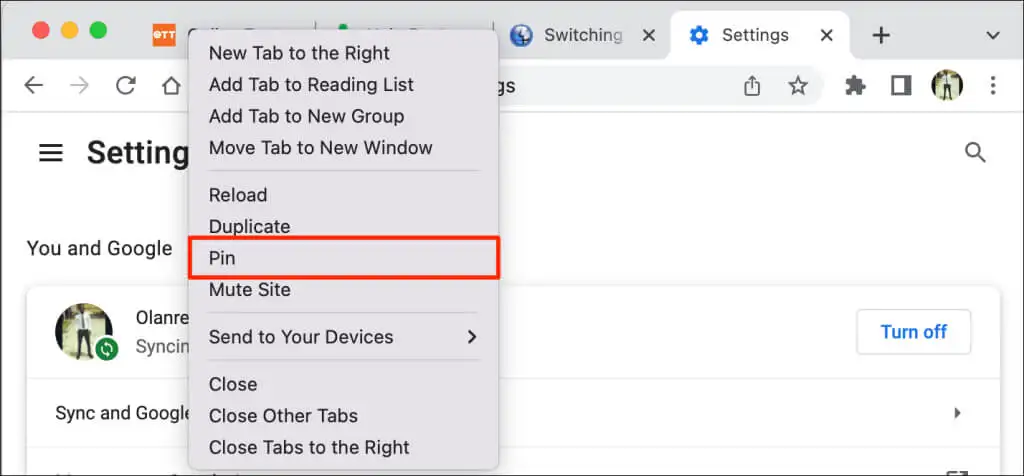
Vous pouvez également cliquer avec le bouton droit sur l'onglet et appuyer sur P sur votre clavier. Chrome mettra en surbrillance l'option Épingler dans le menu. Appuyez sur Entrée / Retour pour épingler l'onglet.
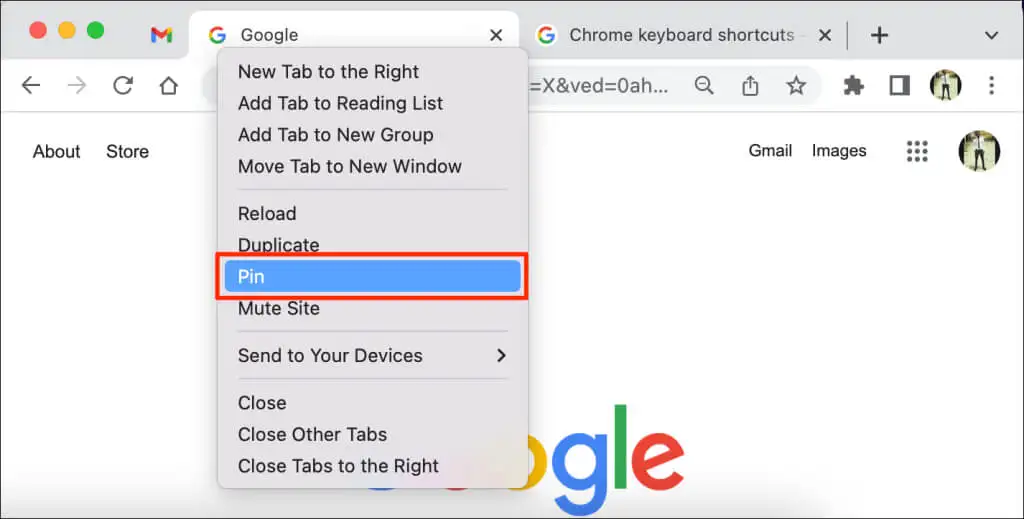
Chrome déplacera l'onglet vers la "Zone d'épingle" de la barre d'onglets. Les onglets épinglés masquent le titre de la page et n'affichent que l'icône du site Web sur la vignette. De plus, les onglets épinglés sont plus petits (en forme de carré) que les onglets non épinglés avec des titres de page.
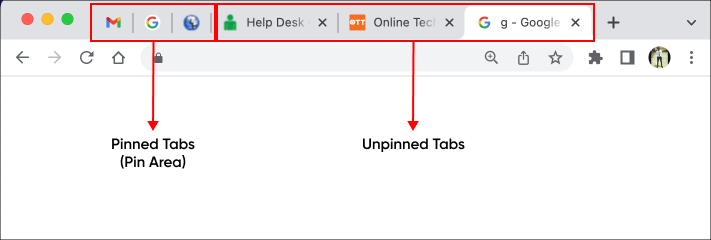
Pour désépingler un onglet, cliquez avec le bouton droit sur l'onglet dans la zone d'épinglage et sélectionnez Détacher .
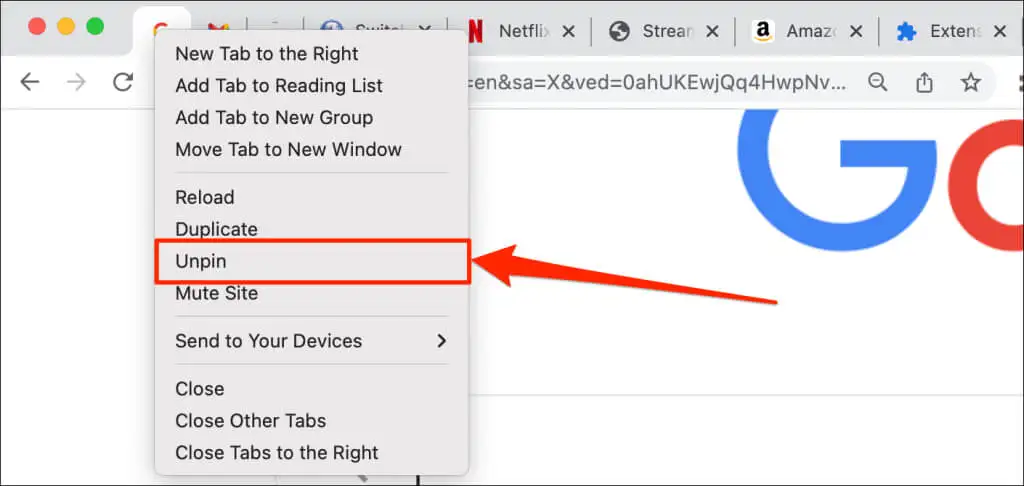
(Ré)organiser les onglets épinglés
Google Chrome organise les onglets de gauche à droite dans l'ordre dans lequel vous les avez épinglés. Le premier onglet que vous épinglez reste fixé sur le bord gauche de la barre d'onglets tandis que les onglets épinglés suivants s'alignent sur la droite.
Vous pouvez toujours réorganiser les onglets épinglés dans la zone d'épinglage. Google Chrome ne prend pas en charge le déplacement ou le positionnement des onglets épinglés en dehors de la zone d'épinglage.
Pour déplacer un onglet épinglé, cliquez sur l'onglet et faites-le glisser vers votre position préférée dans la zone d'épinglage.
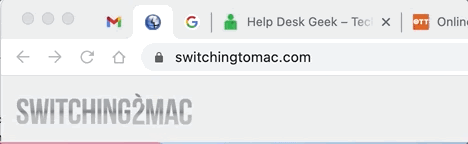
Épingler ou regrouper des onglets : ce qui est différent
Google vous permet de regrouper des onglets dans le navigateur Chrome. Le regroupement des onglets organise votre barre d'onglets et facilite la recherche d'onglets. Vous pouvez créer n'importe quel groupe pour vous aider à rester mieux organisé. Par exemple, vous pouvez créer un groupe d'onglets pour rechercher un projet et un autre pour les applications de "divertissement" comme Netflix ou Hulu. Vous pouvez également créer différents groupes d'onglets pour différents onglets prioritaires (comme des choses dont vous devez vous occuper immédiatement et des choses qui peuvent attendre).
Contrairement aux onglets épinglés, Chrome ne déplace pas les onglets groupés vers le côté gauche de la barre d'onglets. Au lieu de cela, le navigateur classe et attribue un code couleur à l'onglet dans une nouvelle section de la barre d'onglets. Vous pouvez également donner un nom ou un titre aux onglets groupés.
Voici comment placer des onglets dans des groupes dans Google Chrome.
- Maintenez la touche Contrôle ou Commande (sur les ordinateurs Mac) enfoncée et sélectionnez les onglets que vous souhaitez grouper. Chrome doit mettre en surbrillance tous les onglets sélectionnés.
- Cliquez avec le bouton droit sur l'un des onglets sélectionnés et sélectionnez Ajouter des onglets au nouveau groupe .
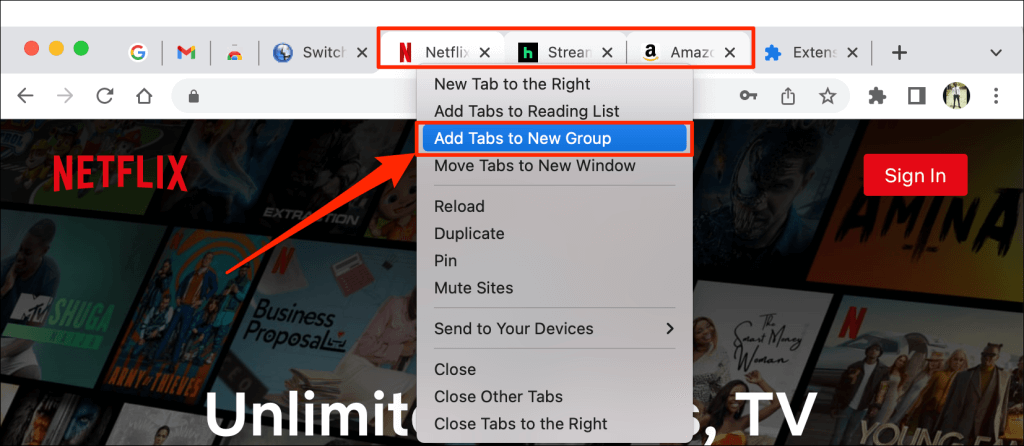
- Donnez un nom au groupe et sélectionnez un code de couleur ou un thème préféré pour le groupe. Appuyez sur Entrée ou Retour pour continuer.
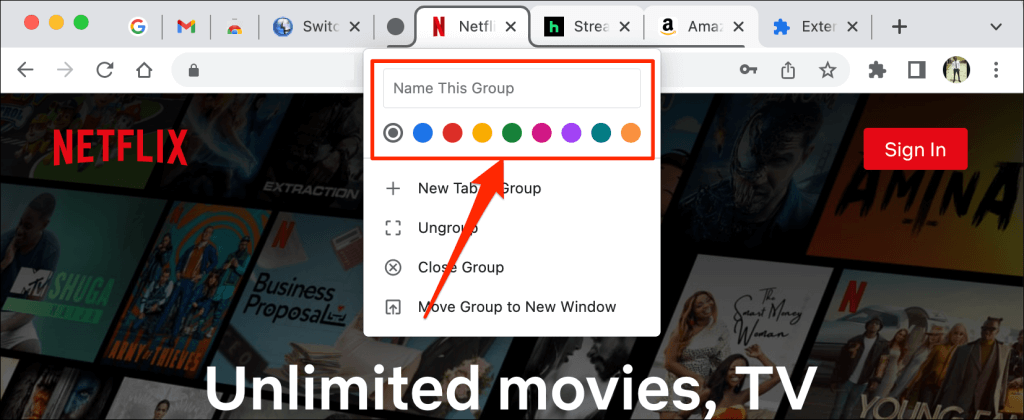
- Vous devriez maintenant voir le groupe d'onglets dans la barre d'onglets de Chrome. Sélectionnez l'onglet groupé pour développer et afficher les onglets du groupe. Sélectionnez à nouveau le groupe pour réduire le groupe.
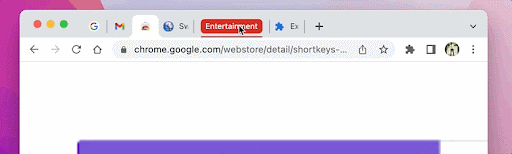
- Pour supprimer un onglet du groupe, développez le groupe, cliquez avec le bouton droit sur l'onglet et sélectionnez Supprimer du groupe .
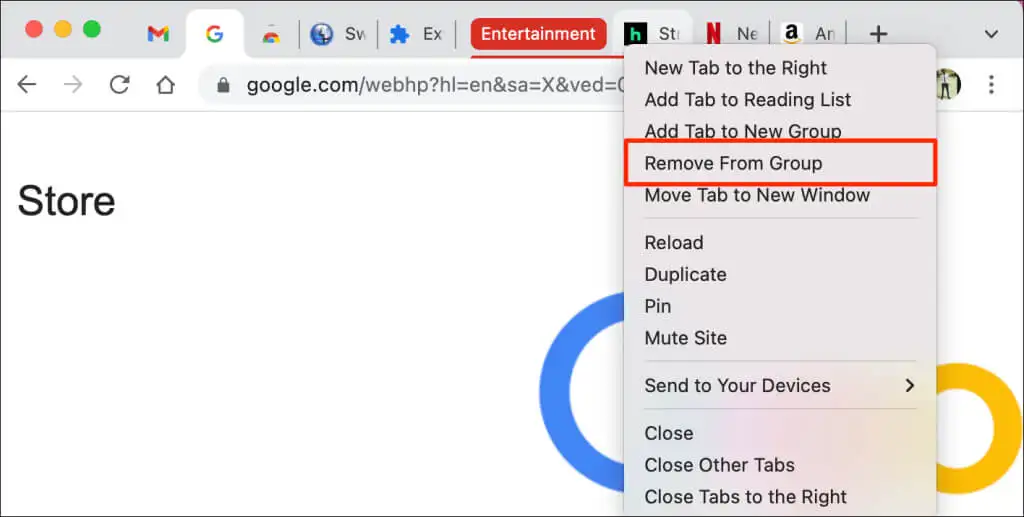
Faire glisser un onglet en dehors du groupe est un autre moyen rapide de supprimer un onglet d'un groupe. Vous pouvez également ajouter un onglet à un groupe existant en le faisant glisser dans le groupe.
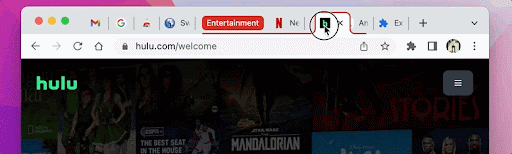
- Pour diviser le groupe en onglets individuels, cliquez avec le bouton droit sur le titre/nom du groupe et sélectionnez Dissocier .
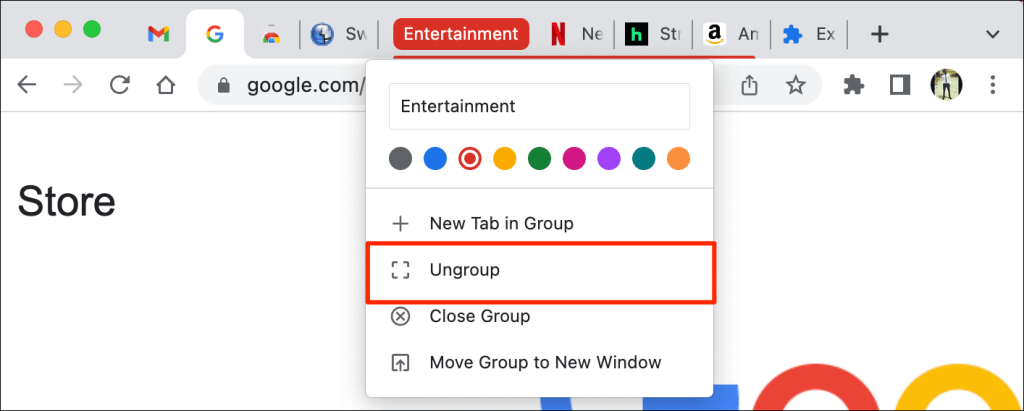
- L'option "Fermer le groupe" supprime le groupe et ferme tous les onglets des membres. Cliquez avec le bouton droit sur le titre du groupe et sélectionnez Fermer le groupe pour diviser le groupe et fermer les onglets au sein du groupe.
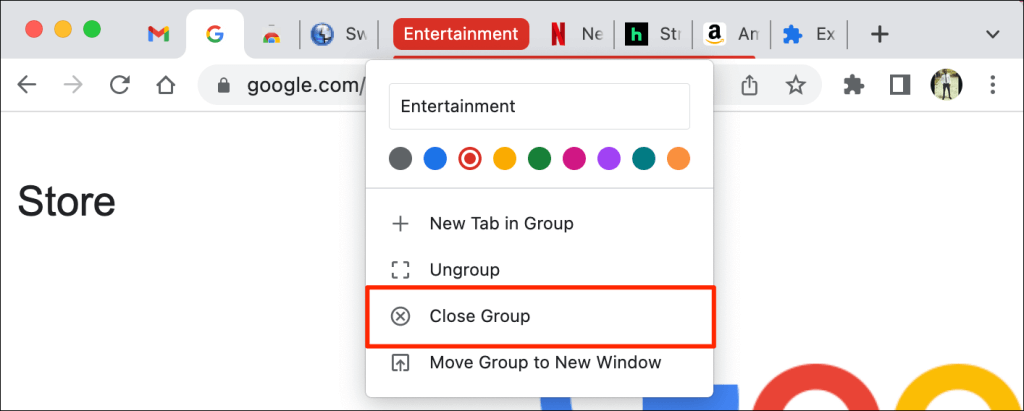
Vous ne pouvez pas épingler un groupe d'onglets. Cependant, Chrome vous permet d'épingler des onglets individuels au sein d'un groupe. Lorsque vous épinglez un onglet dans un groupe, Chrome déplace l'onglet du groupe vers la zone d'épinglage.

Onglet Pin à l'aide d'un raccourci clavier
Google Chrome n'a pas de raccourci clavier intégré pour épingler et désépingler les onglets. Cependant, vous pouvez créer manuellement un raccourci clavier à l'aide d'une extension Chrome tierce.
- Visitez la page Raccourcis (raccourcis clavier personnalisés) sur le Chrome Web Store et sélectionnez Ajouter à Chrome .
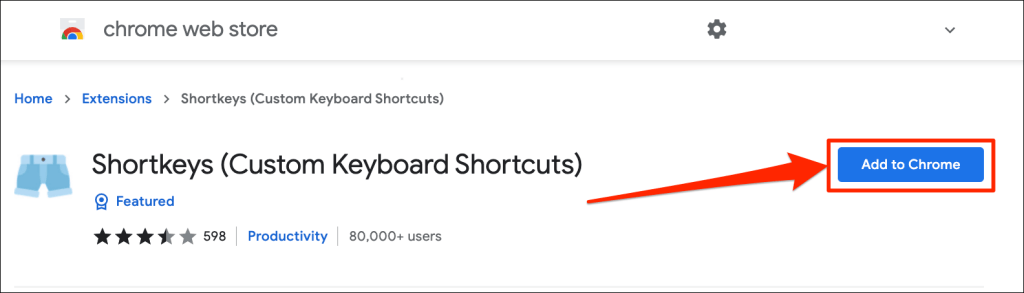
- Sélectionnez Ajouter une extension .
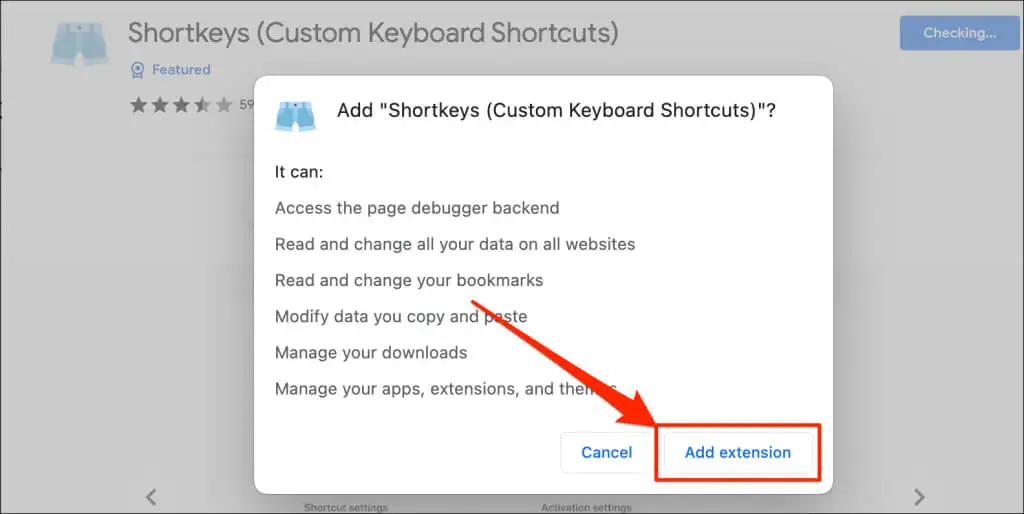
Passez à l'étape suivante lorsque Chrome installe avec succès l'extension.
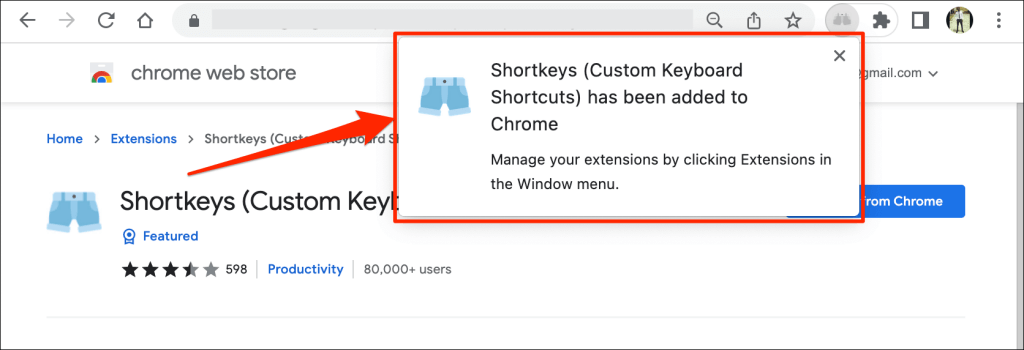
- Tapez ou collez chrome://extensions dans la barre d'adresse et appuyez sur Entrée (sur les PC Windows) ou Retour (sur Mac).
- Sélectionnez l' icône du menu hamburger dans le coin supérieur gauche de la page "Extensions".
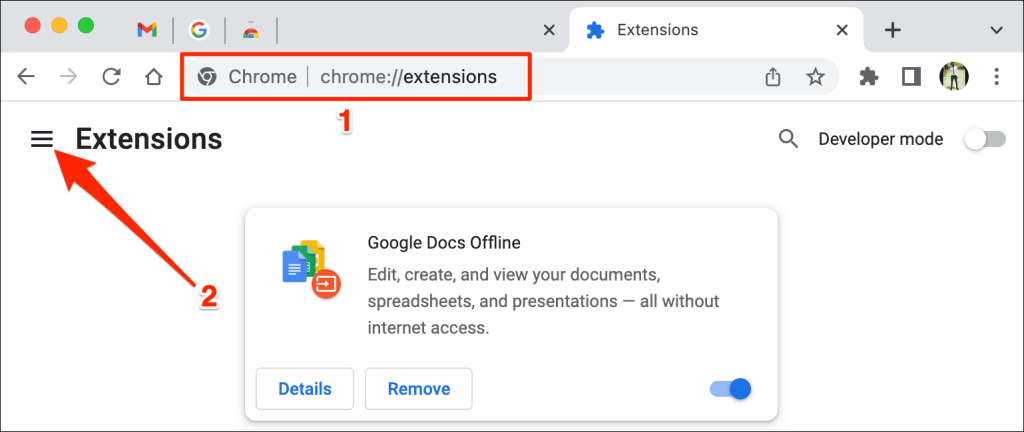
- Sélectionnez Raccourcis clavier .
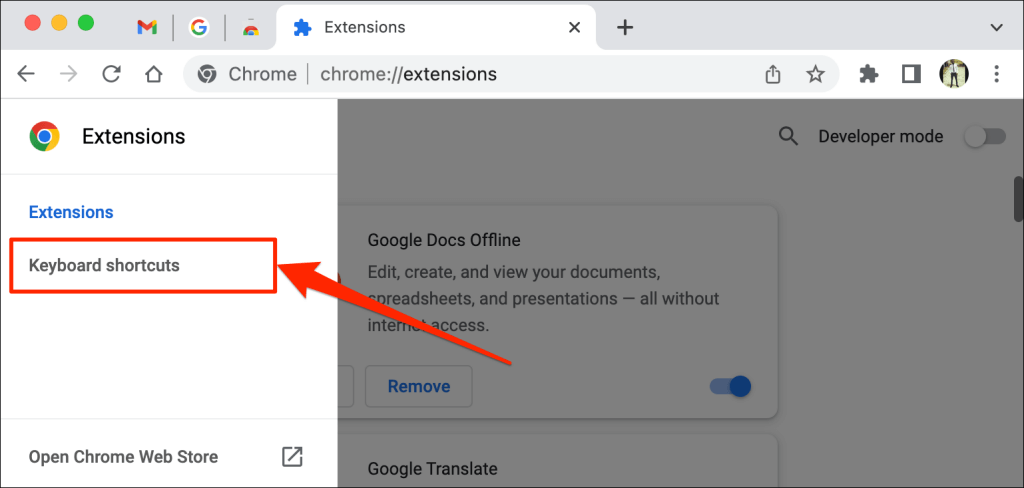
- Faites défiler jusqu'à la section "Raccourcis clavier (raccourcis clavier personnalisés)". Ensuite, sélectionnez l'icône en forme de crayon à côté de la boîte de dialogue dans la rangée d'onglets Épingler/détacher .
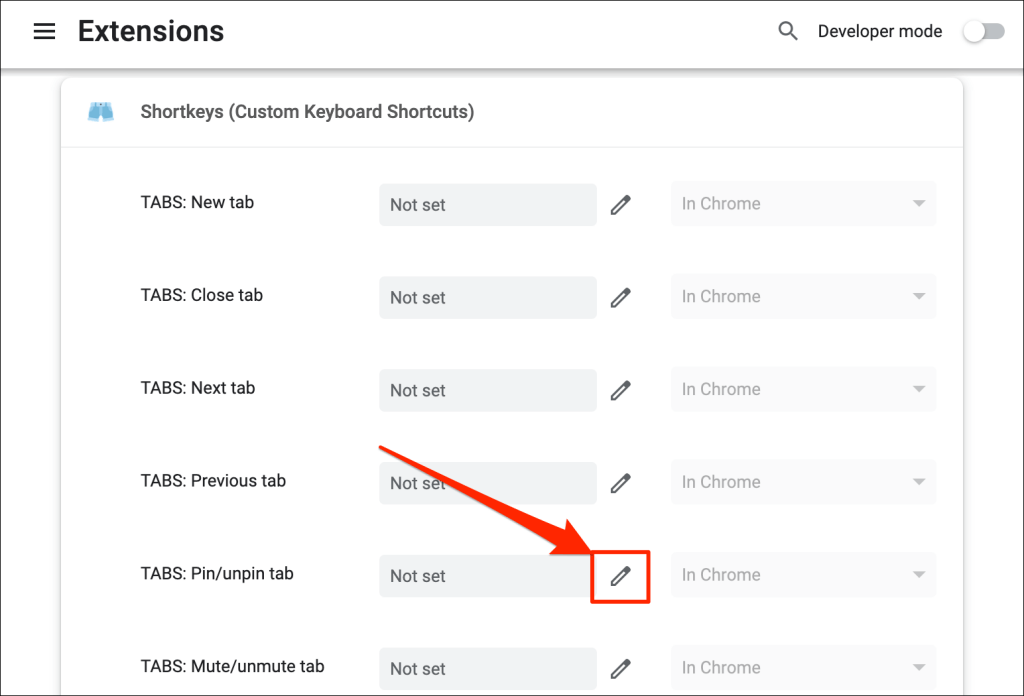
- Appuyez sur la combinaison de touches que vous souhaitez attribuer aux onglets épinglés et désépinglés. Par exemple, Ctrl + P ou Maj + P . Pour ce didacticiel, nous enregistrerons Control + P comme raccourci pour épingler et désépingler les onglets Chrome sur notre ordinateur portable macOS. Enfin, définissez l'option de menu déroulant suivante sur Dans Chrome .
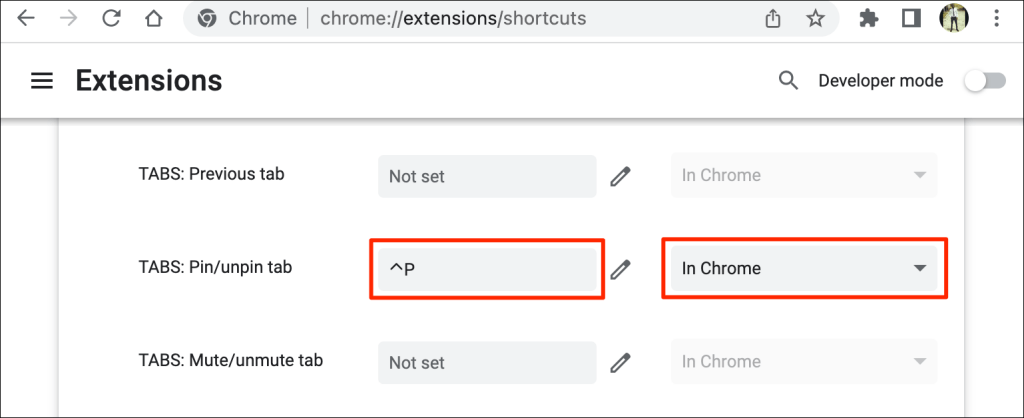
Vous devriez maintenant pouvoir utiliser le nouveau raccourci clavier pour épingler et détacher des onglets dans Chrome. Une dernière chose que vous devez faire est de configurer l'extension Shortkeys pour qu'elle fonctionne en mode navigation privée.
Chrome désactive les extensions tierces en mode navigation privée, de sorte que le raccourci ne fonctionne pas lorsque vous ouvrez une fenêtre de navigation privée. Pour épingler les onglets du navigateur à l'aide de raccourcis clavier, activez l'extension pour qu'elle fonctionne en mode navigation privée.
- Tapez ou collez chrome://extensions dans la barre d'adresse et appuyez sur Entrée ou Retour sur votre clavier.
- Localisez "Raccourcis (raccourcis clavier personnalisés)" et sélectionnez le bouton Détails .
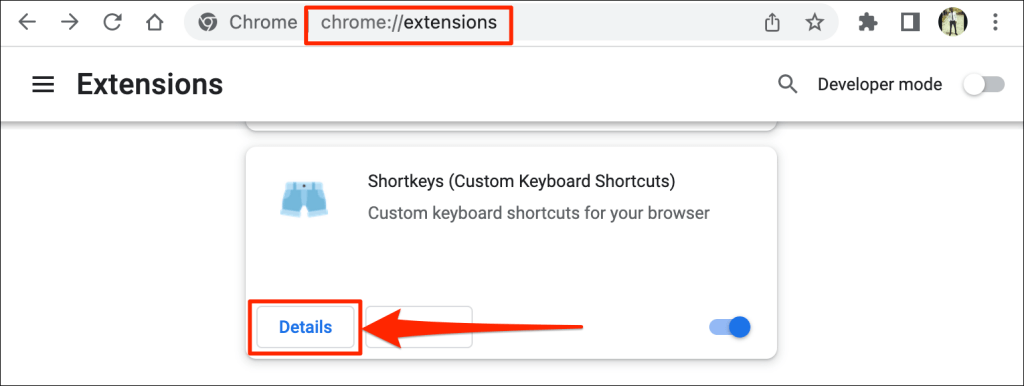
- Activez Autoriser en navigation privée .
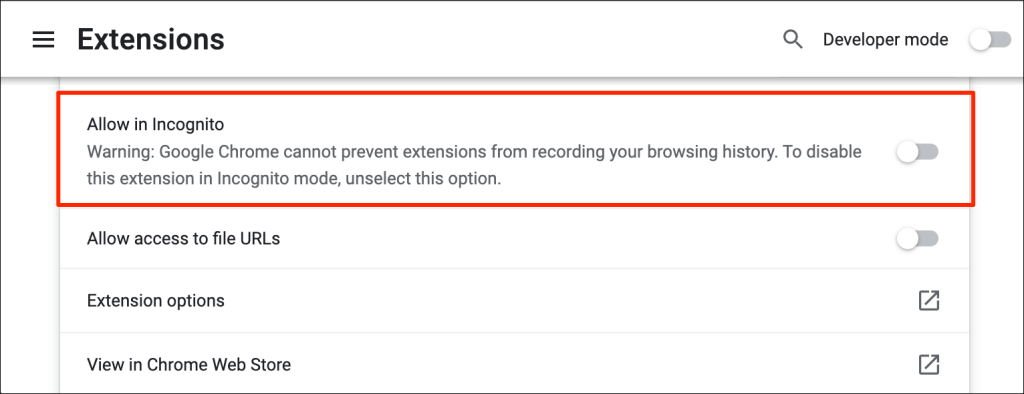
Votre raccourci clavier personnalisé épinglera et désépinglera désormais les onglets en mode normal et navigation privée.
Ouvrir Chrome avec un onglet épinglé
Google Chrome corrige définitivement les onglets épinglés à la barre d'onglets. À moins que vous ne désépingliez ou ne fermiez les onglets épinglés, ils resteront dans la « zone d'épinglage » même lorsque vous fermez (et rouvrez) votre navigateur. Les onglets groupés et les autres onglets réguliers sont fermés.
Cependant, notez que vous risquez de perdre des onglets épinglés dans Chrome si vous ne fermez pas correctement le navigateur. Si vous gardez plusieurs fenêtres de navigateur ouvertes, fermez toujours la fenêtre avec les onglets épinglés en dernier.
Si vous utilisez un ordinateur Mac, ne fermez pas Chrome en cliquant sur l' icône rouge dans le coin supérieur gauche de la fenêtre du navigateur. Au lieu de cela, cliquez avec le bouton droit sur Chrome sur le Dock et sélectionnez Quitter . Vous pouvez également appuyer sur Commande + Q et les maintenir enfoncés pendant environ 3 secondes jusqu'à ce que le navigateur se ferme.
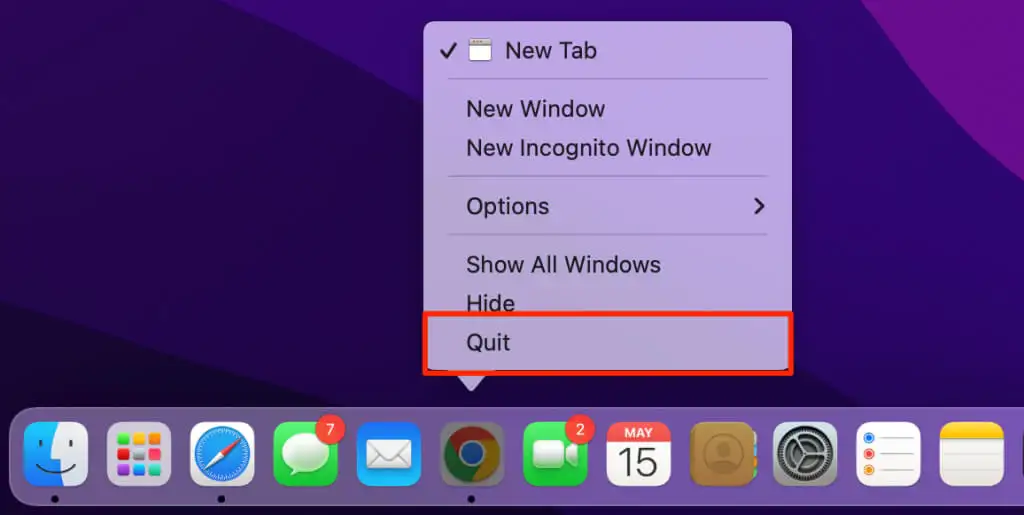
Lorsque vous rouvrirez Google Chrome, il ouvrira immédiatement le navigateur avec vos onglets épinglés.
Épinglez les onglets importants
Si vous ne pouvez pas épingler d'onglets, assurez-vous que vous utilisez la dernière version de Google Chrome sur votre appareil.
Tapez ou collez chrome://settings/help dans la barre d'adresse et appuyez sur Entrée / Retour . Attendez que Chrome télécharge la dernière version du navigateur.
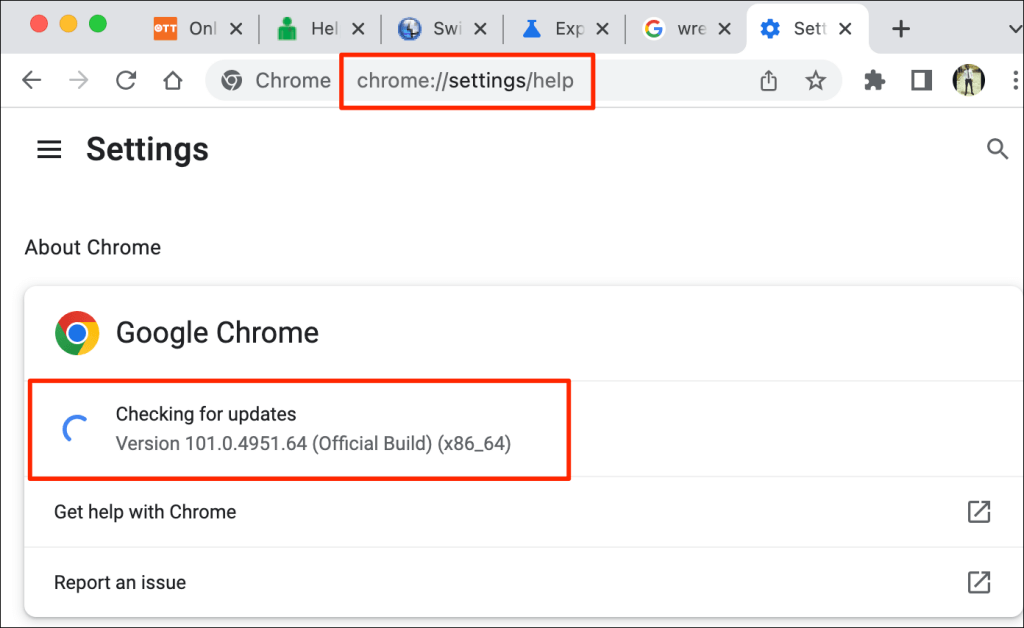
Vous devrez peut-être fermer et rouvrir Chrome pour installer la mise à jour. Consultez notre tutoriel sur la mise à jour de Chrome pour plus d'informations.
