Comment pixelliser ou flouter le contenu d'une image sur les téléphones OnePlus
Publié: 2023-01-03Prendre des photos et des captures d'écran fait désormais partie de la vie quotidienne de nos smartphones. Que ce soit pour immortaliser un moment pour la postérité (lisez "réseaux sociaux") ou comme preuve de quelque chose ("laissez-moi vous envoyer une capture d'écran pour le prouver"), rare est le jour où l'on n'appuie pas sur l'obturateur de l'appareil photo ou sur le bouton combo nécessaire pour capturer ce qui se trouve sur les écrans de nos smartphones. Mais toutes les photos ou captures d'écran que nous prenons ne contiennent pas tout ce que nous voulons. Parfois, les deux ont des éléments qui ne sont pas nécessaires. Ou peut-être quelque chose que nous ne sommes pas à l'aise de partager. Il peut s'agir des mots sur un panneau, du nom ou du numéro de téléphone dans un message, ou même du visage d'un passant.
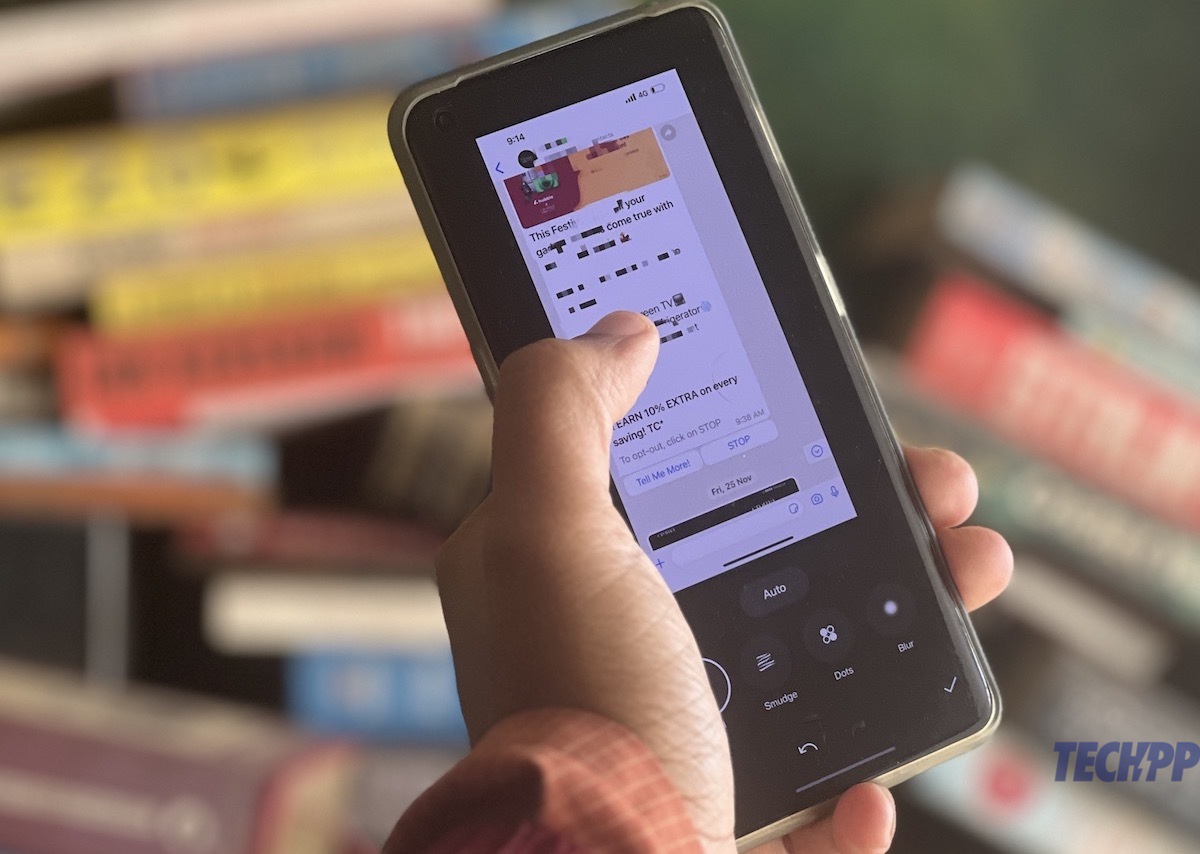
Il y a des moyens d'y remédier, bien sûr. Il existe un certain nombre d'applications qui vous permettent de supprimer des parties d'images, et Magic Eraser de Google est célèbre pour supprimer des objets d'images comme s'ils n'avaient jamais existé, mais ceux-ci ne fonctionnent que dans les cas où vous voulez totalement supprimer quelque chose d'une image.
Et si tout ce que vous vouliez faire était de cacher un nom, un numéro ou juste un visage ? En bref, que se passe-t-il si vous voulez faire savoir au spectateur que quelque chose était bien là mais ne voulez pas qu'il sache quoi ou qui c'était ? C'est souvent le cas lorsque l'on partage des captures d'écran et que l'on a l'intention de cacher des informations personnelles ou peut-être de cacher le visage d'une personne sur une photo au nom de sa propre vie privée.
Table des matières
Comment pixelliser une image sur les téléphones OnePlus
Eh bien, vous pouvez le faire en pixélisant ou en floutant le contenu d'une image. Bien qu'il existe des applications qui vous permettent de le faire sur la plupart des appareils, les utilisateurs de OnePlus avec des téléphones exécutant OxygenOS 13 ont intégré l'installation dans leurs téléphones et ont même une détection automatique du nom dans le cas de captures d'écran de messages. Ce n'est pas tout à fait là-bas et a besoin d'un peu de découverte, cependant. Donc, si vous avez un téléphone OnePlus exécutant OxygenOS 13, voici comment vous procédez pour pixeliser le contenu sur une image ou une capture d'écran.
Pixéliser du contenu sur une image
Étape 1 : Allez trouver cette image
Vous commencez par obtenir l'image dont vous voulez pixelliser les parties. Vous pouvez soit accéder à l'application appareil photo et en prendre une, soit accéder à la galerie (appelée « Photos » plutôt déroutante sur les appareils OnePlus, car Google Photos s'appelle également exactement de la même manière) et choisir l'image.
Étape 2 : Examinons les modifications
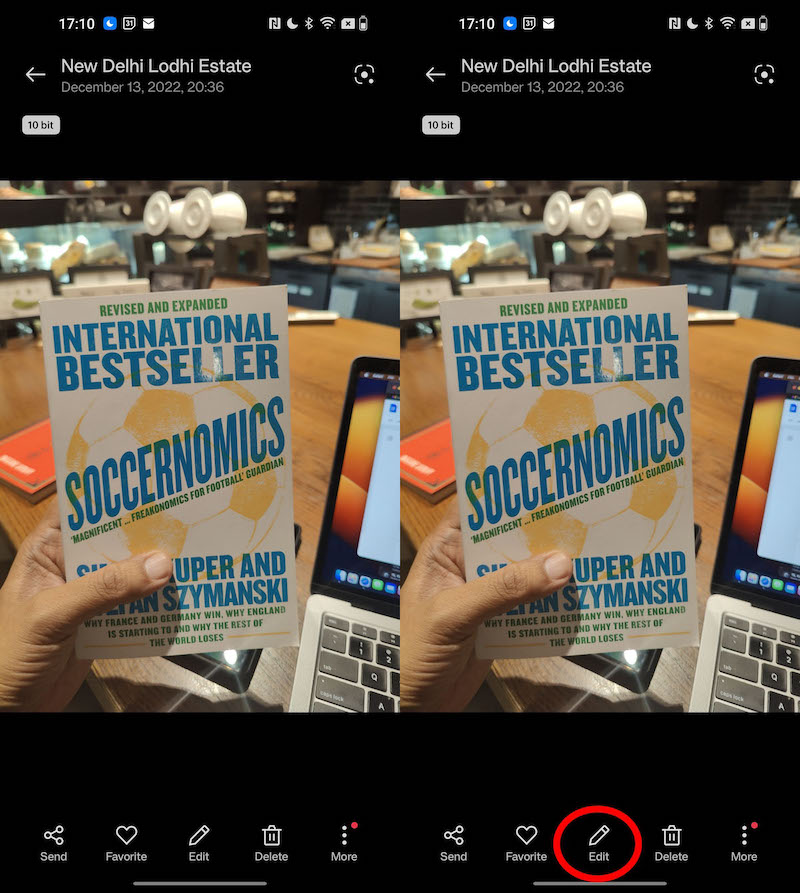
Vous avez pris votre cliché ou trouvé celui que vous cherchiez ? Eh bien, dirigez-vous simplement vers le bouton Modifier que vous verrez parmi de nombreuses options sous la photo.
Étape 3 : Choisissez votre saveur de flou
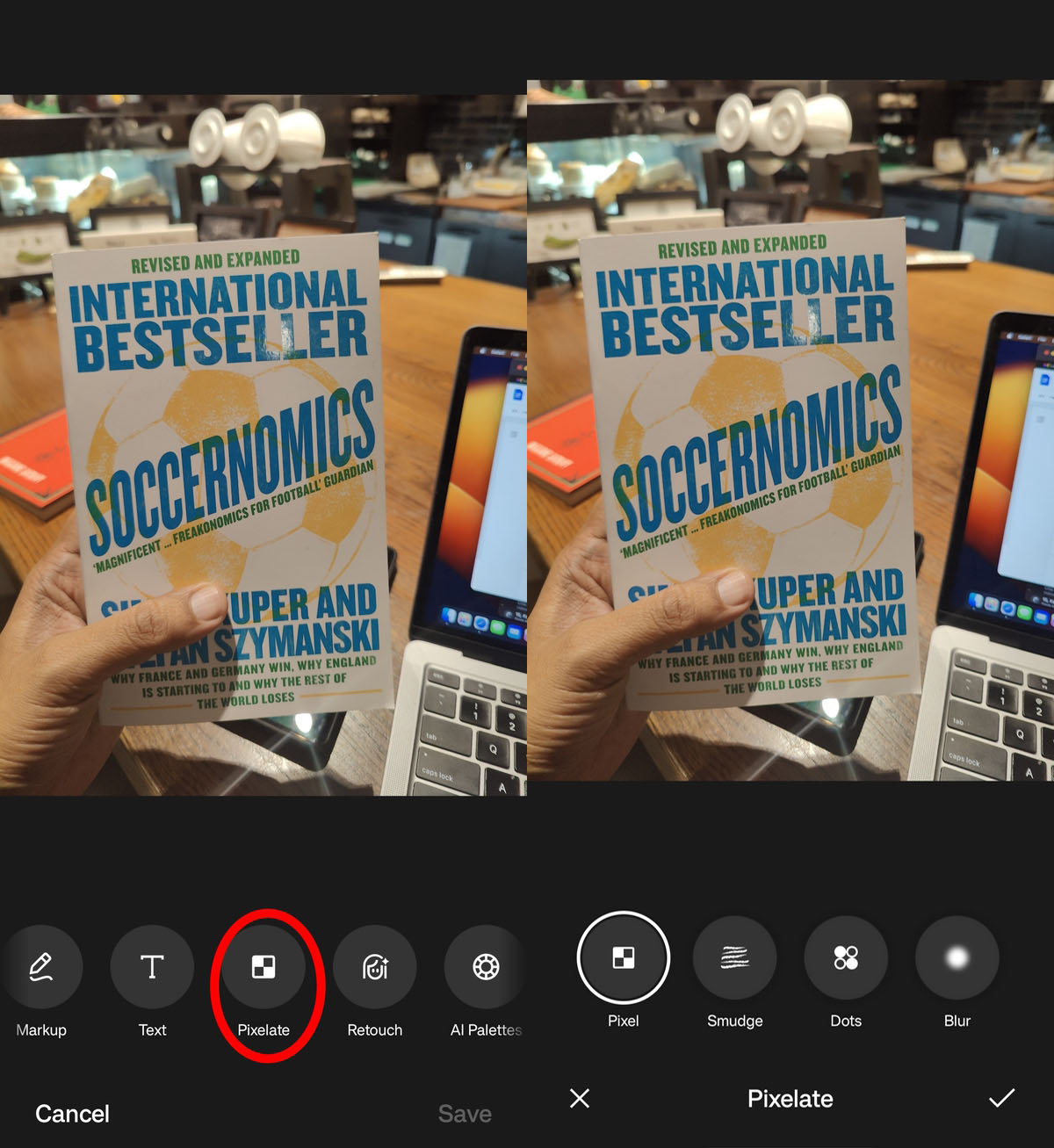
Faites défiler un peu et l'option Pixelate apparaîtra. Sélectionnez ceci. Maintenant, vous verrez quatre options - Pixel, qui pixellise le contenu ; Smudge, qui, comme son nom l'indique, estompe les matières ; Dots, qui couvre la section avec des points blancs ; et Blur, qui brouille le contenu. Il y a beaucoup de choix ici, mais nous irons avec la pixellisation. Sélectionnez Pixel.

Étape 4 : Laissez la pixellisation s'effectuer
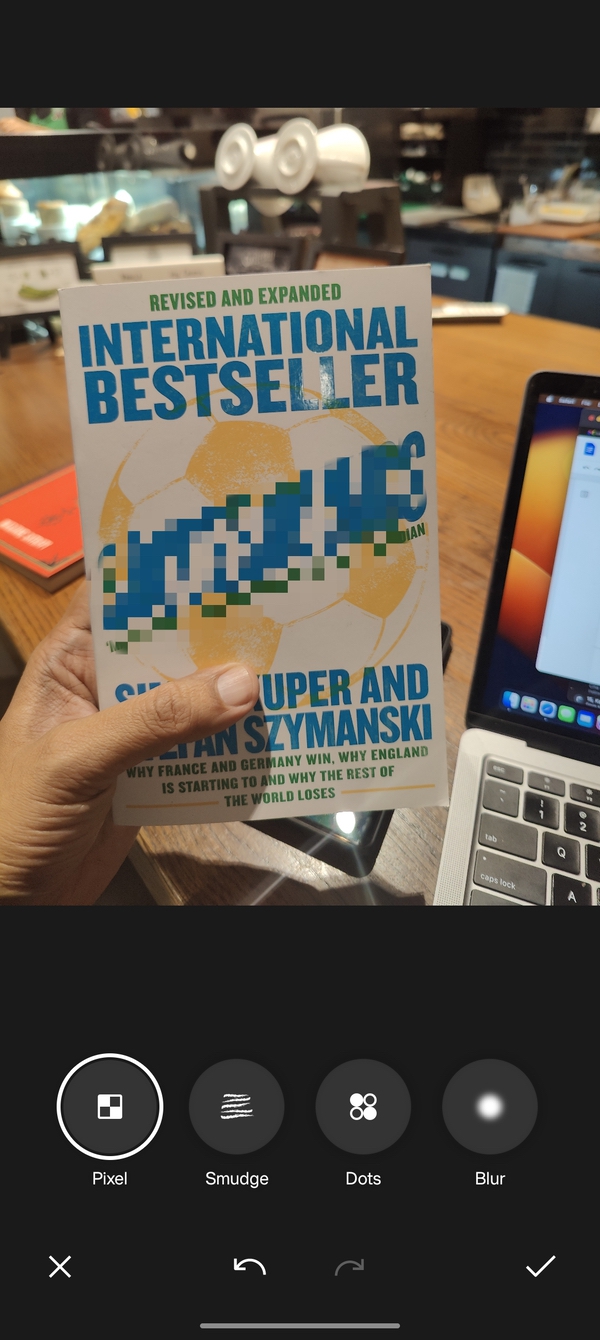
Après avoir sélectionné Pixel, déplacez simplement vos doigts sur les zones que vous souhaitez pixelliser - vous pouvez en pixelliser plusieurs si nécessaire. Si vous pensez que vous vous êtes trompé, revenez simplement à votre point de départ en appuyant sur la flèche Annuler (une flèche courbée dans le sens inverse des aiguilles d'une montre) pour annuler la pixellisation.
Étape 5 : Et sauvez la journée et l'image
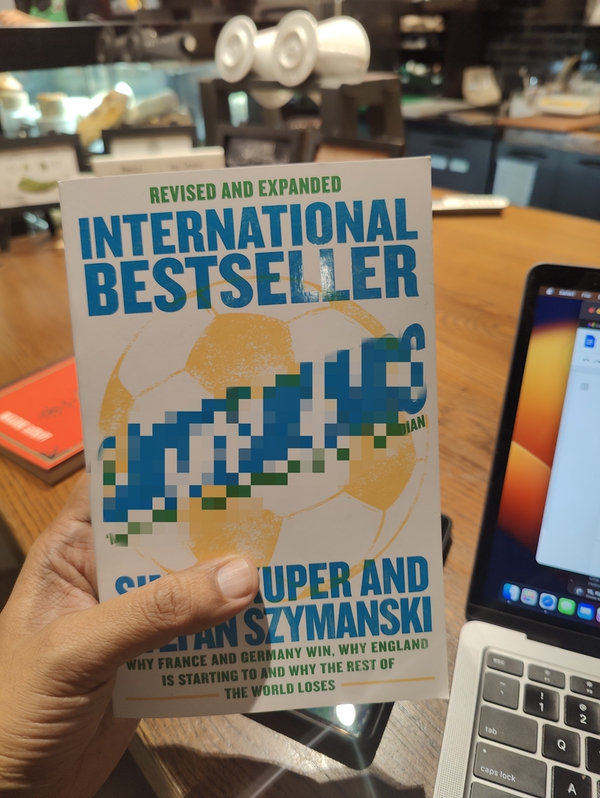
Une fois que vous avez pixélisé une partie de l'image à votre guise, appuyez simplement sur l'icône de coche dans le coin inférieur droit pour quitter l'écran Pixelate. Une fois terminé, sélectionnez Enregistrer dans le coin inférieur droit, et vous aurez une image avec des portions pixélisées !
Pixéliser le contenu sur une capture d'écran
Le processus de pixellisation du contenu sur une capture d'écran prise sur un OnePlus est légèrement différent. Voici comment procéder :
Étape 1 : Filmez cet écran
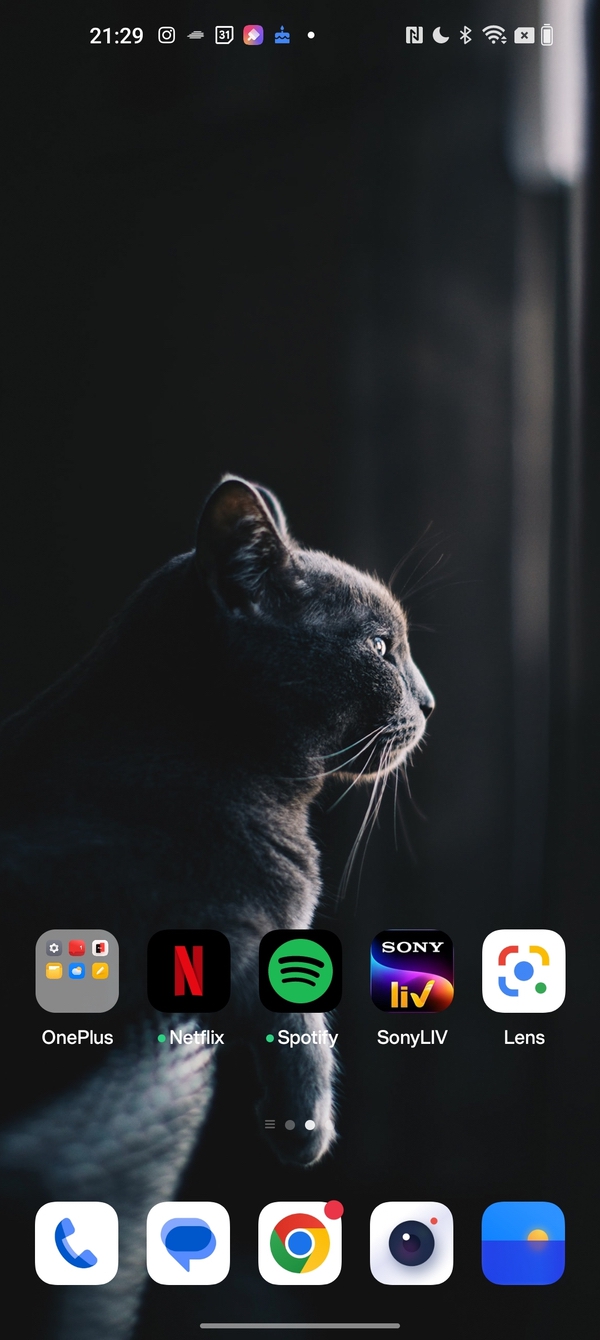
Commencez les choses en prenant une capture d'écran. Cela se fait généralement en appuyant simultanément sur les boutons de réduction du volume et de verrouillage/déverrouillage de l'affichage. La capture d'écran sera prise et apparaîtra dans un coin de votre écran. Appuyez dessus pour accéder au menu d'édition de capture d'écran.
Étape 2 : Choisissez votre option de pixellisation
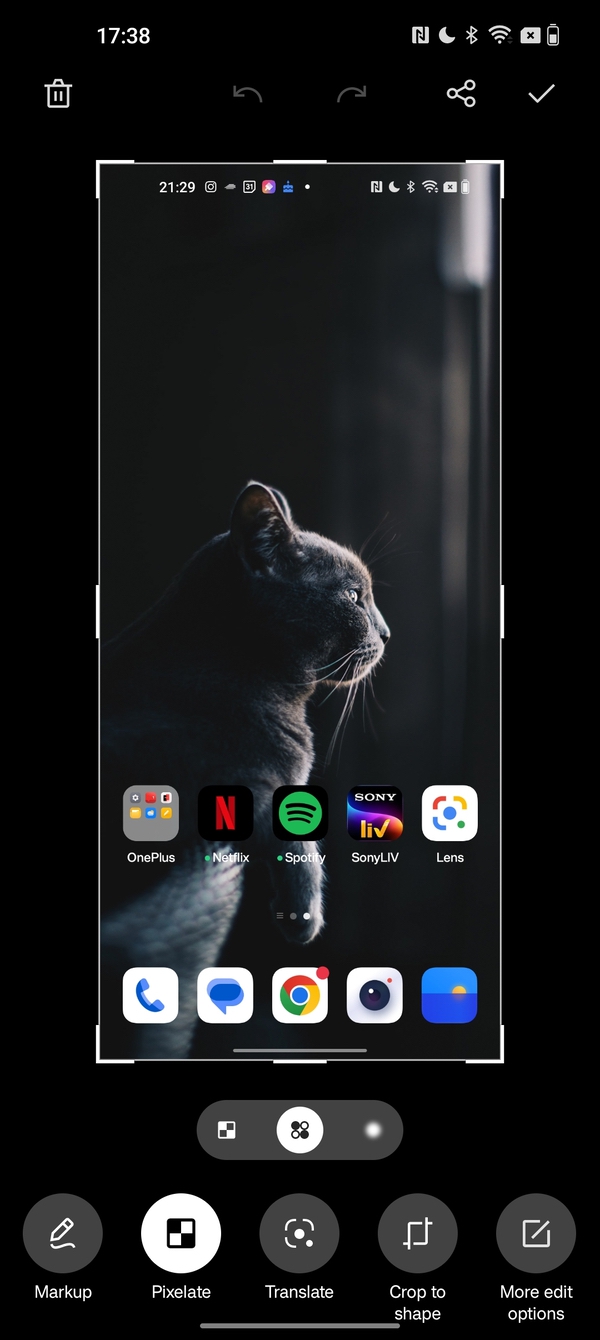
Vous verrez Pixelate dans la toute deuxième option à partir de la gauche ici, juste après Markup. Taper sur Pixelate vous donnera trois options sous forme d'icônes - Pixelate, Dots et Blur, qui sont les mêmes que celles décrites précédemment. Vous n'obtenez pas d'option Smudge ici. Choisissez votre option ici (Pixéliser, car nous en parlons principalement).
Étape 3 : Pixéliser, partager ou enregistrer et quitter
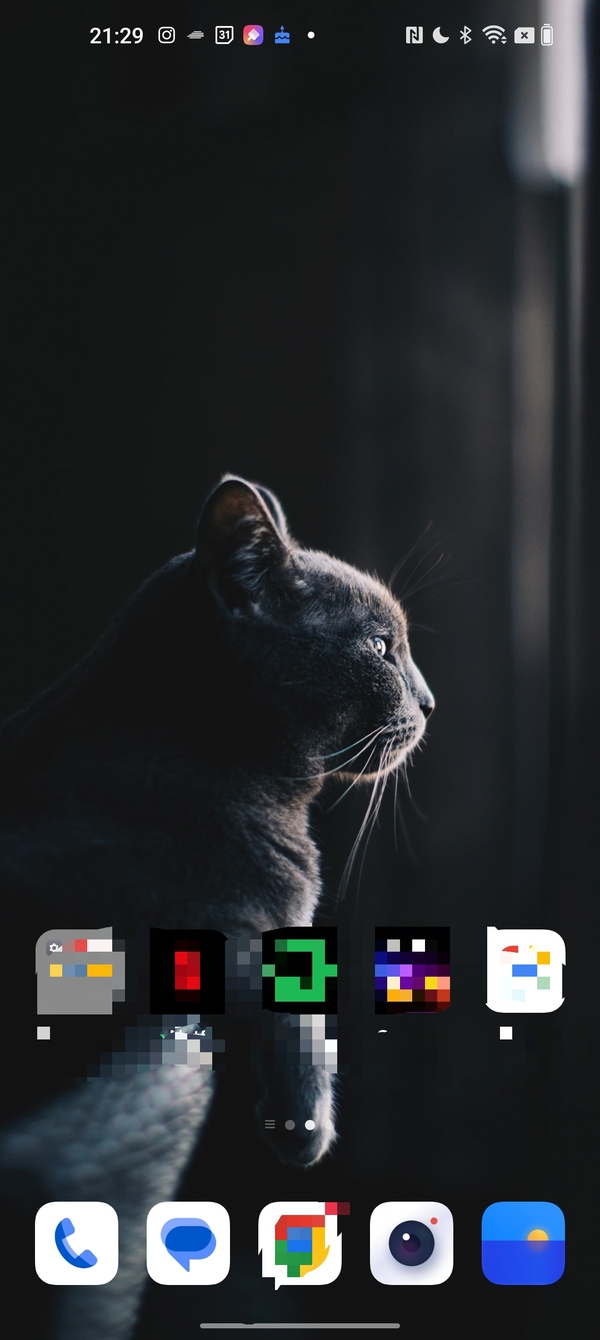
Comme dans le cas de l'image, passez simplement votre doigt sur la partie de la capture d'écran que vous souhaitez Pixeliser. Encore une fois, vous pouvez choisir plusieurs régions et également annuler la pixellisation à l'aide de l'option de flèche Annuler au-dessus de la capture d'écran. Une fois cela fait, appuyez sur l'icône Partager ou sur la coche dans le coin supérieur droit. Sharr ouvrira les options où vous pourrez partager votre capture d'écran pixélisée tout en appuyant sur la coche pour simplement enregistrer l'image dans la galerie.
Pixéliser automatiquement le contenu dans les captures d'écran du chat
C'est une fonctionnalité particulièrement intéressante sur les appareils OnePlus. Les téléphones OnePlus peuvent en fait détecter les noms et les images de profil dans une capture d'écran d'un chat et les pixelliser automatiquement. Cela fonctionne particulièrement bien dans le cas des captures d'écran WhatsApp. C'est ainsi que vous pouvez l'utiliser.
Étape 1 : Faites une capture d'écran de votre fenêtre de chat
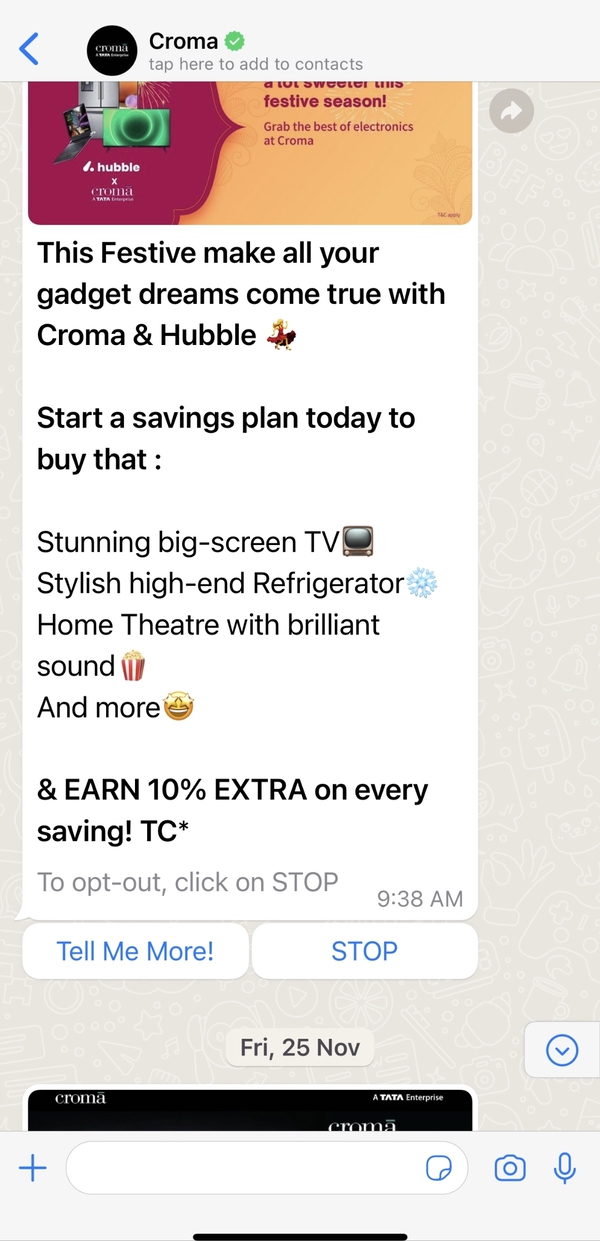
Encore une fois, appuyez simplement sur les boutons de verrouillage/déverrouillage de l'affichage et de réduction du volume en même temps pour prendre une capture d'écran. Cette fois, enregistrez-le dans la galerie (l'application Photos).
Étape 2 : Accédez aux modifications et choisissez Pixéliser, le mode automatique
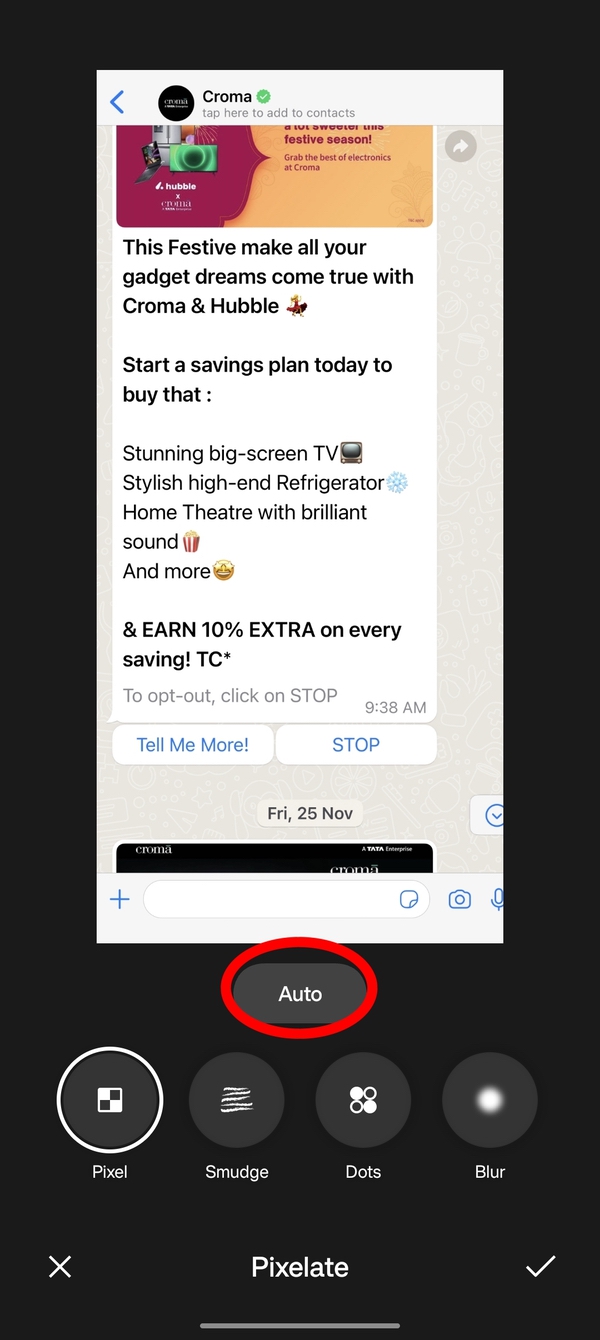
C'est là que ça devient intéressant. Ouvrez votre capture d'écran et choisissez l'option Modifier. Faites défiler et accédez à Pixelate et choisissez cela. Cette fois, vous verrez une option Auto juste au-dessus des quatre options régulières dont nous avons discuté plus tôt dans cette histoire - Pixel, Smudge, Dots et Blur.
Étape 3 : OK, OnePlus, Pixéliser automatiquement
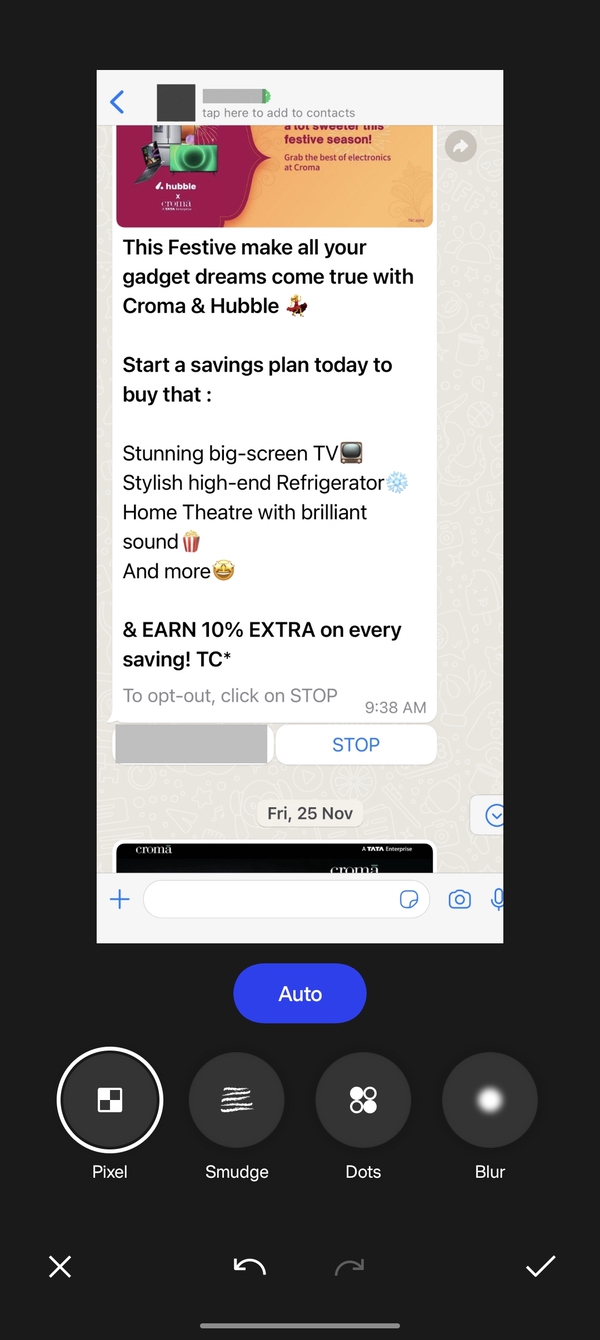
Appuyez sur Auto et l'application couvrira automatiquement le nom de l'expéditeur sur la boîte de discussion avec une bande grise et noircira son image. Cela fonctionne particulièrement bien dans WhatsApp !
Étape 4 : Pixélisez-en vous-même si nécessaire et quittez
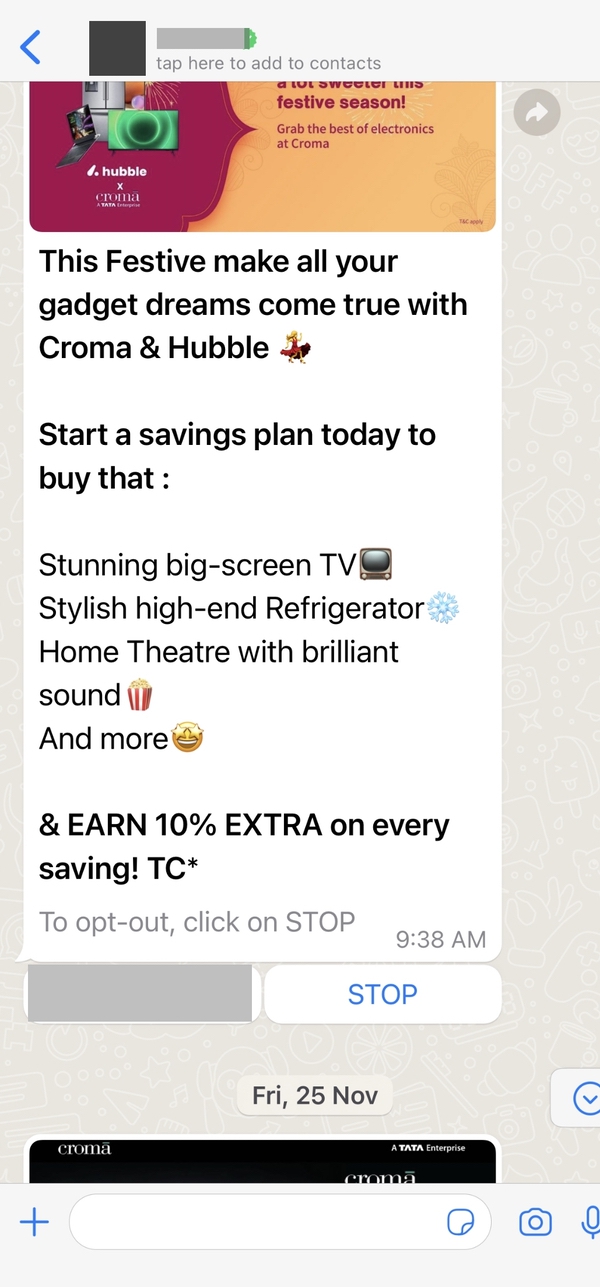
Si vous avez besoin de pixeliser plus de contenu, faites-le en sélectionnant votre option et en déplaçant simplement votre doigt dessus. Une fois terminé, appuyez sur l'option Cocher dans le coin inférieur droit, puis sur l'option Enregistrer qui apparaît dans le même coin dans la fenêtre suivante. C'est ça!
