Comment empêcher votre Chromebook de perdre la connexion Wi-Fi
Publié: 2024-10-23Je suis récemment passé à un Chromebook (Asus Chromebook Plus CX34) pour un examen. Bien que ce soit globalement rapide et fluide, une chose qui m'a ennuyé était le problème de déconnexion automatique du Wi-Fi.
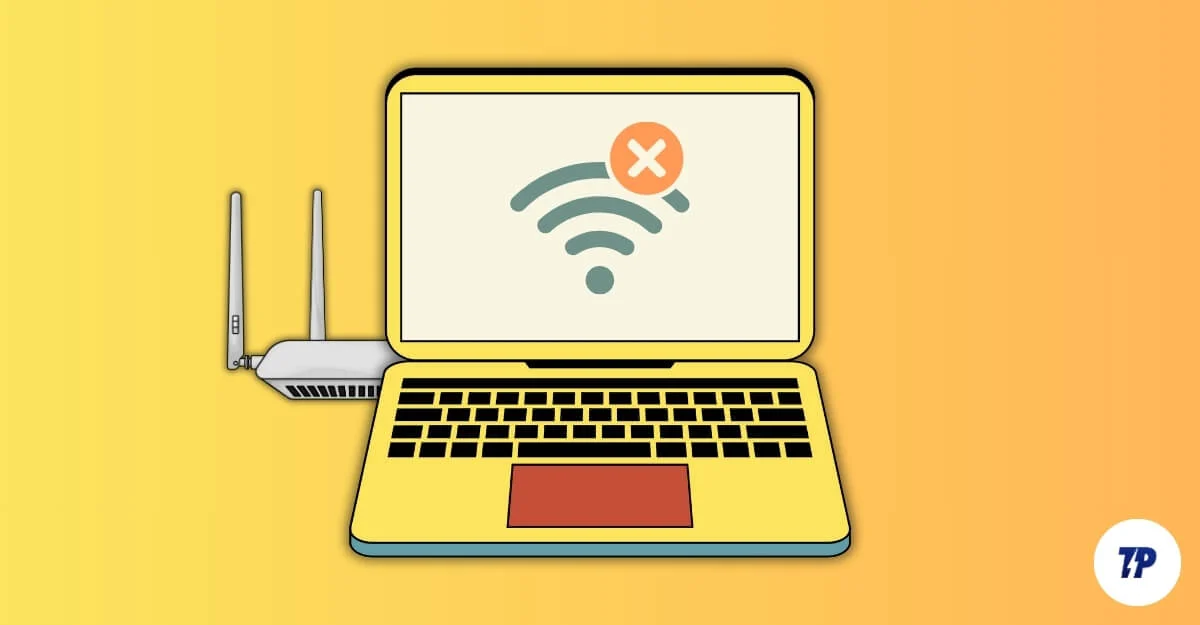
Si le Chromebook passe en mode veille ou si je ferme le couvercle, le Wi-Fi est déconnecté et je dois le reconnecter manuellement au Wifi. Cela m'est arrivé à chaque fois et c'est très frustrant. Si vous êtes confronté à des déconnexions Wi-Fi fréquentes sur votre Chromebook, voici comment y remédier.
Table des matières
Comment réparer le Chromebook qui se déconnecte automatiquement du Wi-Fi pendant le sommeil
S.non | Méthode | Mesures |
|---|---|---|
1 | Redémarrer les appareils | Redémarrez le Chromebook : appuyez sur Actualiser + Alimentation. Redémarrez le routeur Wi-Fi : éteignez-le, attendez quelques secondes, puis rallumez-le. |
2 | Vérifier l'emplacement du routeur | Éloignez le routeur des autres appareils et rapprochez-vous du routeur si nécessaire. |
3 | Passer à une fréquence différente | Vous pouvez basculer entre 2,4 Ghz ou 5 Ghz |
4 | Mettre à jour les appareils | Mettre à jour le Chromebook : accédez à Paramètres > À propos > Rechercher les mises à jour et Mettre à jour le routeur. |
5 | Oubliez les réseaux inutilisés | Accédez à Paramètres > Réseau > Oublier les réseaux inutilisés. Déconnectez les autres appareils du Wi-Fi. |
6 | Désactiver VPN/Proxy | Accédez à Paramètres > Réseau > Désactivez tous les paramètres VPN ou proxy. |
7 | Définir une adresse IP statique | Accédez à Paramètres > Réseau > Wi-Fi > Désactiver l'adresse IP automatique et définissez une adresse IP statique. |
8 | Vérifier les paramètres du routeur | Connectez-vous aux paramètres du routeur > Désactivez le contrôle parental, le changement automatique de bande et le mode d'économie d'énergie. |
9 | Réinitialiser le réseau | Accédez à Paramètres > Réseau > Oublier tous les réseaux enregistrés, puis reconnectez-vous. |
10 | Chromebook de réinitialisation d'usine | Accédez à Paramètres > Réinitialiser (Powerwash). Sauvegardez votre Chromebook avant de faire cela |
Votre Chromebook se déconnecte du Wifi en mode veille pour préserver la batterie. Il s'avère qu'il n'y a aucun moyen de résoudre ce problème. Cependant, vous pouvez vous épargner quelques efforts en configurant votre Chromebook pour qu'il se reconnecte automatiquement au réseau préféré au lieu de le reconnecter manuellement et en augmentant la minuterie de mise en veille afin que votre Chromebook ne se mette pas en veille et ne se déconnecte pas du Wifi.
Tout d'abord, vous pouvez définir votre réseau préféré et vous y connecter automatiquement :
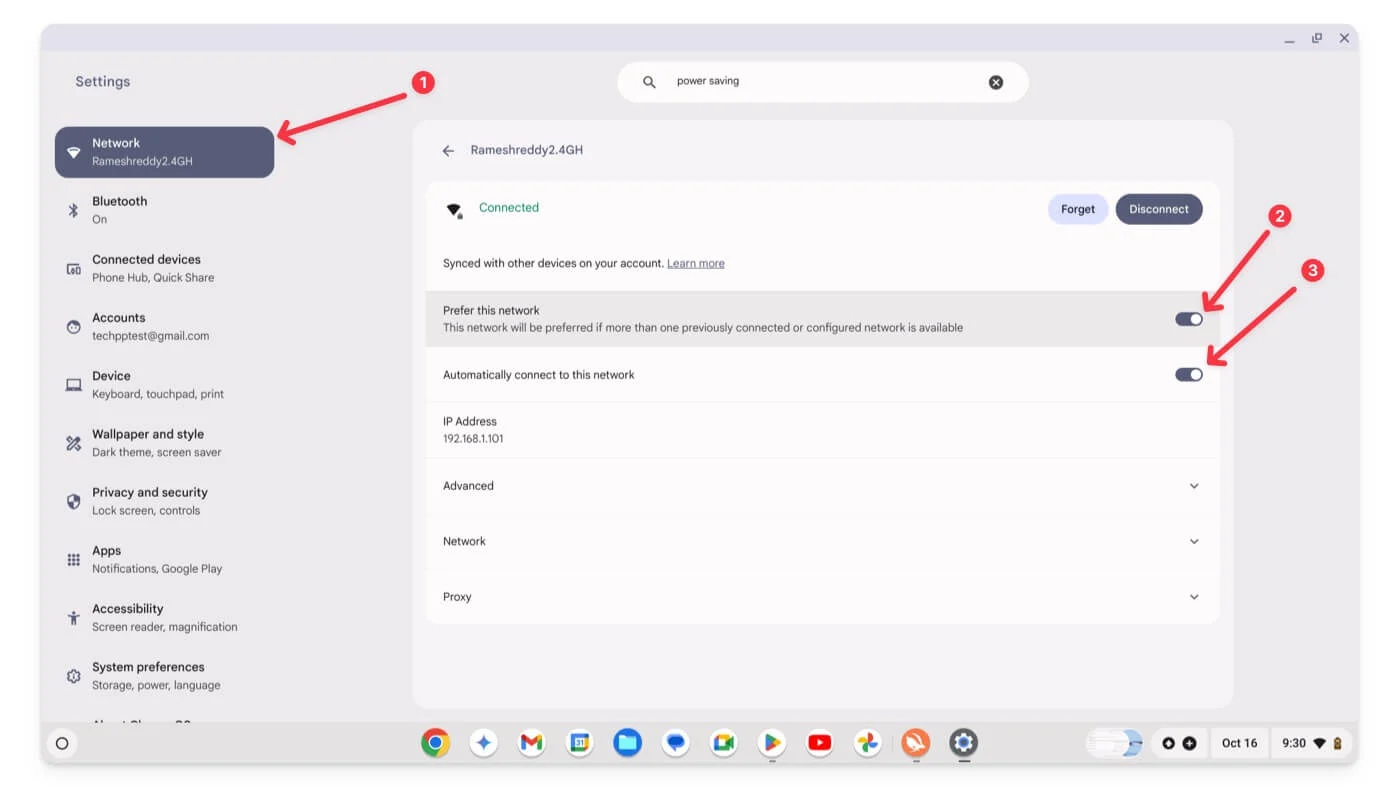
- Accédez à Paramètres sur votre Chromebook, puis à vos Paramètres réseau , puis connectez-vous à votre réseau préféré.
- Appuyez sur Réseau et activez les options Préférer ce réseau et Se connecter automatiquement à ce réseau .
Ensuite, vous pouvez augmenter la minuterie de mise en veille de votre Chromebook pour l'empêcher de se mettre en veille et de se déconnecter du Wi-Fi.
N'oubliez pas que cela peut également vider la batterie du Chromebook, car l'appareil consomme de l'énergie lorsqu'il n'est pas en mode veille.
Comment modifier la minuterie de mise en veille sur Chromebook :
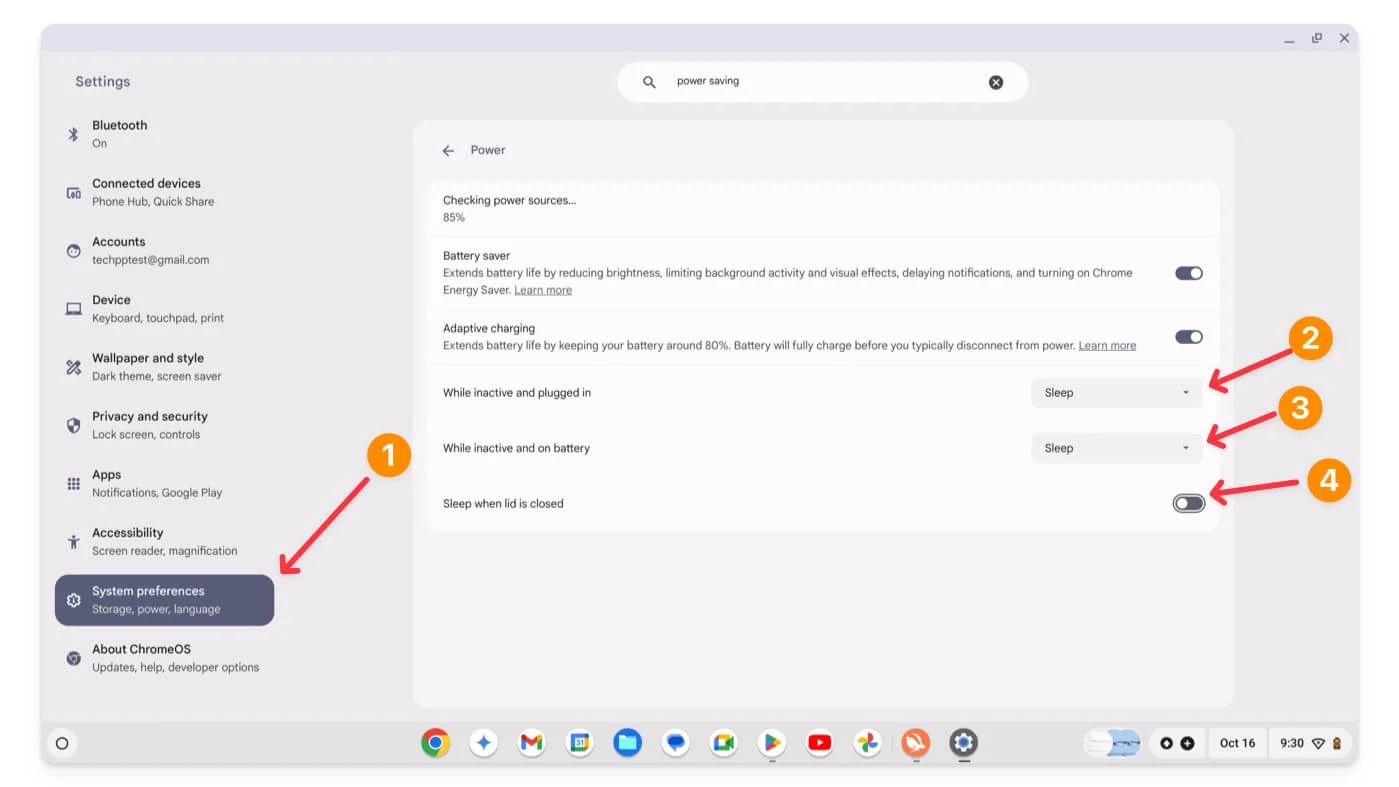
- Ouvrez les paramètres sur votre Chromebook et accédez aux Préférences Système.
- Cliquez sur Alimentation.
- Ajustez les paramètres pour Lorsqu'il est inactif et branché, Lorsqu'il est inactif et sur batterie et En veille lorsque le couvercle est fermé.
Cependant, il arrive parfois que vous oubliiez lorsque le Chromebook est en veille. Dans ce cas, il n'est absolument pas recommandé de désactiver le mode veille lors de la fermeture du couvercle. De plus, les Chromebooks ne sont pas dotés d'une fonctionnalité permettant de programmer la mise sous et hors tension.
Corrections rapides
Si votre Chromebook Wifi se déconnecte de manière aléatoire en cours d'utilisation, cela peut être dû à d'autres problèmes à l'origine du problème. Dans ce cas, vous pouvez suivre nos guides de dépannage pour résoudre le problème.
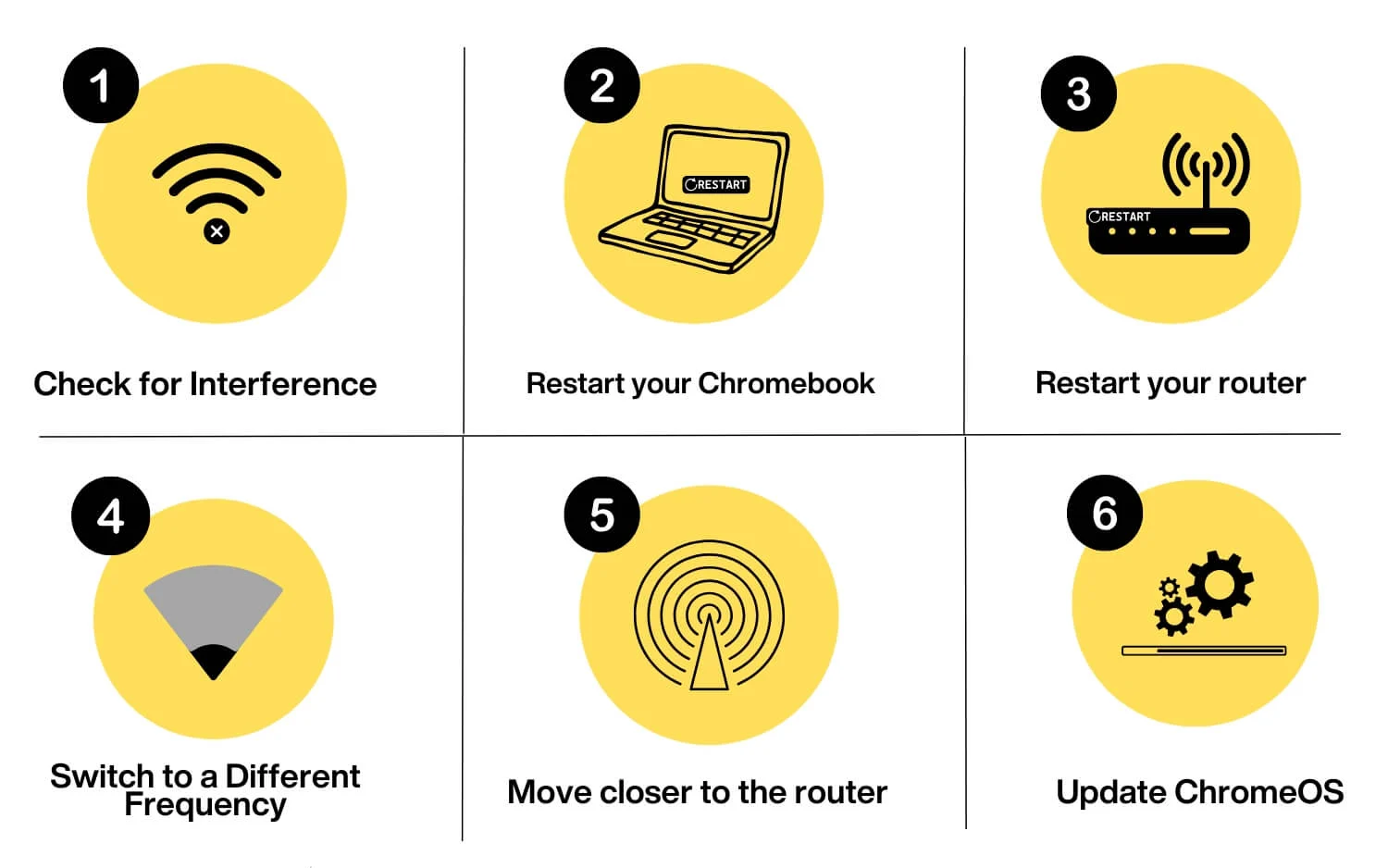
Emplacement du routeur Wi-Fi
Éloignez votre routeur Wi-Fi des appareils tels que les micro-ondes, les appareils Bluetooth ou les téléphones sans fil pour éviter les interférences. Étant donné que la plupart des appareils domestiques utilisent la fréquence 2,4 GHz, ils peuvent interférer avec votre connexion Wi-Fi. Pour éviter cela, passez à la fréquence supérieure de 5 GHz et déplacez votre routeur Wi-Fi vers un emplacement central. Bien que cela soit peu probable pour les routeurs Wi-Fi modernes, cela peut quand même se produire si vous possédez plusieurs appareils sans fil à la maison.
Redémarrer votre Chromebook
Le redémarrage de votre Chromebook peut résoudre tous les problèmes ou bugs susceptibles d'être à l'origine du problème. Vous pouvez suivre la méthode traditionnelle ou appuyer sur la touche Actualiser + Alimentation pour redémarrer votre Chromebook.
Redémarrez votre routeur Wi-Fi
Après avoir redémarré votre Chromebook, redémarrez votre routeur Wi-Fi. Appuyez sur le bouton d'alimentation pour l'éteindre, attendez quelques secondes et rallumez-le.
Passer à une fréquence différente (2,4 Ghz ou 5 Ghz)
Passez à un autre groupe et voyez si le problème persiste. La plupart des routeurs Wi-Fi prennent en charge deux bandes : 2,4 GHz et 5 GHz. Vous pouvez passer à l’un ou l’autre et voir si cela résout le problème.
Rapprochez-vous du routeur pour augmenter le signal
Assurez-vous que votre appareil est plus proche du routeur pour maintenir une connexion stable. Les interférences provenant d'autres signaux, murs ou objets physiques entre votre routeur Wi-Fi et votre appareil peuvent ralentir la connexion et provoquer des déconnexions. Rapprochez-vous du Wifi et maintenez un bon signal pour éviter les déconnexions indésirables.
Mettre à jour Chrome OS
Vérifiez et mettez à jour vers la dernière version de ChromeOS. Parfois, si vous utilisez une version obsolète de ChromeOS ou si la version actuelle présente des bugs, cela peut entraîner des problèmes de connexion Wi-Fi. Vous pouvez accéder à Paramètres > À propos et mettre à jour ChromeOS et appuyer sur Rechercher les dernières mises à jour. Si une mise à jour est disponible, redémarrez le Chromebook pour l'appliquer.
Méthodes de dépannage avancées
Si ces solutions rapides ne résolvent pas le problème, suivez les méthodes de dépannage avancées pour résoudre le problème.
Se déconnecter des autres réseaux
Si votre Chromebook dispose de plusieurs connexions enregistrées, il peut basculer vers un autre réseau si vous rencontrez des problèmes avec le réseau actuel. Pour résoudre ce problème, vous pouvez supprimer les autres réseaux connectés à votre Chromebook ou définir un réseau préféré pour empêcher d'autres réseaux de se connecter de manière aléatoire à votre Chromebook.
Comment définir le réseau préféré sur Chromebook :
- Ouvrez Paramètres sur votre Chromebook et cliquez sur Réseau.

- Sélectionnez le réseau souhaité comme connexion préférée. Connectez-vous au réseau et appuyez dessus.

- Sélectionnez-le comme réseau préféré.
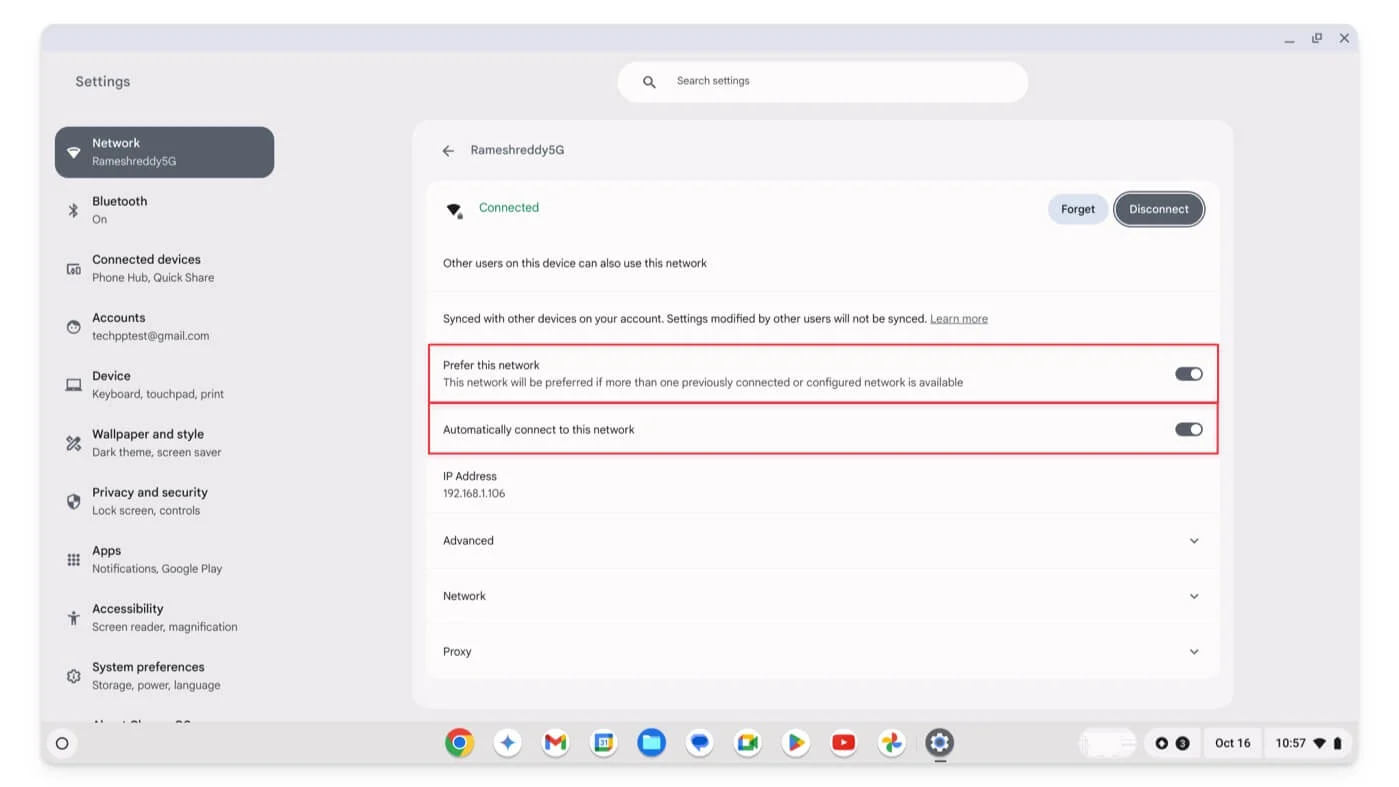
Comment supprimer les réseaux non enregistrés sur Chromebook :
- Ouvrez Paramètres et cliquez sur Réseau.

- Sélectionnez le réseau que vous souhaitez oublier.

- Cliquez sur le réseau Oublier . Faites cela pour tous les réseaux enregistrés sur votre appareil. Cela devrait empêcher les déconnexions aléatoires des autres réseaux.

Déconnecter les autres appareils connectés au réseau
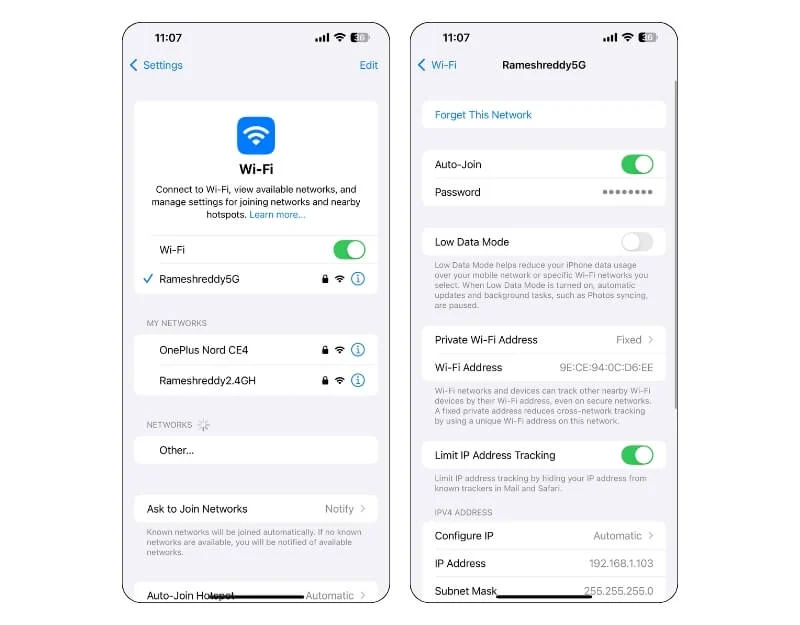

Si votre réseau préféré est connecté à plusieurs appareils, cela peut entraîner des interruptions du réseau et des déconnexions aléatoires. Pour éviter cela, déconnectez temporairement les autres appareils connectés à votre réseau préféré.
Pour éviter que ce problème ne se reproduise à l'avenir, vous pouvez oublier le réseau sur les appareils qui n'ont plus besoin d'une connexion à Internet. De plus, vous pouvez également mettre à niveau la limite de connexion des appareils sur votre réseau.
Utiliser une adresse IP statique
La plupart des appareils, y compris votre Chromebook, utilisent des adresses IP dynamiques, où les adresses IP sont attribuées dynamiquement lorsque vous vous connectez au réseau et changent à chaque fois que vous vous reconnectez. Si votre réseau Wi-Fi se reconnecte constamment ou perd sa connexion, cela peut être dû à des conflits IP. Dans ce cas, vous pouvez configurer une adresse IP statique. Contrairement aux adresses IP dynamiques, une adresse IP statique est permanente, sauf si vous la configurez manuellement.
Comment configurer une adresse IP statique pour votre Chromebook :
- Accédez aux paramètres de votre Chromebook, puis à Réseau.

- Sélectionnez le réseau Wi-Fi auquel vous souhaitez attribuer une adresse IP statique et appuyez dessus.

- Cliquez sur la flèche à côté des paramètres réseau et désactivez l'option Configurer automatiquement l'adresse IP .
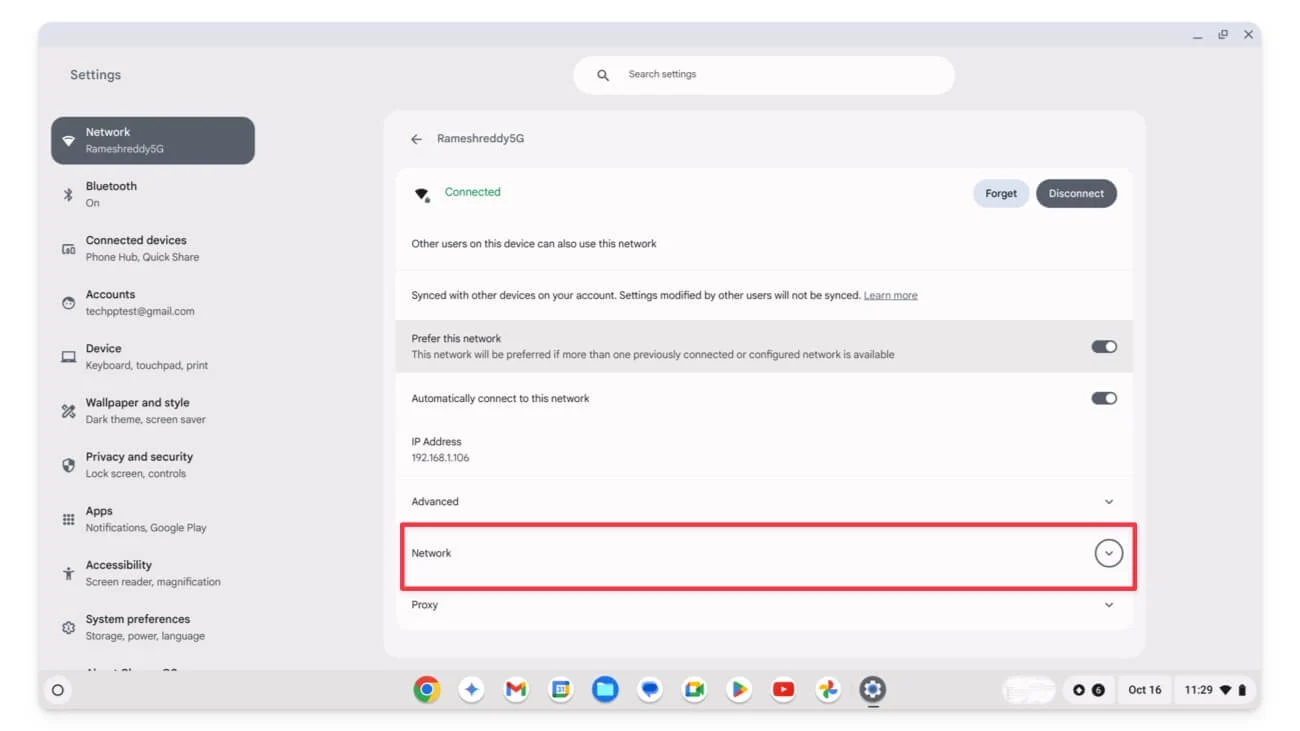
- Entrez les détails de l'adresse IP statique.
- Pour l'adresse IP, choisissez une adresse IP à portée du routeur et assurez-vous que d'autres appareils ne l'utilisent pas. Vous pouvez voir l'adresse DNS de votre routeur sur la même page. (ex : 192.168.1.1). Pour trouver la plage DHCP , accédez au tableau de bord d'administration du routeur, recherchez l'option indiquant DHCP et recherchez la plage. En fonction de ces paramètres, choisissez une adresse IP statique qui n'entre pas en conflit avec votre réseau actuel.
- Pour le Masque de sous-réseau, saisissez la valeur 255.255.255.0 . Et laissez l'adresse de passerelle par défaut, qui est généralement 192.168.1.1 pour les réseaux Wi-Fi domestiques. Pour DNS, vous pouvez utiliser soit l'adresse IP de votre routeur, soit des serveurs DNS publics comme Google DNS (8.8.8.8) ou Cloudflare DNS (1.1.1.1).
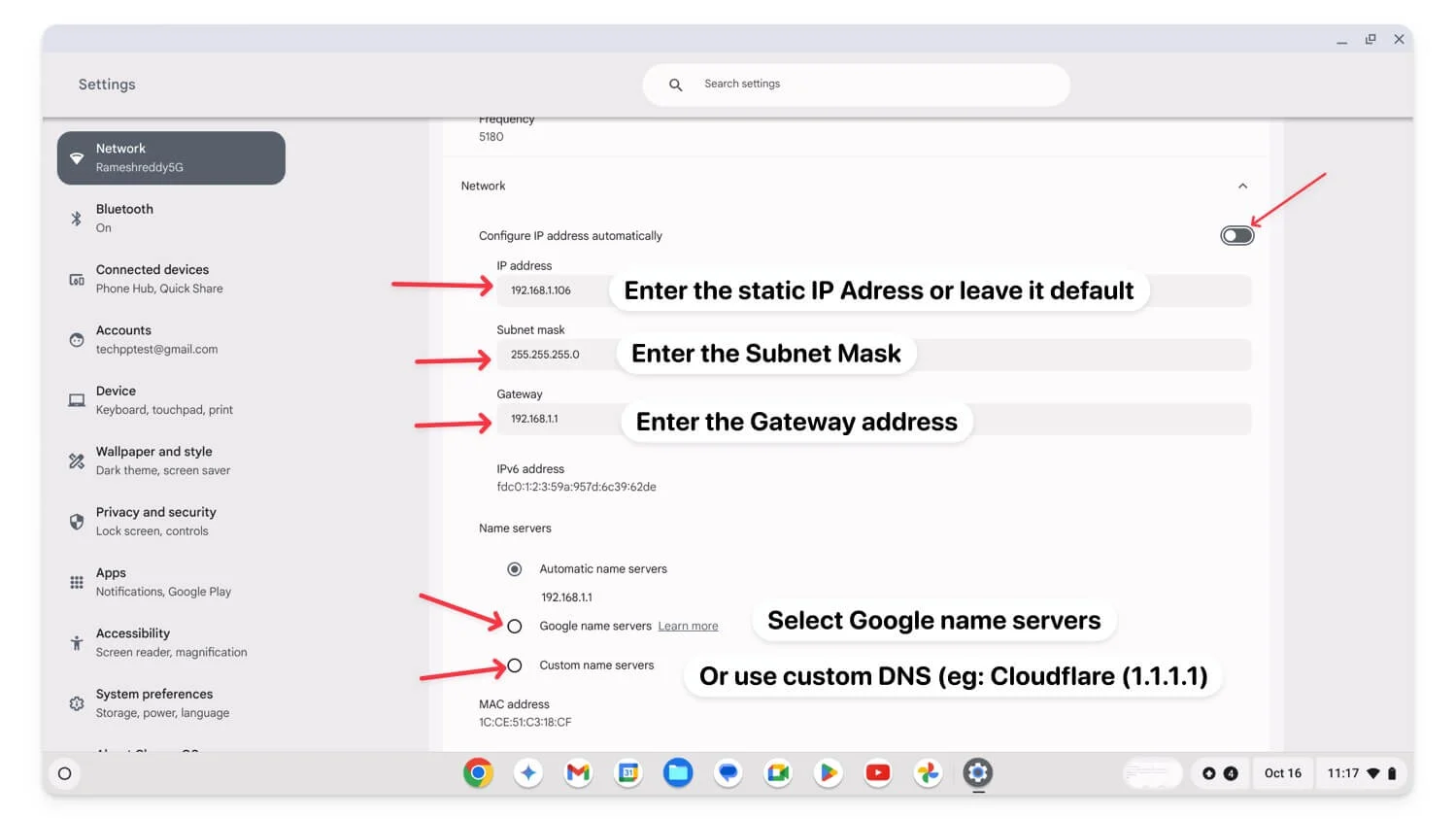
Après avoir saisi les valeurs, votre Chromebook utilisera une adresse IP statique et votre problème sera probablement résolu. Attendez un peu et vérifiez si le problème est résolu.
Désactivez le VPN ou le proxy
L'utilisation d'un VPN ou d'un proxy peut parfois entraîner des problèmes de déconnexion Wi-Fi. Pour résoudre ce problème, assurez-vous que votre VPN et votre proxy sont correctement configurés, ou passez à un autre serveur VPN ou proxy pour résoudre le problème. Si cela ne résout pas le problème, désactivez temporairement le VPN et le proxy sur votre appareil et vérifiez si le problème est résolu.
Pour désactiver le proxy sur votre Chromebook :
- Accédez aux paramètres de votre Chromebook et cliquez sur Réseau.

- Sélectionnez le réseau auquel vous êtes connecté .

- Faites défiler jusqu'à la section Proxy . Sous Proxy , désactivez les paramètres indiquant Autoriser les proxys pour le réseau partagé et le type de connexion à une connexion Internet directe.
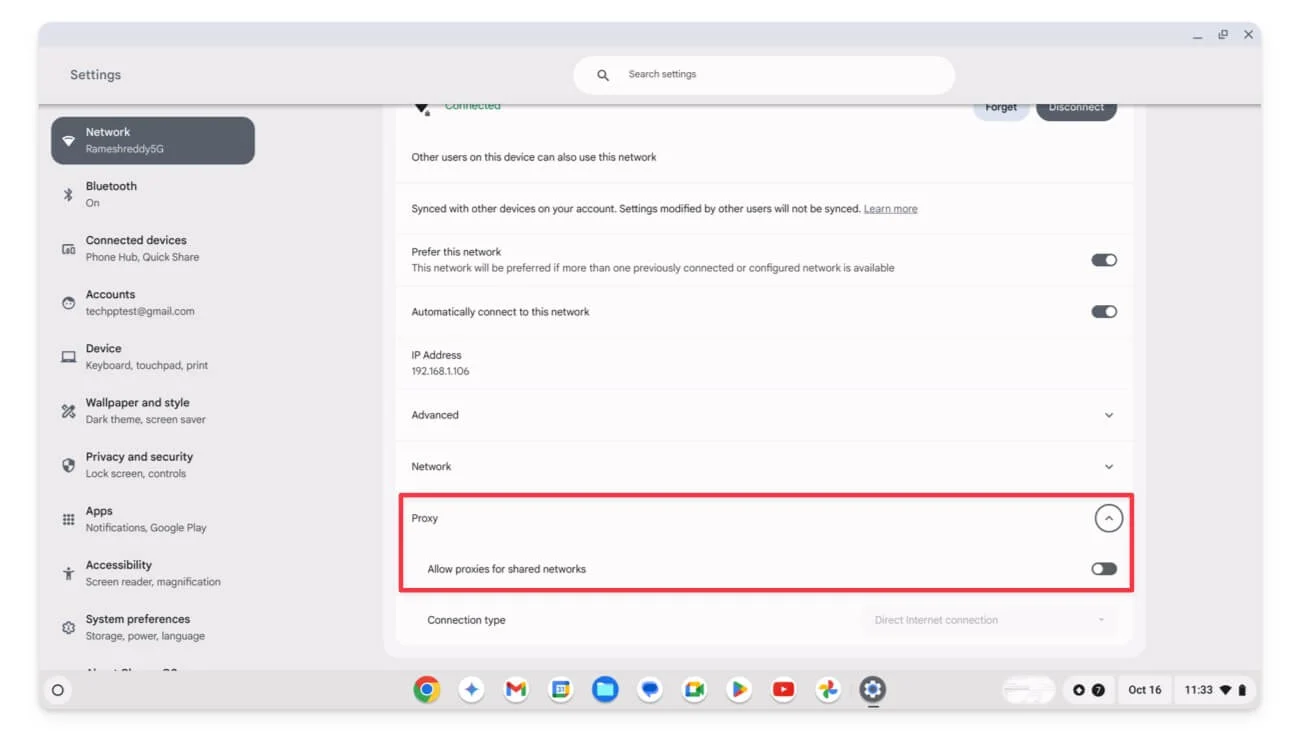
Comment désactiver le VPN sur Chromebook :
- Cliquez sur l' icône Wifi sur le bouton dans le coin droit de l'écran et sélectionnez la bascule VPN.
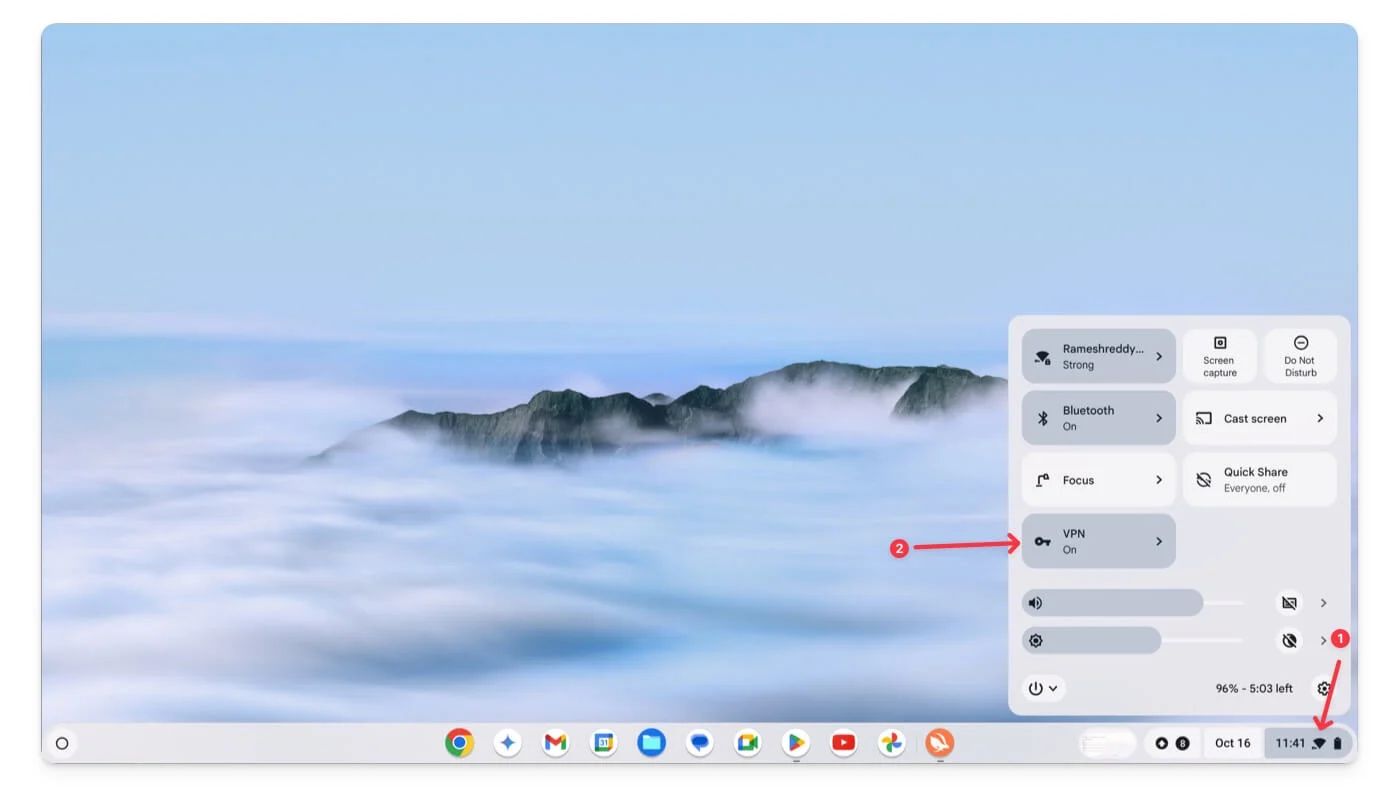
- Sélectionnez le VPN actif et cliquez sur Déconnecter pour le désactiver.
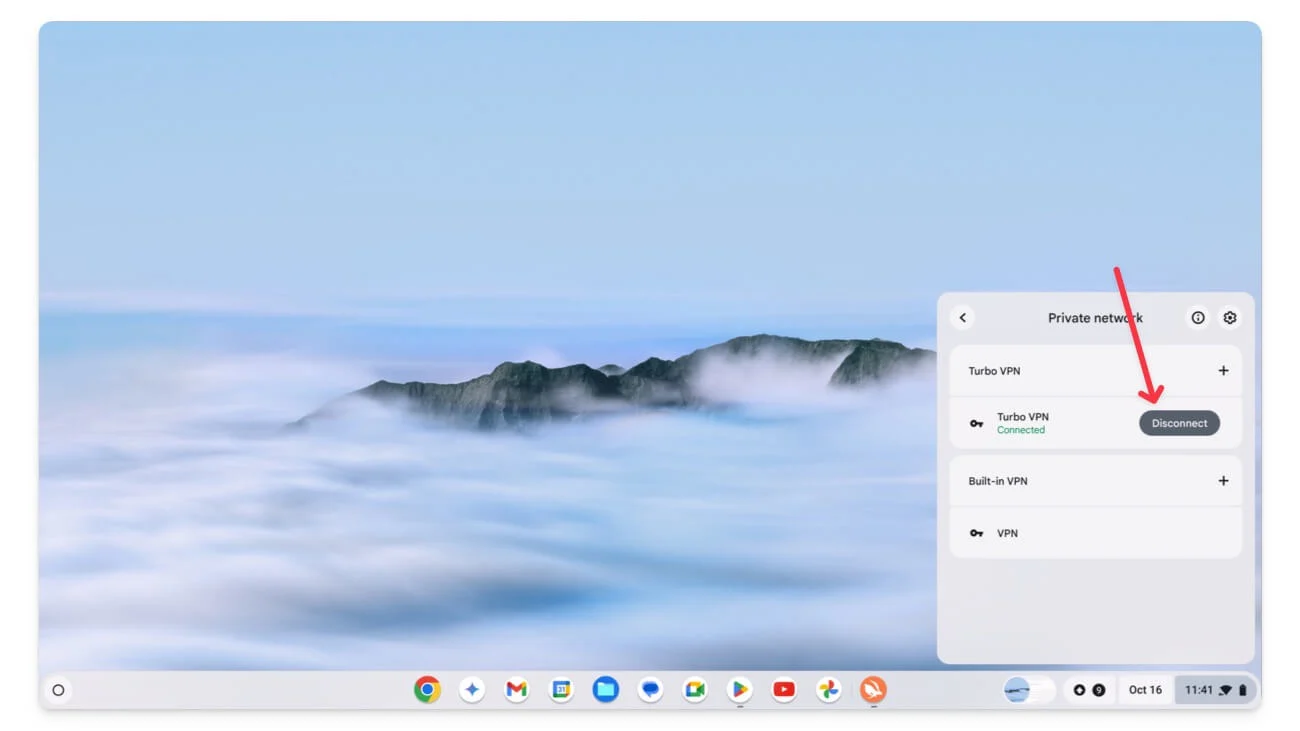
Pour supprimer complètement le VPN :
- Accédez aux paramètres de votre Chromebook, puis à Réseau
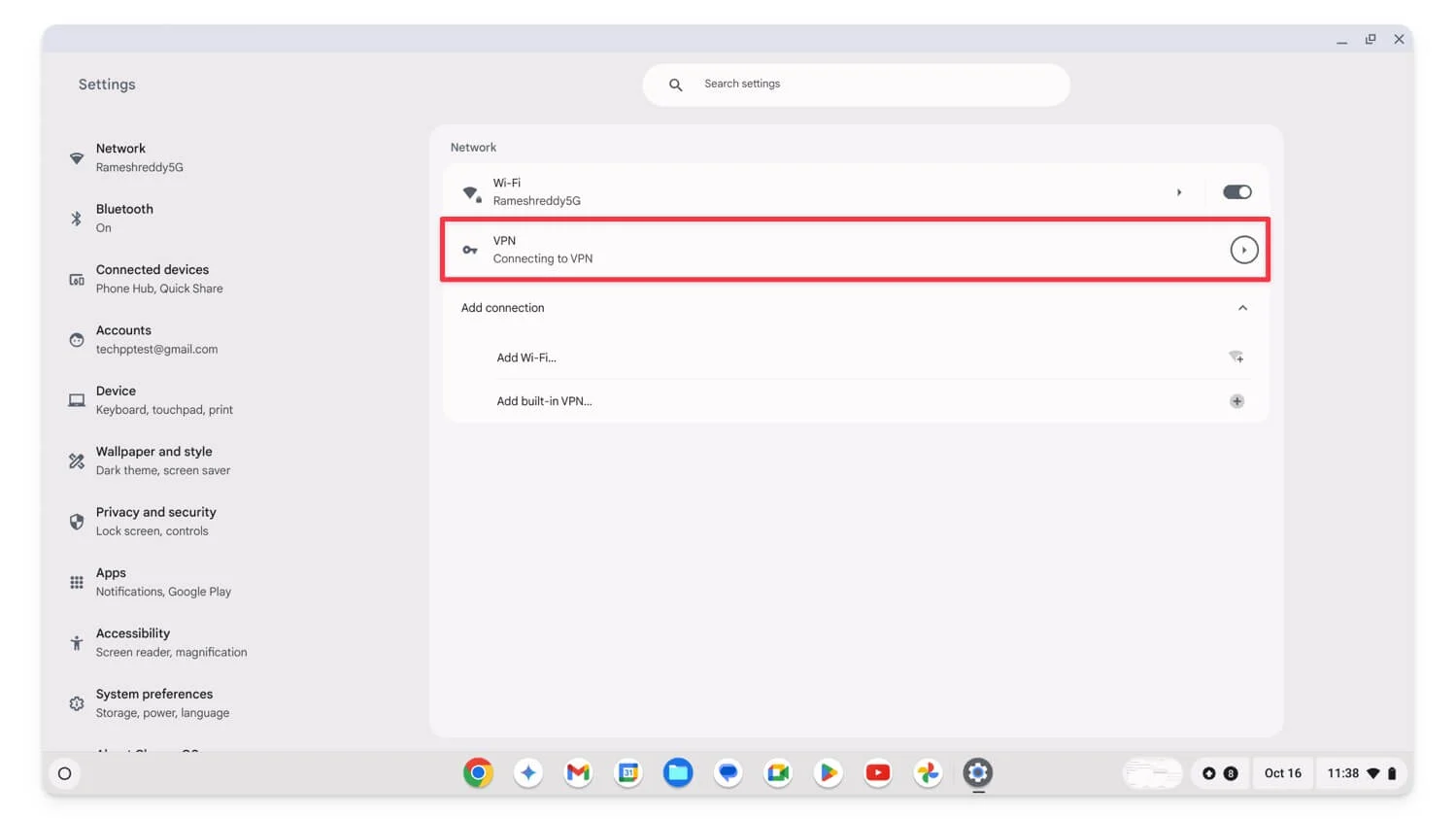
- Sélectionnez le VPN , appuyez dessus, puis appuyez à nouveau sur le réseau VPN.
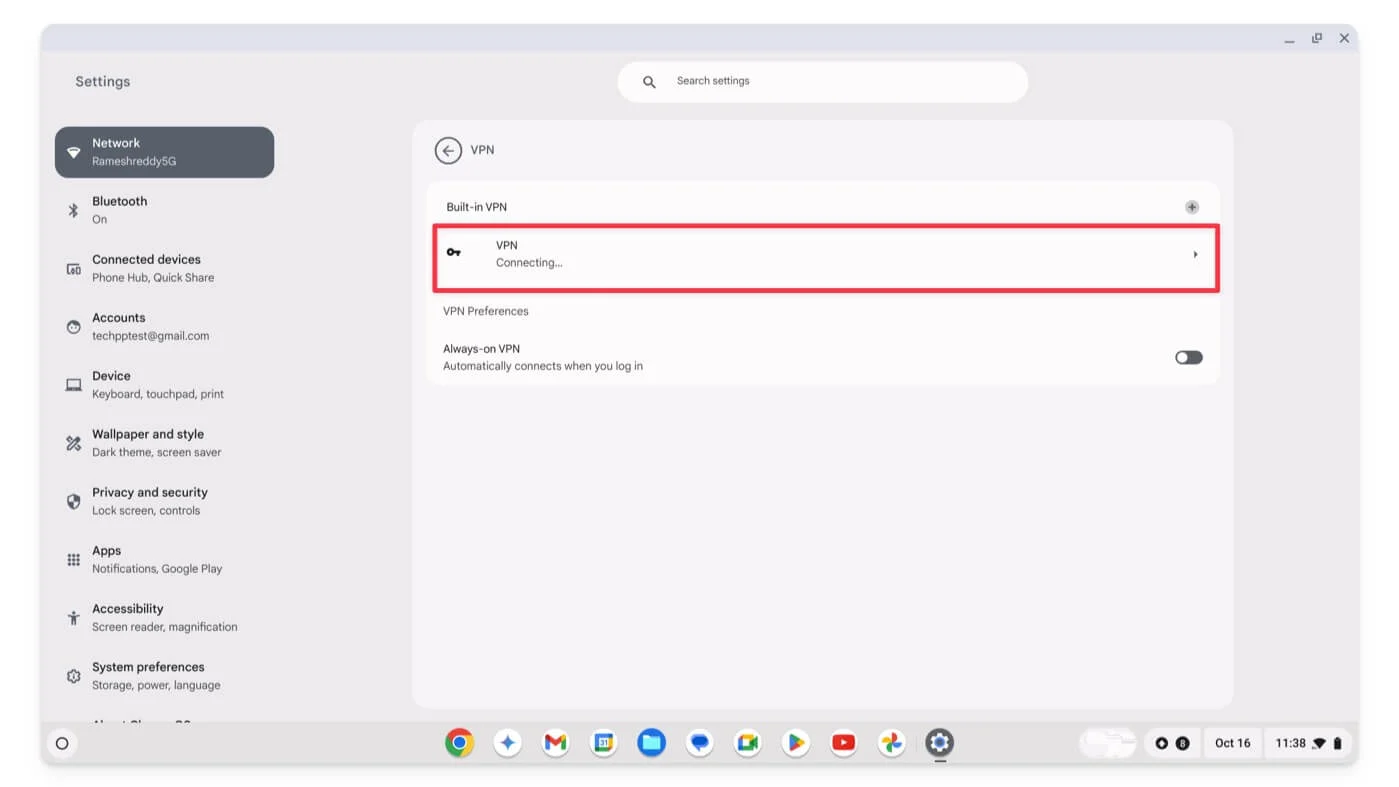
- Cliquez sur Oublier pour supprimer complètement le VPN de votre Chromebook.
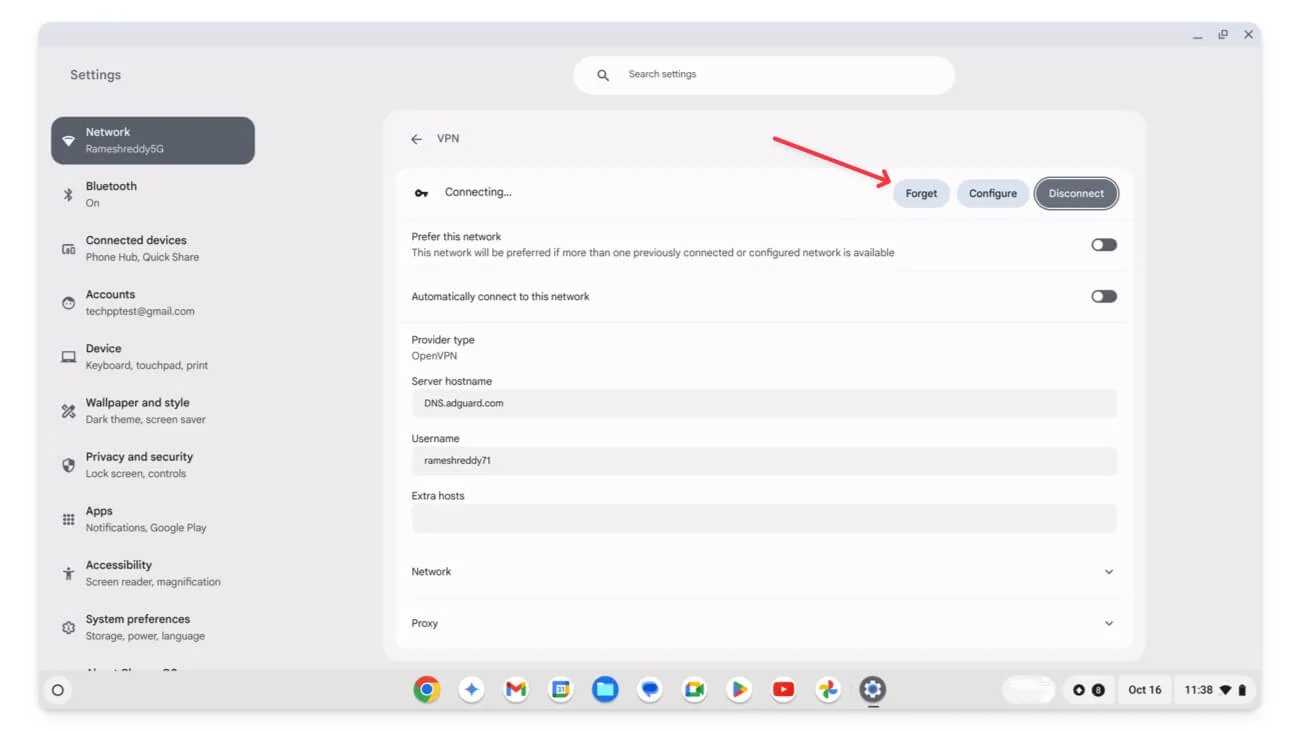
- Si vous utilisez une application VPN tierce, accédez à l'application et désinstallez-la.
Si le problème est résolu, cela est probablement dû au VPN ou au serveur proxy que vous utilisiez. Pour éviter que ce problème ne se reproduise, assurez-vous que le VPN et le proxy sont correctement configurés. Vérifiez également les paramètres du pare-feu et du routeur pour voir si vous avez défini des restrictions ou si votre pare-feu bloque le VPN ou le proxy.
Après avoir modifié les paramètres, essayez de redémarrer votre routeur et de vous y reconnecter. Si cela ne résout pas le problème, essayez un autre VPN ou un autre serveur proxy.
Vérifiez les paramètres du routeur et du réseau
Vérifiez si vous avez mal configuré les paramètres de votre routeur ou défini des restrictions ou des contrôles parentaux pouvant entraîner ce problème. Voici les paramètres que vous pouvez consulter et vous assurer que vous les avez correctement définis. Tous les routeurs ne disposent pas de ces paramètres. Selon vous, accédez aux paramètres d'administration et désactivez les éléments suivants :
- Contrôle parental : vérifiez si votre routeur dispose de contrôles parentaux pouvant limiter la connexion de l'appareil. Votre appareil peut également se déconnecter automatiquement en fonction du calendrier. Ces fonctionnalités peuvent dépendre des fonctionnalités individuelles du routeur.
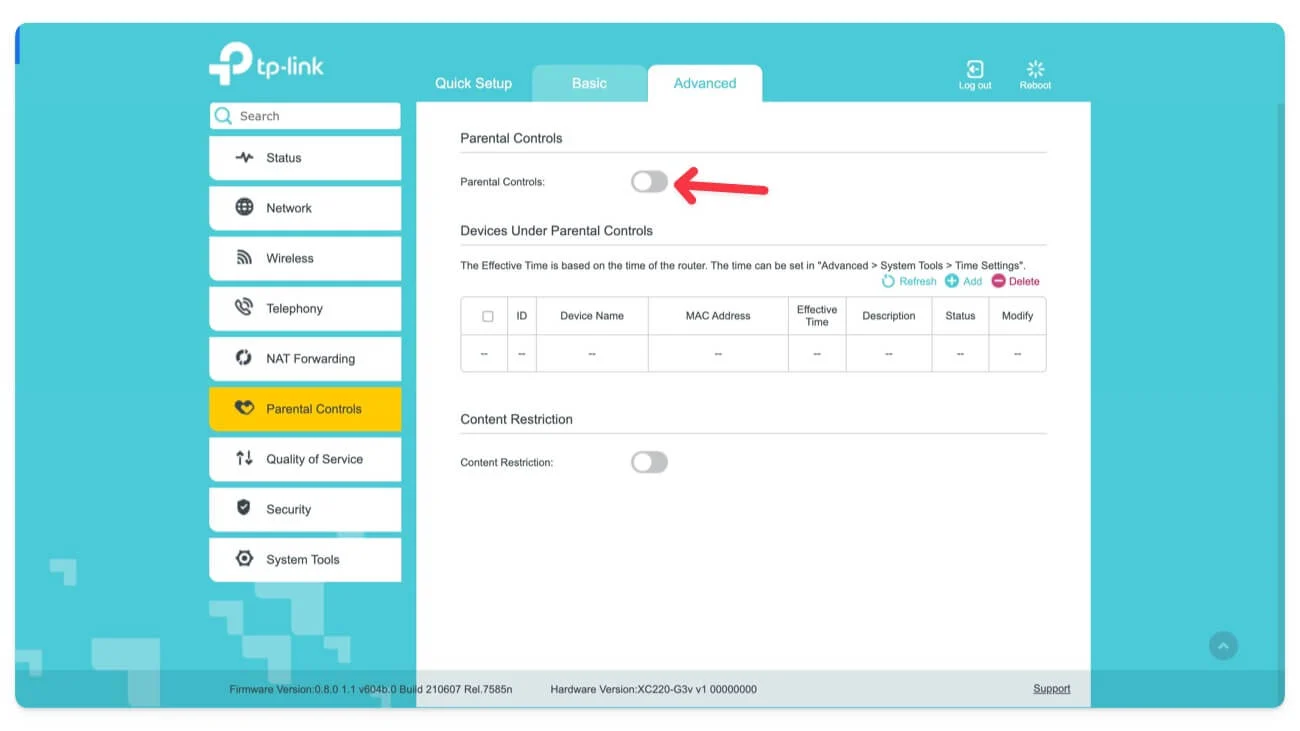
- Changement de bande automatique : vérifiez si vous avez activé le filtrage automatique des bandes et désactivez-le. Lorsque vous activez cette fonctionnalité, votre routeur bascule automatiquement entre les bandes. Cela peut entraîner une commutation automatique de l'appareil, car la plupart des appareils peuvent ne pas prendre en charge une transition fluide entre les bandes Wi-Fi.
- Enfin, vérifiez si vous avez activé le mode d'économie d'énergie sur votre routeur. Cela peut empêcher les connexions Wi-Fi et déconnecter votre Wi-Fi lorsqu'il n'est pas utilisé.
Tout en vérifiant cela, vous pouvez vérifier et configurer les paramètres liés au mode invité , aux paramètres de délai d'attente Wi-Fi , aux paramètres de priorité de l'appareil , etc.
Mettre à jour le micrologiciel du routeur
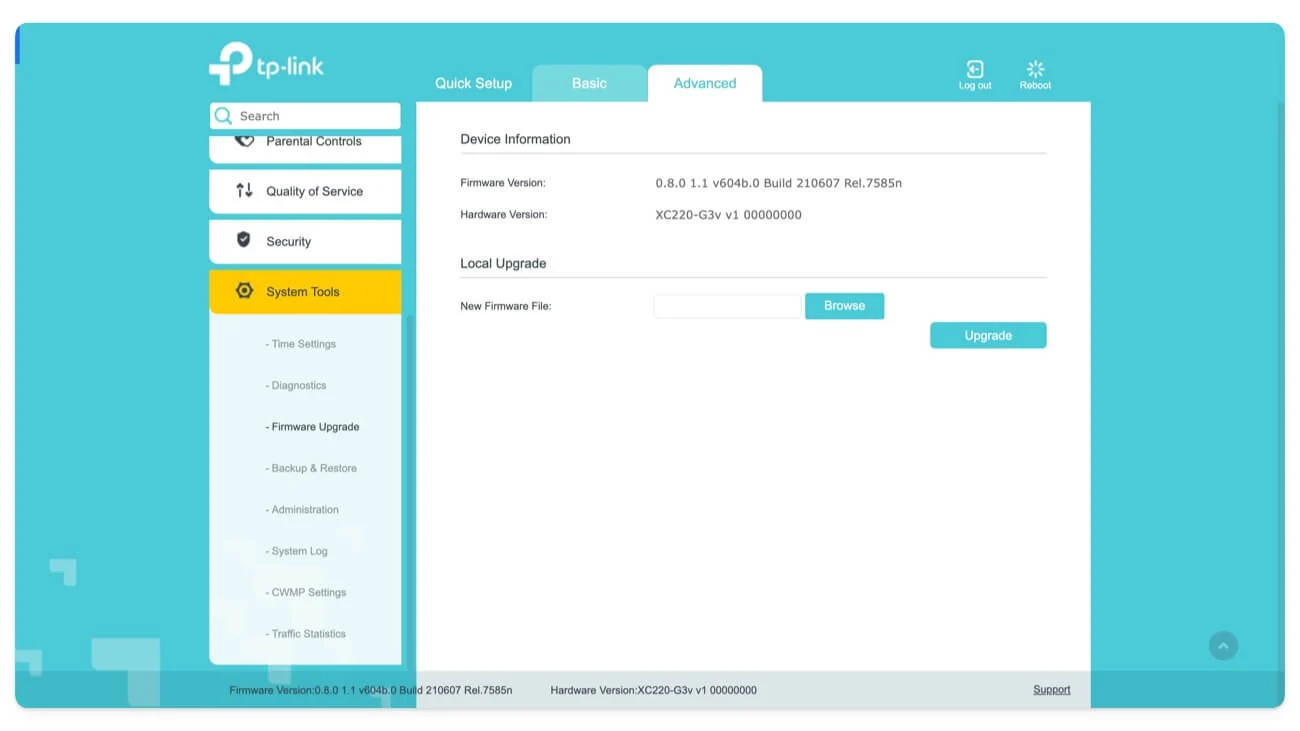
Parfois, les anciennes mises à jour du micrologiciel peuvent entraîner des problèmes de connexion. Vous pouvez mettre à jour le micrologiciel du routeur Wi-Fi en accédant aux paramètres du routeur, puis en le mettant à jour vers la dernière version.
Réinitialisez toutes vos connexions réseau
Si les méthodes ci-dessus ne résolvent pas le problème, réinitialisez vos réseaux enregistrés. De plus, tous les paramètres IP et DNS configurés manuellement seront effacés. Vérifiez si le problème est résolu. Si oui, le problème peut être lié aux paramètres de votre réseau, qui sont probablement à l'origine du problème. Pour éviter cela à l'avenir, vérifiez vos paramètres et configurez-les soigneusement pour éviter tout problème.
Comment réinitialiser les paramètres réseau sur Google Chrome :
- Ouvrez les paramètres sur votre Chromebook et cliquez sur Réseau.

- Cliquez sur les réseaux connus.

- Maintenant, pour chaque réseau, ouvrez le réseau et cliquez sur Oublier

Réinitialiser votre Chromebook aux paramètres d'usine
Si aucune des méthodes ne résout le problème, effectuez en dernier recours une réinitialisation d'usine (Powerwash) sur votre Chromebook. Cela supprimera toutes les données existantes sur votre appareil et vous pourrez le configurer en tant que nouvel appareil.
Comment réinitialiser votre Chromebook aux paramètres d'usine :
- Accédez aux paramètres de votre Chromebook.
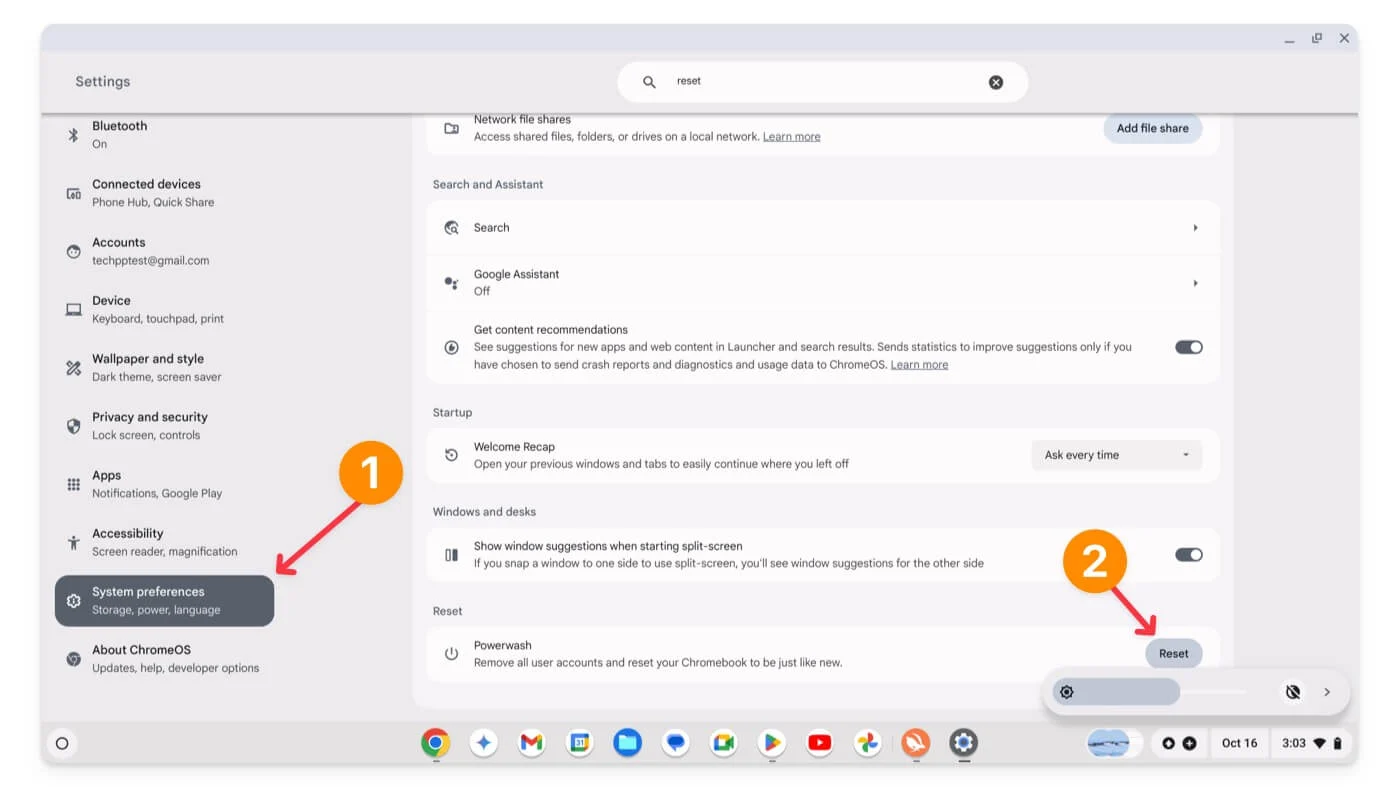
- Faites défiler vers le bas et accédez aux Préférences Système, faites défiler vers le bas et cliquez sur l'option Réinitialiser .
- Cela réinitialisera votre Chromebook. N'oubliez pas que toutes vos données seront supprimées du Chromebook. Je vous conseille fortement de sauvegarder vos données importantes avant de réinitialiser votre Chromebook aux paramètres d'usine.
Résolvez les problèmes de déconnexion Wi-Fi sur votre Chromebook
Ce sont les méthodes que vous pouvez utiliser pour résoudre les problèmes de connexion Wi-Fi du Chromebook. Si vous ne parvenez toujours pas à résoudre le problème, le problème est probablement lié au matériel. Vous pouvez contacter l'assistance Chromebook pour plus d'informations. Vous pouvez utiliser temporairement des adaptateurs Wi-Fi USB pour obtenir le Wi-Fi sur votre Chromebook. Si vous avez des questions, commentez ci-dessous et je me ferai un plaisir de vous aider.
FAQ sur la résolution des problèmes de WiFi du Chromebook
Que dois-je faire si mon réseau Wi-Fi se déconnecte de manière aléatoire lors de l'utilisation du Chromebook ?
Suivez le guide de dépannage rapide, comme redémarrer votre Chromebook, vérifier les paramètres du routeur, réinitialiser votre routeur et passer à une fréquence différente. Si cela ne fonctionne pas, réinitialisez votre Chromebook aux paramètres d'usine. Si le problème persiste, vous pouvez contacter le support.
Des problèmes matériels pourraient-ils entraîner la déconnexion du Wi-Fi de mon Chromebook ?
Oui, des problèmes matériels tels que des cartes Wifi défectueuses, des problèmes d'antenne ou des problèmes avec tout matériel réseau peuvent entraîner des problèmes de déconnexion Wi-Fi. Vous pouvez y accéder via le support ou visiter le centre de service local.
Comment puis-je vérifier et mettre à jour le firmware de mon routeur Wi-Fi ?
Accédez aux paramètres d'administration, puis accédez à une mise à jour du micrologiciel, puis mettez à jour votre routeur avec la dernière version. Cela peut varier d'une marque à l'autre. Vous serez. Il est très probable que vous trouviez les paramètres de mise à jour Wi-Fi dans le panneau d'administration. Si ce n'est pas le cas, commentez ci-dessous et j'essaierai de vous aider.
Puis-je utiliser un adaptateur Wi-Fi USB sur mon Chromebook, et en quoi cela pourrait-il aider ?
Oui, si vous avez une carte Wi-Fi défectueuse ou si votre Chromebook a une réception du signal Wifi faible, vous pouvez utiliser un adaptateur Wifi USB. L'adaptateur Wi-Fi agit comme une carte Wi-Fi externe et prend en charge une variété de tendances Wi-Fi. Vous pouvez simplement brancher l'appareil sur l'un de vos ports USB, ce qui vous permet de vous connecter au Wifi sans aucun problème.
