Comment imprimer à partir d'un Chromebook
Publié: 2023-08-01Les Chromebooks sont devenus un choix populaire en raison de leur simplicité, de leur rapidité et de leurs fonctionnalités basées sur le cloud. Ces ordinateurs portables légers ont changé notre façon de travailler et d'apprendre. Ils permettent une collaboration sans effort et un accès transparent à un monde d'informations. Mais malgré leurs nombreux avantages, certains utilisateurs se demandent comment gérer une tâche apparemment banale : l'impression.
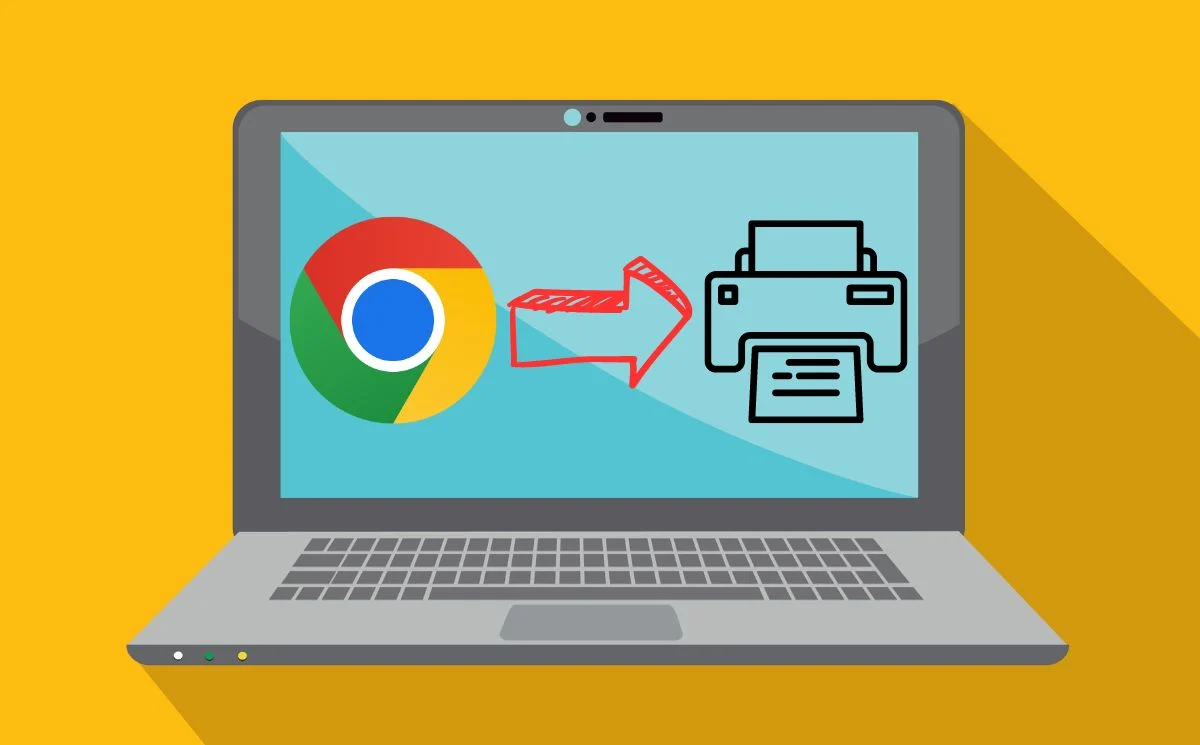
L'impression avec un Chromebook ne doit pas être une affaire compliquée. Avec les bons paramètres et quelques étapes simples, vous pouvez imprimer des documents, des photos et d'autres supports directement depuis votre Chromebook vers des imprimantes compatibles. Que vous soyez un étudiant remettant des devoirs ou un professionnel imprimant des documents importants : ce guide vous montrera plusieurs méthodes que vous pouvez utiliser pour maîtriser l'impression à partir de votre Chromebook. Commençons.
Table des matières
Configurer l'imprimante avec votre Chromebook
De nos jours, les imprimantes sont sans fil ou filaires, selon la configuration. La configuration d'une imprimante sans fil est un peu différente de la configuration d'une imprimante filaire. Tout d'abord, configurons une imprimante sans fil avec le Chromebook.
Configurer une imprimante sans fil avec Chromebook à l'aide du Wi-Fi
Vous devez configurer votre imprimante avec votre connexion Wi-Fi pour la connecter à un Chromebook. Suivez simplement les étapes fournies par le fabricant de votre imprimante pour la configurer. Suivez ces étapes simples pour configurer votre imprimante sans fil avec un Chromebook.
- Ouvrez le lanceur en cliquant sur le bouton rond en bas à gauche.
- Tapez "ajouter une imprimante" dans la zone de recherche en haut du lanceur, puis sélectionnez Ajouter une imprimante dans la liste des meilleures correspondances.
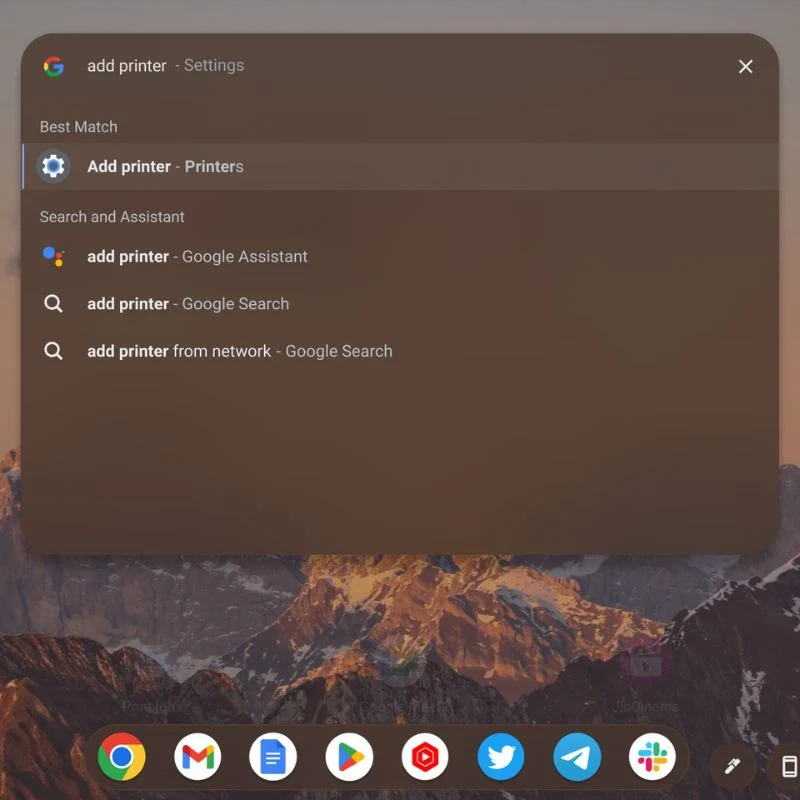
- Si vous avez déjà ajouté des imprimantes, elles apparaîtront dans une liste d'imprimantes enregistrées. Juste en dessous, vous verrez des imprimantes que vous pouvez enregistrer ou configurer.
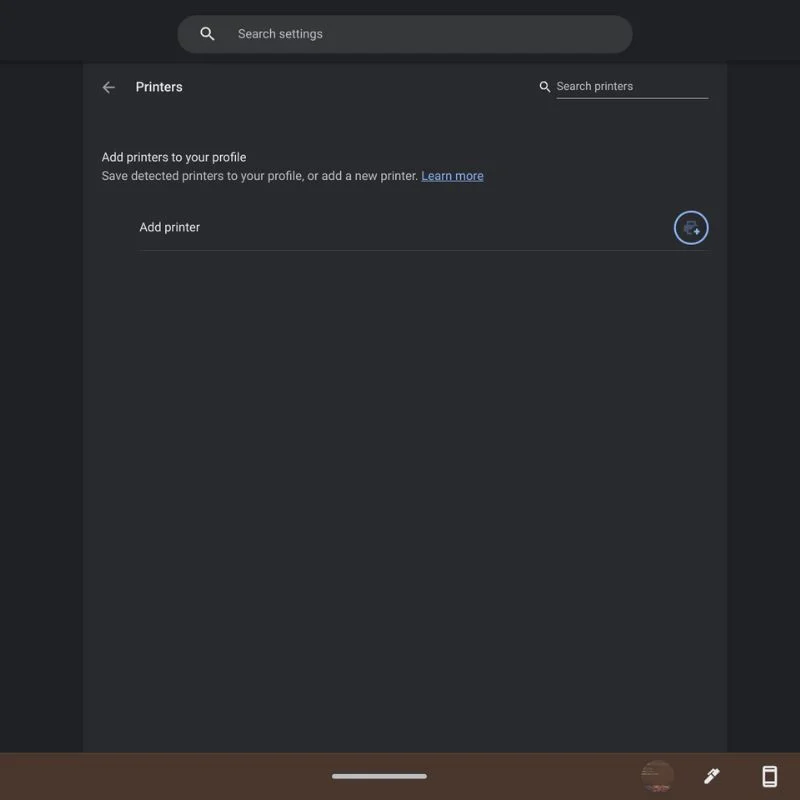
- Choisissez Enregistrer ou Configurer pour ajouter ces imprimantes à votre liste enregistrée afin qu'elles apparaissent comme une option lorsque vous souhaitez imprimer une photo ou un document.
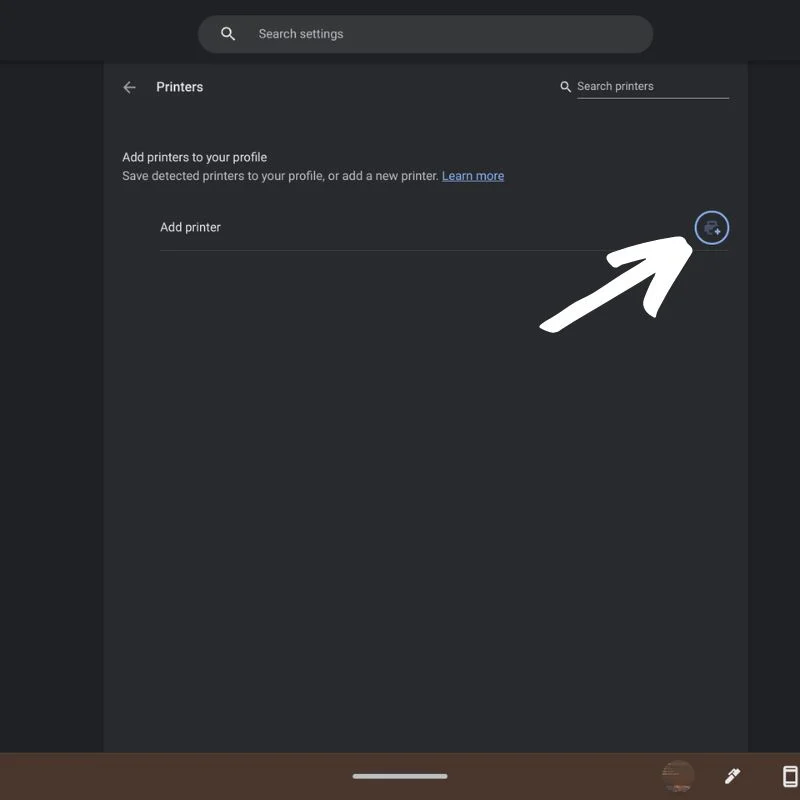
- Si votre imprimante n'apparaît pas automatiquement, cliquez sur l'icône bleue plus à droite de Ajouter une imprimante. Une fenêtre contextuelle apparaîtra dans laquelle vous pourrez entrer un nom, l'adresse IP de l'imprimante, le protocole (généralement IPP) et la file d'attente (généralement ipp/print).
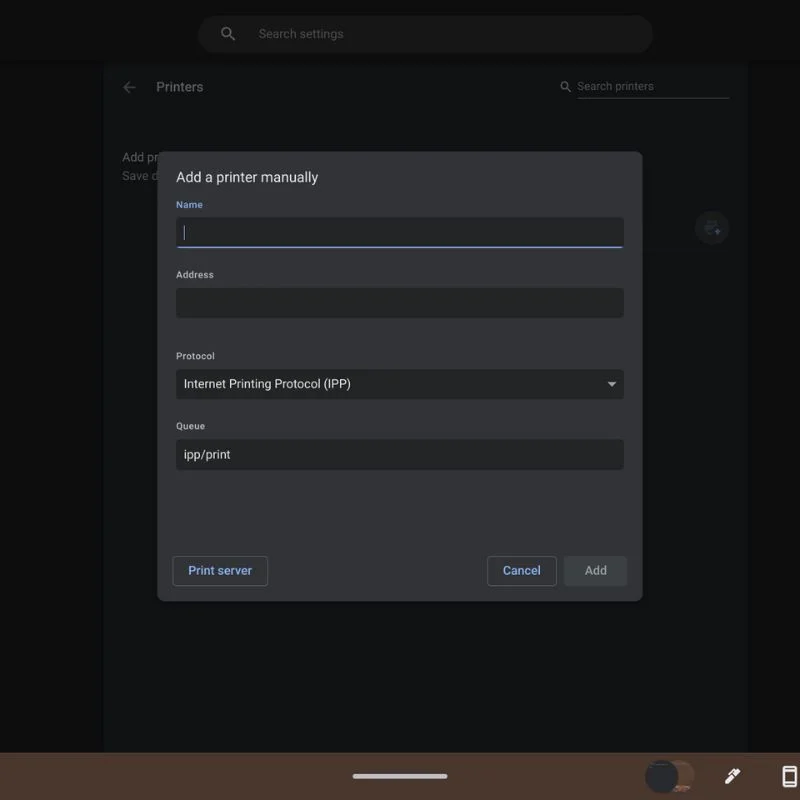
- Le site Web du fabricant de l'imprimante vous indiquera quel protocole utiliser et comment trouver l'adresse IP de votre imprimante.
Configurer une imprimante filaire avec Chromebook à l'aide d'un câble USB
Si votre imprimante est plus ancienne et ne prend pas en charge les connexions Wi-Fi, vous pouvez configurer votre imprimante avec un câble USB. Cependant, cette méthode peut ne pas fonctionner pour les imprimantes plus anciennes car vous ne pouvez pas installer de logiciel ou de pilotes sur un Chromebook. Suivez simplement ces étapes simples pour configurer votre imprimante sans fil avec un Chromebook.
- Connectez le câble USB de votre imprimante au port approprié de votre Chromebook. Selon votre modèle de Chromebook, vous aurez peut-être besoin d'un adaptateur USB-A vers USB-C. Assurez-vous également que l'imprimante est allumée et fonctionne normalement.

- Une fois branché, une notification apparaîtra avec des instructions supplémentaires sur la façon de configurer l'imprimante avec votre Chromebook.
Comment imprimer sur un Chromebook
Une fois que vous avez correctement configuré l'imprimante avec votre Chromebook, vous pouvez facilement imprimer ce que vous voulez en suivant les étapes ci-dessous.

- Ouvrez la page ou la photo que vous souhaitez imprimer et appuyez simultanément sur les touches Ctrl + P. Vous pouvez également cliquer sur les trois points verticaux dans le coin supérieur droit et sélectionner Imprimer dans le menu déroulant.
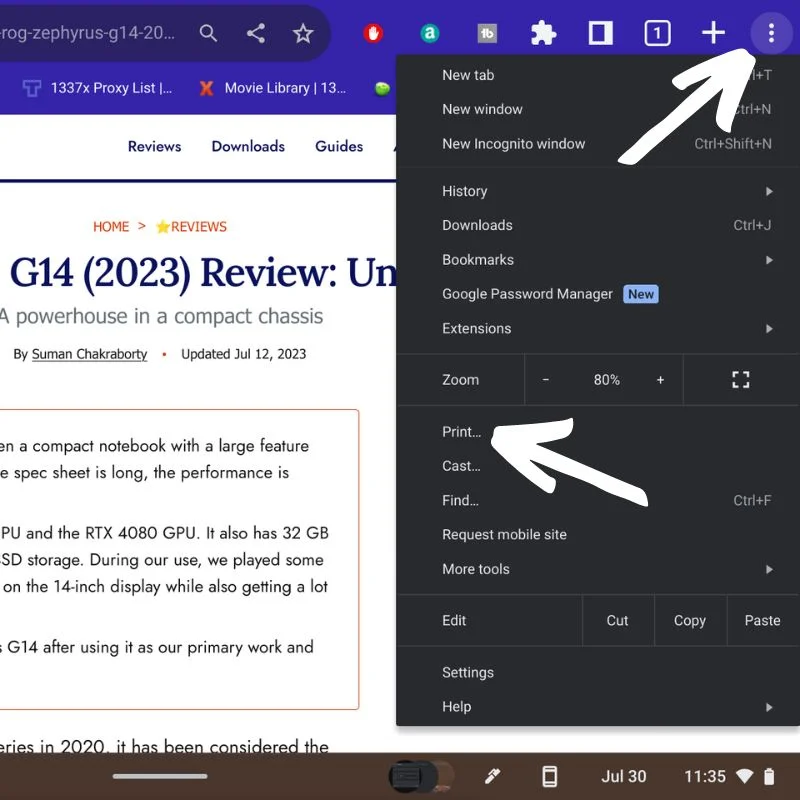
- Une fenêtre contextuelle affichera les options d'impression. Si vous ne voyez pas l'imprimante souhaitée à côté de la destination, sélectionnez la flèche vers le bas et choisissez l'imprimante souhaitée.
- Sélectionnez Plus de paramètres pour afficher des options supplémentaires.
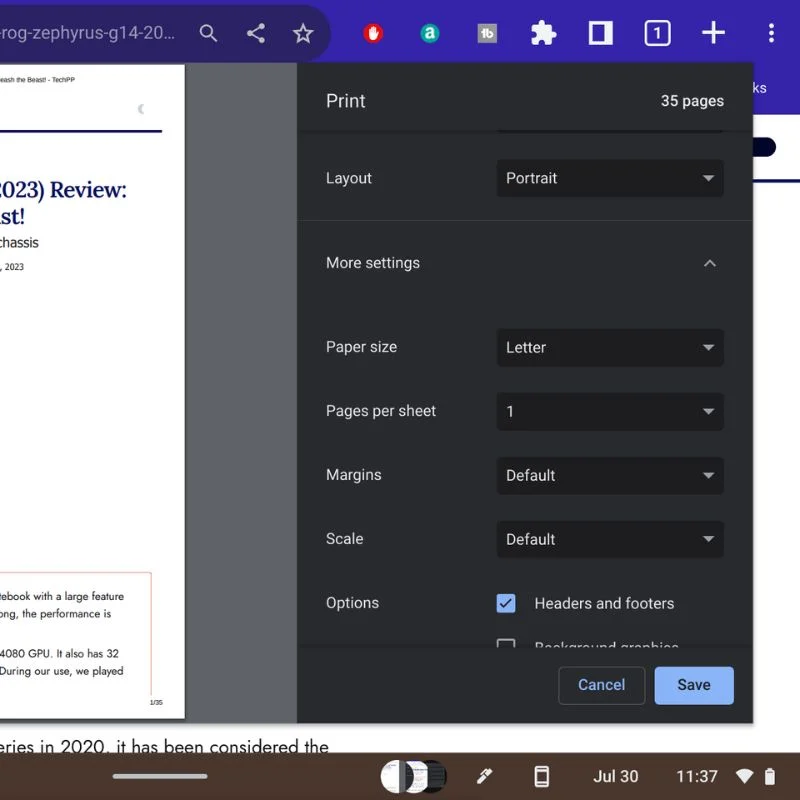
- Faites défiler vers le bas pour voir toutes les commandes. Sélectionnez Paramètres avancés pour encore plus d'options.
- Une nouvelle fenêtre s'ouvrira dans laquelle vous pourrez sélectionner les bacs d'entrée et de sortie, votre qualité d'impression préférée, etc. Sélectionnez Appliquer pour revenir à la fenêtre d'impression.
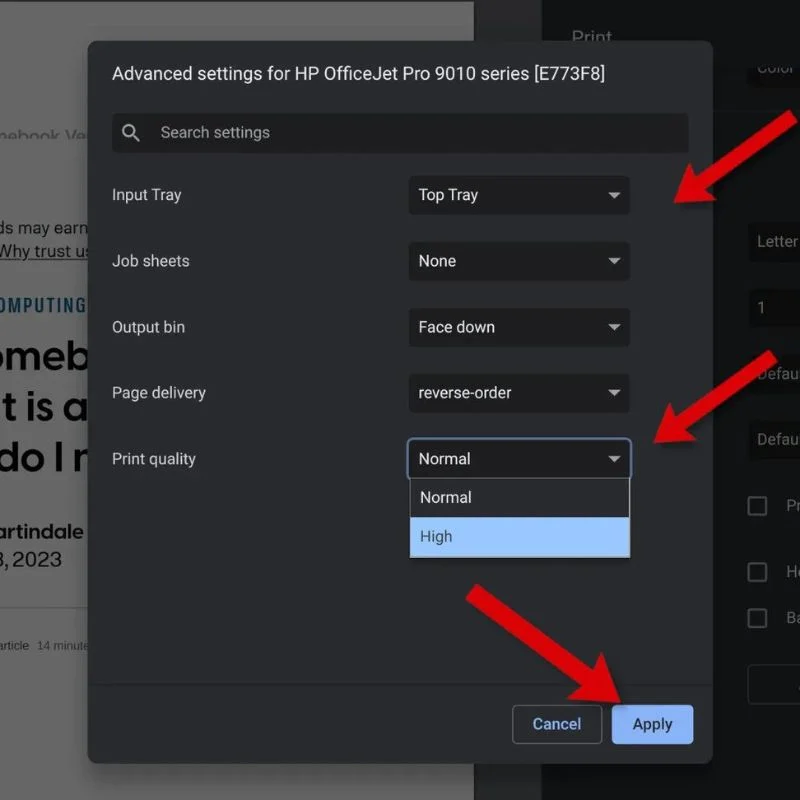
- Lorsque tout est configuré comme vous le souhaitez, cliquez sur le bouton Imprimer pour lancer l'impression.
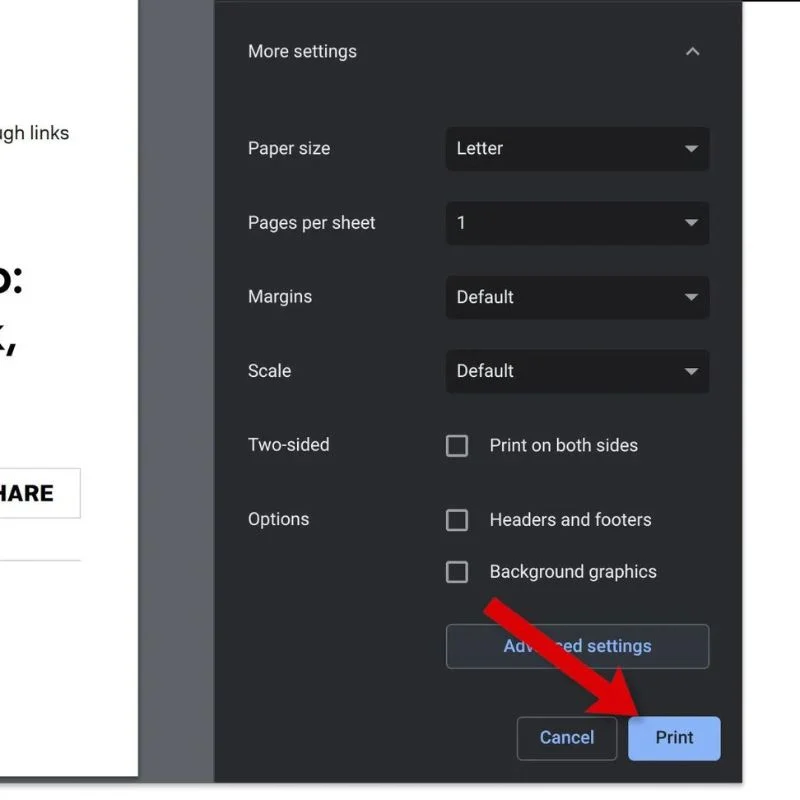
Vous pouvez même utiliser l'application Android du fabricant pour imprimer sans fil depuis votre Chromebook.
Imprimer n'importe quoi depuis un Chromebook
L'impression à partir d'un Chromebook nécessite une combinaison de familiarité avec les fonctionnalités d'impression natives de Chrome, l'exploration d'applications tierces et une volonté de s'adapter aux nouvelles technologies. En suivant les méthodes décrites dans cet article, vous pouvez imprimer des documents, des photos et d'autres supports sans effort, tirer le meilleur parti de votre Chromebook et rationaliser votre flux de travail pour être plus productif et agréable.
Laissez vos suggestions et questions sur l'impression sur un Chromebook dans les commentaires ci-dessous.
FAQ sur l'impression à partir d'un Chromebook
Puis-je imprimer un fichier PDF sur un Chromebook ?
Oui, les Chromebooks disposent d'une option intégrée "Enregistrer au format PDF" qui vous permet d'imprimer dans un fichier PDF. Lorsque vous souhaitez imprimer un document, sélectionnez l'option "Imprimer" et choisissez "Enregistrer au format PDF" dans la liste de destination au lieu d'une imprimante physique. Cela enregistrera le fichier au format PDF sur le stockage local de votre Chromebook ou sur Google Drive.
Comment imprimer depuis Google Docs, Sheets ou d'autres applications Google Workspace ?
L'impression à partir de Google Docs, Sheets ou d'autres applications Google Workspace est assez simple :
- Ouvrez le document que vous souhaitez imprimer.
- Cliquez sur les trois points verticaux (menu) dans le coin supérieur droit.
- Choisissez "Imprimer" dans le menu déroulant.
- Ajustez les paramètres d'impression si nécessaire.
- Cliquez sur le bouton "Imprimer" pour démarrer le processus d'impression.
Comment puis-je imprimer à partir d'autres applications ou sites Web sur mon Chromebook ?
Pour imprimer à partir d'autres applications ou sites Web, procédez comme suit :
- Appuyez sur Ctrl + P (ou Cmd + P sur un Mac) sur votre clavier pour ouvrir la boîte de dialogue d'impression.
- Sélectionnez l'imprimante que vous souhaitez utiliser dans la liste des imprimantes disponibles.
- Ajustez les paramètres d'impression si nécessaire.
- Cliquez sur le bouton "Imprimer" pour lancer l'impression.
Est-il possible d'imprimer depuis une imprimante USB directement connectée à mon Chromebook ?
Oui, les Chromebooks prennent en charge l'impression avec des imprimantes USB. Lorsque vous branchez une imprimante USB sur votre Chromebook, elle doit automatiquement la détecter et la configurer. Vous pouvez ensuite imprimer à partir de votre Chromebook comme d'habitude.
Puis-je utiliser les extensions Chrome pour améliorer les capacités d'impression ?
Oui, il existe plusieurs extensions Chrome dans le Chrome Web Store que vous pouvez utiliser pour améliorer vos capacités d'impression. Certaines extensions offrent des paramètres d'impression supplémentaires, vous permettent d'imprimer depuis le cloud vers des imprimantes non cloud ou d'imprimer dans des formats de fichiers spécifiques. Recherchez simplement les extensions pertinentes et installez celles qui correspondent à vos besoins.
