Comment imprimer sur une enveloppe dans Microsoft Word
Publié: 2022-09-08Si vous souhaitez envoyer une correspondance d'aspect professionnel, ne laissez pas la première chose que votre destinataire voit être une enveloppe manuscrite désordonnée. Prenez une enveloppe, mettez-la dans votre imprimante et tapez le nom et l'adresse à l'aide de Microsoft Word.
Ici, nous allons vous montrer comment imprimer sur une enveloppe dans Word à l'aide d'un modèle ainsi qu'à partir de zéro sur Windows et Mac.

Remarque : Au moment d'écrire ces lignes, vous ne pouvez pas imprimer d'enveloppe à partir de l'application mobile Microsoft Word.
Imprimer sur une enveloppe dans Word sous Windows
Avant de commencer, vous souhaiterez peut-être obtenir le format d'enveloppe que vous utiliserez, car vous en aurez besoin pour les paramètres que vous ajusterez. Vous pouvez également placer votre enveloppe dans l'imprimante pour qu'elle soit prête à partir quand vous l'êtes.
Utiliser un modèle d'enveloppe
Si vous souhaitez ajouter un peu de lumière à votre enveloppe, vous pouvez utiliser l'un des modèles de Word.
- Ouvrez Word et assurez-vous que vous êtes dans la section Accueil .
- Sélectionnez Plus de modèles sur la droite.
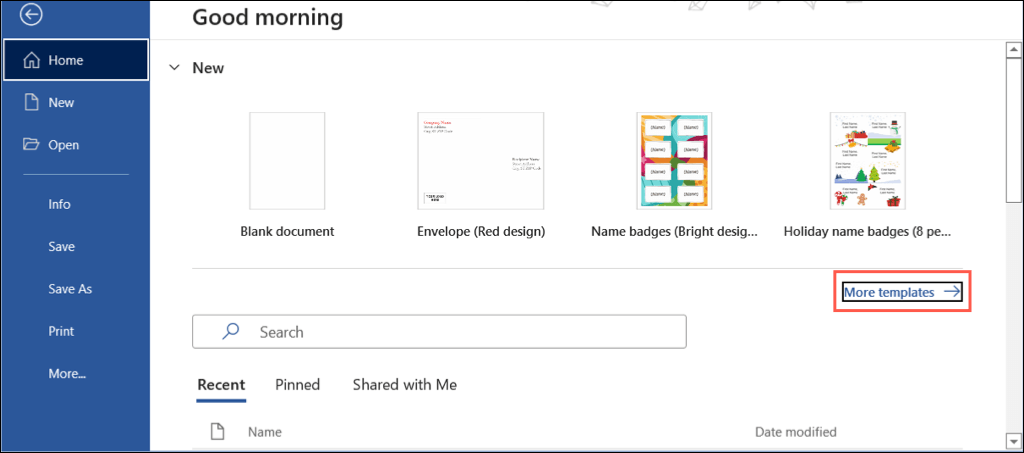
- Tapez "Enveloppes" dans le champ de recherche et appuyez sur Entrée .
- Vous verrez alors une poignée de modèles d'enveloppe que vous pouvez utiliser. Si vous en voyez un que vous aimez, sélectionnez-le et utilisez Créer pour l'ouvrir pour le modifier.
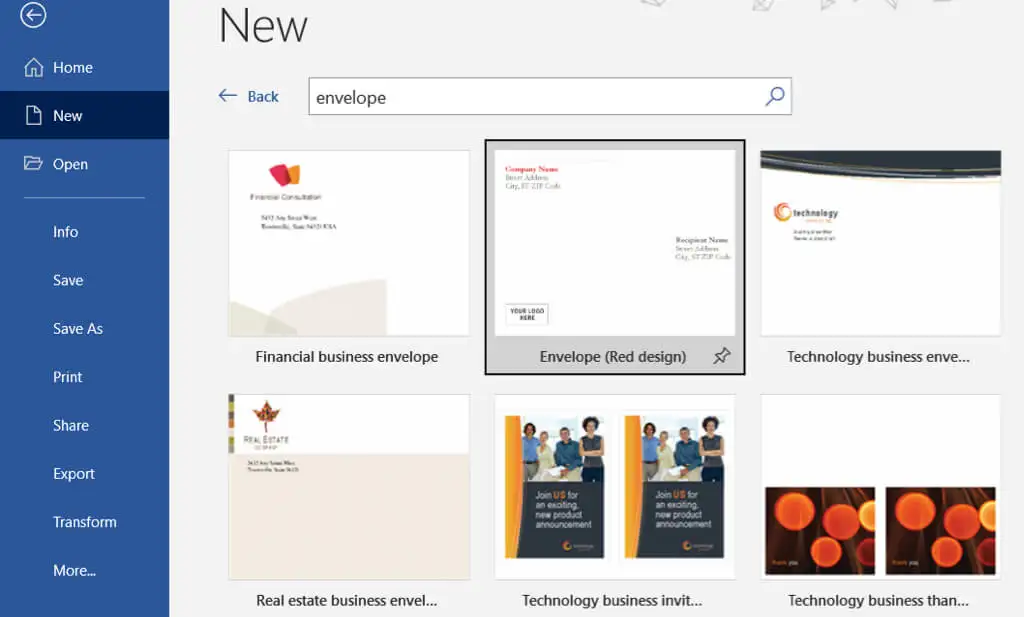
Selon le modèle que vous choisissez, vous pouvez avoir des options pour ajouter un logo ou une image. Pour le destinataire et les noms et adresses de retour, tapez simplement le texte dans les espaces réservés.
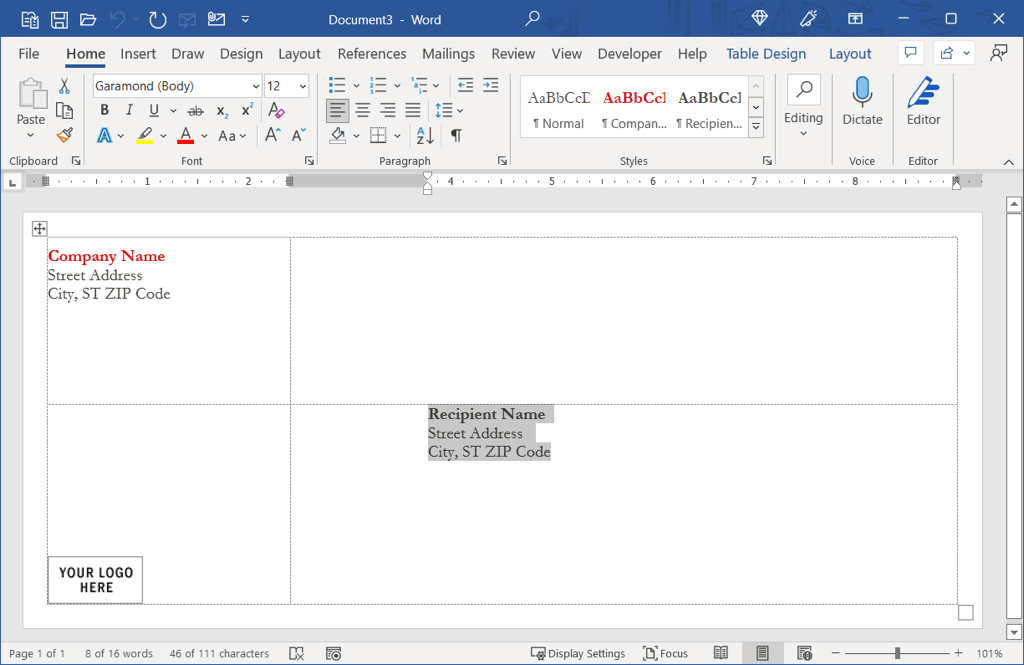
Créer une enveloppe à partir de zéro
Si vous ne voyez pas un modèle que vous aimez, créer une enveloppe à partir de zéro est tout aussi simple.
- Avec un document vierge ouvert dans Word, sélectionnez l'onglet Envois et choisissez Enveloppes sur la gauche.
- Dans la fenêtre qui apparaît, entrez les détails de l'adresse de livraison en haut et l'adresse de retour en dessous.
- Sélectionnez Options pour choisir la taille de l'enveloppe et les options d'impression.
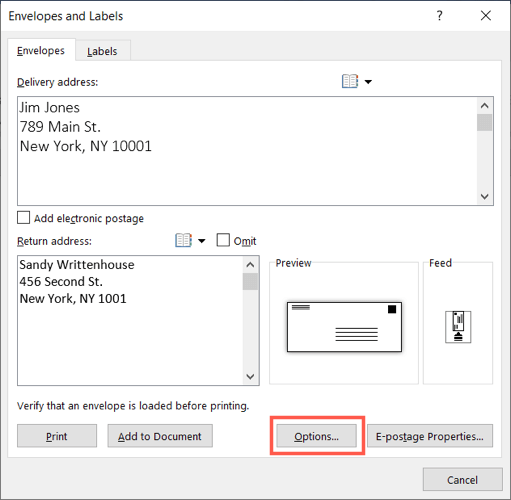
- Dans cette fenêtre, utilisez l'onglet Options d'enveloppe pour choisir la taille de votre enveloppe. Si vous ne voyez pas la taille dont vous avez besoin, faites défiler vers le bas de cette liste, sélectionnez Taille personnalisée et entrez la largeur et la hauteur de l'enveloppe.
- Ensuite, vous pouvez ajuster l'endroit où les adresses de livraison et de retour s'affichent sur l'enveloppe. Utilisez les cases De gauche et De haut pour chaque adresse en entrant la taille ou en utilisant les flèches pour vous déplacer vers le haut ou vers le bas. Au fur et à mesure, vous verrez les modifications dans l' aperçu en bas.
- De plus, vous pouvez utiliser le bouton Police pour choisir un style ou une taille de police spécifique pour chaque adresse.
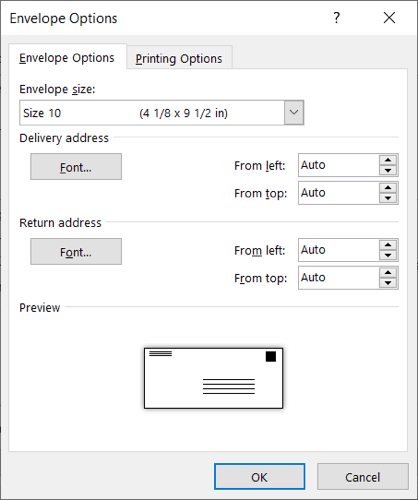
- Ensuite, sélectionnez l'onglet Options d'impression pour choisir la méthode d'alimentation et la face de votre enveloppe. Vous pouvez également choisir le bac d'alimentation à l'aide du menu déroulant. Vous devrez peut-être vérifier le placement correct avec les instructions de votre imprimante.
- Lorsque vous avez terminé, sélectionnez OK .
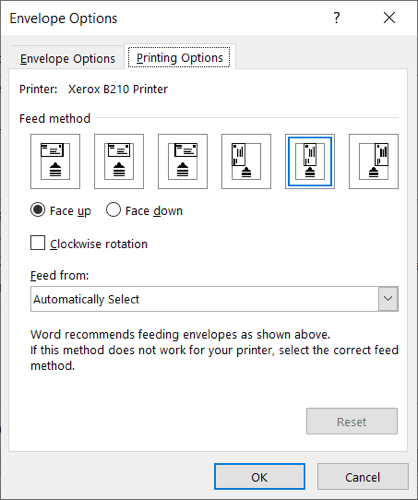
- Vous reviendrez à la fenêtre Enveloppes et étiquettes où vous avez commencé. Pour imprimer l'enveloppe immédiatement, sélectionnez Imprimer . Sinon, sélectionnez Ajouter au document pour créer l'enveloppe et suivez les étapes ci-dessous pour imprimer.
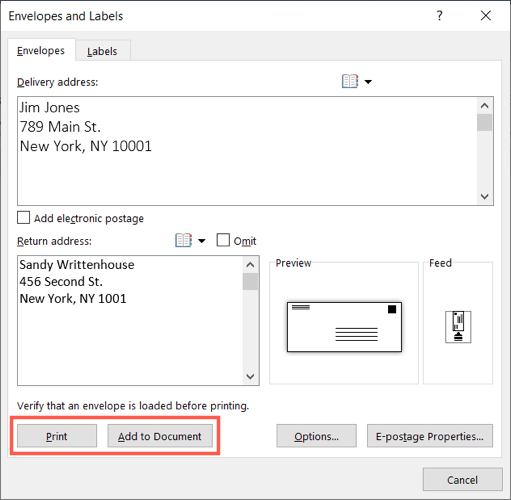
- Si vous êtes invité à enregistrer l'adresse de retour, sélectionnez Oui ou Non selon vos préférences.
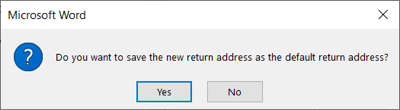
Imprimer l'enveloppe sous Windows
Lorsqu'il est temps d'imprimer votre enveloppe personnalisée ou votre modèle modifié, placez votre ou vos enveloppes dans votre imprimante conformément aux instructions du fabricant et aux paramètres que vous avez ajustés dans l'onglet Options d'impression ci-dessus.
- Sélectionnez l'onglet Fichier et choisissez Imprimer .
- Vous pouvez ensuite sélectionner l'imprimante en haut et apporter d'autres ajustements nécessaires aux paramètres d'impression. Vous verrez un aperçu de vos enveloppes sur la droite.
- Choisissez Imprimer .
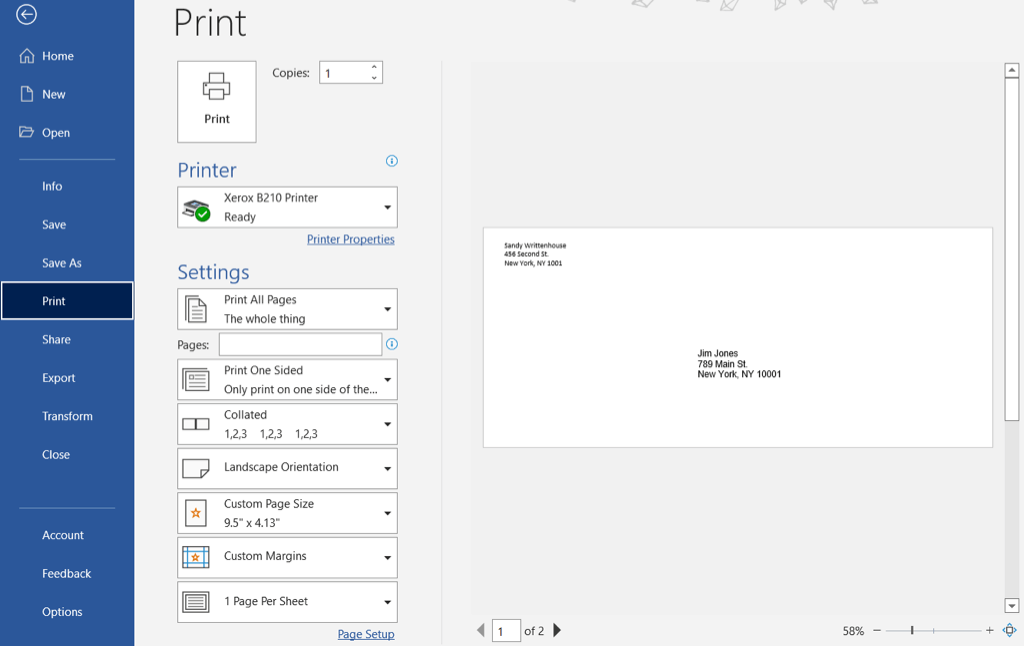
Si vous rencontrez des problèmes, consultez notre guide de dépannage des imprimantes Windows 10.

Imprimer sur une enveloppe dans Word sur Mac
L'impression sur une enveloppe dans Word sur Mac est similaire à Windows, mais il existe quelques légères différences. Veuillez donc suivre les étapes ci-dessous si vous travaillez dans Word sur macOS.
Utiliser un modèle d'enveloppe
Vous pouvez trouver les mêmes modèles dans Word sur Mac que sur Windows pour démarrer rapidement votre enveloppe.
- Ouvrez Word et sélectionnez Fichier > Nouveau à partir d'un modèle dans la barre de menus.
- Tapez "Enveloppe" dans le champ de recherche. Vous verrez quelques styles d'enveloppe différents.
- Si vous en trouvez un que vous souhaitez utiliser, sélectionnez-le et utilisez Créer pour l'ouvrir.
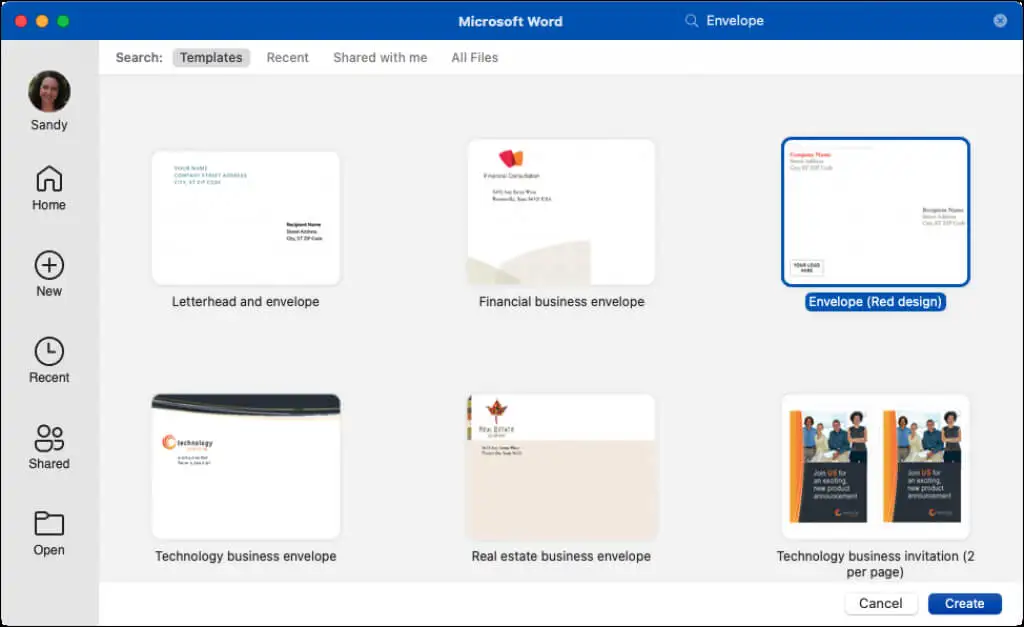
Vous pouvez ensuite remplacer les exemples de noms et d'adresses de votre destinataire et revenir dans chaque zone de texte.
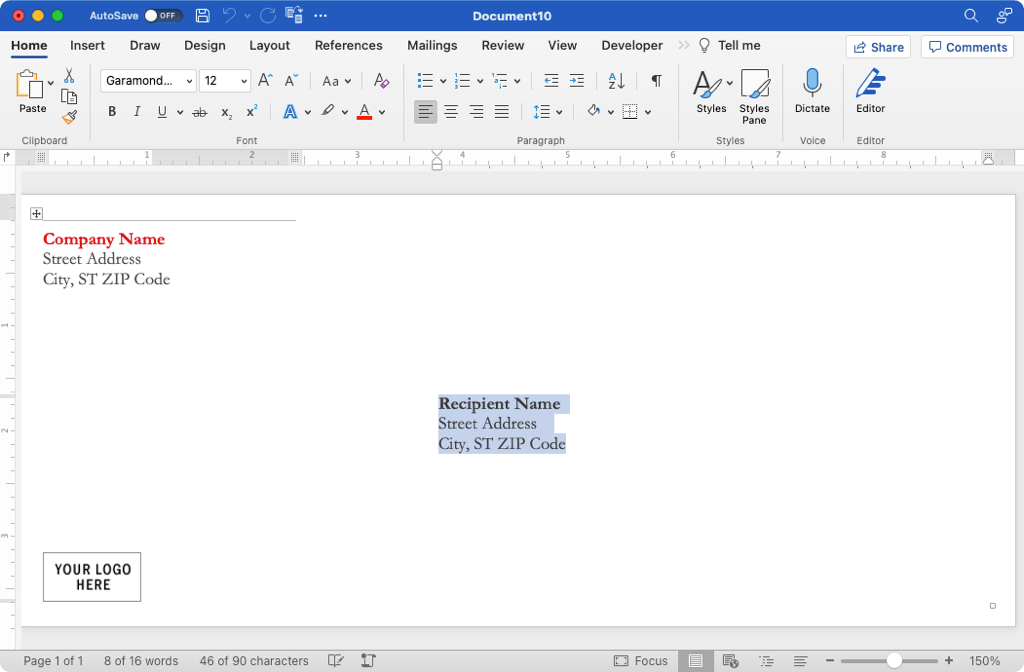
Créer une enveloppe à partir de zéro
Si vous ne trouvez pas de modèle que vous souhaitez utiliser, vous pouvez facilement créer une enveloppe à partir de rien.
- Avec un document vierge ouvert dans Word, sélectionnez l'onglet Envois et choisissez Enveloppes sur la gauche.
- Dans la fenêtre qui apparaît, entrez les détails de l'adresse de livraison en haut et l'adresse de retour en dessous.
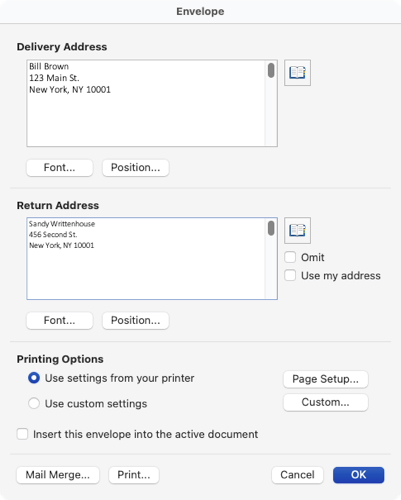
- Utilisez le bouton Police pour sélectionner un style ou une taille de police spécifique pour chaque adresse si vous le souhaitez.
- Sélectionnez le bouton Position pour ajuster le placement des adresses de livraison et de retour. Utilisez les cases De gauche et De haut pour chaque adresse en entrant la taille ou en utilisant les flèches pour vous déplacer vers le haut ou vers le bas. Vous verrez vos modifications dans l' aperçu à droite.
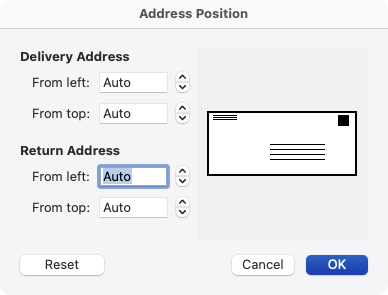
- Dans la section Options d'impression , sélectionnez Mise en page pour sélectionner votre imprimante, le format de papier et le paramètre d'échelle facultatif.
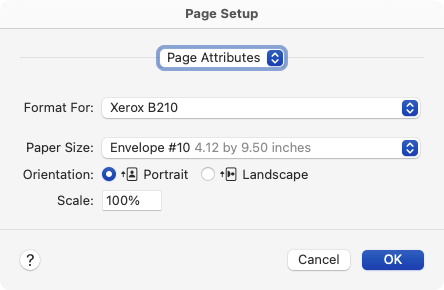
- Ensuite, vous pouvez choisir Personnalisé dans la même section pour choisir la taille de votre enveloppe, la méthode d'alimentation et la face de votre enveloppe. Si vous ne voyez pas la taille dont vous avez besoin, allez au bas de la liste, sélectionnez Taille personnalisée et entrez la largeur et la hauteur de l'enveloppe. Encore une fois, vous devrez peut-être revoir les instructions de votre imprimante pour les paramètres de placement corrects.
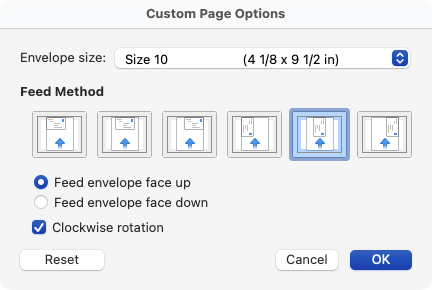
- Sélectionnez OK dans chacune de ces fenêtres contextuelles pour les fermer, enregistrer les modifications et revenir à la fenêtre Enveloppe où vous avez commencé.
- Pour imprimer l'enveloppe immédiatement, appuyez sur Imprimer . Sinon, vous pouvez cocher la case Insérer cette enveloppe dans le document actif , sélectionner OK et suivre les étapes ci-dessous pour imprimer.
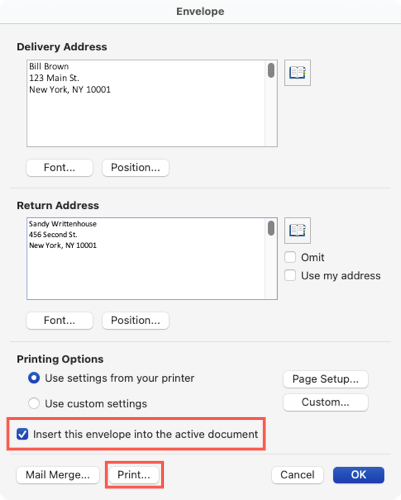
Imprimer l'enveloppe sur Mac
Lorsque vous êtes prêt à imprimer votre enveloppe personnalisée ou votre modèle modifié, placez votre ou vos enveloppes dans votre imprimante conformément aux instructions du fabricant et aux paramètres que vous avez ajustés dans les options d'impression décrites ci-dessus.
- Sélectionnez Fichier > Imprimer dans la barre de menus.
- Vous pouvez sélectionner une autre imprimante en haut et apporter toute autre modification nécessaire aux paramètres d'impression. Vous verrez également un aperçu de vos enveloppes.
- Choisissez Imprimer .
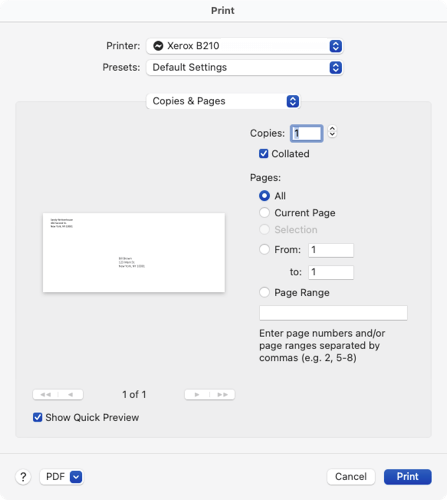
Enregistrez votre enveloppe
Dans Word sur Windows et Mac, vous pouvez enregistrer le document d'enveloppe que vous avez créé en utilisant Fichier > Enregistrer ou Enregistrer sous . Choisissez un emplacement, donnez un nom à votre document et sélectionnez Enregistrer . Ensuite, rouvrez simplement pour modifier et réutiliser votre document Word d'enveloppe.
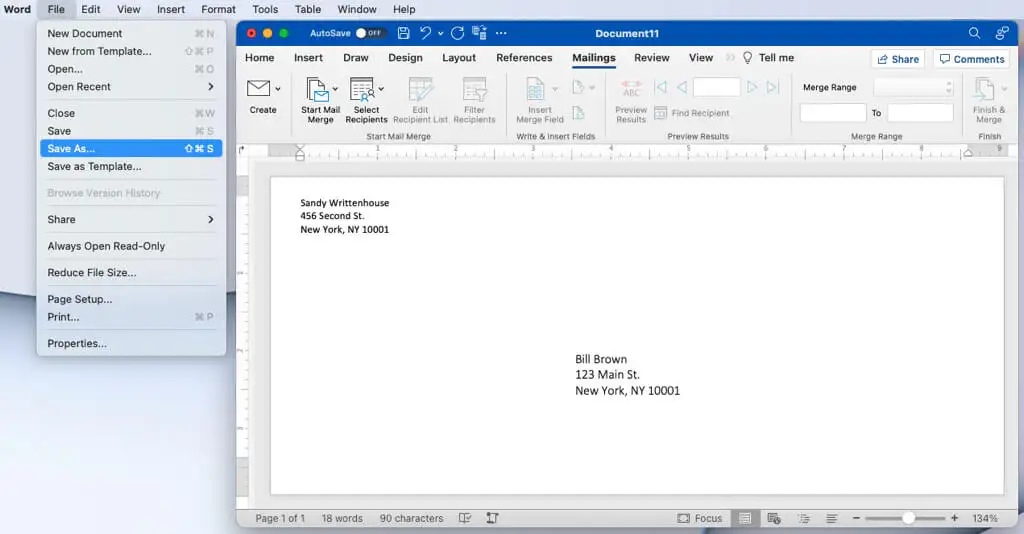
Maintenant que vous savez comment imprimer sur une enveloppe dans Word, découvrez comment créer des étiquettes dans Word à partir d'une feuille Microsoft Excel ou comment créer une carte de vœux dans Word.
