Comment imprimer des messages texte pour le tribunal
Publié: 2024-04-19Les messages texte sont un moyen permanent de communiquer les uns avec les autres. Même si les applications de réseaux sociaux comme Instagram et d’autres services de messagerie modernes comme WhatsApp et Telegram ont accaparé une part considérable de la messagerie texte traditionnelle, cette dernière revêt toujours une immense importance. iMessage, qui détient un monopole sans égal aux États-Unis, et Google Messages sont des exemples de moyens de messagerie irremplaçables.
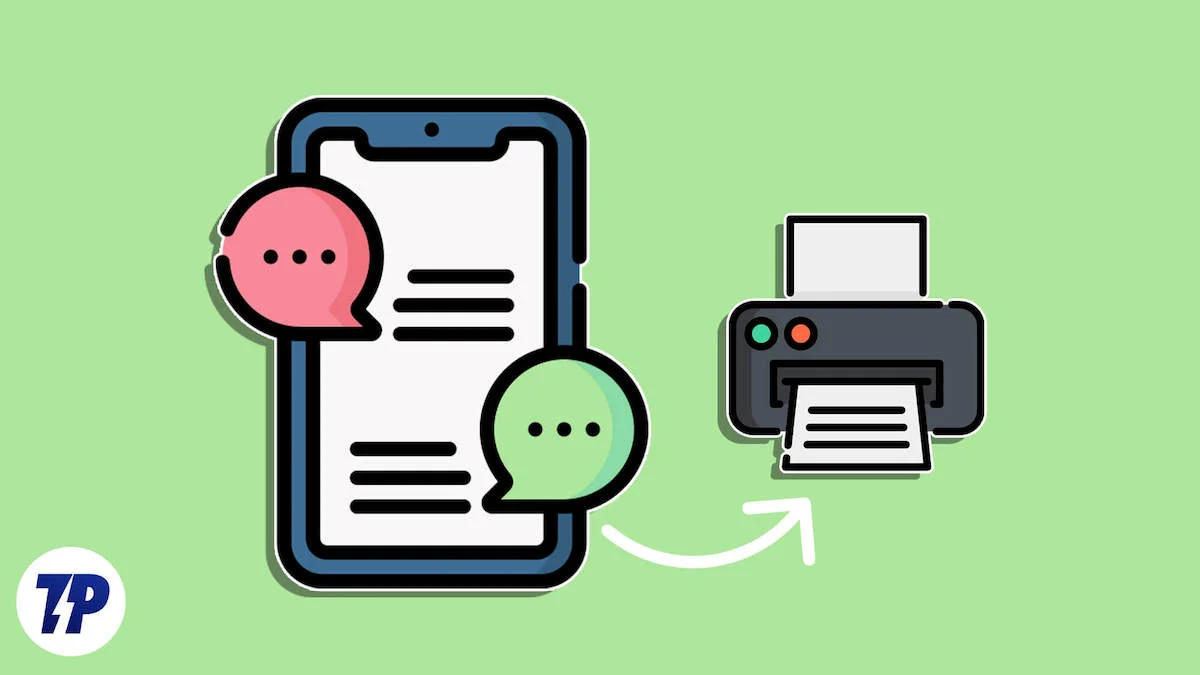
De temps en temps, vous devrez peut-être imprimer des messages texte échangés entre les parties pour les conserver en mémoire ou, dans le pire des cas, pour les présenter comme preuve au tribunal. Nous savons que la gravité de la situation dégénère rapidement, mais si vous avez déjà essayé d'imprimer des messages texte depuis votre iPhone ou votre appareil Android, vous savez que le reste de la journée ne sera pas agréable. Ne vous inquiétez pas, dans cet article, vous apprendrez comment imprimer des messages texte pour le tribunal à partir d'un appareil Android ou iPhone. Allons-y!
Table des matières
Exigences légales pour l'impression de messages texte
Un tribunal n’est pas une plaisanterie, surtout lorsqu’il s’agit de preuves et de preuves. Bien entendu, si vous souhaitez soumettre des messages texte comme preuve, vous devez remplir certaines conditions pour qu'ils puissent servir de preuve de votre parole.
- Chaque message doit être accompagné de son horodatage respectif.
- L'expéditeur ou le destinataire du message doit être clairement mentionné à côté du message.
- Aucun message ne doit être à moitié caché ou laissé pour être présenté au tribunal.
- En aucun cas, un message ne doit être modifié ou édité avant d’être soumis comme preuve.
Imprimer des messages texte : captures d'écran
Oui, les captures d'écran sont admissibles comme preuve. Cette méthode est de loin la manière la plus simple de présenter une conversation comme preuve, mais aussi la moins appréciée. Prendre des captures d’écran de longues conversations peut être difficile et fastidieux et est souvent impossible à présenter devant un avocat. Néanmoins, imprimer des captures d’écran pour de courtes conversations est très utile.
Bien que les appareils mobiles soient le principal moyen de communication, vous pouvez également accéder à vos messages sur un PC. Les Mac, par exemple, prennent en charge iMessage par défaut, tandis que vous pouvez accéder à Google Messages sur le Web en visitant ici. La configuration de Google Messages prend quelques secondes, mais il est beaucoup plus facile de capturer et d'imprimer des messages texte à partir d'un PC.
Prendre des captures d’écran est assez simple et peut être effectué sur n’importe quel appareil. Voici comment prendre des captures d'écran sur un PC Windows, un Mac, un iPhone, un iPad, un Chromebook, un navigateur Chrome, un iPad et des appareils Android, notamment Samsung Galaxy, OnePlus, Google Pixel, etc. Maintenant que vous avez capturé les captures d'écran requises, imprimons-les.
Mac
Pour imprimer vos captures d'écran à l'aide d'un Mac, suivez la procédure ci-dessous.
- Ouvrez le Finder et localisez la capture d'écran. Si vous ne savez pas où vos captures d'écran sont enregistrées, envisagez de modifier l'emplacement où les captures d'écran sont enregistrées sur votre Mac.
- Double-cliquez et ouvrez la capture d'écran.
- Entrez le raccourci clavier – commande + P .
- Une page d'aperçu avant impression s'ouvrira, où vous pourrez modifier les paramètres en fonction de vos besoins. Après vous être assuré que votre imprimante est prête, cliquez sur Imprimer .

les fenêtres
Pour un appareil Windows, la procédure reste sensiblement la même et peut être réalisée de la manière suivante.
- Ouvrez l'Explorateur de fichiers et localisez la capture d'écran. Les captures d'écran sont généralement stockées dans le dossier Images .
- Double-cliquez et ouvrez la capture d'écran.
- Sélectionnez l'icône de l'imprimante dans la barre d'outils présente en haut.
- Modifiez les paramètres nécessaires et cliquez sur Imprimer après avoir sélectionné le service d'impression requis.
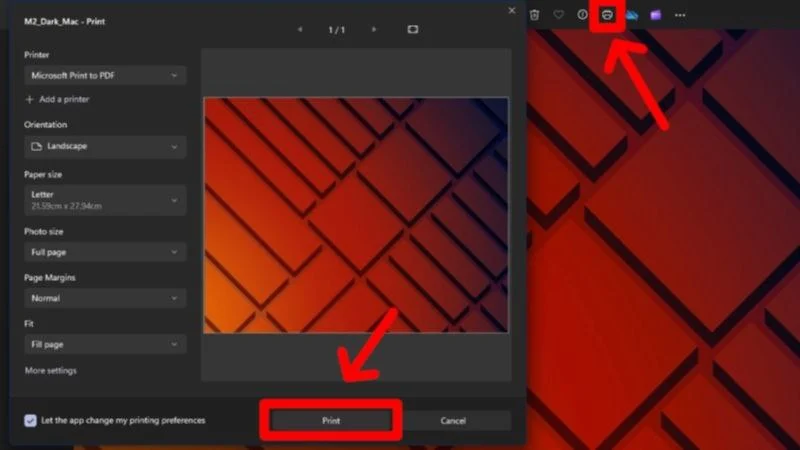
Android
De nombreuses personnes ne préfèrent pas imprimer à partir de leur téléphone. Il se peut donc que vous n'ayez pas encore configuré de service d'impression sans fil sur votre téléphone. Les applications d'impression facilitent ce travail, donc si vous avez une imprimante connectée à votre appareil Android, voici comment imprimer vos captures d'écran.
- Ouvrez la galerie de votre appareil et localisez la capture d'écran. Android crée automatiquement un dossier de captures d'écran distinct, afin que vous puissiez l'explorer directement au lieu de chercher.
- Appuyez longuement sur la capture d'écran requise et sélectionnez Partager .
- Dans la liste de choix, sélectionnez Imprimer .
- Modifiez les propriétés d'impression selon vos besoins, sélectionnez l'imprimante appropriée et appuyez sur Imprimer .

iPhone
L'impression avec un iPhone, ou AirPrint comme l'appelle Apple, peut être utilisée pour soumettre des captures d'écran comme preuve. Pour faire ça,
- Ouvrez l'application Photos sur votre iPhone et localisez la capture d'écran que vous souhaitez imprimer.
- Cliquez sur l'icône de partage présente dans la barre d'outils inférieure.
- Faites défiler vers le bas et appuyez sur Imprimer .
- Sélectionnez l'imprimante requise, modifiez les propriétés si nécessaire et appuyez sur Imprimer .

Imprimer des messages texte depuis Android à l'aide d'applications tierces
Les captures d'écran remplissent leur fonction, mais elles ne contiennent pas toujours les informations nécessaires, telles que l'horodatage à côté de chaque message, les détails de l'expéditeur/destinataire, etc. C'est pourquoi il existe des applications tierces pour imprimer des messages texte qui font honnêtement un bien meilleur travail et sont beaucoup plus professionnelles. Ces applications garantissent que tous les détails pertinents sont inclus et les présentent de manière très présentable. Encore une fois, vous devriez consulter un conseiller juridique avant de vous engager dans cette voie.
Sauvegarde et restauration de SMS
SMS Backup & Restore est une application fantastique à cet effet. Il compte des dizaines de milliers de notes positives et des millions de téléchargements, avec une note globale de 3,9 étoiles. Voici comment utiliser cette application pour imprimer des messages texte avec un appareil Android.
- Installez la sauvegarde et la restauration SMS depuis le Google Play Store.
- Ouvrez l'application et autorisez toutes les autorisations nécessaires à l'application.
- Cliquez sur Configurer une sauvegarde .

- Assurez-vous que la bascule à côté de Message est cochée.
- Cliquez sur Options avancées . Maintenant, si vous souhaitez poursuivre uniquement des conversations spécifiques (ce que vous faites probablement), appuyez sur Conversations sélectionnées uniquement .
- Pour sélectionner les conversations souhaitées, cliquez sur Modifier .
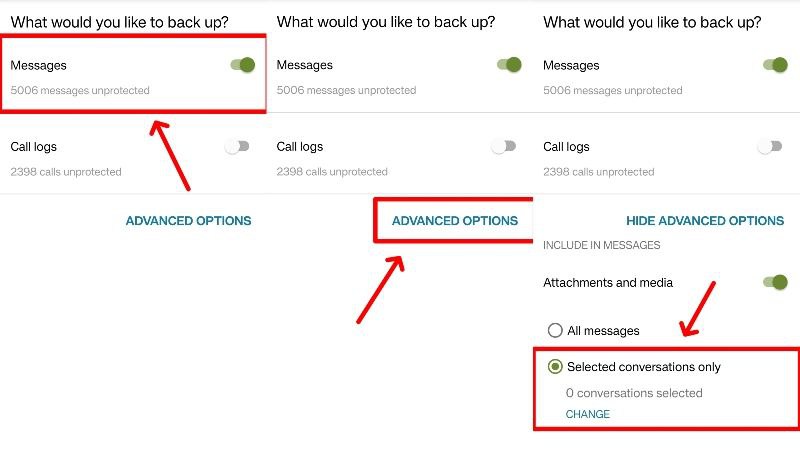
- À partir de cette page, vous pouvez filtrer et rechercher la conversation souhaitée. Vous pouvez également choisir de sélectionner ou désélectionner la conversation restante si nécessaire. Revenez et cliquez sur Suivant après avoir choisi la conversation nécessaire.
- Étant donné que cette application sauvegarde votre message avant de vous permettre d'imprimer, vous devez sélectionner l'emplacement où les messages seront sauvegardés. Vous pouvez choisir de les télécharger sur le cloud via Google Drive , Dropbox ou OneDrive . Dans notre cas, nous choisissons de stocker la sauvegarde localement sur notre appareil. Cliquez dessus et sélectionnez un dossier approprié pour stocker la sauvegarde. Appuyez sur Suivant .
- Si nécessaire, sélectionnez votre période de sauvegarde récurrente préférée ; sinon, décochez la case à côté de Planifier des sauvegardes récurrentes et continuez en appuyant sur Sauvegarder maintenant .
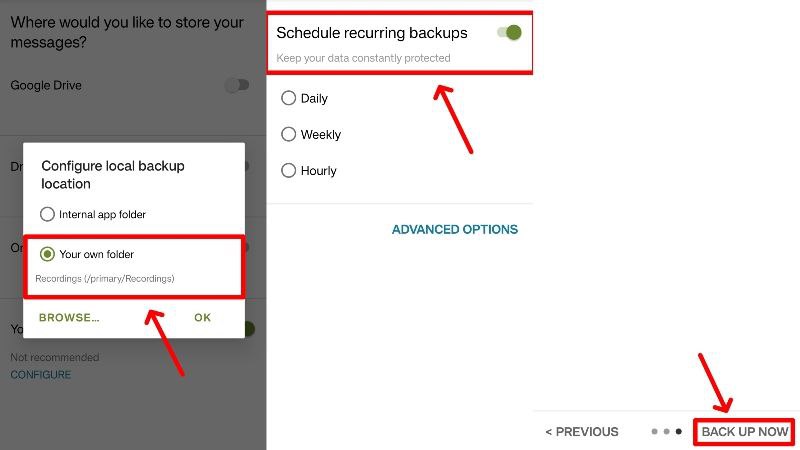
- Pour afficher vos conversations sauvegardées, sélectionnez l' icône du menu hamburger (☰) dans le coin supérieur gauche et entrez Afficher les sauvegardes .
- Sélectionnez la sauvegarde requise et cliquez sur l' icône du menu kebab (⁝) à côté d'elle et sur la page suivante. Cliquez sur Imprimer la conversation .
- Sur la page du service d'impression, sélectionnez l'imprimante requise et cliquez sur Imprimer. Si vous n'avez pas configuré d'imprimante, enregistrez plutôt le fichier au format PDF . Plus tard, vous pourrez partager le PDF avec un PC à l'aide du partage à proximité et imprimer à partir de là.

Alternativement, vous pouvez transférer le fichier .xml sauvegardé de votre appareil Android vers n'importe quel PC et y accéder via cette application Web . Le site vous permet d'imprimer les messages texte directement, vous n'avez donc pas besoin de les enregistrer au format PDF et de les partager plusieurs fois.
D'après notre expérience, SMS Backup & Restore fonctionne sans aucune complication. L'application convertit rapidement les messages texte sous forme imprimable et organise clairement tous les messages avec les informations sur l'expéditeur, la date et l'horodatage. Il existe des publicités, mais elles ne sont pas intrusives et peuvent être facilement ignorées. Dans l'ensemble, SMS Backup & Restore est une application fortement recommandée pour imprimer des messages texte avec un appareil Android.
Sauvegarde, impression et restauration SMS
SMS Backup, Print & Restore est une alternative à SMS Backup & Restore et vaut le détour. Procéder,
- Téléchargez la sauvegarde, l'impression et la restauration SMS depuis le Google Play Store. Ouvrez l'application et fournissez les autorisations requises.
- La page d'accueil de l'application répertorie tous les messages sur votre appareil. Recherchez la conversation souhaitée et sélectionnez-la.
- Maintenant, vous devez sélectionner les messages à imprimer en cochant les cases à côté de chaque message. Pour sélectionner tous les messages, cliquez sur l'icône ci-dessous dans le coin inférieur gauche et appuyez sur Sélectionner tout .
- Appuyez sur Sauvegarde et sélectionnez le format de sauvegarde requis. Nous vous recommandons d'opter pour un document PDF ou un fichier TXT , qui sont les mieux compatibles à des fins d'impression. Cliquez sur Suivant .
- Sélectionnez un dossier sur votre appareil dans lequel vous souhaitez stocker la sauvegarde et laissez l'application faire son travail. Les fichiers sauvegardés peuvent être visualisés à l'aide du gestionnaire de fichiers de votre téléphone et partagés en conséquence.
SMS Backup, Print & Restore présente les messages texte mieux que SMS Backup & Restore. Cependant, il existe quelques limitations dont vous devez être conscient. Tout d’abord, l’application dispose d’un modèle d’abonnement, ce qui signifie que certaines fonctions, dont quelques-unes cruciales, sont verrouillées derrière un paywall. La version gratuite ne peut imprimer qu'un maximum de cinq messages, ce qui ne convient qu'aux conversions à l'improviste. Il n'y a pas non plus d'option pour les sauvegardes dans le cloud. Néanmoins, l'application fonctionne comme prévu.
Transfert de messages Android Tansee
Tansee Android Message Transfer est une autre application qui nécessite à la fois un PC et un appareil Android. Tansee est disponible pour Mac et Windows, mais nous expliquerons le processus pour Mac ci-dessous. Cependant, si vous possédez un PC Windows, la procédure est sensiblement la même.
- Visitez ce site Web pour installer Tansee Android Message Transfer pour Mac . Une fois installé, double-cliquez sur le fichier .pkg et suivez les instructions pour installer l'application sur votre Mac. Pour obtenir le logiciel pour Windows à la place, visitez ici .
- Ouvrez l'application et sélectionnez l'option indiquant Aucun appareil Android dans le volet de gauche.
- Scannez le code QR qui s'affiche à l'aide de votre appareil Android. Cela devrait vous conduire à une page de navigateur et commencer automatiquement à télécharger le fichier APK de Tansee Android Message Transfer sur votre appareil.
- Cliquez sur le fichier .apk téléchargé et sélectionnez Installer . Ouvrez l'application après cette étape.
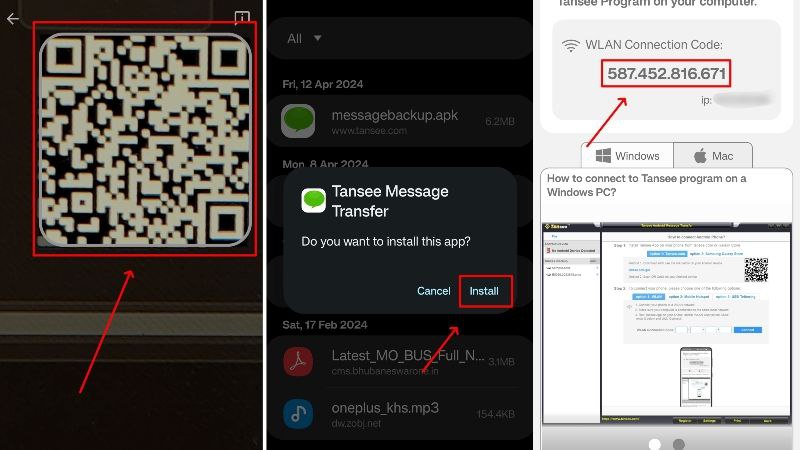
- L'application nécessite une connexion Wi-Fi pour se connecter à votre Mac, alors assurez-vous que vous êtes connecté à un réseau Wi-Fi stable. Vous serez accueilli par un code de connexion WLAN , qui doit être saisi sur votre Mac. Notez que votre Mac et votre téléphone doivent être sur le même réseau Wi-Fi afin qu'ils puissent se connecter les uns aux autres.
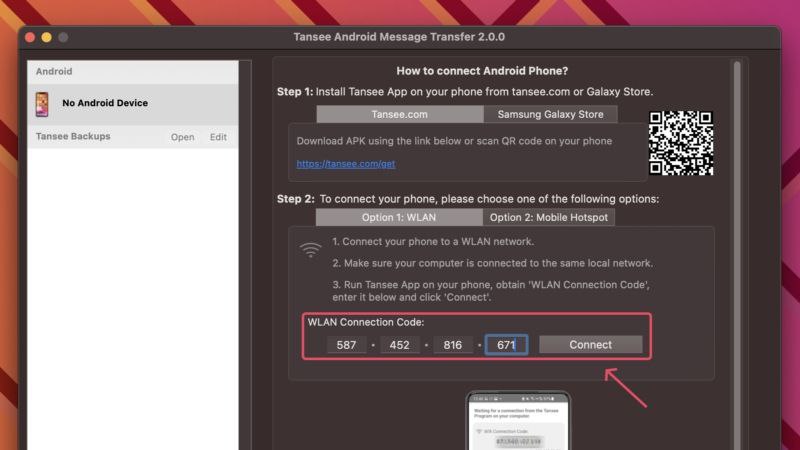
- Sur votre appareil Android, cliquez sur Lire les messages SMS, MMS et RCS et donnez à l'application les autorisations requises pour fonctionner correctement. Cela inclut également la définition de Tansee Message Transfer comme application de messagerie par défaut.

- Vous pouvez désormais rechercher les conversations que vous souhaitez imprimer et les sélectionner. Vous pouvez également imprimer toutes les conversations si vous le souhaitez. Après avoir sélectionné les conversations, appuyez sur Envoyer des messages à l'ordinateur .

- Après le transfert, vous serez invité à définir l'application de messagerie précédemment sélectionnée comme application par défaut sur votre PC.
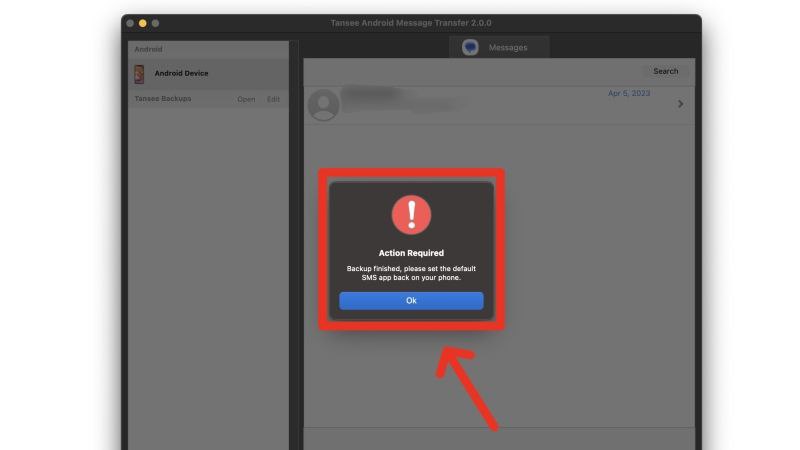
- Vous pourrez visualiser la conversation transférée sur votre Mac, que vous pourrez ensuite imprimer ou enregistrer .
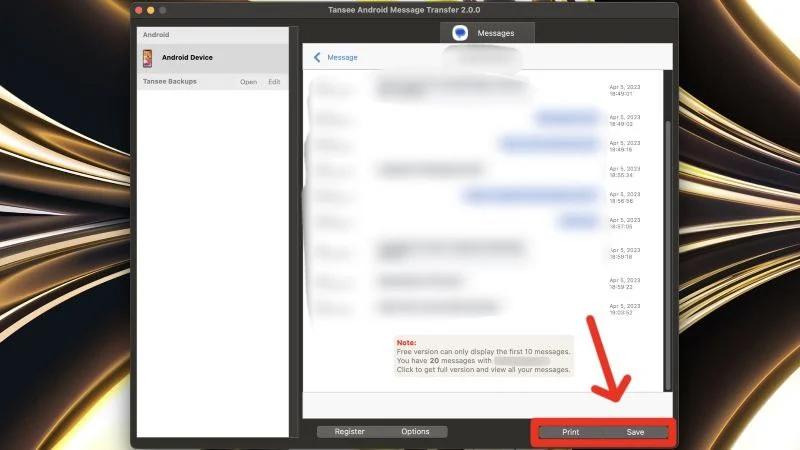
Comme beaucoup d’autres applications, vous devez payer pour Tansee Android Message Transfer pour débloquer des fonctions supplémentaires. La version gratuite ne présente que les dix messages les plus récents échangés entre les parties ; le reste peut être débloqué avec l’abonnement premium. Nous avons également eu quelques déconnexions, mais dans l’ensemble, l’application a fonctionné admirablement.

Imprimer des messages texte depuis un iPhone à l'aide d'applications tierces
Vous pouvez également utiliser des applications tierces pour imprimer des messages texte depuis un iPhone. Ne vous inquiétez pas, la plupart des applications mentionnées ci-dessous prennent en charge le processus à la fois sur un PC Windows et sur un Mac, vous n'avez donc pas à vous soucier de la compatibilité. De plus, vous obtiendrez un document imprimable, ce qui est bien meilleur qu'une capture d'écran. Comme toujours, n'oubliez pas de discuter des méthodes de présentation des preuves au tribunal avec votre avocat ou votre conseiller juridique.
Transfert de messages Tansee iDevice
Félicitations aux développeurs de Tansee pour avoir mis cet outil ingénieux à la disposition des utilisateurs d'Android et d'iPhone sur n'importe quelle plate-forme PC, que ce soit Windows ou Mac. Dans ce cas, nous optons pour le Mac. De plus, les utilisateurs Mac n'ont pas besoin d'installer iTunes, ce qui fait partie du processus pour les utilisateurs Windows.
- Visitez ce lien et téléchargez Tansee iDevice Message Transfer pour Mac. Vous pouvez également le télécharger pour Windows en visitant ici . Étant donné que les iPhones ne peuvent pas interagir directement avec un PC Windows, vous aurez également besoin d'iTunes sur votre PC, qui peut être téléchargé depuis le Microsoft Store.
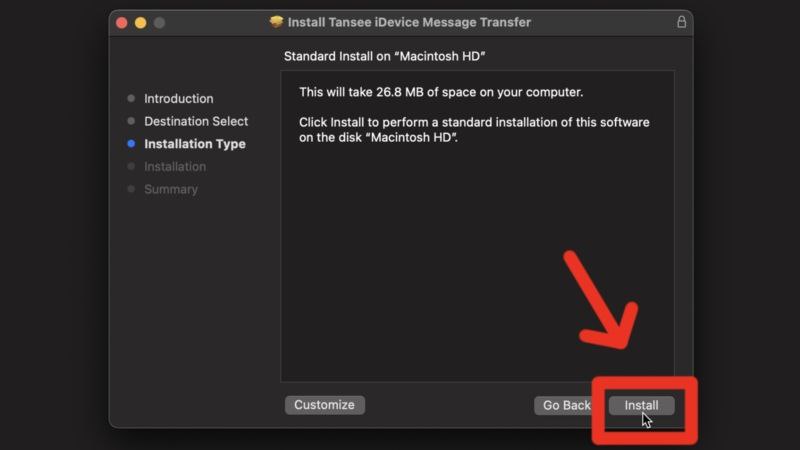
- Lancez l'application sur votre Mac et cliquez sur l'option qui dit Ouvrir Paramètres > Confidentialité et sécurité > Accès complet au disque .

- Cliquez sur l' icône plus (+) et sélectionnez Tansee iDevice Message Transfer dans la liste des applications. Cela accordera à l’application un accès complet au disque. Vous devrez quitter et rouvrir l'application pour que les paramètres s'appliquent.
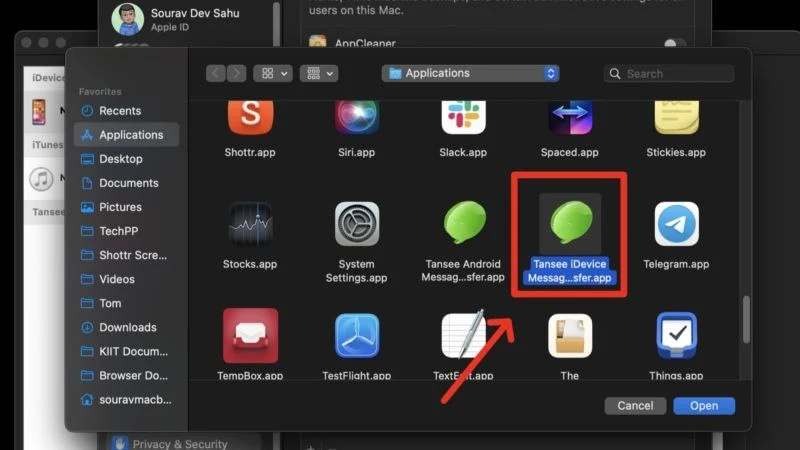
- Connectez votre iPhone à votre Mac à l'aide du câble approprié (Lightning ou USB Type-C). Dans le cadre de la procédure de sécurité, vous devez déverrouiller votre iPhone.
- L'application devrait immédiatement détecter et commencer à sauvegarder tous les messages, ce qui peut prendre un certain temps. Si vous effectuez cette opération sur un PC Windows et que l'application ne détecte pas les messages, nous vous recommandons de sauvegarder votre iPhone à l'aide d'iTunes et de réessayer la procédure à partir de zéro.

- Entrez dans la section SMS dans le volet supérieur et sélectionnez la conversation que vous souhaitez imprimer.

- Sélectionnez l'option Imprimer dans le panneau inférieur. Continuez en sélectionnant la bonne imprimante et en ajustant les paramètres d’impression en conséquence. Si vous souhaitez plutôt enregistrer les messages texte localement sur votre PC, cliquez sur Enregistrer . Cela vous permettra d'enregistrer la conversation sous forme de fichier PDF , HTML , image ou texte .

Tout comme avec Android, Tansee iDevice Message Transfer fonctionne de manière fiable dans ce cas. Puisqu’il n’est pas nécessaire de sauvegarder l’intégralité de votre iPhone, c’est beaucoup plus rapide en comparaison. Une fois la sauvegarde créée, l'impression des messages texte est un jeu d'enfant. Le fichier de sortie contient tous les détails nécessaires, y compris l'horodatage, les dates et les détails de l'expéditeur/destinataire.
Déchiffrer un message texte
Decipher TextMessage est un autre outil de ce type disponible pour Windows et Mac. Ici, vous pouvez découvrir comment démarrer. Ci-dessous, nous expliquons le processus pour Mac, mais pour les utilisateurs Windows, c'est similaire, avec l'étape supplémentaire de sauvegarde de votre iPhone avec iTunes.
- Visitez le site Web de Decipher Tools et téléchargez la version gratuite de Decipher TextMessage . Ensuite, installez l'application sur votre Mac.
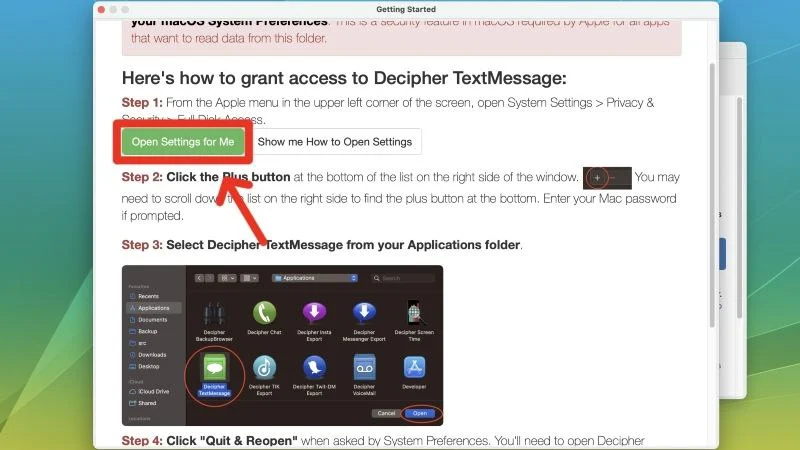
- Ouvrez l'application et cliquez sur Ouvrir les paramètres pour moi pour accorder l'accès complet au disque, nécessaire pour accéder aux sauvegardes de l'iPhone. Cliquez ensuite sur l' icône plus (+) et sélectionnez l'icône de l'application sur la page de sélection de l'application.
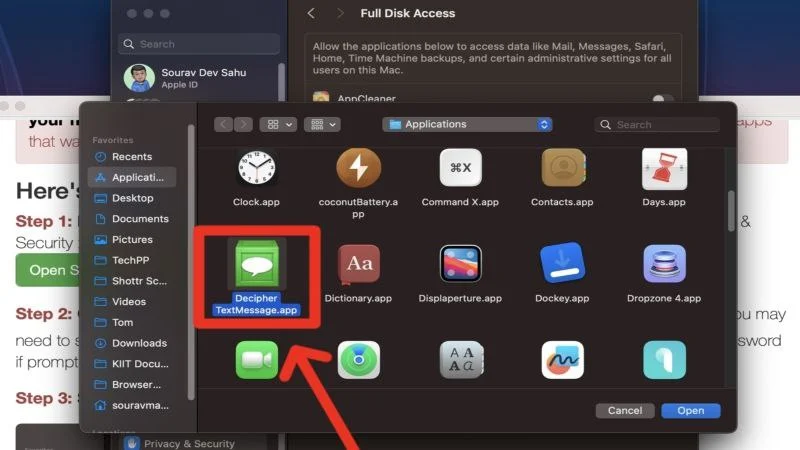
- Avant de continuer, assurez-vous que votre iPhone est sauvegardé. Vous pouvez le faire en utilisant le Finder pour les Mac exécutant macOS Catalina et versions ultérieures ou iTunes pour les autres Mac. Pour Windows, assurez-vous que votre iPhone est sauvegardé à l'aide d'iTunes. Ce guide devrait vous y aider.
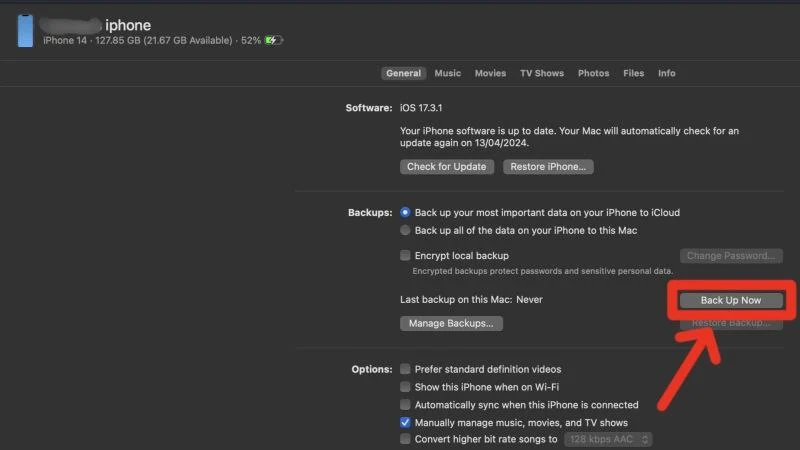
- Sinon, vous pouvez laisser Decipher TextMessage s'occuper de la sauvegarde à votre place. Sélectionnez simplement Ajouter un appareil après avoir connecté votre iPhone à votre Mac à l'aide d'un câble Lightning ou USB Type-C et cliquez sur Créer une sauvegarde . Ce processus nécessite un peu de patience.
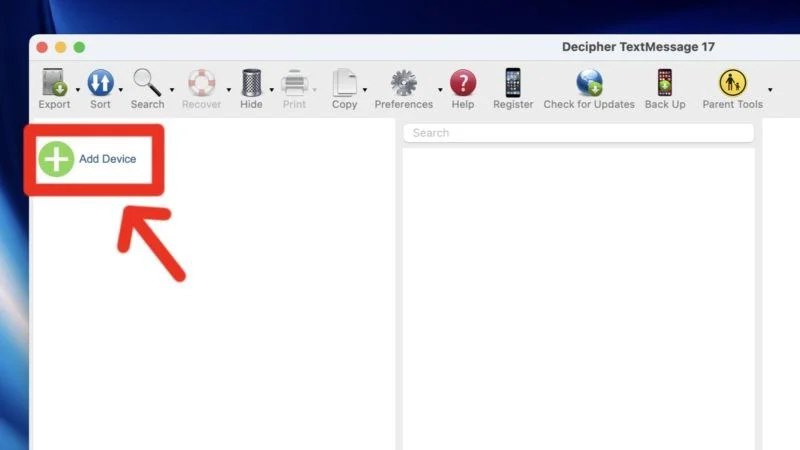
- Après cela, votre iPhone devrait apparaître dans le volet de gauche. Clique dessus.
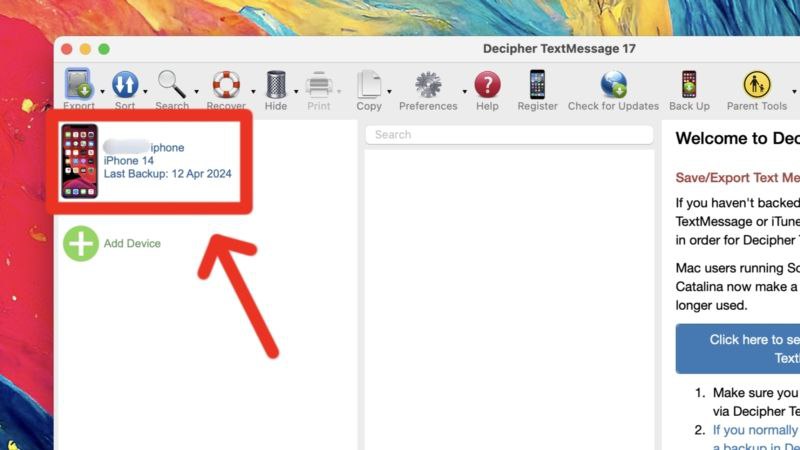
- Dans la liste des conversations, sélectionnez celle souhaitée. Cliquez sur le bouton Exporter dans le coin supérieur gauche et placez le curseur sur Exporter la conversation en cours .

- Sélectionnez le format d'exportation requis, que ce soit PDF , HTML ou CSV . Nous vous recommandons de sélectionner PDF pour une impression facile ultérieurement.
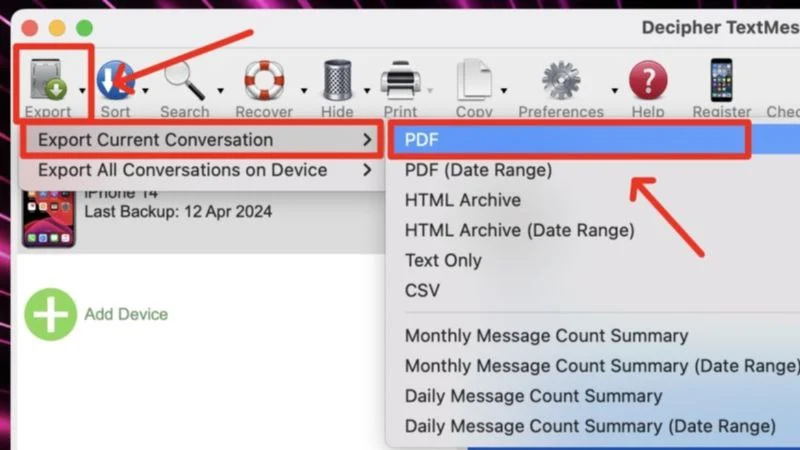
Après le processus initial quelque peu fatigant de sauvegarde de votre iPhone, le chemin à parcourir est sans heurts. Bien sûr, la version gratuite a un accès limité, mais l’application fonctionne parfaitement autrement. L’exportation des messages est rapide et à condition de sauvegarder régulièrement votre iPhone ; vous pouvez avoir une liste mise à jour des conversations à imprimer en un instant.
ToucherCopier
TouchCopy est une autre alternative pour imprimer des messages texte depuis un iPhone. Ce qui suit décrit comment l'utiliser avec un Mac. TouchCopy est également disponible pour Windows.
- Téléchargez le fichier d'installation de TouchCopy depuis son site Web. Installez le fichier .dmg sur votre Mac.
- Connectez votre iPhone à votre Mac à l'aide d'un câble Lightning ou USB Type-C. Ensuite, entrez dans la section SMS et iMessage dans le volet de gauche et TouchCopy commencera automatiquement à sauvegarder l'iPhone connecté.
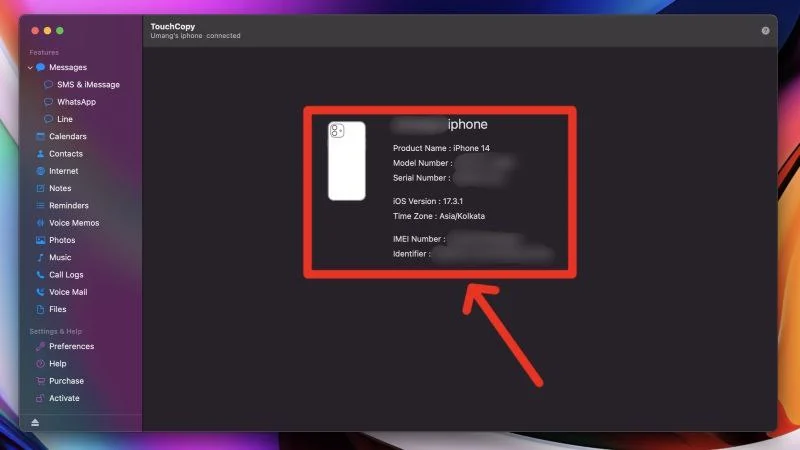
- Une fois la sauvegarde terminée, vous pouvez accéder à vos messages texte dans l'application.
- Sélectionnez la conversation souhaitée et cliquez sur Imprimer dans le panneau supérieur. Vous pouvez également choisir d'enregistrer la conversation sous forme de fichier PDF , HTML ou TXT .
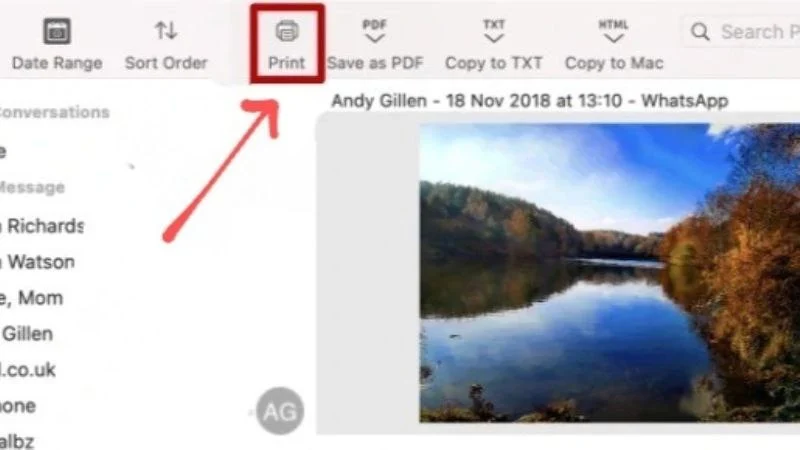
Crédits image : Logiciel grand angle
TouchCopy est une application simple à cet effet et fonctionne comme prévu. L'interface est également assez intuitive. Bien que l'accès complet soit restreint, la version gratuite de TouchCopy est suffisante pour la plupart des utilisateurs.
iMazing
iMazing est un portail tout-en-un répondant aux besoins de votre iPhone, qu'il s'agisse de transférer des données entre votre PC ou votre Mac, de gérer des sauvegardes ou d'imprimer des messages texte. Comme TouchCopy et Decipher TextMessage, iMazing est un logiciel payant, vous ne pouvez donc pas utiliser toutes les fonctionnalités de la version gratuite. Vous trouverez ci-dessous une présentation pas à pas d'iMazing sur un Mac.
- Visitez ici et téléchargez iMazing pour Mac . Suivez le processus d'installation et chargez l'application sur votre Mac.
- Ouvrez l'application et continuez en cliquant sur Continuer l'essai dans le coin supérieur droit.

- Connectez l'iPhone à votre Mac à l'aide d'un câble approprié et attendez que l'application le détecte. Une fois détecté, sélectionnez Messages dans le volet de gauche.
- Vient maintenant le temps d’attente. Si vous souhaitez créer une sauvegarde complète de l'appareil, sélectionnez Sauvegarde complète . Ceci est nécessaire pour les autres fonctionnalités de l'application, telles que les transferts de fichiers et de musique. Si vous comptez l'utiliser uniquement pour imprimer des messages texte, nous vous recommandons d'opter pour l'accès aux données uniquement , ce qui prendra beaucoup moins de temps et d'espace de stockage.

- Une fois la sauvegarde terminée, vous pouvez visualiser tous vos messages. Sélectionnez l'option Imprimer dans le volet inférieur et continuez en sélectionnant votre imprimante et vos propriétés d'impression. De plus, vous pouvez également enregistrer vos messages sous forme de fichier PDF , TXT ou Excel (CSV) .
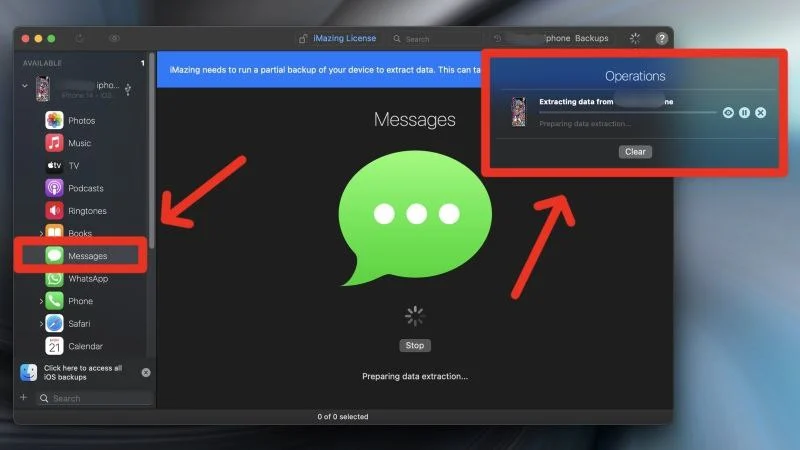
Imprimez des messages texte pour le tribunal sans effort
Quel que soit votre appareil, vous pouvez imprimer des messages texte et prouver votre point de vue devant le tribunal. Tout ce dont vous avez besoin est votre appareil, un PC Windows ou Mac et l'une des applications géniales mentionnées sur cette liste. Des applications telles que SMS Backup & Restore sont une aubaine pour les utilisateurs d'Android, tandis que Dechiper TextMessage et Tansee iDevice Message Transfer sont destinées aux utilisateurs d'iPhone. Imprimer des messages texte depuis un iPhone ou Android n’est pas beaucoup plus simple que cela !
FAQ sur l’impression de messages texte pour le tribunal
Les captures d’écran peuvent-elles être présentées au tribunal comme éléments de preuve ?
La reponse courte est oui; les captures d'écran sont une forme de preuve autorisée. Sous forme imprimée, les captures d'écran sont admissibles devant les tribunaux, mais nous vous recommandons tout de même de consulter votre juridiction à ce sujet.
Pourquoi dois-je sauvegarder mon iPhone pour accéder aux messages texte sur mon PC ?
Les applications nécessitent d'abord de sauvegarder votre iPhone pour lire et accéder aux messages texte sur un PC. Mais de nombreuses applications ont la possibilité de sauvegarder uniquement les éléments nécessaires, ce qui implique que vous n'aurez pas à passer trop de temps à attendre la fin de la sauvegarde. De plus, la sauvegarde ne consommerait pas non plus une grande partie de votre espace de stockage.
Pourquoi ne puis-je pas sélectionner mon imprimante sur mon mobile ?
Cela peut être dû au fait que votre imprimante ne prend pas en charge l'impression sans fil. Votre imprimante doit être connectée au même réseau Wi-Fi pour imprimer quelque chose depuis votre iPhone ou appareil Android. Visitez le site Web de votre fabricant pour vérifier si votre imprimante prend en charge l'impression sans fil. Apple appelle cela AirPrint et vous pouvez vérifier si votre imprimante prend en charge AirPrint à partir de ce guide d'assistance Apple.
Mon imprimante ne prend pas en charge l'impression sans fil. Comment puis-je imprimer des messages texte depuis mon téléphone ?
Dans ce cas, la meilleure option consiste à enregistrer vos messages texte sous forme de fichier PDF sur votre appareil mobile et à les transférer sur votre ordinateur. Il existe d'innombrables applications de partage de fichiers disponibles pour Android, Windows, iPhone et macOS, vous pouvez donc facilement partager votre fichier et l'imprimer à l'aide d'un PC ou d'un Mac.
