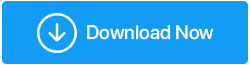Comment enregistrer une réunion dans Google Meet ?
Publié: 2021-05-19Lancée en 2017, la solution de visioconférence Google Meet est devenue l'un des outils de conférence les plus utilisés. L'outil est livré avec ses avantages comme il permet d'enregistrer Google Meet. Par conséquent, est utilisé par les étudiants, ainsi que par les professionnels. Si vous aussi vous souhaitez profiter de ces avantages et enregistrer une réunion dans Google Meet pour la visionner plus tard, la partager avec d'autres ou prendre des notes, vous êtes au bon endroit.
Dans cet article, nous verrons comment enregistrer des appels vidéo Google Meet.
Vérification des faits - Une augmentation de 60% de l'utilisation de Google Meet a été observée au cours des deux derniers mois, a déclaré le PDG de Google Cloud, Thomas Kurian.
Comment enregistrer une réunion dans Google Meet ?
Remarque- Pour enregistrer une réunion dans Google Meet, vous devez accéder à l'application via un PC ou un ordinateur portable. Si vous utilisez un smartphone pour vous connecter à Google Meet, vous ne pourrez pas enregistrer Google Meet. De plus, l'enregistrement de Google Meet est généralement limité aux membres G-Suite Enterprise et vous pouvez enregistrer un appel vidéo pendant 60 minutes. C'est ennuyeux, mais vous n'avez pas à vous inquiéter car, comme toujours, nous avons une alternative et elle s'appelle TweakShot.
Cliquez ici pour télécharger le Tweakshot
Examen complet sur Tweakshot
En utilisant cet excellent enregistreur d'écran pour Windows, vous pouvez enregistrer une vidéo sans limite de temps. De plus, il peut capturer le plein écran, la région rectangulaire, la fenêtre active et la fenêtre de défilement. Pour savoir comment enregistrer une réunion dans Google Meet à l'aide de TweakShot, cliquez ici pour accéder à la section.
Prérequis pour enregistrer une réunion dans Google Meet
- Un organisateur de réunion ou une personne de la même organisation que l'organisateur ou un enseignant connecté à un compte Google Workspace (comme Gmail) peut enregistrer Google Meet. De plus, si l'enseignant est l'organisateur de la réunion, les élèves peuvent enregistrer une réunion dans Google Meet.
- Informez les participants avant d'enregistrer l'appel dans Google Meet.
- Les enseignants doivent demander aux élèves de couper leur micro pour une meilleure expérience.
- Le microphone et la caméra doivent être activés.
- Lorsque l'enregistrement Google Meet est en cours, assurez-vous qu'aucune information privée n'est visible sur le moniteur.
Comment enregistrer des réunions dans Google Meet (manuellement) ?
Maintenant que nous savons ce qu'il faut garder à l'esprit lors de l'enregistrement de Google Meet, apprenons à enregistrer dans Google Meet.
- Visitez https://meet.google.com/
- Choisissez parmi les trois options :
- Créez une réunion pour plus tard.
- Démarrez une réunion instantanée.
- Planifier dans Google Agenda
Remarque : Pour ce didacticiel, nous sélectionnons Démarrer une réunion instantanée
- Vous allez maintenant être redirigé vers un écran où vous devez vous connecter à votre compte Gmail (si vous n'êtes pas déjà connecté).
- Initier la réunion et laisser les autres se joindre
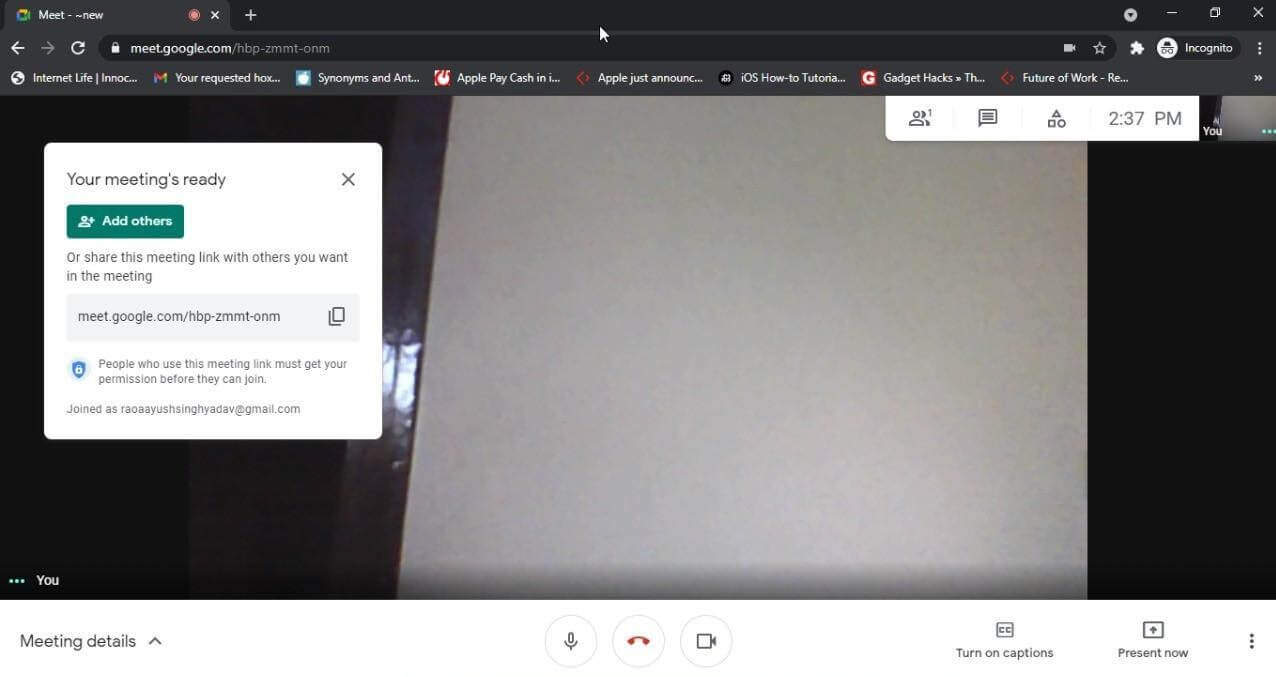
- Une fois que tout le monde a rejoint, cliquez sur les trois points présents dans le coin inférieur droit. Sélectionnez l'option Enregistrer la réunion.
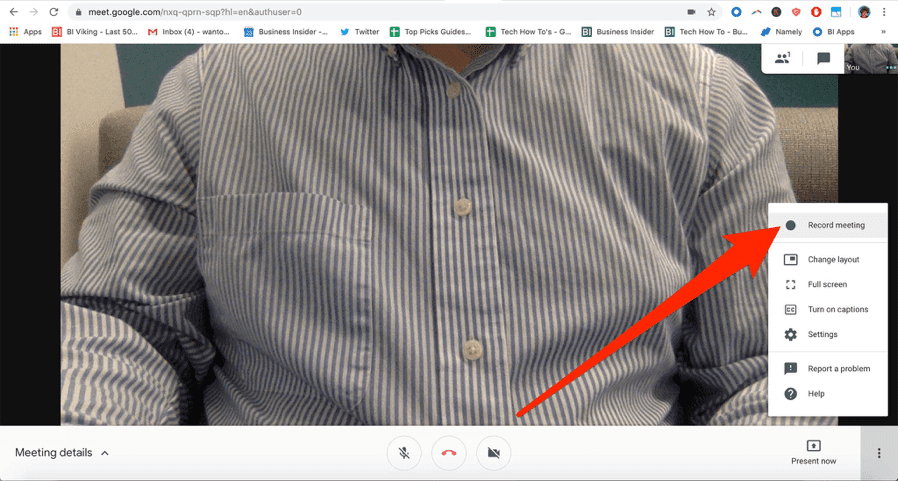
Remarque : Si vous n'êtes pas l'organisateur de la réunion ou si vous appartenez à la même organisation, vous ne verrez peut-être pas l'option d'enregistrement d'écran.
- Lorsque vous êtes invité à donner votre consentement, cliquez sur Accepter. Une fois terminé, l'enregistrement commencera.
- Une fois cela fait, cliquez à nouveau sur les trois points et sélectionnez Arrêter l'enregistrement.
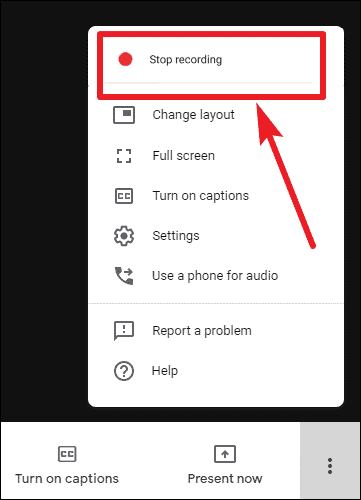
- Attendez que Google génère un enregistrement
Remarque : Selon la taille de l'enregistrement, la sauvegarde de Google Meet peut prendre du temps.
Où vont les enregistrements Google Meet ?
La vidéo Google Meet enregistrée est enregistrée sur le Drive dans un dossier intitulé "Meet Recordings".

Lisez également : Meilleures alternatives de zoom pour les réunions à distance / vidéoconférences
Comment enregistrer une réunion dans Google Meet sans limite de temps ?
Pour abandonner la limite de temps appliquée par Google sur l'enregistrement des réunions dans Google Meet, vous pouvez utiliser un outil tiers appelé TweakShot. À l'aide de cet outil professionnel d'enregistrement vidéo et de capture d'écran, vous pouvez enregistrer des séminaires en ligne, des réunions Zoom, des appels Skype, des diffusions en direct, etc. Pour utiliser cet outil, tout ce dont vous avez besoin est un système Windows avec les exigences suivantes :
Configuration système requise - Outil de capture d'écran TweakShot
Appareil pris en charge : Windows 10, 8.1, 8, 7
Stockage : 4 Go de RAM et plus
Espace disque : Min. 2 Go d'espace libre
Affichage pour des performances adéquates : 1280*768 et plus
Processeur : Intel Core i3 ou supérieur
Prix : 29,95 $
A lire aussi : Comment activer l'enregistrement d'écran sur Chromebook
Étape pour enregistrer Google Meet à l'aide de TweakShot
Voici comment vous pouvez enregistrer Google Meet sans limite de temps et l'utiliser à n'importe quelle fin. De plus, cet outil ne laisse aucun filigrane. Pour utiliser TweakShot, le meilleur outil de capture d'écran et d'enregistrement vidéo, suivez les étapes ci-dessous :
- Téléchargez et installez l'outil de capture d'écran TweakShot.
Cliquez ici pour télécharger le Tweakshot
- Lancer l'outil
- Vous verrez maintenant un Big Eye, une petite console avec différentes icônes que vous pouvez utiliser pour capturer l'écran et enregistrer des réunions sur Google Meet.
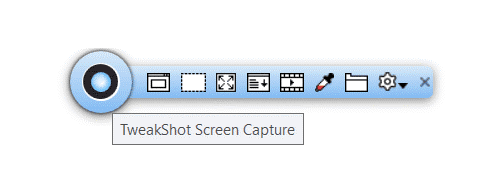
- Pour commencer à enregistrer Google Meet, le gameplay, YouTube Live Streaming ou toute autre vidéo, démarrez Google Meet.
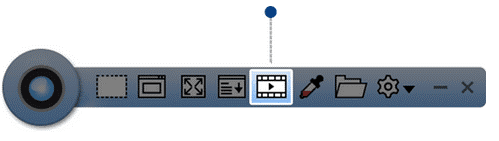
- Cliquez sur l'icône Capturer la vidéo. Vous obtiendrez maintenant la fenêtre d'enregistrement ici, sélectionnez les paramètres de capture d'écran et cliquez sur Enregistrer.
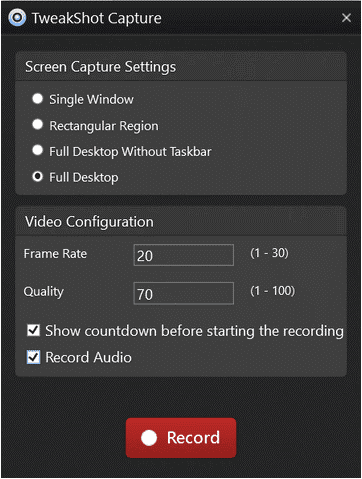
Remarque : L'audio ne sera enregistré que si le casque est connecté au PC.
- Cela commencera à enregistrer Google Meet sur votre PC ou ordinateur portable.
- Lorsque vous avez terminé, cliquez sur le Big Eye ou accédez à la barre d'état système, cliquez sur l'icône TweakShot et cliquez sur Arrêter.
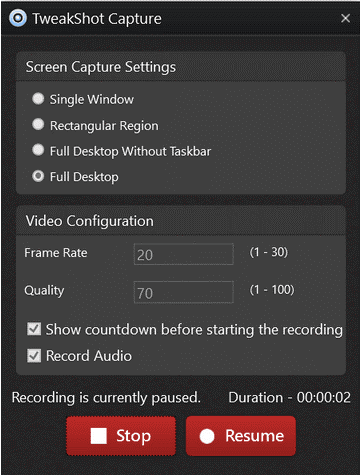
Remarque : Lorsque l'enregistrement est en cours, l'icône TweakShot devient rouge.
C'est tout, de cette façon, vous pouvez enregistrer des réunions sur Google Meet. L'enregistrement sera sauvegardé automatiquement, Documents > dossier TweakShot.
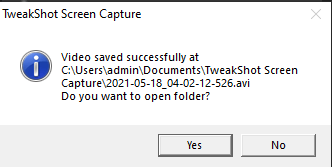
Enregistrer une réunion dans Google Meet
En utilisant l'une des étapes expliquées ci-dessus, vous pouvez enregistrer Google Meet. Nous espérons que nous avons pu répondre aux questions sur l'enregistrement de Google Meet, comment activer l'enregistrement pour Google Meet et des questions similaires. N'oubliez pas que la méthode manuelle a une restriction de temps alors que si vous utilisez un outil tiers comme TweakShot, il n'y a pas de limitation et en l'utilisant, vous pouvez également capturer une capture d'écran. De plus, vous pouvez modifier les captures d'écran capturées et les utiliser dans des présentations, des didacticiels ou à toute autre fin pour laquelle vous les souhaitez.
Si vous trouvez l'information utile, partagez-la avec d'autres. Cependant, si vous avez des questions, des commentaires ou des suggestions, partagez-les dans la section des commentaires.
Lectures recommandées :
Comment partager l'écran dans Windows 10 à l'aide de ses outils intégrés
5 méthodes pour prendre des captures d'écran sur un PC Windows 10
Comment filtrer l'enregistrement avec le son sur Mac et Windows