4 façons d'enregistrer un écran sur un Mac
Publié: 2024-07-02Parmi toutes les choses nécessaires à connaître sur votre appareil, vous conviendrez que cliquer sur une capture d’écran et enregistrer son écran sont parmi les plus utiles. Que ce soit pour enregistrer un tutoriel sur YouTube ou une démonstration en ligne pour quelqu'un ; l’enregistrement d’écran entre en jeu plus souvent que vous ne pouvez l’imaginer.
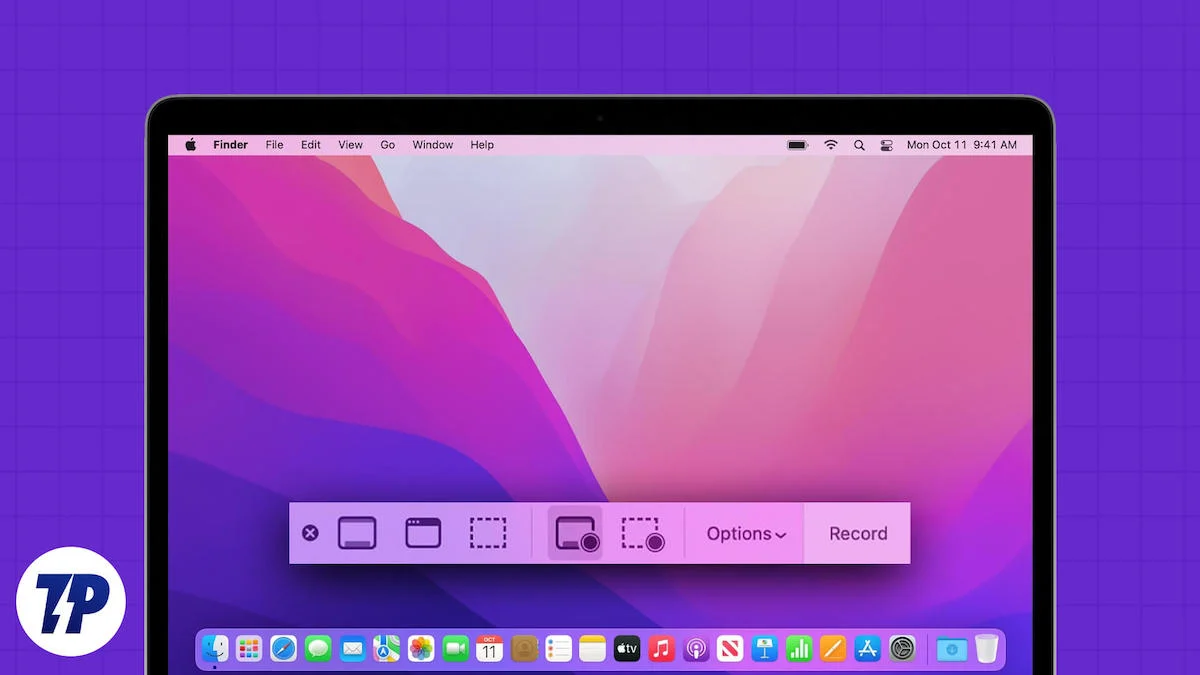
macOS est connu pour compliquer les choses, et l'enregistrement de l'écran de votre Mac n'est pas différent. Si cliquer sur une capture d'écran sur un Mac est relativement simple, enregistrer son écran n'est pas grand-chose, même si plusieurs méthodes sont disponibles. Ce guide présente les cinq meilleures façons d'enregistrer un écran sur un Mac. Continuez à lire pour en savoir plus.
Table des matières
4 façons d'enregistrer un écran sur un Mac
Sl. Non. | Méthode | Description | Avantages | Les inconvénients |
|---|---|---|---|---|
1 | Lecteur Quick Time | Enregistreur d'écran macOS intégré avec deux méthodes : raccourci clavier et application QuickTime Player. | Facile à utiliser, aucune installation requise, permet une édition de base. | Fonctionnalités limitées, pas d'enregistrement audio interne sans configuration supplémentaire. |
2a | OBS (logiciel de diffusion ouvert) | Enregistreur d'écran gratuit et open source avec des fonctionnalités de qualité professionnelle, largement utilisé pour le streaming. | Capture et mixage vidéo/audio en temps réel riches en fonctionnalités, prend en charge la diffusion en direct. | Une courbe d'apprentissage abrupte peut être écrasante pour les débutants. |
2b | Wondershare DémoCréateur | Logiciel d'enregistrement d'écran payant avec une interface bien conçue et un éditeur intégré. | Outils d'édition complets et faciles à utiliser, fonctionnalités basées sur l'IA telles que la suppression de l'arrière-plan et la suppression du bruit. | Pas gratuit, peut-être excessif pour des tâches simples. |
2c | CleanShotX | Outil de capture d'écran populaire avec d'excellentes capacités d'enregistrement d'écran. | Prend en charge l'enregistrement audio du système, le bloqueur de notifications, le flux webcam en direct et l'éditeur vidéo de base. | Application payante, fonctionnalités d'édition avancées limitées par rapport aux autres. |
3a | Enregistreur d'écran par Scre.io | Extension de navigateur simple pour l'enregistrement d'écran. | Gratuit, sans inscription, sans filigrane, facile à utiliser. | L'enregistrement audio interne peut ne pas fonctionner, fonctionnalités limitées par rapport aux applications dédiées. |
3b | Écran | Extension de navigateur riche en fonctionnalités avec annotation en temps réel et suppression de l'arrière-plan basée sur l'IA. | Éditeur gratuit et complet, prend en charge l'enregistrement audio interne, sans inscription ni limitation d'enregistrement. | Peut-être trop riche en fonctionnalités pour des besoins simples, des problèmes de performances potentiels dans le navigateur. |
3c | Enregistreur d'écran et capture d'écran impressionnants | Extension de navigateur qui combine l'enregistrement d'écran et les captures d'écran. | Prend en charge le flux webcam, l'enregistrement par microphone externe, l'annotation en temps réel, l'enregistrement 4K. | Certaines fonctionnalités verrouillées derrière un paywall ne disposent pas d’enregistrement audio interne. |
4 | Zoom (application de vidéoconférence) | Utilise le partage d'écran de Zoom et QuickTime Player pour enregistrer l'écran avec l'audio interne. | Peut enregistrer l'audio interne, aucun logiciel supplémentaire requis si Zoom est déjà installé. | La qualité audio peut être compromise, configuration plus complexe que les autres méthodes. |
Méthode officielle pour enregistrer un écran sur un Mac : QuickTime Player
Tout d’abord, nous avons le moyen intégré d’enregistrer un écran sur un Mac – QuickTime Player. Vous savez peut-être déjà comment cliquer sur une capture d'écran à l'aide du raccourci clavier commande + maj + 3 ; l'enregistrement de l'écran de votre Mac n'est qu'une extension de cela et tout aussi simple. Il existe deux manières de filtrer un enregistrement à l'aide de QuickTime Player :
Utilisation du raccourci clavier
- Semblable au raccourci de capture d'écran, appuyez sur Commande + Maj + 5 pour afficher l'enregistreur d'écran de votre Mac.
- Une barre d'outils contenant les options nécessaires devrait apparaître en bas. Bien que les trois premières options soient liées aux captures d’écran, les deux suivantes constituent nos domaines d’intérêt.
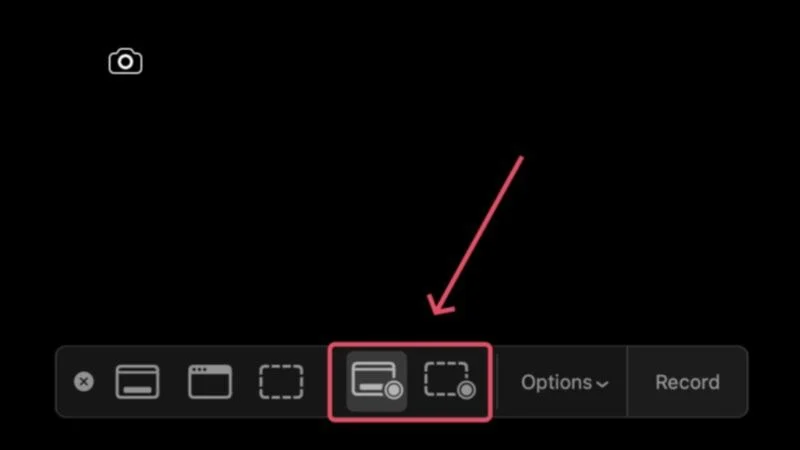
- La quatrième icône de la barre d'outils vous permet d'enregistrer l'intégralité de l'écran de votre Mac, tandis que la cinquième option permet d'enregistrer une zone d'écran spécifiée. En cliquant sur Options dans la barre d'outils, vous pouvez modifier quelques éléments, tels que le paramètre où l'enregistrement d'écran doit être enregistré, la source audio d'entrée, la durée du compte à rebours, l'activation des clics du pointeur, et plus encore.

- Cliquez n'importe où sur l'écran pour commencer l'enregistrement d'écran.
- Cliquez sur l' icône d'arrêt dans la barre de menu de votre Mac pour arrêter l'enregistrement de votre écran.

- Une fenêtre flottante apparaîtra dans le coin inférieur gauche de votre écran, en cliquant sur ce qui ouvrira l'enregistrement d'écran à partir duquel vous pourrez le couper, le partager ou le supprimer.
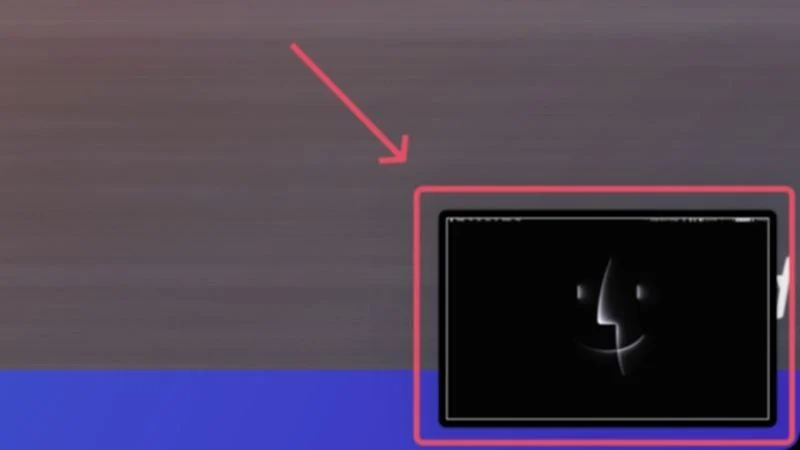
Utilisation de l'application QuickTime Player
L'utilisation de l'application QuickTime Player ne rend pas la procédure radicalement différente ; vous devrez quand même passer par la barre d'outils pour enregistrer l'écran de votre Mac. Ouvrez QuickTime Player depuis Launchpad et sélectionnez Fichier dans la barre de menus de votre Mac. Sélectionnez Nouvel enregistrement d'écran , après quoi la barre d'outils d'enregistrement d'écran apparaîtra, à partir de laquelle vous pourrez commencer l'enregistrement en utilisant la procédure ci-dessus.
Une fonctionnalité cachée que vous pouvez activer consiste à enregistrer le flux de votre webcam dans l'enregistrement d'écran. Bien que macOS ne le permette pas par défaut, c'est possible.
- Ouvrez QuickTime Player depuis Launchpad.
- Sélectionnez Fichier dans la barre de menu de votre Mac et cliquez sur Nouvel enregistrement vidéo .
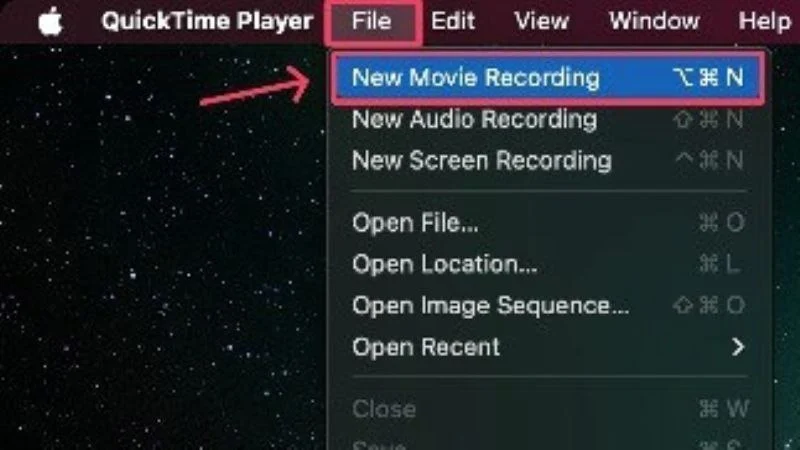
- Un flux webcam devrait apparaître, que vous pouvez redimensionner et placer selon vos besoins.

- Sélectionnez à nouveau Fichier dans la barre de menu de votre Mac et cliquez sur Nouvel enregistrement d'écran .

- Cliquez n'importe où sur l'écran pour commencer l'enregistrement. Vous pouvez définir les paramètres d'enregistrement à l'aide de la barre d'outils en bas.

- Pour arrêter un enregistrement en cours, cliquez sur l' icône d'arrêt dans la barre de menu de votre Mac.

Vous vous demandez peut-être si vous pouvez également enregistrer de l’audio interne, et la réponse est oui. Malheureusement, ce n'est pas aussi simple et nécessite de réacheminer quelques sources audio. Mais ne vous inquiétez pas ; voici comment enregistrer l'audio interne pendant l'enregistrement d'écran sur macOS.

Enregistrer l'écran Mac à l'aide d'applications tierces
Soyons honnêtes : l'enregistreur d'écran macOS intégré est assez simple, à tel point que vous préférerez peut-être utiliser des alternatives tierces. Avec une pléthore d'enregistreurs d'écran disponibles, chacun d'entre eux offrira certainement des fonctionnalités beaucoup plus utiles. Voici les trois meilleurs pour enregistrer un écran sur un Mac.
1. Logiciel de diffusion ouvert (OBS)
OBS est un nom bien connu dans le monde du streaming. En tant qu'enregistreur d'écran gratuit et open source disponible sur de nombreuses plates-formes, OBS regorge de fonctionnalités. Il s’agit d’un logiciel de qualité professionnelle, impliquant donc une certaine courbe d’apprentissage. Quelques fonctionnalités de mise en évidence incluent la capture et le mixage vidéo/audio en temps réel, la capture illimitée de scènes avec des transitions personnalisées pour basculer entre elles, et bien plus encore. Vous pouvez également diffuser en direct sur YouTube en utilisant OBS.
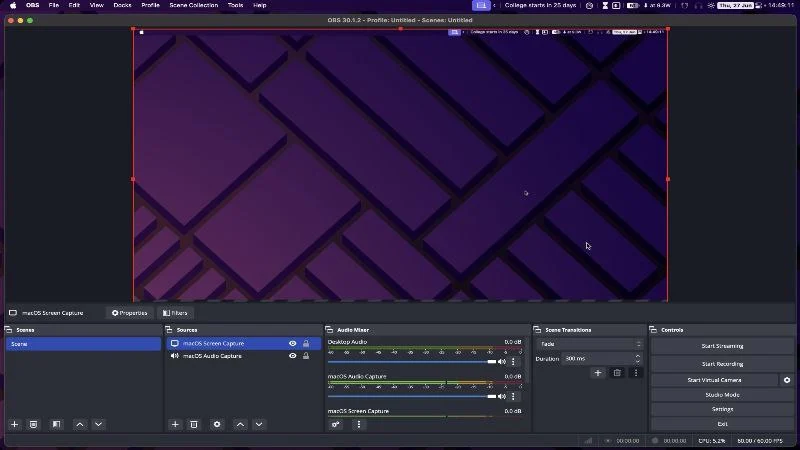
2. Wondershare DémoCréateur
Wondershare DemoCreator est le logiciel d'enregistrement d'écran le plus riche en fonctionnalités que vous ayez jamais rencontré. Grâce à son interface bien conçue et élégante, DemoCreator est assez simple à utiliser. Avec un éditeur intégré, vous pouvez modifier vos captures à l'aide de modèles, d'effets, de transitions et bien plus encore. Wondershare DemoCreate est prêt pour l'IA, vous permettant de débloquer davantage de possibilités, telles que la suppression de l'arrière-plan en temps réel, la téléinvite, la suppression du bruit, etc. Ce n'est pas un logiciel gratuit, mais cela vaut la peine d'être payé.
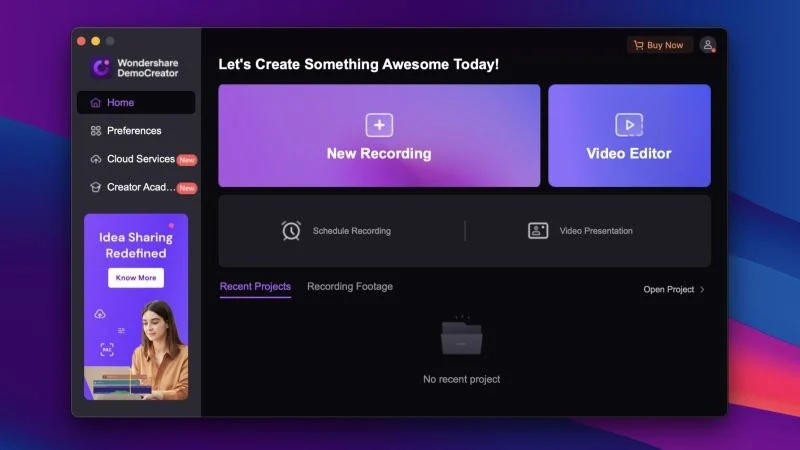
3. CleanShotX
CleanShot X fait partie des outils de capture d'écran les plus populaires disponibles pour Mac. Peu de gens savent qu'il s'agit d'un logiciel d'enregistrement d'écran incroyablement excellent doté de plusieurs fonctionnalités précieuses, telles que l'enregistrement audio du système, le bloqueur de notifications, la prise en charge du flux webcam en direct, et bien plus encore. Il dispose même d'un éditeur vidéo de base qui vous permet de découper et d'annoter vos enregistrements d'écran. CleanShot X est une application payante, mais c'est une excellente application pour enregistrer des écrans sur un Mac.
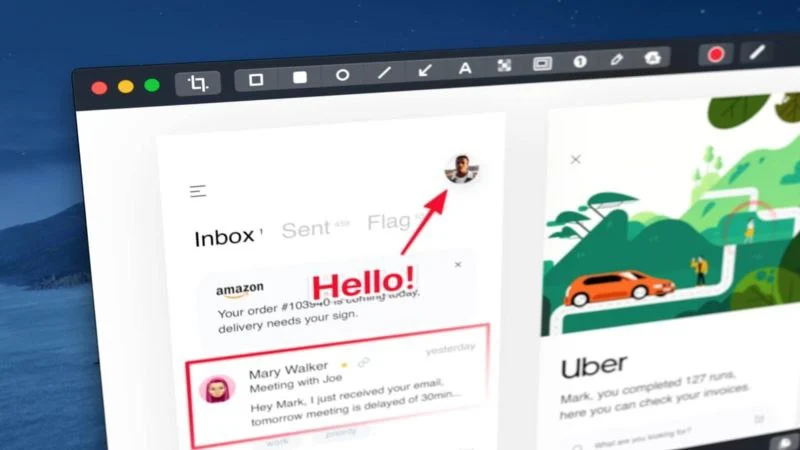
Quelques autres recommandations incluent Kap, 1001 Record et Tella.
Enregistrement d'écran Mac à l'aide d'extensions de navigateur
Si vous ne souhaitez pas installer une application complète pour enregistrer l'écran de votre Mac, vous souhaiterez peut-être jeter un œil aux extensions de navigateur qui vous permettent de le faire. Ils sont simples, faciles à utiliser et contiennent la plupart des fonctionnalités nécessaires requises pour un enregistrement d'écran. Voici les trois meilleures extensions de navigateur pour enregistrer l'écran sur un Mac.
1. Enregistreur d'écran par Scre.io
Screen Recorder de Scre.io est la définition d'un enregistreur d'écran simple. Tout ce qu'il vous permet de faire est de définir la source vidéo (écran, caméra ou les deux), de sélectionner la source audio (système, microphone ou téléphone), et c'est tout. L’extension est gratuite et ne nécessite aucune inscription. Il n’y a pas de filigrane ni de limitation d’enregistrement, ce qui est un plus. L'enregistrement audio interne n'a pas fonctionné dans notre cas, mais malgré cela, Screen Recorder de Scre.io est une extension intéressante à installer.
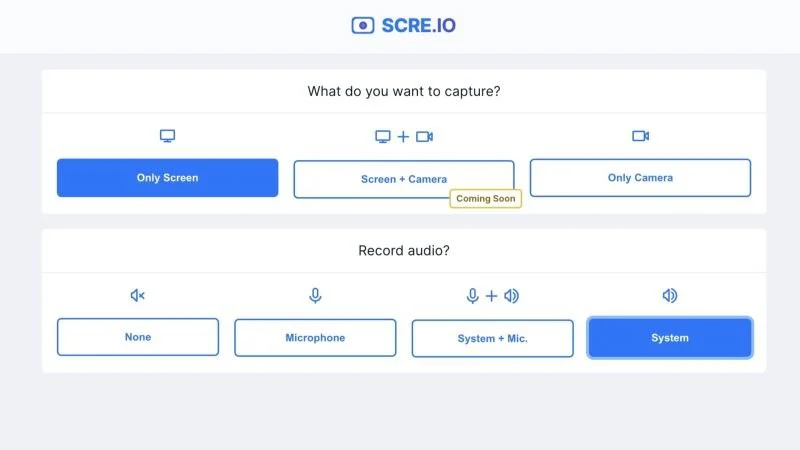
2. Screenity – Enregistreur d’écran et outil d’annotation
Avec la quantité de fonctionnalités qu’il contient, Screenity est un enregistreur d’écran sous stéroïdes. Pour n'en citer que quelques-uns, Screenity propose une suppression d'arrière-plan basée sur l'IA, des arrière-plans personnalisés, des annotations en temps réel, l'enregistrement de l'audio interne, le floutage du contenu sensible dans un enregistrement d'écran, et bien plus encore. Screenity contient même un éditeur complet qui permet de recadrer, de rogner et d'ajouter de l'audio à vos enregistrements. L'extension est bien conçue et gratuite, sans aucune inscription ni limitation d'enregistrement.
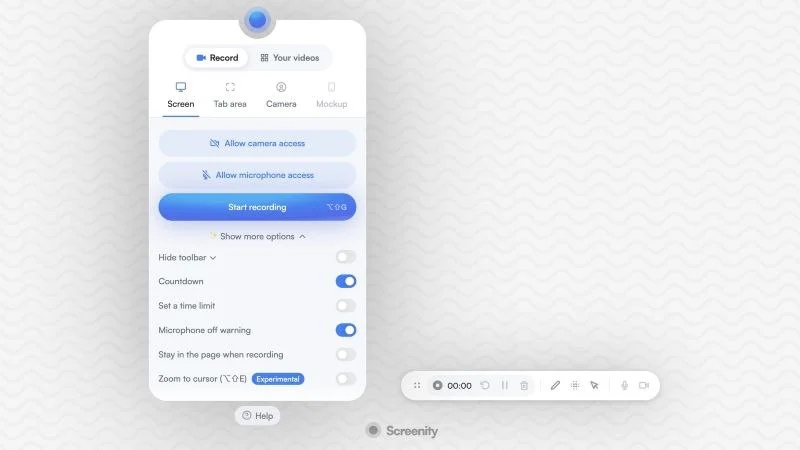
3. Enregistreur d'écran et capture d'écran impressionnants
Awesome Screen Recorder and Screenshot est un outil deux-en-un bien conçu. Bien qu'il ne soit pas aussi riche en fonctionnalités, il contient la plupart des fonctionnalités requises, telles que la prise en charge de l'inclusion du flux webcam, l'enregistrement audio via un microphone externe, l'annotation en temps réel, etc. La seule fonctionnalité cruciale qui pourrait vous manquer est l’enregistrement audio interne, mais elle compense en prenant en charge l’enregistrement 4K. Bien que certaines fonctionnalités soient verrouillées derrière un paywall, l’extension est soutenue par d’excellents avis d’utilisateurs, ce qui en fait un concurrent digne de ce nom.
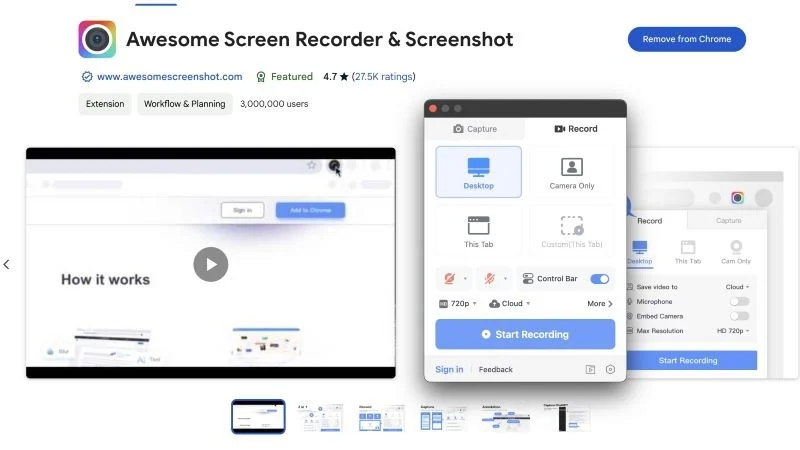
Quelques autres alternatives que nous recommandons sont Screencastify, Flonnect Screen & Webcam Recorder et Vidyard Screen Recorder.
Enregistrer un écran sur un Mac à l'aide d'applications de vidéoconférence (Zoom)
Merci à u/iLickBnalAlood sur Reddit. Nous avons découvert un hack fantastique qui peut être utilisé pour enregistrer un écran sur un Mac. Cette méthode implique QuickTime Player et Zoom, une application de visioconférence très populaire, ou toute autre application de visioconférence dotée de fonctionnalités similaires. Grâce au COVID-19, Zoom est peut-être déjà installé sur votre Mac, ce qui signifie que vous êtes pratiquement prêt à commencer. Voici la marche à suivre :
- Ouvrez Zoom et démarrez une nouvelle réunion avec vous seul. Si Zoom n'est pas installé, visitez ici pour l'installer sur votre Mac.
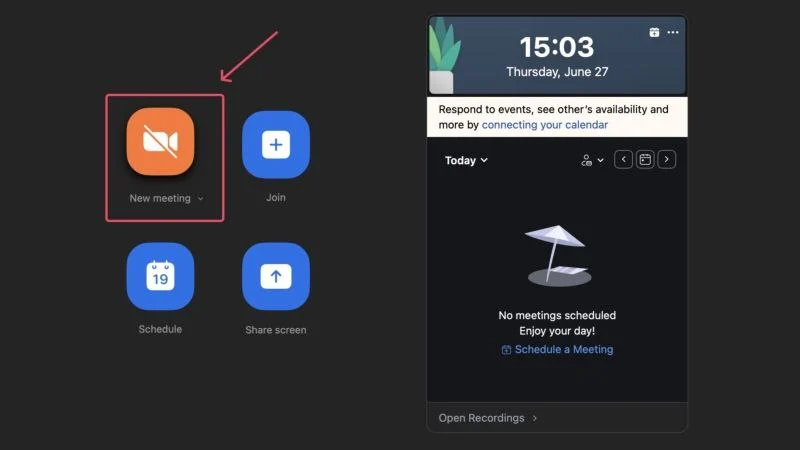
- Sélectionnez l'option Partager en bas pour démarrer le partage d'écran.
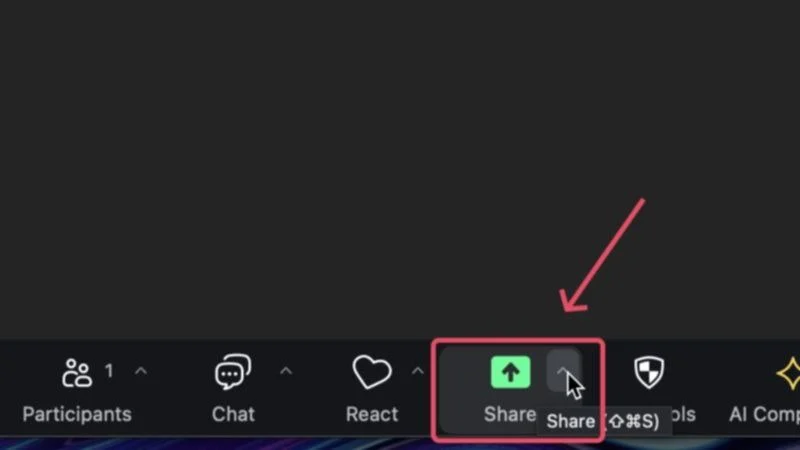
- Sous l'onglet Avancé , sélectionnez Computer Audio et cliquez sur Partager . Zoom peut également vous inviter à installer d'abord un périphérique audio, ce que vous pouvez faire en saisissant le mot de passe de votre Mac.
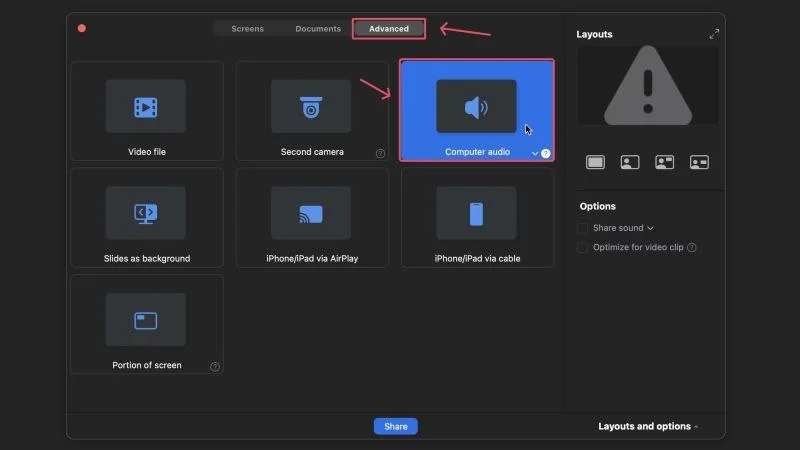
- Ouvrez QuickTime Player et sélectionnez l'icône Fichier dans la barre de menus de votre Mac.
- Cliquez sur Nouvel enregistrement d'écran .

- Dans la barre d'outils qui apparaît en bas, ouvrez le menu déroulant à côté de Options et sélectionnez ZoomAudioDevice .
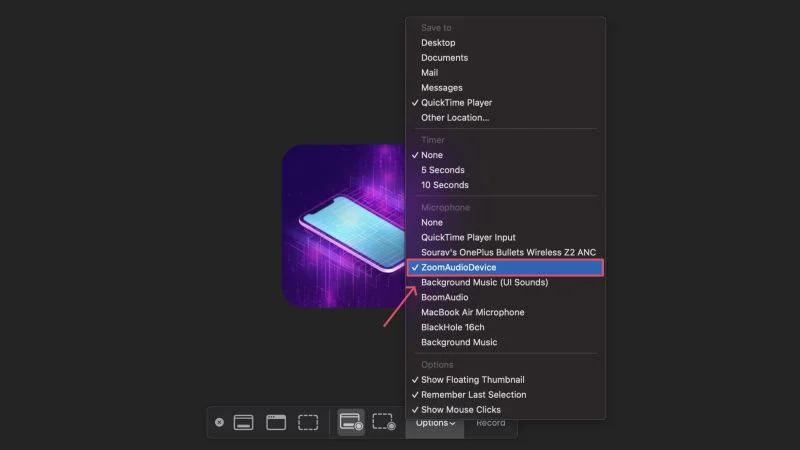
- Commencez à enregistrer votre écran en appuyant n'importe où sur l'écran. Sélectionnez l' icône d'arrêt dans la barre de menu de votre Mac pour arrêter l'enregistrement.

Avec cela, vous pouvez enregistrer l'écran de votre Mac et capturer simultanément l'audio interne. Bien sûr, la qualité audio en prend un coup considérable, mais la capture de l'audio interne n'est pas quelque chose que la plupart des enregistreurs d'écran peuvent faire par défaut.
Lecture connexe : Comment enregistrer l'audio interne pendant l'enregistrement d'écran sur MacOS
Enregistrer l'écran sur un Mac sans effort
L'enregistrement d'écran sur un Mac peut être effectué de plusieurs manières, notamment avec des applications tierces, des extensions de navigateur et même des applications de vidéoconférence. Si vous êtes quelqu'un qui ne veut pas avoir de complications, nous vous recommandons d'utiliser l'enregistreur d'écran natif de macOS. Mais à tous ceux qui préfèrent la fonctionnalité à la forme, nous recommandons d’essayer les applications et extensions mentionnées ci-dessus, car elles constituent en effet une meilleure alternative.
