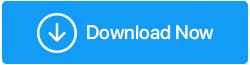Comment enregistrer l'écran dans Windows 11
Publié: 2021-11-03Donc, vous avez enfin mis la main sur Windows 11 et vous voulez afficher la nouvelle interface utilisateur devant vos amis qui sont probablement coincés avec Windows 10. Ou êtes-vous un joueur passionné qui a le don d'enregistrer des flux ? Qui que vous soyez, vous vous demandez peut-être comment enregistrer un écran dans Windows 11 ? Ou plus précisément, comment enregistrer un écran sur Windows 11 avec le son ?
Nous avons tout réglé pour vous. Voici quelques façons assez simples d'enregistrer un écran dans Windows 11.
Lisez aussi: 10 meilleurs enregistreurs d'écran pour Windows
Voici les meilleures façons d'enregistrer l'écran dans Windows 11
Vous trouverez ci-dessous trois solutions de contournement efficaces qui peuvent vous aider à enregistrer un écran de PC avec et sans son.
1. Utilisez Microsoft PowerPoint pour enregistrer l'écran de Windows 11
Les chances que vous n'ayez pas Microsoft PowerPoint ou que vous ne sachiez pas ce que c'est sont très rares. Bien que l'application soit principalement utilisée pour créer des présentations impeccables et engageantes, peu d'utilisateurs savent qu'elle peut également être utilisée pour enregistrer des écrans.
1. Ouvrez un nouveau fichier PowerPoint (vierge)
2. Dirigez-vous vers l'onglet Insertion et trouvez la zone Média
3. Sélectionnez Enregistrement d'écran 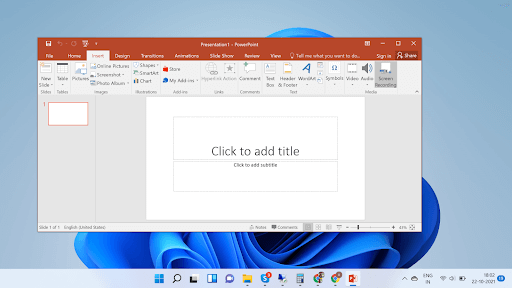
4. Cliquez sur le bouton Sélectionner la zone dans la boîte qui apparaît en haut de l'écran, puis faites glisser sur la zone que vous souhaitez enregistrer
5. Ce même menu peut être utilisé pour activer et désactiver l'audio, et également basculer la visibilité du curseur
6. Cliquez sur le bouton Enregistrer que vous pouvez voir tout à gauche de la boîte
7. Cliquez sur le bouton bleu Pause pour interrompre l'enregistrement, puis reprendre l'enregistrement
8. Une fois terminé, cliquez sur le bouton Arrêter pour arrêter l'enregistrement ou vous pouvez utiliser le raccourci Windows + Maj + touche Q pour arrêter l'enregistrement
9. Lorsque l'enregistrement apparaît dans le diaporama, vous pouvez le laisser faire ou vous pouvez cliquer sur Enregistrer le média et enregistrer la capture d'écran au format MP4
Lisez aussi: Comment filtrer les réunions d'enregistrement Zoom avec audio
2. Utilisation de la barre de jeu Xbox
La Xbox est le paradis des joueurs. La barre de jeu Xbox est livrée par défaut avec votre Windows 11 et vous permet d'enregistrer facilement l'écran en plus de vous permettre de partager des flux et de discuter avec d'autres joueurs, entre autres choses. Voici comment vous pouvez enregistrer l'écran sur Windows 11 à l'aide de la Xbox Game Bar -
1. Ouvrez le programme que vous souhaitez enregistrer 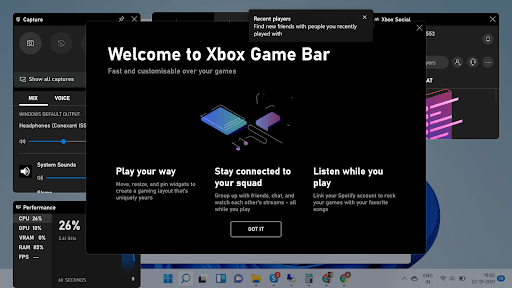
2. Sélectionnez la barre de jeu Xbox
3. Cliquez sur le bouton d'enregistrement
4. Vous pouvez obtenir la barre de jeu Xbox en appuyant sur la touche Windows + G
5. Choisissez une action que vous souhaitez effectuer et vous pouvez même enregistrer de l'audio à l'aide de votre microphone
6. Si vous souhaitez arrêter l'enregistrement, appuyez sur les touches Windows + Alt + R pour arrêter l'enregistrement. 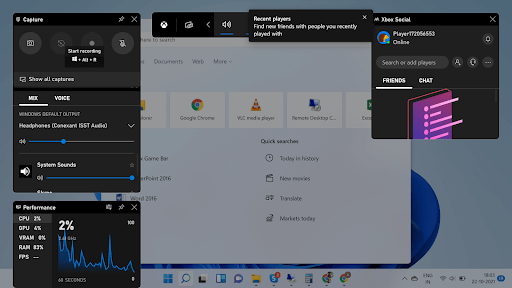
7. Une autre façon d'arrêter l'enregistrement est de cliquer sur le bouton d'arrêt dans le widget
3. Prenez l'aide d'un utilitaire d'enregistrement d'écran dédié
Un enregistreur d'écran dédié pour PC fournit des tonnes d'options qui peuvent vous aider à capturer une variété de captures d'écran et à effectuer un enregistrement vidéo avec audio sur Windows 11 et d'autres systèmes d'exploitation. De plus, l'utilisation d'un outil de capture d'écran fiable peut vous aider à mieux contrôler l'édition, l'annotation et la mise en évidence de parties importantes d'images et de vidéos.
Nous vous recommandons d'utiliser l'enregistreur d' écran TweakShot à cette fin. C'est un excellent utilitaire d'enregistrement d'écran, hautement compatible avec Windows 11, 10, 8, 7 PC. Il vous permet non seulement de capturer et de modifier l'écran, mais également d'être un utilitaire d'enregistrement d'écran efficace. En tant que logiciel d'enregistrement vidéo dédié, TweakShot vous permet également de choisir la fréquence d'images et la qualité souhaitées.
En dehors de cela, vous pouvez également choisir des paramètres de capture d'écran, par exemple si vous souhaitez capturer une seule fenêtre, une région rectangulaire, en plein écran tout en effectuant un enregistrement vidéo et une webcam.
Comment enregistrer l'écran sur Windows 11 à l'aide de l'enregistreur d'écran TweakShot ?
Suivez les instructions partagées ci-dessous pour commencer et effectuer un enregistrement d'écran sur Windows 11 :

ÉTAPE 1 : Téléchargez, installez et exécutez TweakShot Screen Recorder sur votre système Windows 11.
Cliquez ici pour télécharger l'enregistreur d'écran Tweakshot
ÉTAPE 2 : Dès que vous lancez l'outil, vous serez accueilli par l'écran Installation terminée. Appuyez sur le bouton Démarrer maintenant pour continuer !
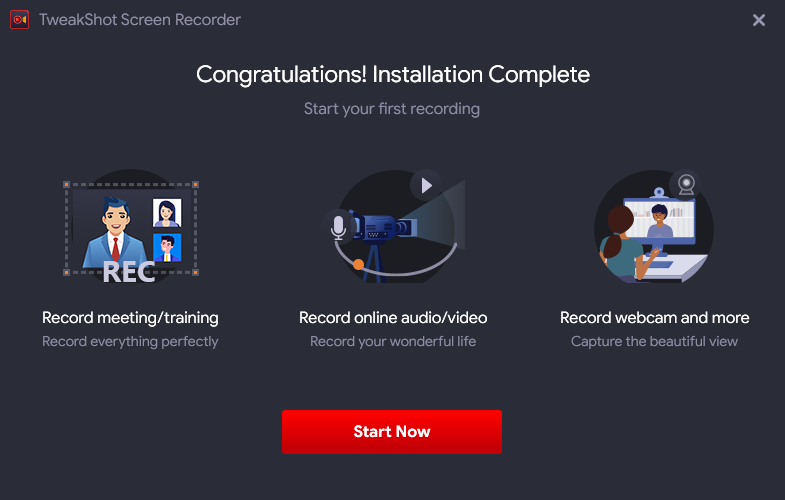
ÉTAPE 3 : TweakShot Screen Recorder est livré avec un didacticiel rapide pour vous guider dans l'utilisation.
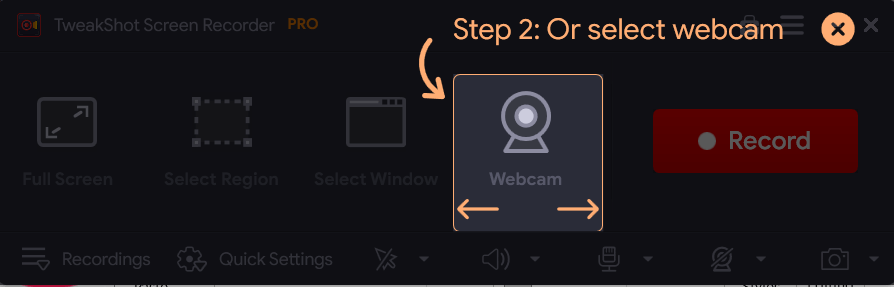
ÉTAPE 4 : Pour lancer l'enregistrement d'écran avec TweakShot, appuyez simplement sur l'option Enregistrer.
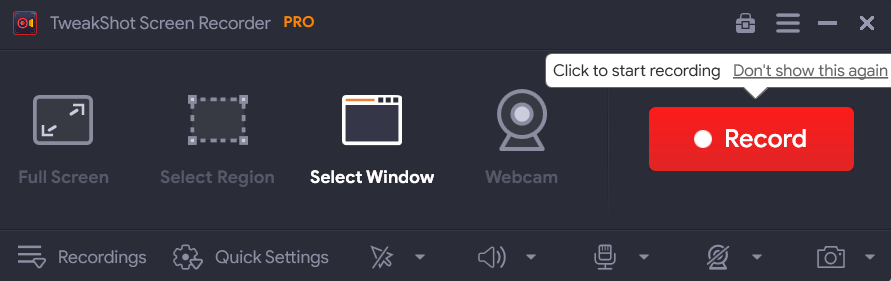
ÉTAPE 5 : Dès que vous lancez l'enregistrement d'écran, vous verrez une fenêtre contextuelle instantanée sur l'écran, vous demandant de sélectionner le son du système, de définir les paramètres du microphone, le volume, etc.
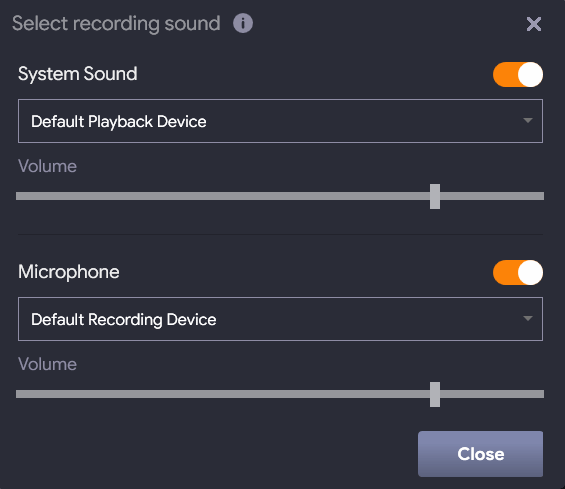
ÉTAPE 6 : C'est tout ! Dès que vous avez défini les préférences, vous pouvez fermer la fenêtre et procéder à la capture d'écran sous Windows 11 ou un autre système d'exploitation. Un compte à rebours sera lancé avant le début de l'enregistrement d'écran !
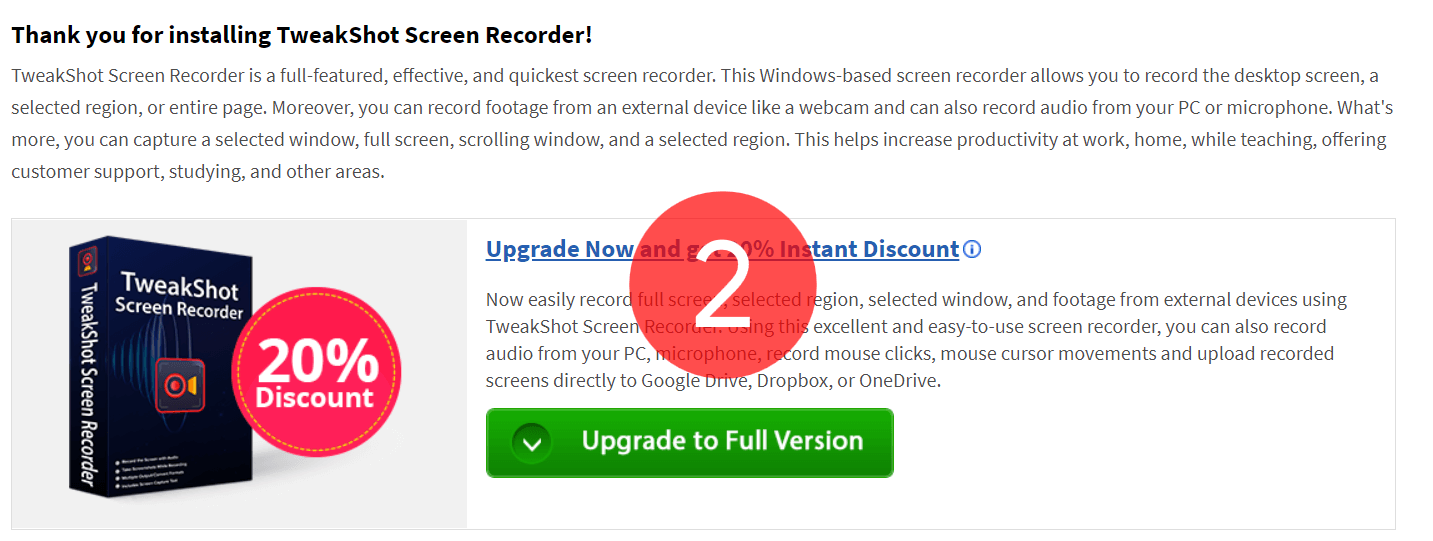
ÉTAPE 7 : Un petit plateau apparaît dans le coin inférieur droit de l'écran, où vous pouvez voir la durée de l'enregistrement, à côté des options pour arrêter et mettre en pause l'enregistrement d'écran.

Conclusion - Obtenez ! Régler! Disque!
Une fois que vous avez terminé, vous pouvez arrêter l'enregistrement et enregistrer le fichier selon votre convenance. Les personnes travaillant avec la version gratuite doivent noter que l'enregistreur d'écran TweakShot permet d'enregistrer pendant 10 minutes uniquement avec un filigrane imposé sur la sortie finale. Si vous souhaitez enregistrer pendant de longues heures, alors vous devez passer à la version Pro !
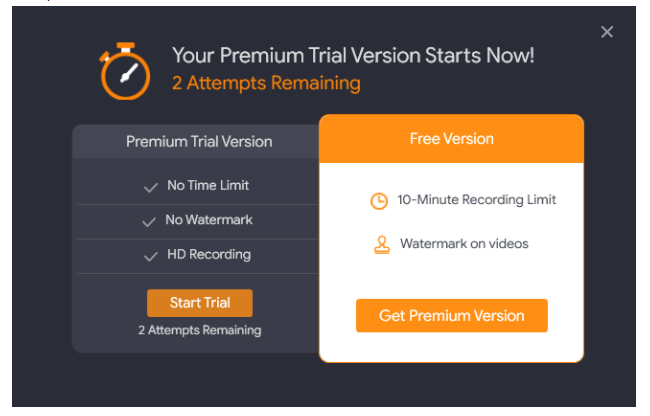
Vous pouvez passer à la version TweakShot Premium pour seulement 39,95 $/an. Si vous avez des questions concernant le programme d'enregistrement d'écran, n'hésitez pas à nous en faire part dans la section des commentaires ci-dessous !
Foire aux questions pour l'écran d'enregistrement :
Q1. Windows 11 a-t-il un enregistreur d'écran ?
Oui, vous pouvez accéder à l'onglet Insertion, localiser la zone Média et choisir l'option Enregistrement d'écran. Maintenant, vous pouvez dessiner sur la zone que vous souhaitez enregistrer sur Windows 11.
Q2. Pourquoi ne peut-on pas enregistrer d'écran sous Windows ?
Si vous ne parvenez pas à enregistrer votre bureau à l'écran, c'est probablement parce que vous n'avez pas de fenêtre appropriée ouverte pour l'enregistrement. Cela se produit généralement avec la Xbox Game Bar qui ne peut être utilisée que pour capturer des programmes ou des jeux vidéo.
Q3. Quel est le meilleur enregistreur d'écran pour PC ?
TweakShot Screen Recorder est probablement l'un des outils les plus simples conçus pour capturer différents types de captures d'écran et enregistrer un écran entier, une fenêtre spécifique ou une région particulière en quelques clics.
Q4. Comment enregistrer moi-même et l'écran de l'ordinateur en même temps ?
Eh bien, l'utilisation d'un outil de capture d'écran tiers comme TweakShot Screen Recorder peut faciliter toute la tâche d'enregistrement de vous-même et de l'écran du PC. Il est livré avec une fonction d'enregistrement par webcam qui vous aide à accomplir la tâche en quelques clics.