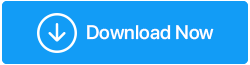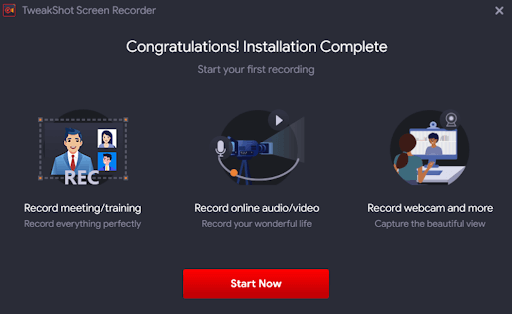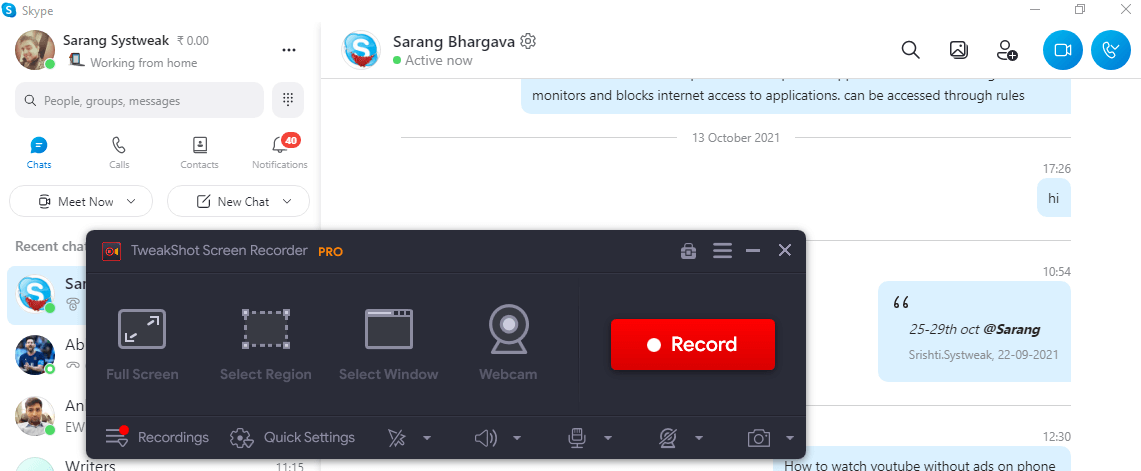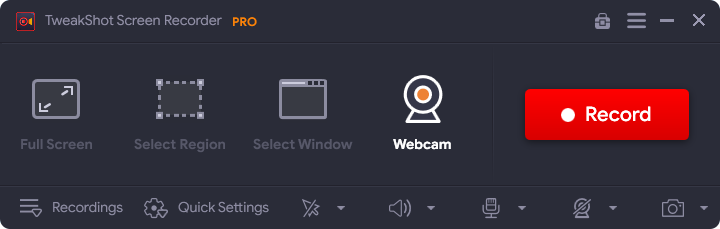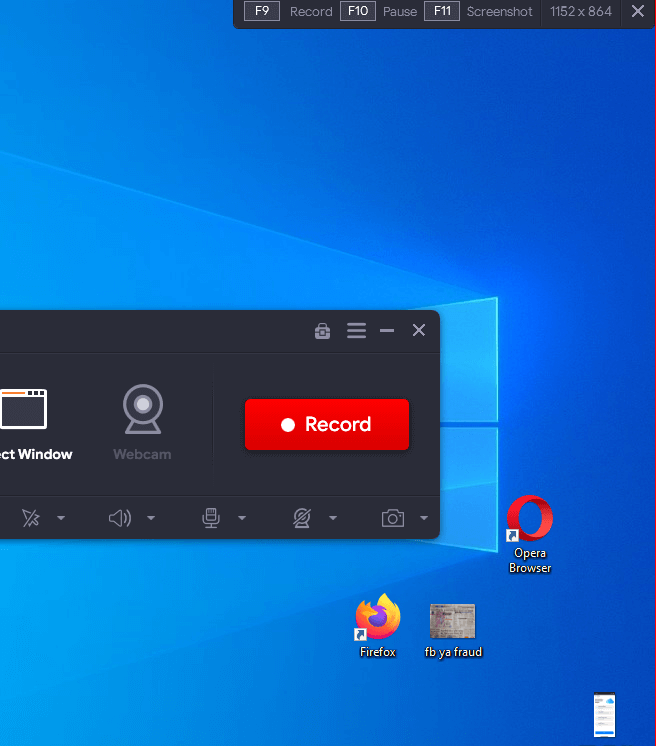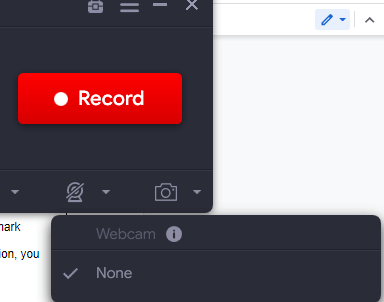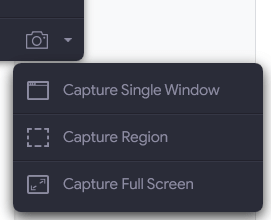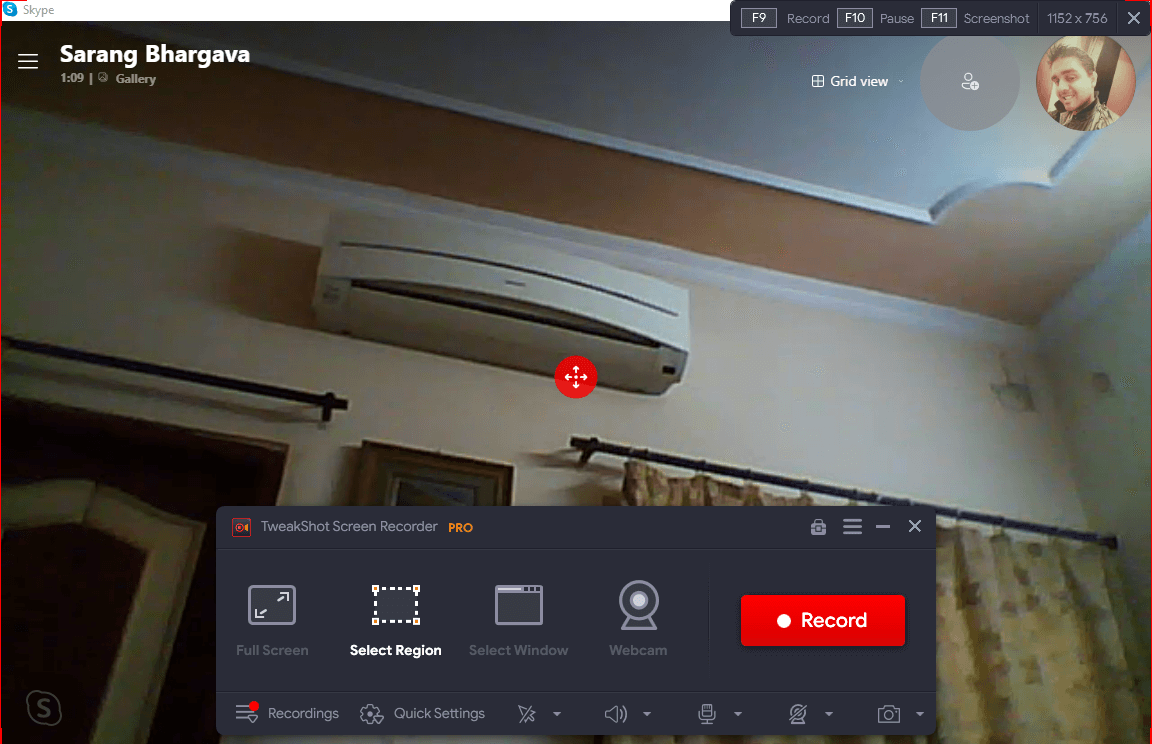Comment enregistrer des appels Skype comme un pro avec l'enregistreur d'écran TweakShot
Publié: 2021-11-25De nos jours, les appels vidéo sont devenus une nécessité. Qu'il s'agisse de nombreuses réunions de bureau ou de cours en ligne, les appels vidéo sont devenus un mode de communication important. Et, sans le moindre doute, Skype est considéré comme l'un des meilleurs logiciels d'appel vidéo .
Lisez également : Les meilleures applications d'appel vidéo gratuites pour Android
Partout dans le monde, les gens profitent de réunions vidéo sur Skype, partagent des leçons, partagent de merveilleux moments avec leurs proches, se concentrent sur les tâches officielles quotidiennes, etc. Mais, supposons que vous souhaitiez enregistrer une réunion Skype importante pour référence future, il peut s'agir d'une réunion d'équipe dont vous souhaitez consulter le compte rendu par la suite ou d'une interview que vous avez prise, ou sur une note personnelle, vous souhaitez effectuer un enregistrement Skype d'un importante leçon de guitare avec votre tuteur.
Comment diable comptez-vous enregistrer des réunions Skype de toutes sortes ? Votre premier réflexe sera d'emprunter une route manuelle . Ce qui est bien ! Mais que diriez-vous de gagner plus de contrôle sur l'audio et la vidéo tout en enregistrant des réunions vidéo sur Skype ?
La meilleure façon est d'enregistrer un appel Skype à l'aide d'un enregistreur d'appel Skype. Si vous êtes un utilisateur Windows, vous allez vous régaler car, dans cet article, nous allons discuter de TweakShot Screen Recorder, qui est un excellent enregistreur skype pour Windows. Il peut vous aider à enregistrer des réunions Skype et autres en qualité 4K, HD, jusqu'à 120 ips.
Do Checkout - L'examen complet de l'enregistreur d'écran TweakShot
Liste des matières
- Spécifications importantes à prendre en compte avant de télécharger TweakShot Screen Recorder -
- Guide rapide : comment enregistrer une réunion Skype avec l'enregistreur d'écran TweakShot
- Enregistrement de la réunion Skype enregistrée
- Pourquoi passer à TweakShot Screen Recorder Pro ?
- Combien me coûtera l'enregistreur d'écran TweakShot ?
Spécifications importantes à prendre en compte avant de télécharger TweakShot Screen Recorder -
- Version Windows prise en charge : Windows 11/ 10/ 8.1/ 8/ 7
- Mémoire requise : minimum 4 Go
- Processeur : Intel Core i3 ou supérieur
- Stockage sur disque dur : 2 Go d'espace minimum. Pour de meilleurs résultats, SSD est recommandé
- Taille d'affichage : 1280 X 768
Cliquez ici pour télécharger l'enregistreur d'écran TweakShot
Guide rapide : comment enregistrer une réunion Skype avec l'enregistreur d'écran TweakShot
| Plongeons-nous et voyons comment vous pouvez enregistrer une réunion Skype à l'aide de cet enregistreur Skype pour Windows (Windows 11/ 10/ 8.1/ 8/ 7) 1. Téléchargez, installez et exécutez TweakShot Screen Recorder
Cliquez ici pour télécharger l'enregistreur d'écran TweakShot 2. Une fois l'installation terminée, l'application d'enregistrement d'écran se lancera.
3. Sélectionnez la source d'écran ou la région que vous souhaitez capturer. Voici un petit résumé de la signification des options de cette fonctionnalité :
Vous pouvez simplement appuyer sur le bouton Esc pour vous désinscrire ou cliquer sur l'icône X sur l'écran de raccourci en haut, comme indiqué dans la capture d'écran.
4. Vous pouvez même modifier les paramètres bien à l'avance afin de pouvoir enregistrer une réunion skype impeccable, ce qui rend TweakShot Screen Recorder hautement personnalisable. Et voici ce que nous voulons dire. Tu peux - À l'aide des paramètres rapides , vous pouvez rapidement -
5. Vous pouvez choisir de masquer ou d'afficher le curseur de la souris ou les clics  6. Sélectionnez le son approprié. Si vous cliquez davantage sur l'icône d'engrenage sous cette option, vous pouvez même augmenter ou diminuer le volume de votre système ou de votre microphone. 7. Ajustez les paramètres de la webcam comme indiqué dans la capture d'écran ci-dessous -
8. Nous sommes prêts ! Lancez Skype, organisez une réunion et appuyez sur le bouton Enregistrer dans TweakShot Screen Recorder. 9. Cliquez sur le bouton Enregistrer pour démarrer l'enregistrement.
|
- Comment puis-je arrêter ou mettre en pause la réunion Skype
Pause:
- Cliquez sur le bouton pause pour mettre la réunion en pause comme indiqué dans la capture d'écran ci-dessous

- Vous pouvez à nouveau reprendre la réunion en cliquant sur le bouton de lecture
![]()
Arrêter:
- Voir la case au carré rouge, c'est votre bouton d'arrêt juste là
Enregistrement de la réunion Skype enregistrée
Que se passe-t-il après avoir cliqué sur le bouton Stop ?
Lorsque vous appuyez sur le bouton d'arrêt, votre enregistrement Skype est enregistré à l'emplacement que vous avez choisi (rappelez-vous que nous avions discuté du choix d'un emplacement plus tôt dans cet article ?).
Vous n'avez pas envie d'entreprendre des démarches fastidieuses pour vous rendre à l'endroit où sont placés vos enregistrements ? Vous pouvez accéder à l'enregistrement directement depuis le tableau de bord de l'interface à la place. Tout ce que vous avez à faire est de cliquer sur Enregistrements et vous pourrez voir tous les enregistrements que vous avez effectués dans ce tableau de bord.
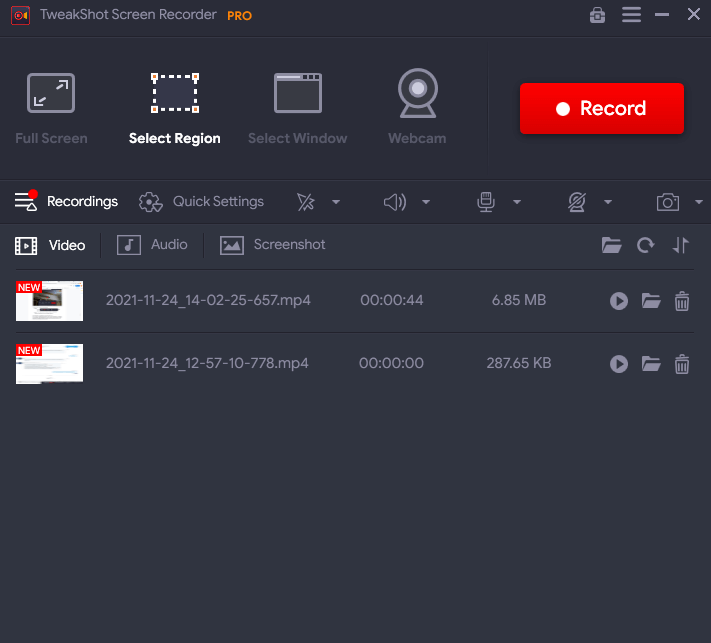
Le tableau de bord de TweakShot Screen Recorder est un endroit agréable pour accéder aux enregistrements car à partir de là, vous pouvez
- Trier les enregistrements par durée, nom et taille
- Accédez directement à l'emplacement où l'enregistrement est enregistré
- Jouez ces enregistrements depuis l'interface elle-même
- Supprimer les enregistrements en cliquant sur l'icône de la corbeille
- Vérifiez les captures d'écran prises et voyez également tout son extrait
Pourquoi passer à TweakShot Screen Recorder Pro ?
La variante pro de TweakShot Screen Recorder est dotée de fonctionnalités intéressantes.
Par exemple, si vous enregistrez une réunion Skype dont vous savez qu'elle durera des heures, la version pro supprimera les restrictions sur la durée d'enregistrement. En dehors de cela, vous pouvez également extraire l'audio de la vidéo. Voici ce que vous pouvez attendre de la variante pro -
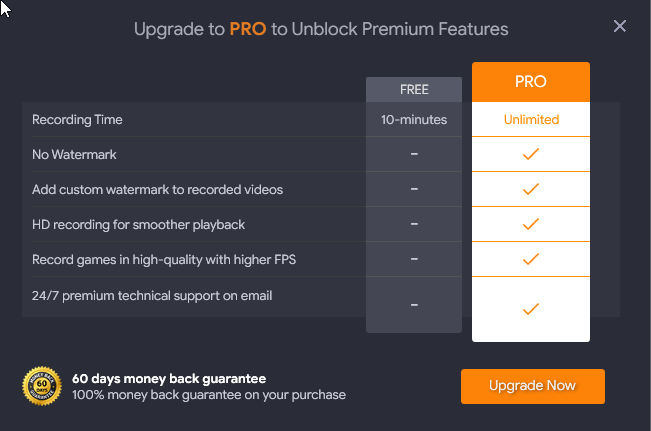
Comment passer à Pro ?
1. Cliquez sur le bouton Mettre à niveau maintenant
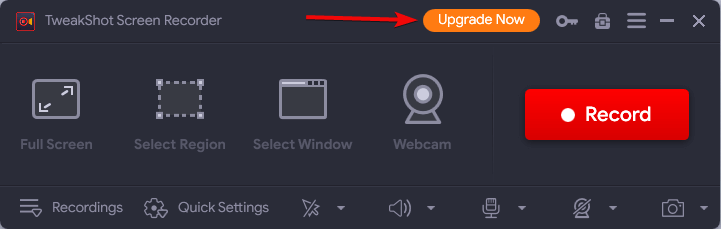
2. Achetez la licence que vous recevrez dans votre mail quelques minutes après votre achat
3. Copiez cette clé de licence
4. Retournez à l'interface
5. Cliquez sur l'icône de la clé à côté du bouton Mettre à niveau maintenant
6. Collez votre clé de licence
7. Appuyez sur le bouton Activer maintenant
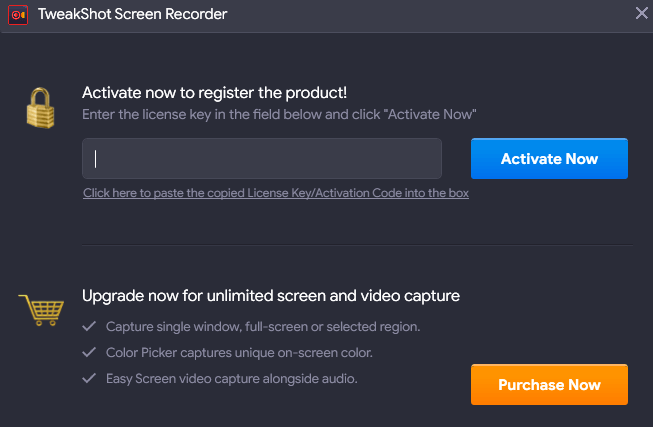
Combien me coûtera l'enregistreur d'écran TweakShot ?
Au moment de la rédaction de ce blog, le coût de la version premium de TweakShot Screen Recorder est de 39,95 USD.
Il n'y aurait pas pu y avoir de meilleur moyen d'enregistrer des appels et des réunions Skype
Enregistrez des réunions Skype ou jouez simplement avec TweakShot Screen Recorder, si vous voulez et nous parions, vous apprécierez simplement l'expérience. Alors, allez-y et dites-nous ce que vous pensez de cet enregistreur d'appels Skype pour Windows. Vous aimez les applications autant que nous ? Vous voulez plus de procédures, d'examens techniques, de procédures pas à pas d'application, et plus encore, continuez à lire Tweak Library.