Comment enregistrer votre écran sur un Chromebook
Publié: 2022-11-23Les Chromebooks exécutent ChromeOS. Il s'agit d'un système d'exploitation Web léger centré sur le navigateur Web Google Chrome. Il fonctionne comme un système d'exploitation informatique normal avec quelques avantages supplémentaires, tels que l'exécution d'applications Android et Linux dans certains cas.
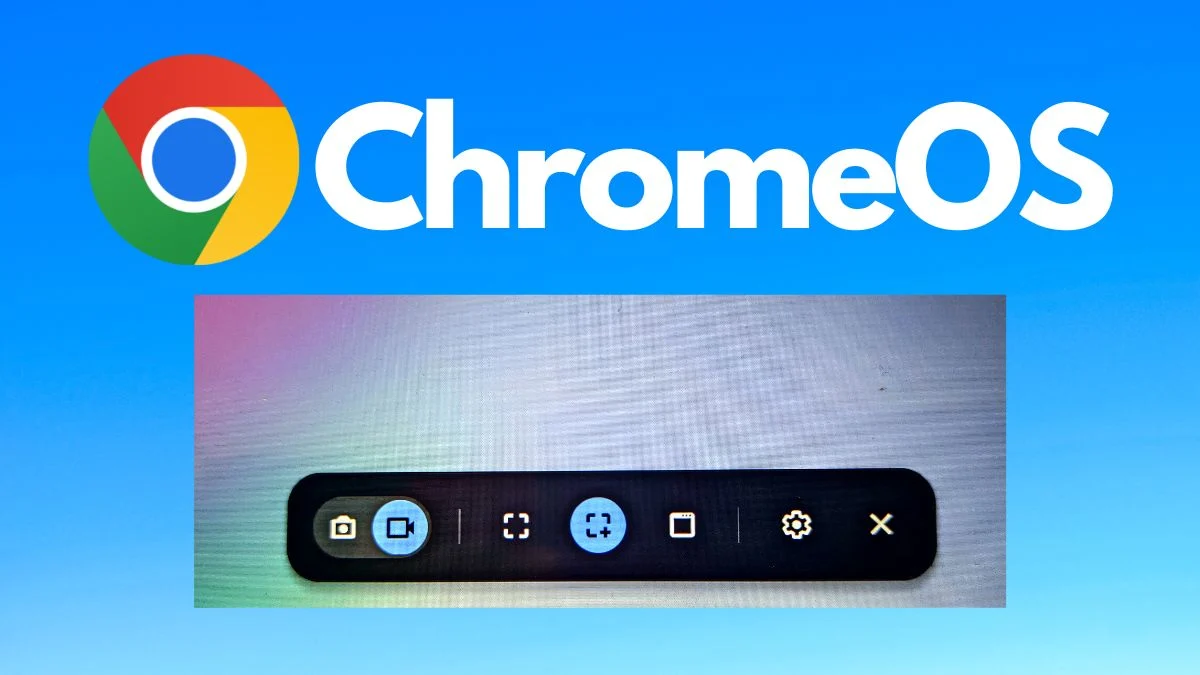
Il existe plusieurs fonctionnalités intégrées dans ChromeOS qui en font un système d'exploitation polyvalent. L'une de ces fonctionnalités est l'option d'enregistrement d'écran, qui vous permet d'enregistrer tout ou partie de votre écran. Dans cet article, nous allons vous montrer comment enregistrer votre écran dans ChromeOS.
Commençons.
Table des matières
Comment enregistrer votre écran dans Chromebook
Il existe plusieurs façons d'activer la fonction d'enregistrement d'écran dans ChromeOS. Vous pouvez utiliser les raccourcis clavier si votre Chromebook est équipé d'un clavier, ou vous pouvez utiliser les raccourcis d'écran pour accéder à la fonction d'enregistrement d'écran.
Après avoir enregistré votre écran, vous pouvez même afficher, supprimer et partager les vidéos directement à partir de la même page. Nous allons vous montrer comment faire tout cela.
Étapes pour enregistrer votre écran sur ChromeOS à l'aide de l'outil de capture d'écran
Commençons par l'outil de capture d'écran, qui peut être utilisé à la fois sur les écrans tactiles et sur les Chromebooks ordinaires. Avec cet outil, vous pouvez accéder à toutes les différentes options de capture d'écran. Nous aborderons tout cela dans les colonnes suivantes.
- Tout d'abord, cliquez sur l'horloge dans le coin inférieur droit pour ouvrir les paramètres rapides.
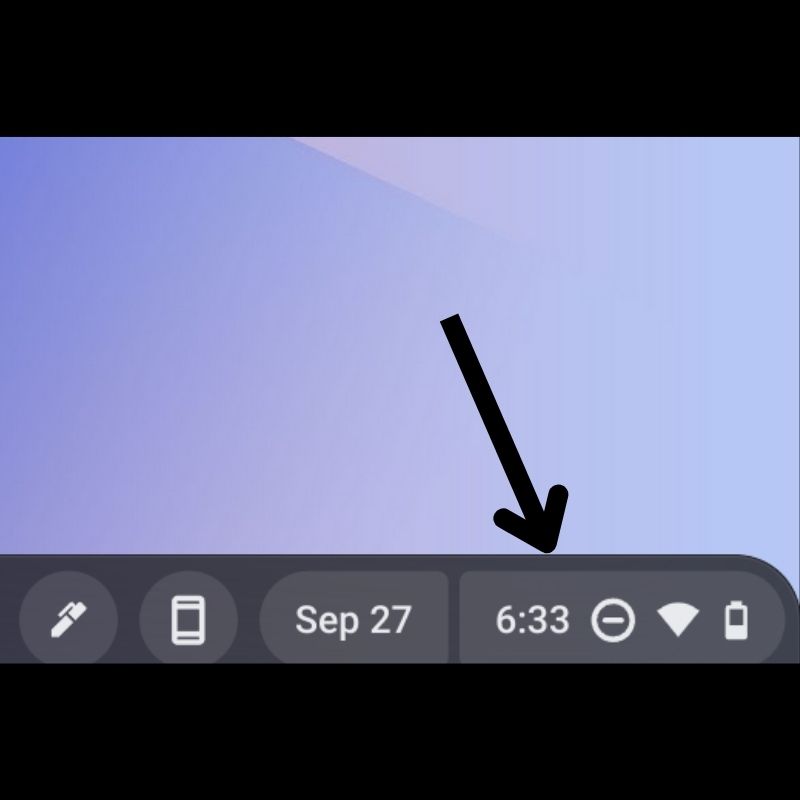
- Appuyez sur la flèche dans le coin supérieur droit pour développer le menu.
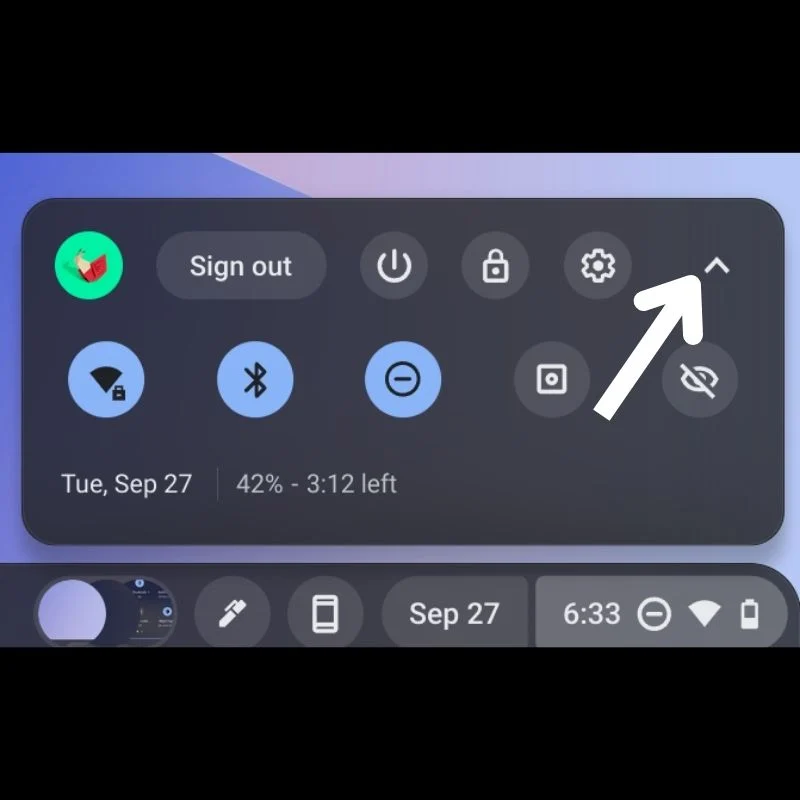
- Maintenant, sélectionnez " Capture d'écran " parmi les options disponibles.
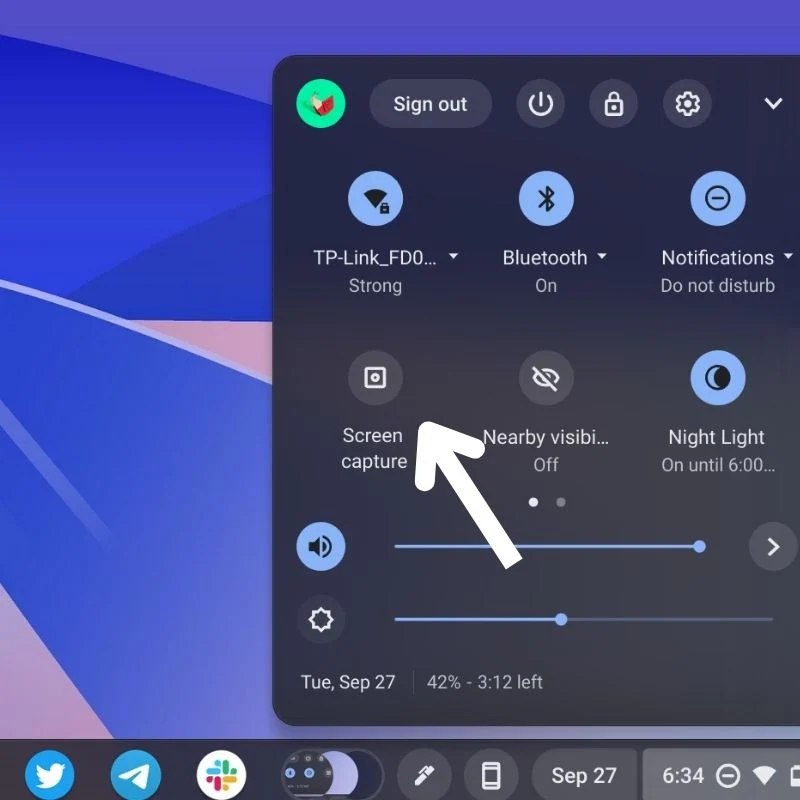
- Ensuite, vous verrez un quai flottant en bas avec plusieurs options. Il s'agit de l'outil d'enregistrement d'écran dans ChromeOS.

- Assurez-vous que l'icône du caméscope est en surbrillance afin de démarrer un enregistrement d'écran.
- Maintenant, vous aurez la possibilité de choisir parmi 3 méthodes de cadrage différentes.
- Ensuite, sélectionnez une option parmi les trois selon vos besoins.
- Sélectionnez la première bascule pour enregistrer tout l'écran.
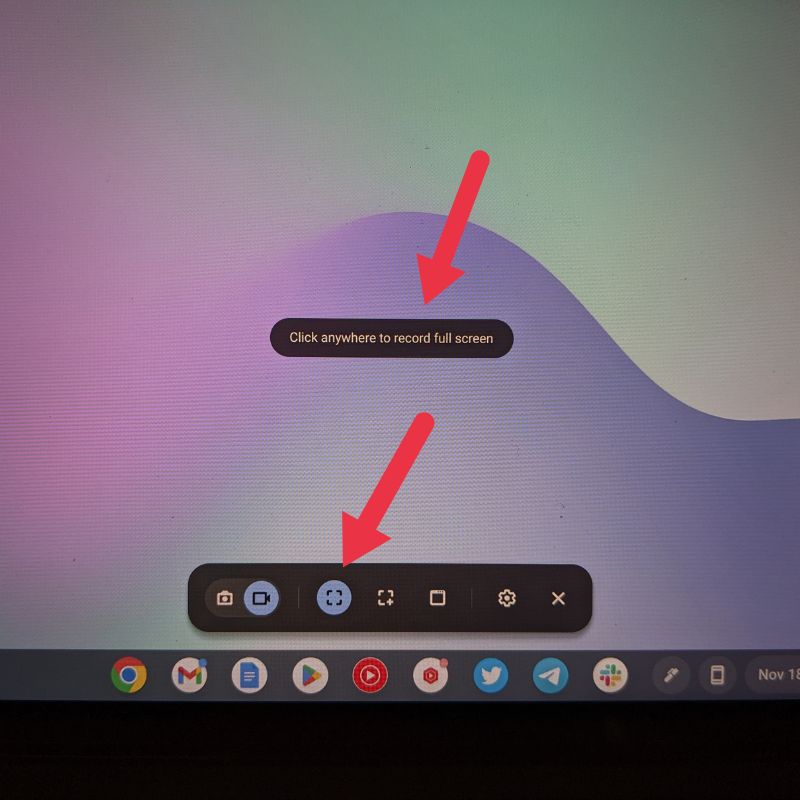
- Sélectionnez l'interrupteur à bascule du milieu avec le "+" pour capturer une zone spécifique de l'écran. Ici, vous pouvez sélectionner la zone de l'écran que vous souhaitez capturer. Vous pouvez faire glisser les coins de la bordure comme indiqué dans la figure ci-dessous pour ajuster la zone.
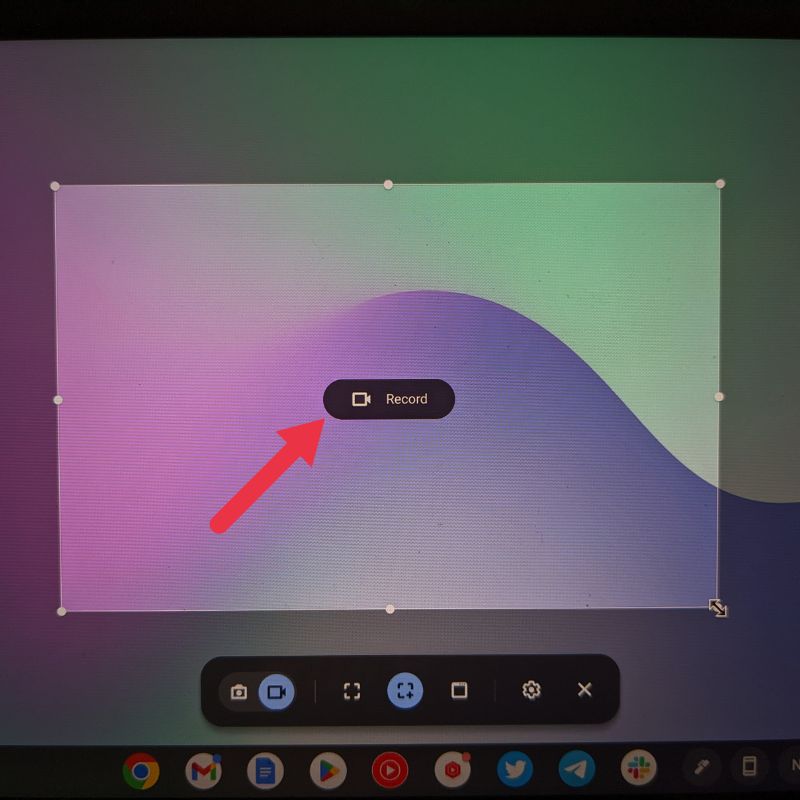
- Sélectionnez le troisième interrupteur à bascule, qui ressemble à une fenêtre, pour démarrer une capture d'écran de fenêtre. Comme son nom l'indique, cette option lancera une capture de la fenêtre actuellement ouverte sur votre Chromebook.
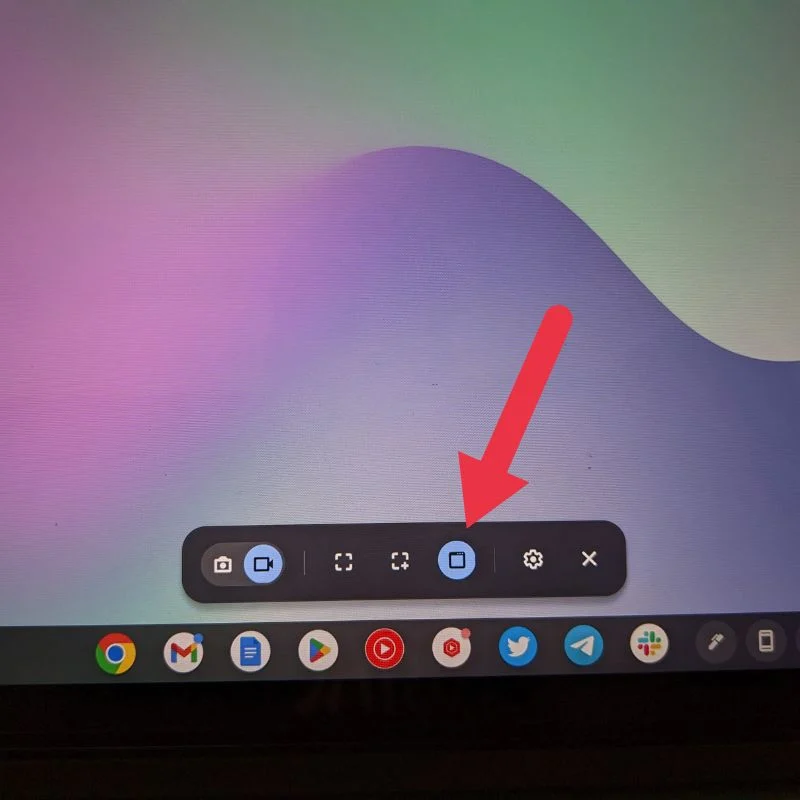
- Ensuite, il vous suffit d'appuyer sur la zone en surbrillance de l'écran pour démarrer l'enregistrement de l'écran (avec le pointeur de la souris ou l'écran tactile).
Vous pouvez activer ou désactiver la webcam et les microphones dans les paramètres d'enregistrement d'écran lors de l'enregistrement de votre écran. Une icône rouge apparaîtra dans la barre des tâches suivie d'un compte à rebours indiquant que l'enregistrement a commencé. Vous pouvez appuyer sur la même icône pour arrêter l'enregistrement.
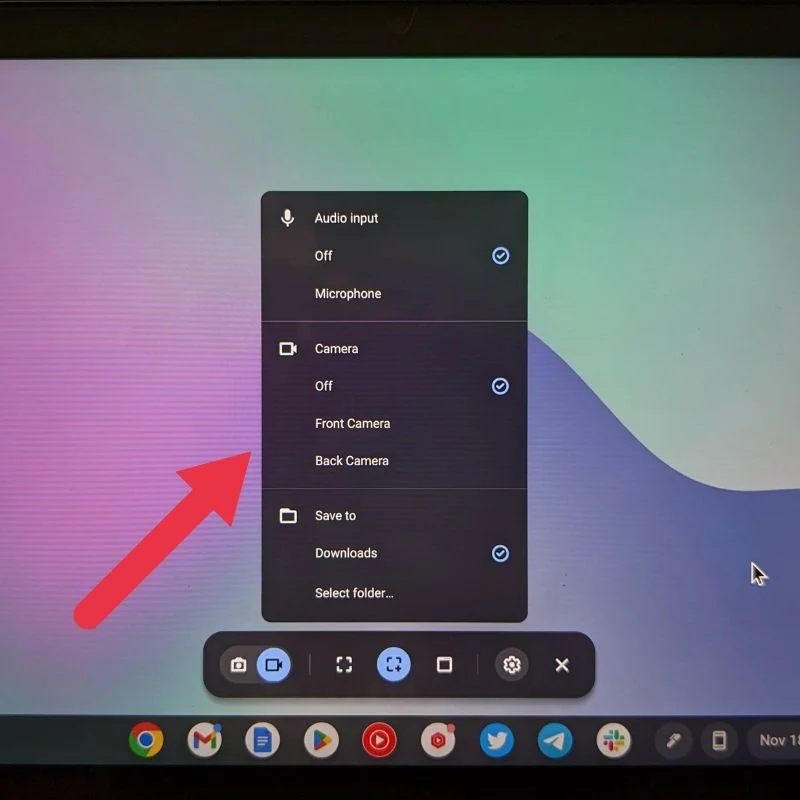
Étapes pour enregistrer votre écran sur ChromeOS avec des raccourcis clavier
Les raccourcis clavier sont parmi les moyens les plus simples d'ouvrir divers utilitaires sur ChromeOS. Si vous ne souhaitez pas utiliser l'outil Capture d'écran, vous pouvez utiliser les raccourcis clavier disponibles pour enregistrer votre écran. Tous ces raccourcis clavier utilisent la touche fenêtre, que vous pouvez trouver dans la barre d'outils.
- Pour enregistrer tout l'écran, appuyez simultanément sur les touches CTRL + Fenêtre . Cela commencera directement à enregistrer l'intégralité de l'écran, puis l'enregistrera automatiquement.

- Pour enregistrer une partie de l'écran, appuyez simultanément sur les touches CTRL + SHIFT + Window . Une fois l'outil ouvert, sélectionnez la zone que vous souhaitez capturer à l'aide du curseur ou du pointeur de votre stylet. Appuyez ensuite sur le bouton d'enregistrement au milieu. Cela lancera directement l'enregistrement de la zone sélectionnée.

- Pour un enregistrement d'écran de fenêtre, appuyez simultanément sur les touches CTRL + ALT + Fenêtre . Une fois l'outil ouvert, il vous demandera de sélectionner une fenêtre. Après avoir sélectionné la fenêtre, elle commencera à enregistrer l'écran.


Une icône rouge apparaîtra sur la barre des tâches, suivie d'un compte à rebours, indiquant que l'enregistrement a commencé. Vous pouvez appuyer sur la même icône pour arrêter l'enregistrement.
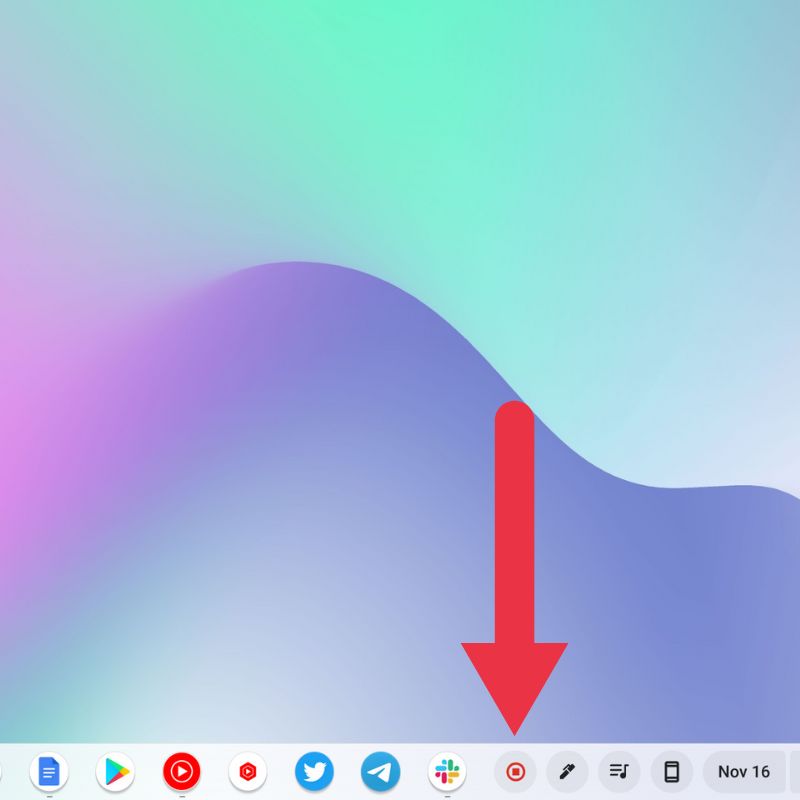
Une fois l'enregistrement d'écran terminé, il apparaît sur le côté droit et est également automatiquement copié dans votre presse-papiers. Vous pouvez directement afficher, modifier et supprimer l'enregistrement d'écran à partir de l'option présente dans cette notification.
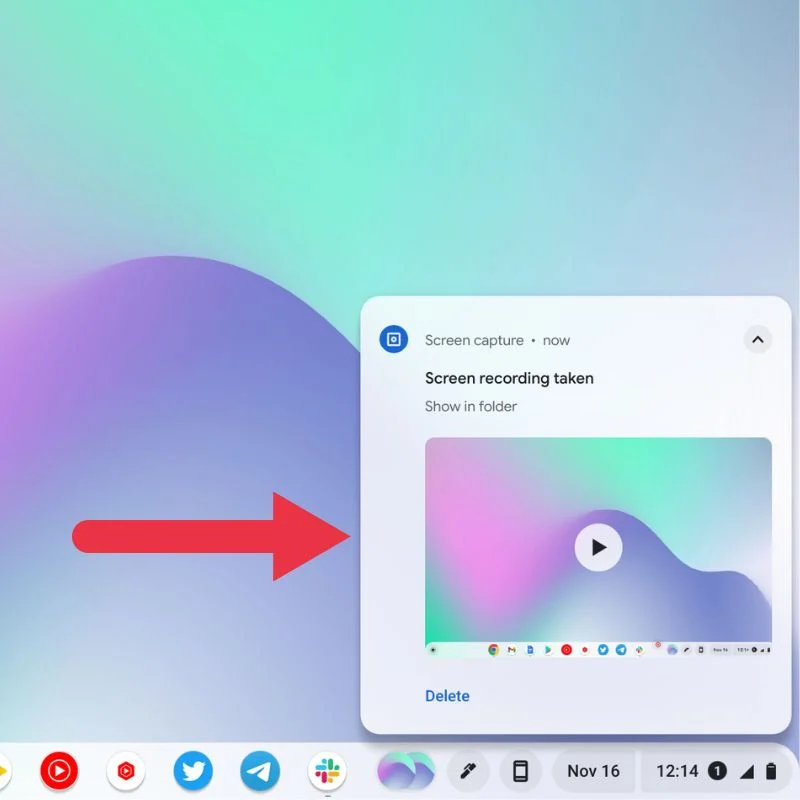
Étapes pour démarrer un enregistrement d'écran sur ChromeOS avec le stylet
- Après avoir couplé votre stylet avec votre Chromebook, appuyez simplement sur l'icône du stylo présente sur le côté droit de la barre des tâches.
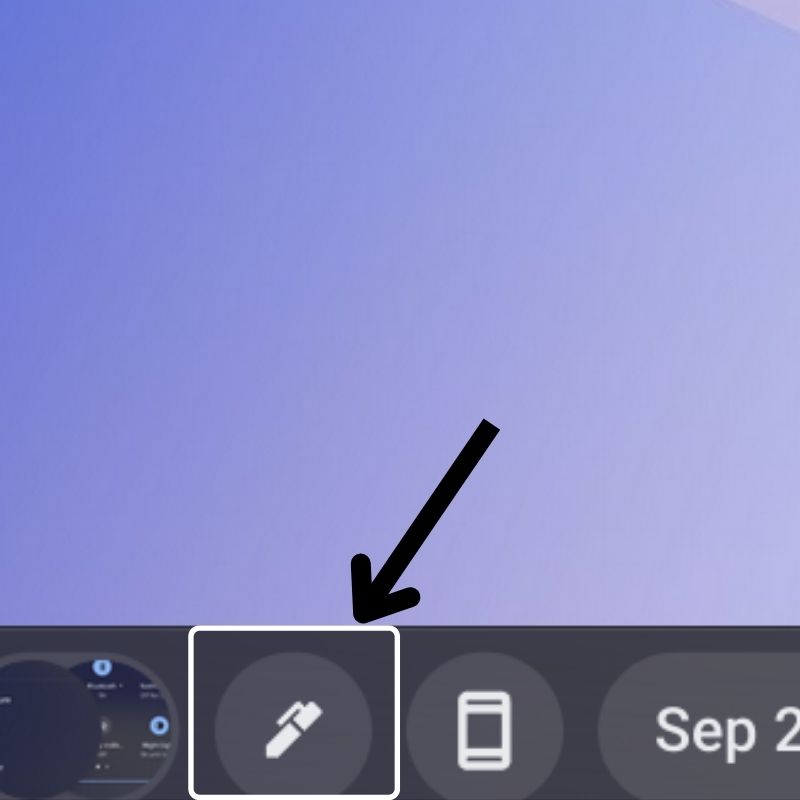
- Dans le menu qui s'ouvre, sélectionnez l'option "Capture d'écran" pour ouvrir l'outil d'enregistrement d'écran.
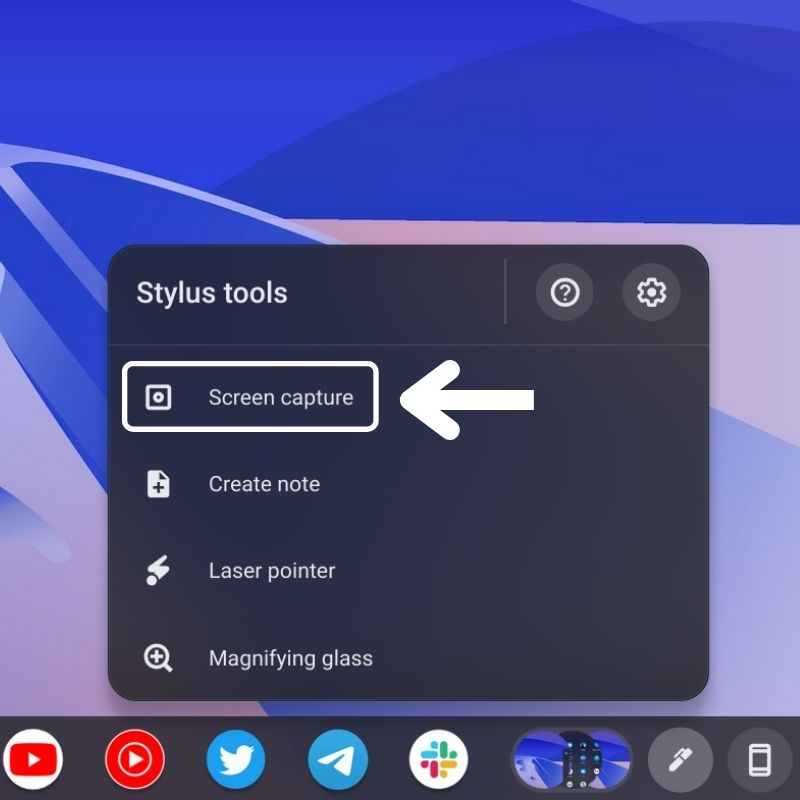
- Ensuite, vous verrez un quai flottant en bas avec plusieurs options. Il s'agit de l'outil de capture d'écran de ChromeOS.
- Assurez-vous que l'icône du caméscope est en surbrillance.

- Maintenant, vous aurez la possibilité de choisir parmi 3 méthodes différentes.
- Maintenant, selon vos besoins, choisissez une option d'enregistrement d'écran parmi les trois disponibles : Plein écran , Partiel et Fenêtre .
- Ensuite, il vous suffit d'appuyer sur la zone en surbrillance de l'écran avec votre stylet pour démarrer l'enregistrement d'écran.
Vous pouvez choisir d'activer ou de désactiver la webcam et les micros à partir des paramètres de capture d'écran lors de l'enregistrement de votre écran. Une icône rouge apparaîtra sur la barre des tâches, suivie d'un compte à rebours, indiquant que l'enregistrement a commencé. Vous pouvez appuyer sur la même icône pour arrêter l'enregistrement.
Où trouver les enregistrements d'écran enregistrés
Tous les enregistrements d'écran que vous capturez sont automatiquement enregistrés dans le dossier " Téléchargements " de votre Chromebook. Il s'agit de l'emplacement par défaut.
Pour accéder au dossier Téléchargements , appuyez sur l'icône du lanceur d'applications dans le coin inférieur gauche de la barre des tâches. Appuyez ensuite sur l'icône de l'application Fichiers pour l'ouvrir. Ici, vous trouverez l'onglet Téléchargements dans le menu sur le côté gauche. Dans ce dossier, vous pouvez trouver tous les enregistrements d'écran.
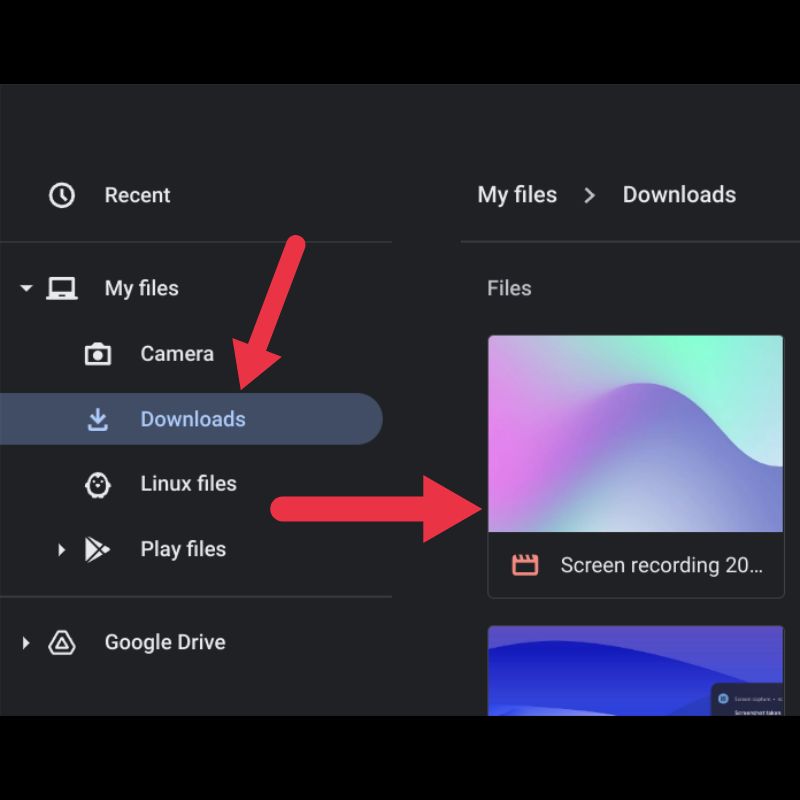
Mais vous pouvez également modifier l'emplacement par défaut à n'importe quel endroit de votre choix à partir des paramètres de l'outil de capture d'écran.
Vous pouvez également accéder aux enregistrements d'écran à partir de la barre des tâches en cliquant simplement sur les petites vignettes circulaires que vous voyez. Ce sont simplement les vignettes de vos enregistrements d'écran les plus récents, vous pouvez donc y accéder rapidement lorsque vous en avez besoin.
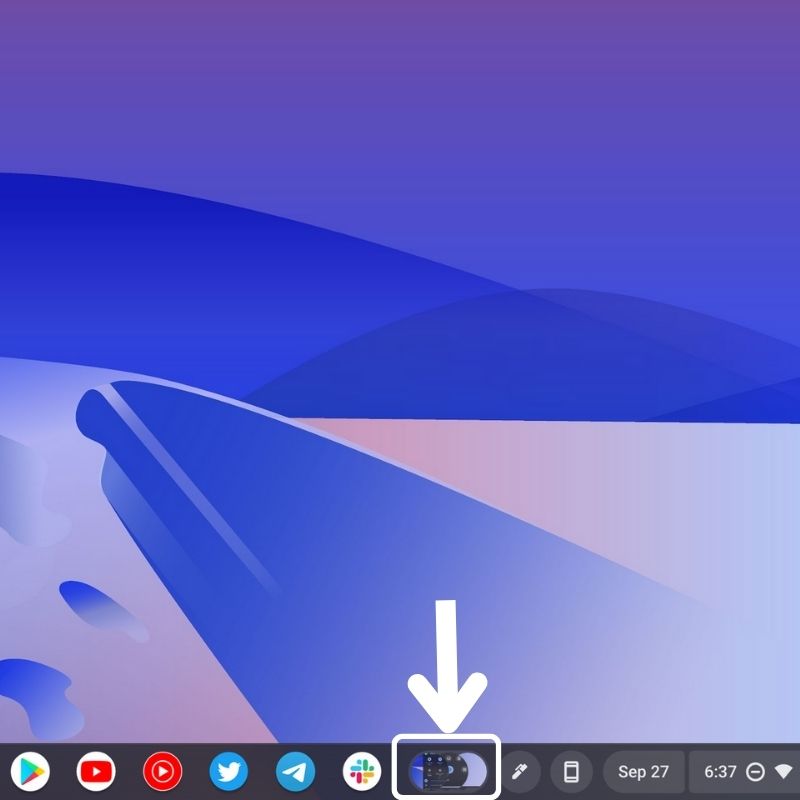
Le moyen le plus simple d'enregistrer votre écran dans ChromeOS
L'enregistrement de votre écran n'est pas une tâche difficile dans ChromeOS. En suivant les étapes ci-dessus, vous pouvez facilement enregistrer votre écran sur votre Chromebook et également le partager avec d'autres. Les enregistrements d'écran peuvent être utilisés de plusieurs façons pour vous aider dans votre travail.
J'espère que cet article a été utile d'une certaine manière. Faites-nous savoir dans les commentaires ci-dessous si vous avez d'autres raccourcis ChromeOS à l'esprit.
FAQ sur l'enregistrement de votre écran sur un Chromebook
Où pouvons-nous trouver les enregistrements d'écran après les avoir enregistrés sur ChromeOS ?
Après avoir arrêté l'enregistrement, les enregistrements d'écran seront automatiquement enregistrés dans le dossier "Téléchargements". Vous pouvez également enregistrer les enregistrements d'écran dans un emplacement différent en modifiant l'emplacement par défaut dans les paramètres de l'outil de capture d'écran.
Pouvez-vous enregistrer un écran sur Chromebook avec audio ?
Ma recommandation pour enregistrer l'audio de l'appareil tout en enregistrant l'écran sur votre Chromebook serait Nimbus Screenshot & Screen Video Recorder. Il s'agit d'une excellente extension Chrome pour enregistrer l'audio interne sur les Chromebooks.
Combien de temps pouvez-vous enregistrer sur un Chromebook ?
Il n'y a pas de limite au nombre d'enregistrements d'écran que vous pouvez effectuer sur les Chromebooks. Vous pouvez continuer l'enregistrement d'écran jusqu'à ce que vous manquiez d'espace. Il s'applique à la fois au stockage local et au stockage en nuage.
Les Chromebooks scolaires enregistrent-ils les écrans ?
Bien sûr. Tous les Chromebooks, y compris les Chromebooks scolaires, peuvent enregistrer des écrans. Appuyez sur Maj + Ctrl + Afficher les fenêtres. Sélectionnez Enregistrement d'écran dans le menu en bas. Choisissez l'option pour enregistrer le plein écran.
Le site Web d'une école peut-il détecter l'enregistrement d'écran ?
Les sites Web des écoles peuvent détecter les enregistrements d'écran s'ils sont effectués via des navigateurs ou des outils tels que des plug-ins et des extensions. Un programme d'enregistrement d'écran séparé comme Hypercam empêchera les sites Web de détecter vos enregistrements.
