Comment récupérer des données à partir d'un Mac (processus étape par étape)
Publié: 2023-02-09La récupération de données sur Mac n'est pas une tâche difficile. Vous pouvez l'effectuer facilement grâce aux méthodes décrites dans cet article.
La perte accidentelle de données n'est pas un événement rare. Cela peut arriver à n'importe qui à tout moment, même sur un appareil Mac. Par exemple, vous pouvez finir par supprimer un fichier nécessaire lors de la suppression d'un tas de fichiers, ou votre Mac peut mourir, vous faisant perdre toutes les données cruciales. Cependant, heureusement, vous pouvez récupérer les données d'un Mac.
Les fichiers supprimés restent dans la corbeille de votre Mac pendant 30 jours à compter de leur suppression. Même après l'expiration de trente jours, ces fichiers définitivement supprimés restent sur le disque (bien qu'inaccessibles par votre système d'exploitation) à moins qu'ils ne soient écrasés par de nouveaux fichiers.
Par conséquent, la récupération de données à partir d'un Mac est possible. Tout ce que vous avez à faire est de connaître les processus étape par étape pour le faire, partagés dans cet article. Commençons par eux sans perdre votre temps précieux.
Méthodes étape par étape pour récupérer des données à partir d'un Mac
Vous pouvez suivre les méthodes ci-dessous pour récupérer les données perdues de votre Mac.
Méthode 1 : Utiliser Time Machine pour restaurer les données Mac
Vous pouvez récupérer des données perdues sur votre Mac à l'aide de Time Machine si vous disposez de sauvegardes Time Machine. Voici les étapes pour récupérer les données de votre Mac via une sauvegarde Time Machine.
- Tout d'abord, accédez à l'emplacement à partir duquel vous souhaitez restaurer les fichiers supprimés.
- Maintenant, ouvrezLaunchpad pour accéder à Time Machine.
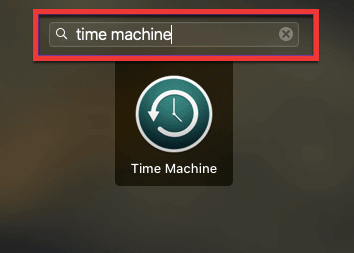
- Dans l'application Time Machine System Restore, parcourez la chronologie locale, les sauvegardes et les instantanés à l'aide des touches fléchées.
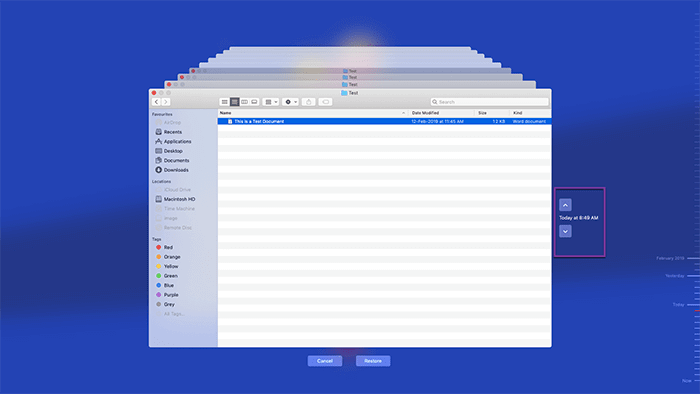
- Sélectionnez les fichiers que vous souhaitez récupérer et cliquez sur le boutonRestaurer pour le faire.
- Accédez au dossier ouvert et confirmez le retour des fichiers que vous avez restaurés à l'étape précédente.
Lisez également : Comment récupérer des données à partir d'un disque dur externe Mac
Méthode 2 : Essayez la commande Annuler
La commande Annuler est l'un des moyens les plus simples de récupérer les données d'un Mac si vous ne les avez supprimées que récemment et que vous n'avez pris aucune mesure préalable pour les récupérer. Vous trouverez ci-dessous comment l'utiliser.
- Tout d'abord, mettez en surbrillance l'application via laquelle vous avez supprimé le fichier.
- Maintenant, sélectionnez l'option Modifier dans la barre de menus.
- Enfin, cliquez sur Annuler le déplacement de "votre nom de fichier".
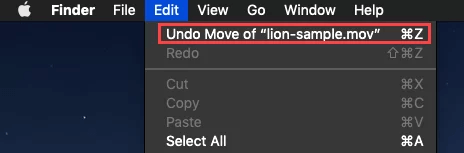
Méthode 3 : Utiliser le Terminal pour récupérer les données d'un Mac
Le terminal sur un Mac offre une interface de ligne de commande pour effectuer des opérations de base comme déplacer des fichiers vers un autre emplacement, contrôler des applications, etc. Vous pouvez également utiliser le terminal pour récupérer des données supprimées. De plus, puisque cet outil est disponible à partir du mode de récupération, cette méthode pour récupérer des données est utilisable même dans les situations où votre macOS ne démarre pas. Voici les étapes pour récupérer les données via le terminal.
- Éteignez votre Mac et maintenezCommande + R enfoncée lorsque vous appuyez sur le bouton d'alimentation pour entrer en mode de récupération.
Si vous êtes sur un Mac M1, éteignez votre appareil, appuyez sur le bouton d'alimentation jusqu'à ce que vous obteniez l'écran de chargement des options de démarrage , sélectionnez Optionsetpassezà l'étape suivante.

- Après être entré en mode de récupération, accédez au menuUtilitaires et choisissez Terminal.
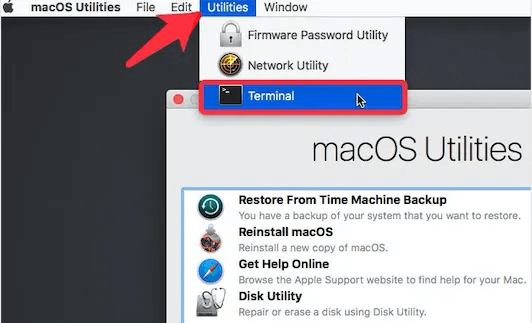
- Maintenant, entrez la commande Protection de l'intégrité du système (SIP): csrutil disableet appuyez sur la toucheEntrée.
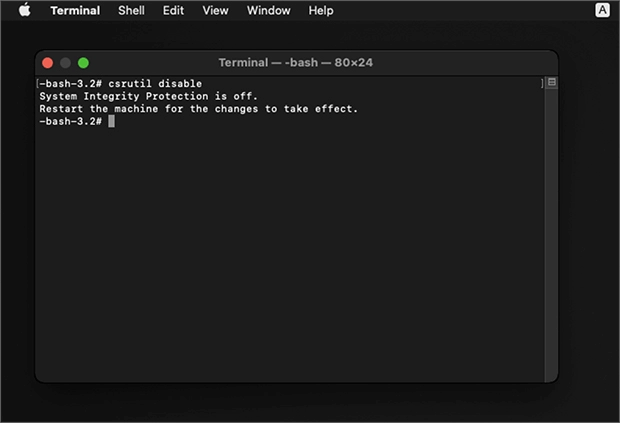
- Redémarrez votre appareil et relancezTerminal .Cette fois, vous pouvez également l'ouvrir à partir du bureau.
- Maintenant, saisissezcd .Trash dans le terminal et appuyez sur la touche Entréepour accéder au dossier Corbeille.
- Saisissezls -al ~/.Trash et appuyez sur Entréepour obtenir une liste de tous les fichiers contenus dans le dossier Corbeille.
- Entrez la commandemv file1 file2 (par exemple, mv document.pdf ~/Documents) pour déplacer un fichier supprimé vers un répertoire sûr.
Méthode 4 : Récupérer des données sur un PC Windows
Vous pouvez récupérer les données d'un Mac mort en connectant son lecteur en tant que lecteur externe à votre ordinateur Windows. Cependant, vous aurez besoin d'une application tierce comme Disk Drill pour récupérer vos données de cette façon. Vous pouvez obtenir l'application et rechercher les instructions pour récupérer les données Mac sur votre PC Windows. N'oubliez pas que cette méthode peut être un peu compliquée pour les débutants.
Lisez aussi : Meilleur logiciel de réparation de disque Mac
Méthode 5 : Utiliser un logiciel spécial
Il existe une pléthore de programmes disponibles sur le Web pour récupérer les données d'un Mac. Vous pouvez les utiliser pour faire le nécessaire. Si vous êtes trop confus pour faire un choix ou si vous ne pouvez pas décider quel programme est le bon, vous pouvez en choisir un dans notre liste bien documentée des meilleurs logiciels de récupération de données pour Mac.
Méthode 6 : Envoyez votre appareil à un laboratoire de récupération de données
Si vous ne vous sentez pas suffisamment en confiance pour récupérer des données vous-même ou si vous ne souhaitez pas utiliser une application tierce, vous pouvez envoyer votre Mac à un laboratoire de récupération de données. Cette méthode pour récupérer vos données peut être un peu coûteuse et fastidieuse. Néanmoins, vous pouvez suivre les étapes ci-dessous pour l'essayer.
- Tout d'abord, trouvez et sélectionnez un laboratoire de récupération de données fiable. Vous pouvez Google la même chose.
- Maintenant, créez un ordre de travail et préparez votre Mac pour l'envoi au laboratoire.
- Examiner et approuver le devis reçu du laboratoire.
- Enfin, recevez les données récupérées sur votre périphérique de stockage préféré.
Ci-dessus, nous avons examiné quelques méthodes éprouvées pour récupérer les données d'un Mac. Maintenant, en prime pour nos lecteurs, nous avons quelques conseils efficaces pour une récupération de données réussie.
Lisez également : Comment faire une récupération de vidéo supprimée
Conseils pour récupérer les données d'un Mac avec succès
Les conseils suivants peuvent vous aider à récupérer avec succès les données de votre Mac.
- N'attendez pas et démarrez le processus de récupération dès que vous vous rendez compte que des données cruciales manquent sur votre appareil.
- Essayez de ne pas vous engager dans des activités de transfert de données inutiles sur votre Mac, sauf si vous récupérez les données supprimées afin qu'elles ne soient pas écrasées.
- Assurez-vous qu'aucun problème de disque dur ou de logiciel malveillant n'affecte votre ordinateur pour récupérer les données sans tracas.
Il s'agissait donc de récupérer les données du Mac. Maintenant, vous pouvez parcourir la section suivante pour obtenir les réponses dont vous avez besoin si vous avez des questions ou des confusions à ce sujet.
Questions fréquemment posées
Dans cette section, vous trouverez une réponse à presque toutes les questions que vous pourriez vous poser sur la restauration de données supprimées sur Mac.
Q1. Pouvez-vous récupérer les données d'un Mac qui ne s'allume pas ?
Heureusement, la restauration des données est possible à partir d'un Mac qui ne démarre pas. Certains programmes peuvent vous aider à récupérer les données d'un Mac qui affiche un écran gris, blanc ou noir mais qui ne s'allume pas. Vous pouvez les utiliser pour obtenir les données requises.
Q2. Est-il possible de récupérer des fichiers supprimés définitivement sur Mac ?
Vous pouvez récupérer des fichiers définitivement supprimés jusqu'à ce que de nouveaux fichiers les écrasent. Pour récupérer ces fichiers, vous pouvez utiliser la sauvegarde Time Machine ou un logiciel tiers.
Q3. Comment récupérer des fichiers depuis mon Mac sans logiciel ?
Vous pouvez récupérer des fichiers depuis votre Mac sans aucun logiciel grâce à ces méthodes.
- Vous pouvez aller dans la corbeille, cliquer avec le bouton droit sur le fichier nécessaire et sélectionner l'option Remettre.
- Vous pouvez effectuer une récupération de données via une sauvegarde Time Machine.
- Annuler la suppression récente du fichier.
- Vous pouvez récupérer des données via le terminal de votre Mac.
Lisez aussi : Meilleur logiciel de partition gratuit pour Mac
Résumé
Ci-dessus se trouvait un guide complet sur la façon de récupérer des données à partir d'un Mac. Vous pouvez passer par les différentes méthodes partagées pour récupérer les données perdues.
Si vous rencontrez des difficultés en suivant les méthodes ci-dessus ou si vous avez besoin d'une autre assistance pour récupérer vos données, n'hésitez pas à nous écrire un commentaire. Nous serons ravis de vous aider du mieux que nous pouvons.
