Comment récupérer la version précédente d'un fichier Word
Publié: 2022-02-07Si vous avez apporté des modifications à un document Word, mais constatez ensuite que vous devez revenir à une version antérieure, vous vous demandez peut-être comment récupérer une version précédente d'un fichier Word.
Heureusement, Microsoft Word facilite la recherche et la restauration d'une version antérieure de votre document. De plus, vous pouvez également utiliser un logiciel de récupération de données comme Tenorshare 4DDiG pour récupérer la version précédente des fichiers Word.
Suivez les étapes ci-dessous pour savoir comment récupérer facilement les versions précédentes de vos fichiers Word.
Quelles sont les versions précédentes ?
Les versions précédentes sont des copies de votre fichier Word que vous pouvez trouver dans votre Corbeille. Les versions précédentes sont automatiquement enregistrées pour vous, vous n'avez donc pas à vous soucier de vous rappeler d'enregistrer toutes les quelques minutes pendant que vous tapez.
Vous pouvez ouvrir les versions précédentes comme n'importe quelle autre version, mais les plus anciennes peuvent ne pas contenir toutes les modifications et tous les ajouts que les versions plus récentes contiennent. Si vous souhaitez utiliser une version plus ancienne, enregistrez-la depuis votre Corbeille ou depuis votre compte OneDrive avant de l'ouvrir.
Comment récupérer une ancienne version d'un document Word sans logiciel
Si vous avez besoin de récupérer la version précédente du document Word, voici quelques étapes que vous pouvez suivre.
Avec l'aide de la fonction de récupération de document non enregistré de Word
Vous pouvez récupérer jusqu'à 50 versions précédentes. Le processus de récupération est très simple.
Voyons comment cela fonctionne : Cliquez sur Fichier puis choisissez Récupérer un document non enregistré . Sélectionnez maintenant un ou plusieurs documents, puis cliquez sur OK pour commencer à les analyser à la recherche de versions perdues de vos fichiers Word.
Lors de l'aperçu, toutes les versions de fichiers non enregistrées récupérées sont affichées dans l'ordre chronologique avec leur version la plus récente en haut, représentant à quoi ressemblait votre document lorsque vous l'avez enregistré la dernière fois.
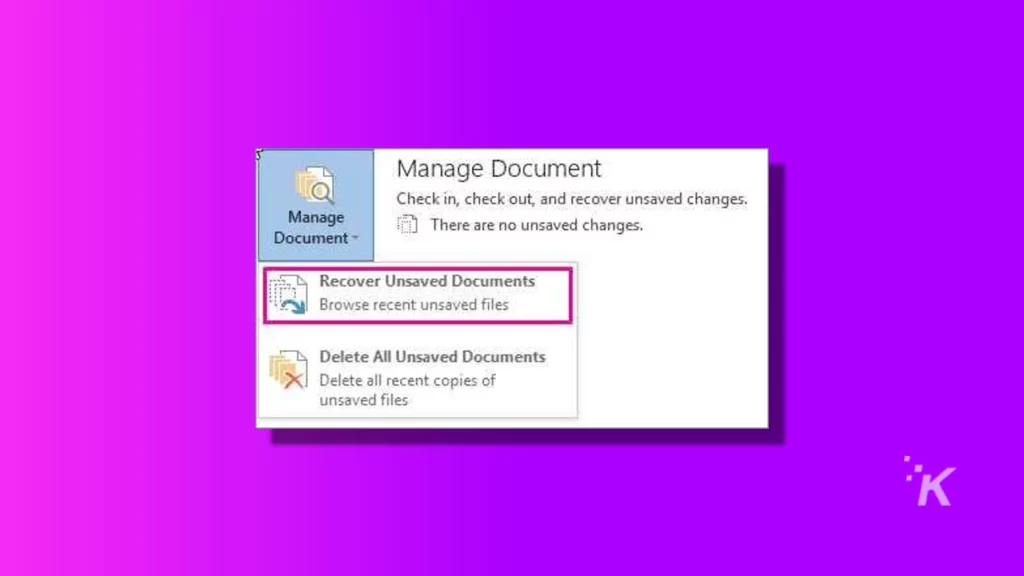
Avec la fonctionnalité de la version précédente
Si vous travaillez sur un document et enregistrez votre travail, puis décidez plus tard que vous n'aimez pas vos modifications, vous pouvez rapidement revenir à une version antérieure en un seul clic.
Avec les versions précédentes, Microsoft Word conserve toutes les révisions précédentes pendant 15 jours par défaut. Si vous avez besoin de plus de temps, contactez l'assistance. La durée maximale de conservation des versions précédentes ne peut pas être augmentée.
À partir de l'historique des versions de Windows
Sélectionnez Afficher toutes les versions à partir des propriétés d'un fichier individuel. Vous pouvez sélectionner l'une de ces versions et l'enregistrer dans un autre dossier pour une utilisation ultérieure. Accédez à Historique des versions de Windows > Ordinateur et choisissez Restaurer les fichiers personnels à partir d'un lecteur externe.
Sélectionnez Me laisser choisir parmi une liste de versions disponibles et assurez-vous qu'il s'agit de votre seule copie de ces fichiers qui n'est pas cochée.
Comment récupérer la version précédente d'un fichier Word avec 4DDiG
4DDiG est un utilitaire qui permet de récupérer les versions précédentes d'un fichier Microsoft Word.
Bien qu'il existe d'autres moyens de restaurer les versions précédentes de vos fichiers à l'aide d'un logiciel tiers, 4DDiG est un utilitaire qui existe depuis un certain temps et auquel de nombreux professionnels font confiance, ainsi que ceux qui l'ont utilisé à la maison et l'ont trouvé utile .
Principales caractéristiques de Tenorshare 4DDiG :
- Il peut récupérer plus de 1000 types de fichiers différents, comme des photographies, des vidéos, de la musique, des mots, des PPT, des Excel, des PDF, etc.
- Il prend en charge de nombreux scénarios, notamment la suppression accidentelle, le formatage, l'arack de virus, les fichiers non enregistrés, le plantage du système, etc.
- Il peut récupérer des fichiers à partir de périphériques internes et externes, comme une clé USB, un disque dur externe, une carte SD, etc.
- Il prend en charge à la fois Windows et Mac OS
Voici un guide étape par étape sur la façon de récupérer la version précédente d'un fichier Word avec 4DDiG :
Étape 1 : Sélectionnez l'emplacement
Après avoir installé 4DDiG sur votre PC, vous verrez que la page d'accueil regorge de nombreux emplacements, choisissez l'emplacement où vous avez perdu vos données, puis cliquez sur "Démarrer" pour commencer.

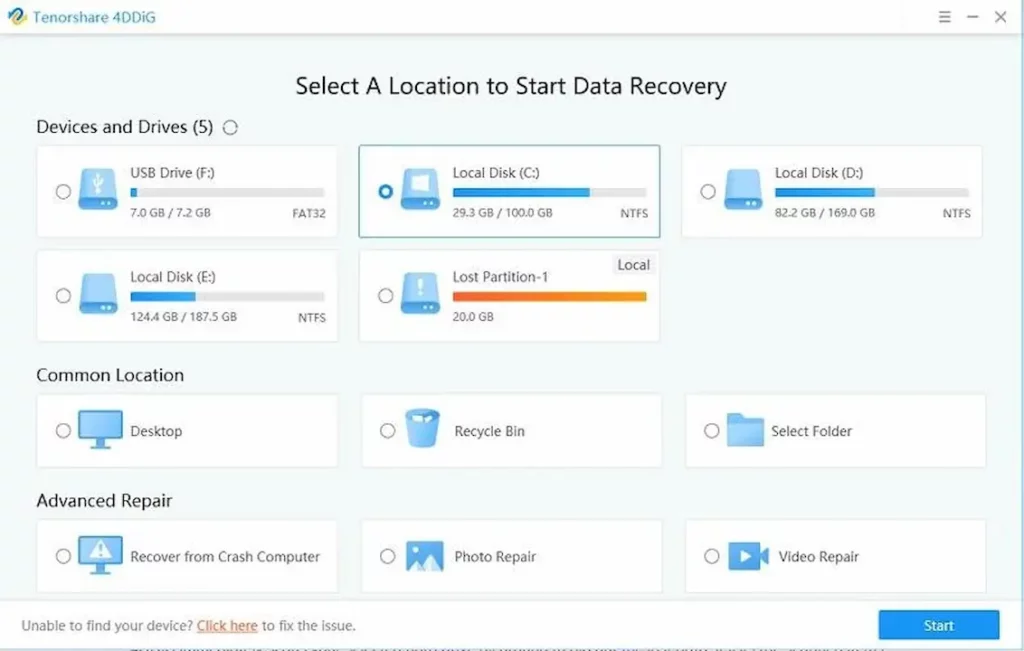
Maintenant, sélectionnez les types de fichiers que vous souhaitez rechercher, par exemple, vous souhaitez récupérer une version précédente de, vous pouvez choisir un document, puis cliquez sur « Analyser tous les types de fichiers ».
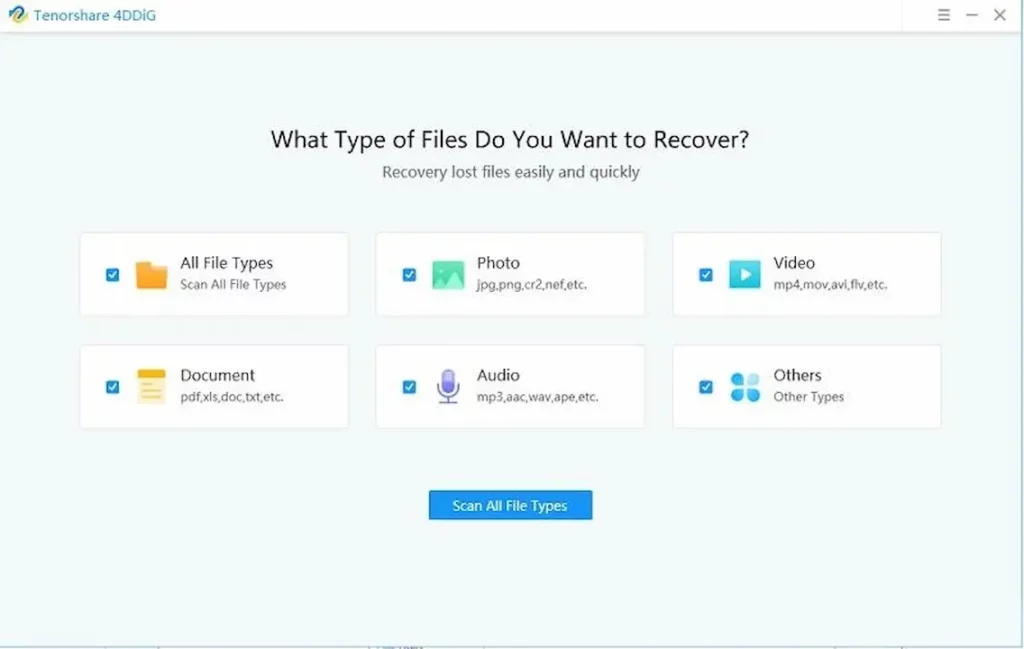
Étape 2 : Scannez l'emplacement
Maintenant, 4DDiG va scanner l'emplacement choisi et choisir le type de fichier, cela prendra un certain temps qui dépend de la taille des fichiers.
Une fois le processus de numérisation terminé, vous pouvez voir les fichiers numérisés classés de différentes manières. Vous pouvez prévisualiser les fichiers numérisés, puis simplement choisir les fichiers que vous souhaitez récupérer et cliquer sur « Récupérer ».
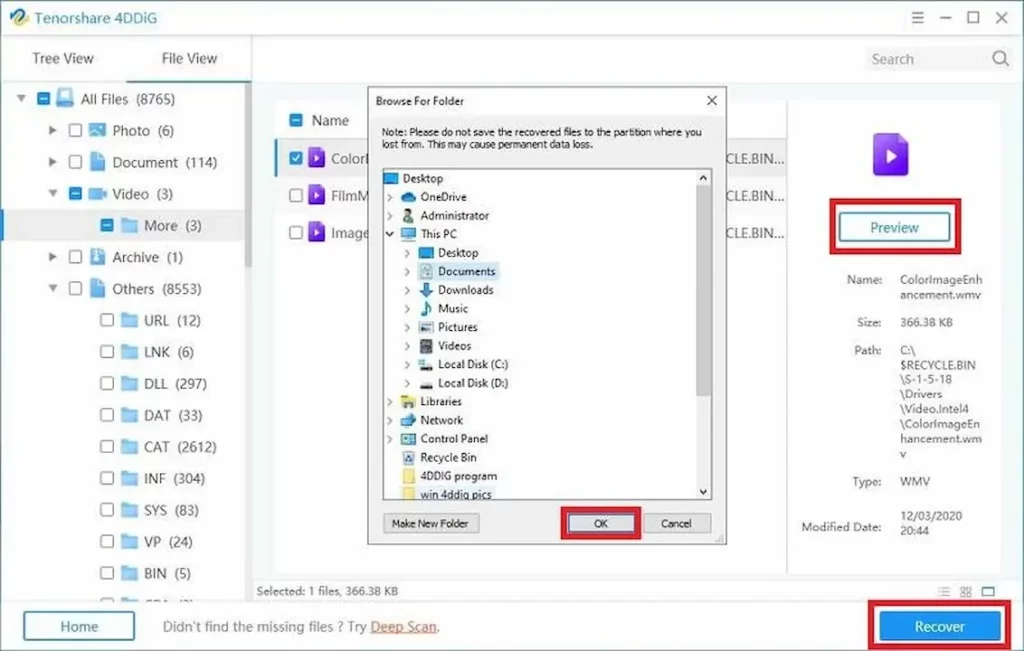
Ensuite, vous demanderez de choisir un emplacement pour stocker les fichiers récupérés, nous vous suggérons fortement de ne pas les enregistrer au même endroit où vous les avez perdus, et c'est tout, la version précédente du document Word sera bientôt récupérée.
Conseils pour éviter de perdre votre document Word
Perdre des fichiers est tellement ennuyeux. Mais y a-t-il un moyen de l'éviter ? Voici quelques conseils pour éviter de perdre des documents Word.
Enregistrer correctement les documents Microsoft Word
Une fois que vous avez créé et formaté votre document Microsoft Word, enregistrez-le en tant que fichier .docx si vous souhaitez conserver toute la mise en forme et vous assurer que votre document est toujours modifiable au cas où vous en auriez besoin. Ou enregistrez-le en tant que fichier PDF ou image afin qu'il conserve sa mise en page d'origine mais ne puisse pas être modifié ultérieurement.
Vous pouvez également modifier un fichier .docx existant dans un autre format en choisissant Enregistrer sous dans votre barre de menus. Si vous n'avez qu'une seule copie de votre document enregistrée sur votre ordinateur (au lieu de stocker des sauvegardes sur des disques externes), stockez des versions supplémentaires en externe ; la sauvegarde de fichiers en ligne via des services tels que Dropbox garantit qu'ils sont toujours accessibles en cas de problème.
Enregistrer automatiquement les fichiers Word sur OneDrive
Bien que vous puissiez enregistrer manuellement des fichiers sur OneDrive, vous pouvez également configurer votre ordinateur pour qu'il enregistre automatiquement tous vos documents et fichiers directement sur OneDrive.
Pour ce faire, accédez à OneDrive sur votre ordinateur et connectez-vous avec votre compte Microsoft. Ensuite, cliquez sur Paramètres (icône d'engrenage), puis choisissez Options . À partir de là, activez Enregistrer les paramètres synchronisés et sélectionnez la fréquence à laquelle vous souhaitez synchroniser les fichiers avec OneDrive.
Conclusion
Si vous avez besoin d'accéder à la récupération d'une version antérieure d'un document Word, créer une copie et la stocker sur un support externe est un moyen simple de vous assurer que vous disposez toujours d'une sauvegarde à jour.
De plus, si vous ne parvenez pas à récupérer vos fichiers, vous pouvez essayer d'utiliser un puissant logiciel de récupération de données comme Tenorshare 4DDiG pour les récupérer facilement.
Enfin et surtout, n'oubliez pas de faire des sauvegardes régulières de vos fichiers stockés, sinon vous risquez de perdre des heures ou des jours de travail.
Avez-vous des idées à ce sujet? Faites-le nous savoir ci-dessous dans les commentaires ou transférez la discussion sur notre Twitter ou Facebook.
Recommandations des éditeurs :
- Comment transférer des messages WhatsApp d'Android vers iPhone sans ordinateur
- L'écran tactile de l'iPhone ne fonctionne pas ? Voici 3 façons de le réparer
- Comment désactiver Localiser mon iPhone sans mot de passe ?
- Vos données sont en danger - voici comment vous protéger
Divulgation: Ceci est un article sponsorisé. Les avis, critiques et autres contenus éditoriaux de KnowTechie restent objectifs et ne sont pas influencés par le parrainage.
