Comment récupérer facilement des fichiers Excel non enregistrés [2023]
Publié: 2023-01-19Vous êtes-vous déjà trouvé dans un endroit où vous avez travaillé sur un fichier Excel pendant des heures, et tout à coup tout votre travail a été perdu ?
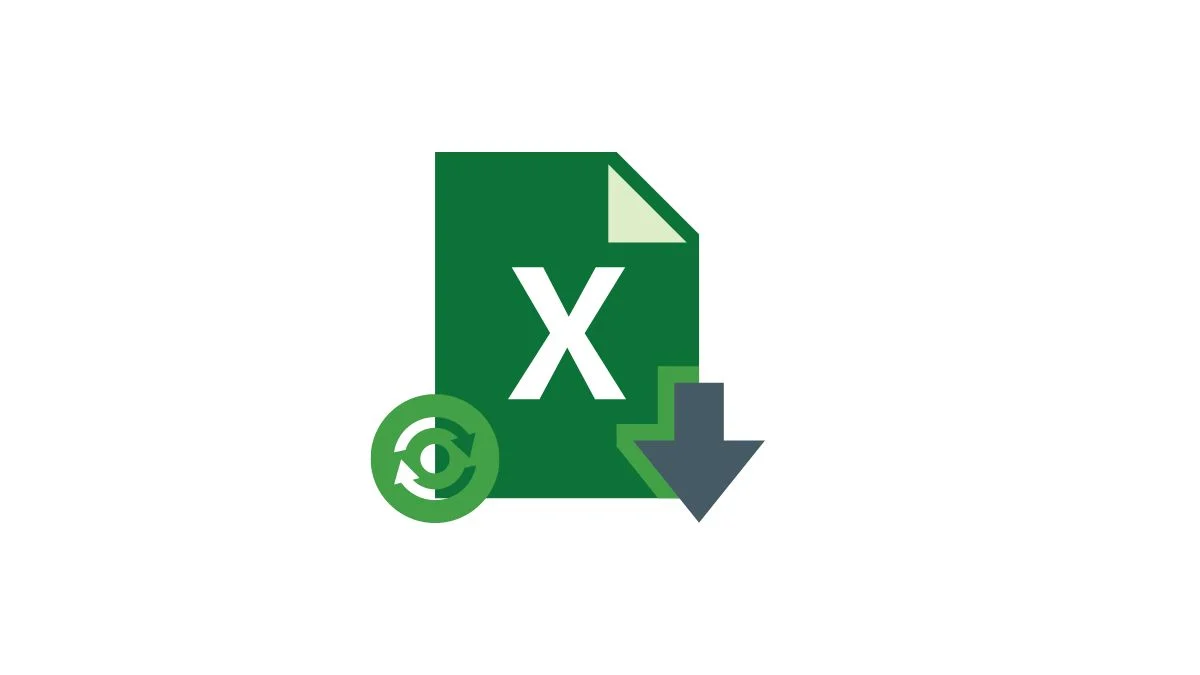
Cela peut être dû à une coupure de courant inattendue ou à un plantage du système, à la fermeture accidentelle du fichier Excel sans enregistrer, ou même à une attaque de virus/programme malveillant. Perdre des données n'est pas amusant.
Oui, c'est frustrant, mais heureusement, il existe quelques méthodes que vous pouvez utiliser pour récupérer votre fichier Excel perdu en quelques étapes seulement. Que vous ayez perdu des fichiers Excel en raison d'une panne de courant, que vous ayez perdu des fichiers sans les enregistrer ou que vous souhaitiez récupérer une version précédemment enregistrée d'un fichier Excel, nous avons ce qu'il vous faut.
Dans ce guide, nous vous montrerons comment récupérer des fichiers Excel non enregistrés et comment empêcher les fichiers Excel de perdre des données.
Table des matières
Comment récupérer facilement des fichiers Excel non enregistrés
Il existe deux façons simples et directes de récupérer des fichiers Excel non enregistrés. Regardons.
Récupérer un fichier Excel avec des modifications non enregistrées avec l'outil intégré
Si vous modifiez un fichier Excel et que le fichier se ferme soudainement sans vous donner la possibilité d'enregistrer les nouvelles modifications, vous pouvez facilement utiliser l'outil de récupération de document Excel intégré pour restaurer les nouvelles modifications que vous avez apportées au fichier Excel. Assurez-vous que l'enregistrement automatique est activé avant d'utiliser cette méthode.
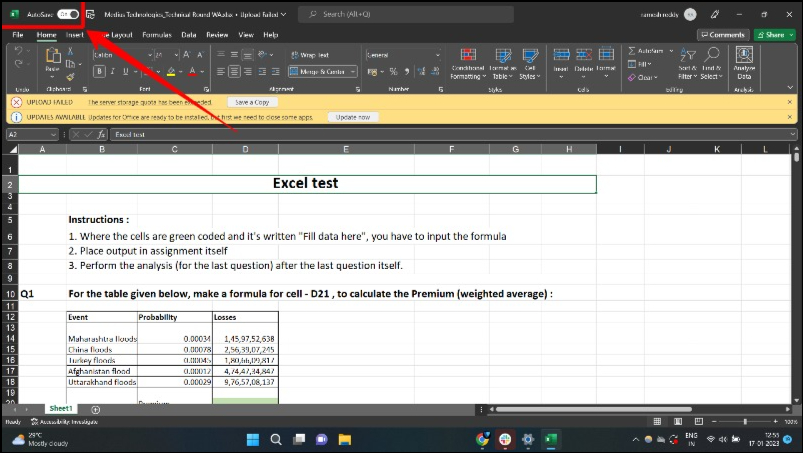
- Étape 1 : Après un plantage, une fois que tout est revenu à la normale, rouvrez l'application Excel. Une nouvelle section pour récupérer des documents avec différents fichiers apparaîtra.
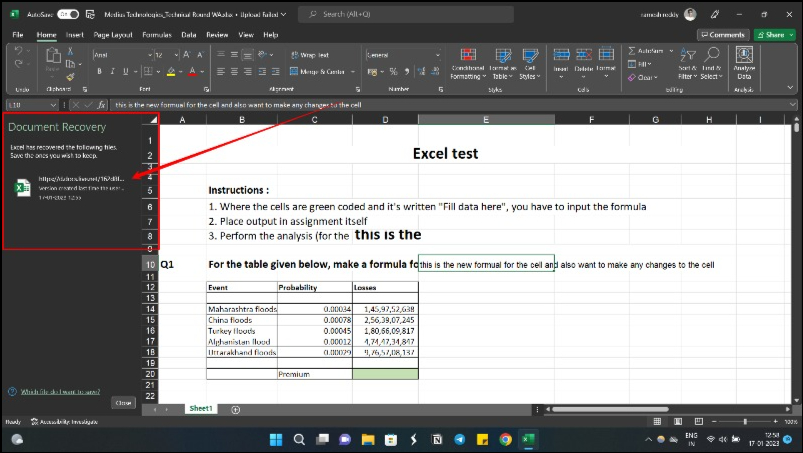
- Étape 2 : Sélectionnez le fichier sur lequel vous travailliez avant que cela ne se bloque.
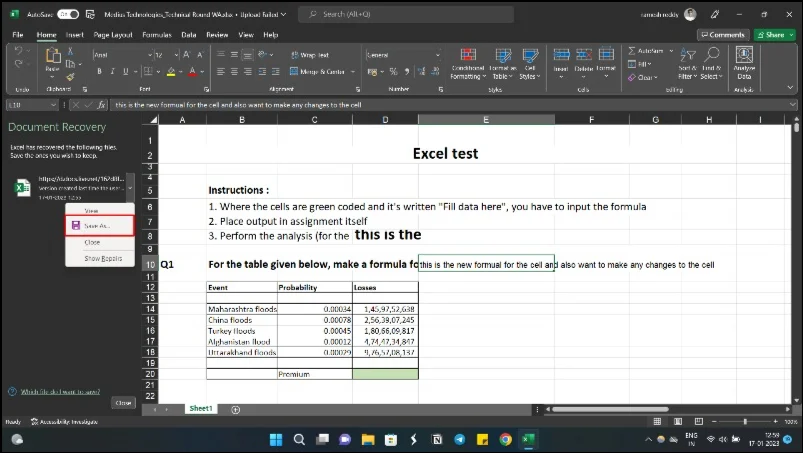
- Étape 3 : Sélectionnez le fichier que vous voulez et enregistrez-le pour enregistrer les dernières modifications que vous avez apportées au fichier.
Restaurer un fichier Excel vers une version précédente
Excel a une fonctionnalité intégrée qui enregistre l'historique des versions de tout fichier Excel que vous créez. En utilisant la méthode de l'historique des fichiers, vous pouvez facilement restaurer un fichier Excel vers une version précédente. Si vous avez un fichier Excel à partir d'un disque dur que vous souhaitez restaurer, vous pouvez utiliser la fonction de classeur. Suivez les étapes ci-dessous pour restaurer la version précédente du fichier Excel.
- Étape 1 : Ouvrez Excel et ouvrez le fichier Excel que vous souhaitez restaurer vers une version précédente.
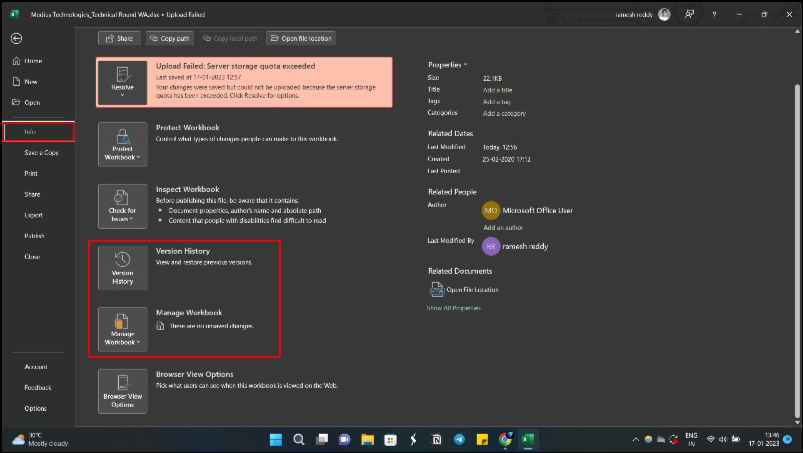
- Étape 2 : Cliquez sur l'option " Fichier " puis cliquez sur " Info ". Vous pouvez sélectionner l'historique des versions si vous souhaitez voir les versions précédentes du même fichier stockées en ligne.
- Étape 3 : Une fois que vous avez ouvert l'historique des versions, vous pouvez voir la liste des versions précédentes du fichier.
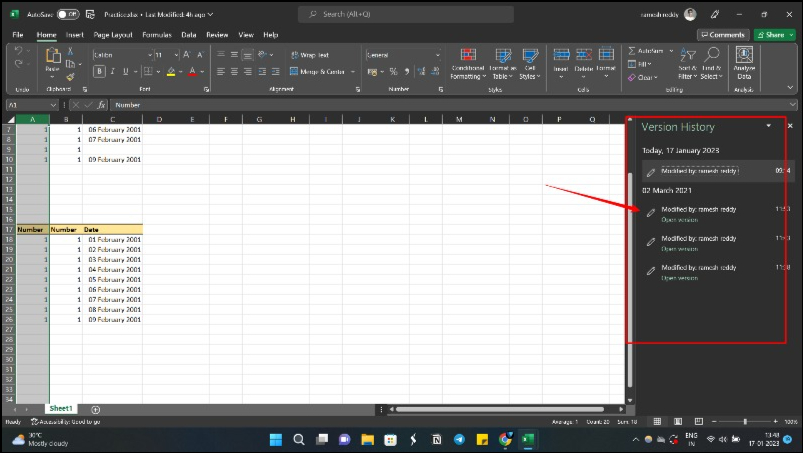
- Étape 4 : Sélectionnez maintenant la version que vous souhaitez restaurer et cliquez sur « Restaurer » pour enregistrer le fichier.
- Étape 5 : Si vous souhaitez restaurer la version précédente non enregistrée du fichier Excel, cliquez sur l'option Classeur , puis sur le bouton « Restaurer les classeurs non enregistrés » situé en bas.
Lecture connexe : 70+ meilleures touches de raccourci Microsoft Excel
Comment récupérer des fichiers Excel non enregistrés sur Mac ?
La procédure pour récupérer des fichiers Excel non enregistrés sur Mac est à peu près similaire à celle sur Windows. En supposant que la fonctionnalité AutoRecover ou AutoSave est activée, suivez ces étapes :
- Étape 1 : Cliquez sur l'application Finder sur votre Mac, accédez à Aller > Aller au dossier .
- Étape 2 : Accédez à /Users/Library/Containers/com.microsoft.Excel/Data/Library/Preferences/AutoRecovery
- Étape 3 : Ouvrez les fichiers Excel AutoRecover et enregistrez-les ou copiez-les si nécessaire.
Alternativement, vous pouvez récupérer un fichier Excel non enregistré sur Mac à partir du dossier temporaire en localisant les fichiers temporaires Excel.
- Étape 1 : Ouvrez Terminal, et dans la fenêtre, tapez « open $TMPDIR » et appuyez sur « Entrée ».
- Étape 2 : Cela ouvrira le dossier « Fichiers temporaires ». Sélectionnez le dossier « Éléments temporaires ».
- Étape 3 : Sous « Éléments temporaires », le fichier Excel non enregistré commencera par « ~Fichier de travail Excel ». Localisez le fichier Excel que vous souhaitez et restaurez-le. Copiez-le et enregistrez-le dans un autre emplacement sûr en modifiant l'extension de .tmp à .xls/.xlsx.
Comment récupérer un fichier Excel écrasé
L'un des moyens les plus simples de récupérer un fichier Excel écrasé dans Windows 10/11/7 consiste à consulter les fichiers temporaires :

- Sous Windows 10/11/8, accédez aux fichiers temporaires en suivant ce chemin :
C:\Users\UserName\AppData\Local\Microsoft\Office\UnsavedFiles\ - Vous pouvez également utiliser la fonctionnalité Office pour restaurer des fichiers non enregistrés à partir de fichiers temporaires. Tout d'abord, ouvrez votre Excel et sélectionnez "Fichier".
- Cliquez sur "Gérer le classeur" après avoir sélectionné l'onglet "Info" à l'extrémité gauche. Sélectionnez l'option "Restaurer les classeurs non enregistrés".
- Sélectionnez ensuite le fichier en question et cliquez sur "Ouvrir".
- Enfin, récupérez le fichier écrasé en sélectionnant "Enregistrer sous" et en terminant l'opération.
Comment activer la sauvegarde automatique et la récupération automatique sur Excel
Excel dispose d'une fonction d'enregistrement automatique intégrée qui, comme son nom l'indique, enregistre automatiquement votre travail sans que vous ayez à cliquer manuellement sur le bouton Enregistrer chaque fois que vous souhaitez enregistrer la version du fichier. La nouvelle fonctionnalité d'enregistrement automatique est uniquement disponible dans Microsoft Office 365 . Si vous n'utilisez pas la dernière version d'Excel, vous pouvez utiliser la fonction d'enregistrement automatique, qui enregistre automatiquement votre travail toutes les 10 minutes (ou après une période que vous spécifiez). Lorsque cette option est activée, une copie temporaire de votre travail est enregistrée et réenregistrée toutes les 10 minutes.
Pour activer la fonction d'enregistrement automatique, procédez comme suit :
- Étape 1 : Ouvrez le fichier Excel et cliquez sur l'onglet Fichier .
- Étape 2 : Cliquez maintenant sur Options en bas.
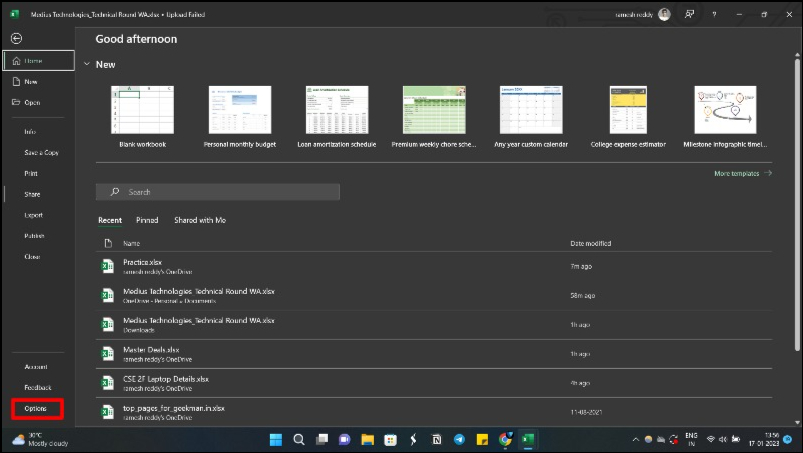
- Étape 3 : Dans la boîte de dialogue Options Excel, cliquez sur l'option Enregistrer dans le panneau de gauche.
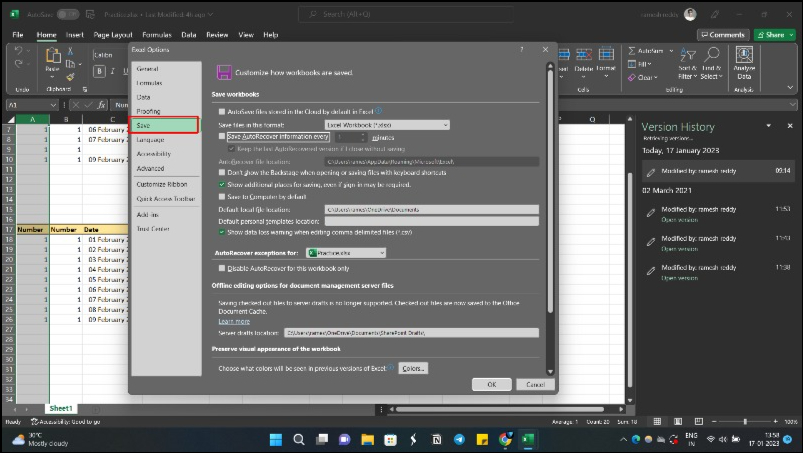
- Étape 4 : Cochez maintenant l'option - " Enregistrer automatiquement les fichiers OneDrive et SharePoint Online par défaut dans Excel ". Cette option ne fonctionne que pour Microsoft Office 365 et enregistre votre travail en temps réel toutes les quelques secondes.
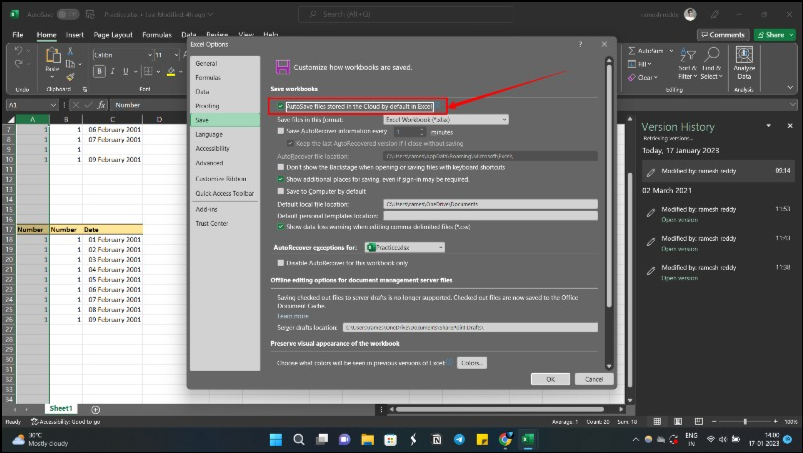
- Étape 5 : Si vous utilisez une ancienne version d'Excel, recherchez l'option - " Enregistrer les informations de récupération automatique tous les " et cochez la case. Par défaut, il est défini sur 10 minutes, mais vous pouvez choisir une valeur inférieure ou supérieure si vous le souhaitez. Dans mon cas, je l'ai mis à 2 minutes.
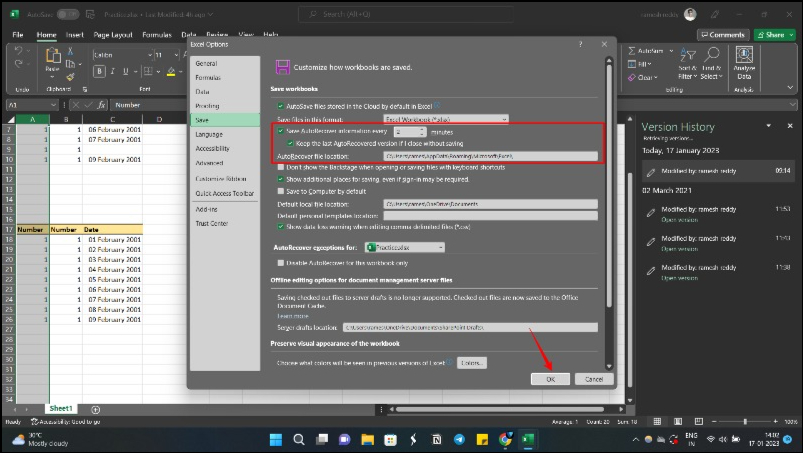
- Étape 6 : Cliquez sur OK pour enregistrer les modifications.
Comment sauvegarder un fichier Excel
Les sauvegardes automatiques peuvent être très pratiques, surtout si vous travaillez avec de gros fichiers Excel. Ils vous permettent de restaurer vos données en cas de perte ou de détérioration. Suivez ces étapes simples pour activer la sauvegarde d'un fichier Excel.
- Étape 1 : Allez dans Fichier et cliquez sur Enregistrer sous.
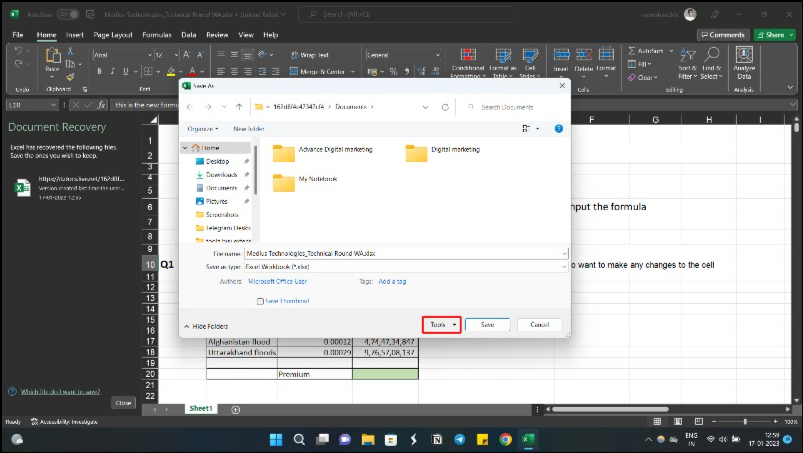
- Étape 2 : Cliquez sur le bouton Outils , puis sur Options générales dans la boîte de dialogue Enregistrer sous.
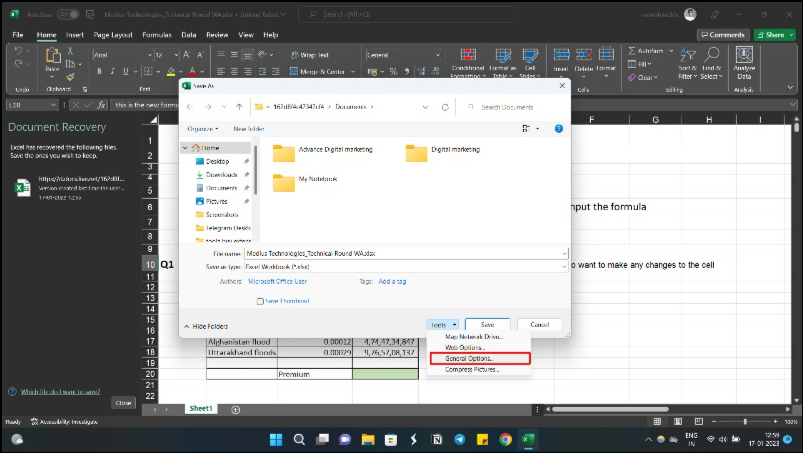
- Étape 3 : Cochez la case à côté de Toujours créer une sauvegarde . Cliquez ensuite sur OK .
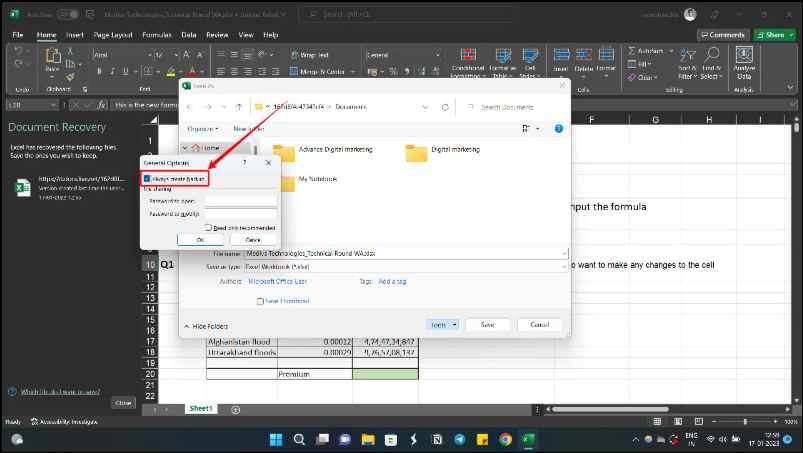
- Étape 4 : Cliquez sur Enregistrer dans la boîte de dialogue Enregistrer.
Si vous ne trouvez pas le fichier .xlsb dans la corbeille, vous pouvez consulter certains logiciels de récupération de données pour vous aider à restaurer les fichiers Excel supprimés.
Récupérer le fichier Excel si vous avez oublié d'enregistrer
Excel est principalement utilisé pour des tâches telles que la création de budgets, la gestion de données financières, l'analyse de grandes quantités de données, etc. ; par conséquent, le perdre peut avoir un impact important sur les projets personnels et professionnels. Nous espérons que les méthodes que nous avons présentées vous aideront à récupérer des fichiers Excel non enregistrés. Nous vous avons également montré comment activer la récupération automatique et créer une copie de sauvegarde de votre fichier Microsoft Excel pour éviter sa perte.
FAQ sur la récupération de fichiers Excel non enregistrés
Comment récupérer un document Excel non enregistré sans sauvegarde automatique ?
Pour récupérer un document Excel non enregistré, vous pouvez utiliser le volet de récupération de document ou vous pouvez utiliser la fonction de classeurs pour récupérer. Le volet de récupération de document apparaît lorsque vous rouvrez Excel après le crash. Vous pouvez ouvrir les options de fichier de document Excel> info > classeurs pour accéder à la fonction de classeur.
Comment récupérer un fichier Excel à partir d'un disque dur ?
Vous pouvez utiliser l'option de classeur pour récupérer un fichier Excel à partir d'un disque dur. Lancez Excel et accédez à l'onglet Fichier . Cliquez sur Ouvrir , puis sélectionnez l'option Classeurs récents . Faites défiler vers le bas et cliquez sur le bouton Récupérer les classeurs non enregistrés . Localisez le fichier perdu et ouvrez le document.
Quelle est la meilleure façon de récupérer un fichier Excel non enregistré ?
La meilleure façon de récupérer un fichier Excel non enregistré consiste à utiliser l'option Récupérer les classeurs non enregistrés. Pour ce faire, vous devez d'abord ouvrir un classeur Excel existant ou en créer un nouveau. Allez ensuite dans le menu Fichier , cliquez sur Ouvrir et sélectionnez l'onglet Récent . En bas, vous verrez le bouton Récupérer les classeurs non enregistrés. Cliquez dessus et vous pourrez sélectionner le fichier non enregistré dans la fenêtre Ouvrir. Double-cliquez sur le fichier pour l'ouvrir, cliquez sur le bouton Restaurer dans la bannière ou accédez à Fichier et enregistrez-le.
Comment enregistrer un classeur Excel avec des modifications non enregistrées ?
L'enregistrement d'un classeur Excel avec des modifications non enregistrées est un processus simple. Tout d'abord, ouvrez n'importe quel classeur Excel, accédez à l'onglet Fichier et cliquez sur Ouvrir . Cliquez ensuite sur Classeurs récents , faites défiler la liste jusqu'en bas et cliquez sur le bouton Récupérer les classeurs non enregistrés . Cela ouvrira une liste de fichiers non enregistrés et vous pourrez double-cliquer sur n'importe quel fichier pour l'ouvrir. Une fois le fichier ouvert, cliquez sur le bouton Enregistrer sous dans la bannière pour enregistrer le fichier à l'emplacement souhaité.
Si vous avez besoin d'accéder au dossier "Excel Auto Backup", voici les instructions étape par étape :
- Allez dans le "Finder" et localisez le champ de recherche.
- Tapez "/Users/username/Library/Containers/com.microsoft.Excel/Data/Library/Preferences/AutoRecovery" dans la zone de recherche.
- Appuyez sur Entrée ou Retour, et vous verrez le dossier AutoRecovery.
- Recherchez les fichiers Excel que vous souhaitez récupérer, sélectionnez-les et enregistrez-les à un autre emplacement sur votre Mac.
- De cette façon, vous pouvez facilement accéder à vos versions de sauvegarde précédemment enregistrées et vous assurer que votre travail est toujours en sécurité.
Où sont stockés les fichiers Excel non enregistrés ?
Vous vous demandez où sont stockés les fichiers Excel non enregistrés ? Par défaut, les fichiers Excel non enregistrés sur Windows 10/11 sont stockés dans le dossier C:\Users\UserName\AppData\Local\Microsoft\Office\UnsavedFiles .
