Comment remapper les boutons du contrôleur PS5
Publié: 2025-01-11Jouer à des jeux sur console, notamment sur PlayStation 5, est une expérience que vous ne pouvez que vivre. Alors que les jeux sur PC vous permettent de devenir fou et d'utiliser des mods pour peaufiner le gameplay, jouer à des jeux sur PS5 vous offre cette expérience de jeu authentique et sans décalage, grâce au contrôleur DualSense. Il ne s'agit pas simplement d'un contrôleur ordinaire, mais il est doté de déclencheurs adaptatifs, d'un retour haptique et d'un design ergonomique, garantissant que vos mains ne se sentiront pas fatiguées après une longue session de jeu. Bien qu'une disposition des boutons par défaut soit disponible pour tous les jeux, la PlayStation 5 offre aux utilisateurs la possibilité de personnaliser les commandes en fonction de leurs besoins.

Oui, vous avez bien entendu. Vous pouvez remapper les boutons du contrôleur PS5 et attribuer différents boutons selon vos préférences. Bien que cela rende le jeu plus accessible, vous devez vous rappeler quelques mises en garde, dont nous parlerons dans ce guide. Quoi qu'il en soit, que vous cherchiez à améliorer votre confort ou à prendre en compte un handicap, dans ce guide, nous vous montrerons comment remapper les boutons de la manette PS5. Sans plus tarder, passons au vif du sujet.
Table des matières
Comment remapper les boutons de la manette PS5 ?
Grâce à Sony, le remappage des boutons sur PS5 est assez simple, mais vous devez savoir ce que vous faites. Voici les étapes nécessaires pour remapper les boutons du contrôleur PS5.
- Sur l'écran d'accueil de la PS5, accédez à l'icône Paramètres située dans le coin supérieur droit avant votre image de profil.
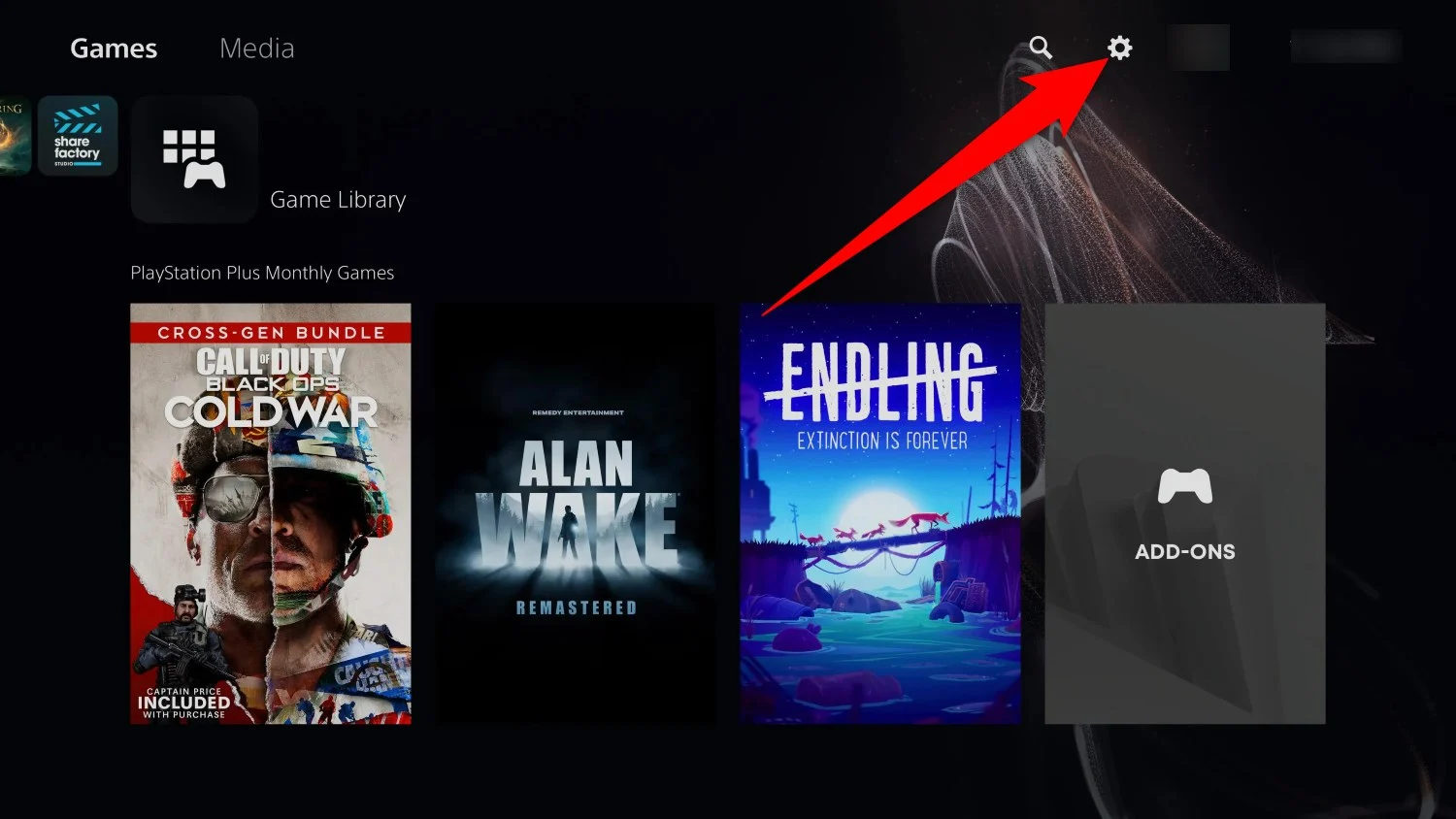
- Choisissez Accessibilité dans la liste des options qui apparaissent dans le menu Paramètres .
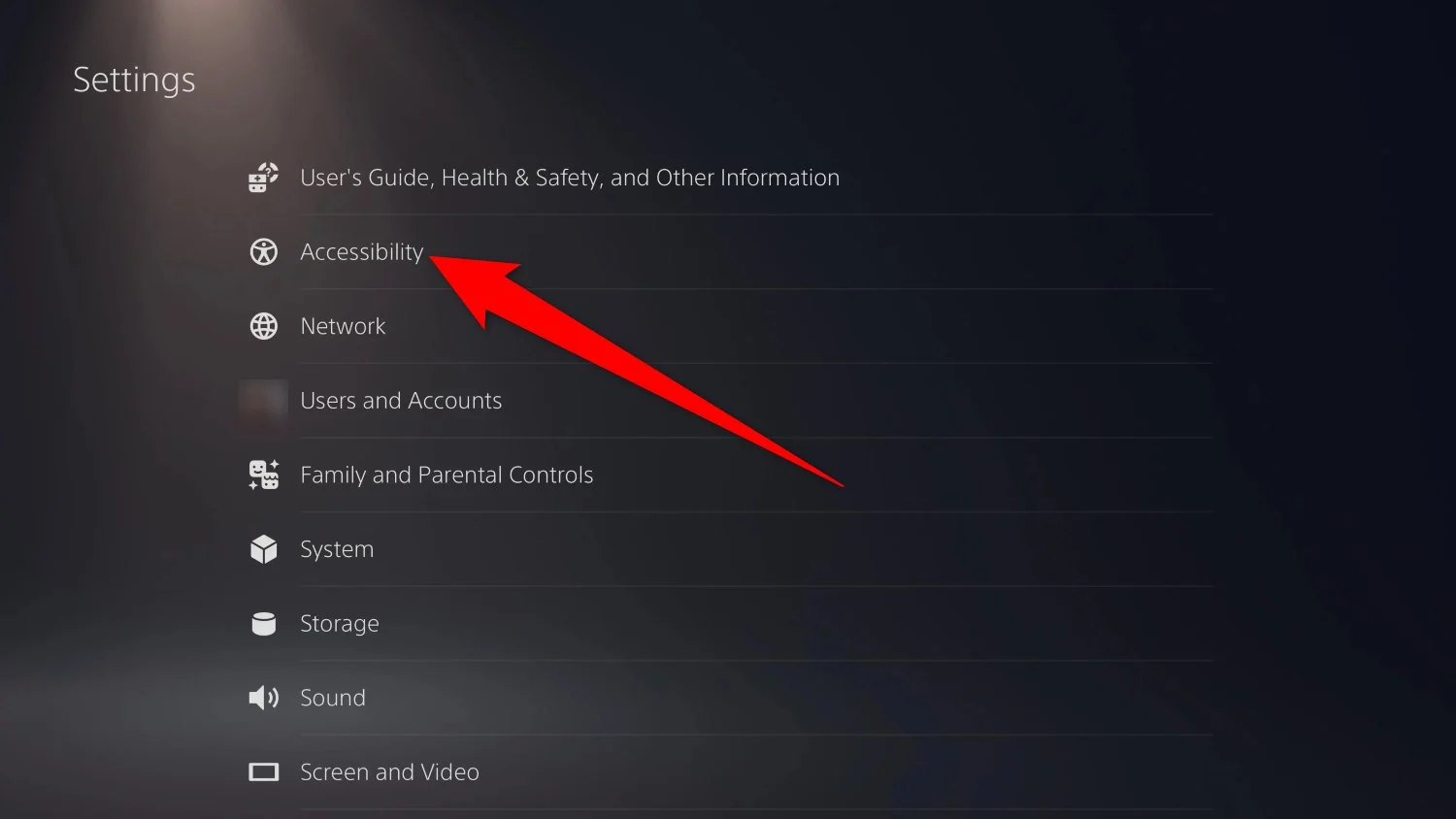
- Sélectionnez Contrôleurs dans le menu de gauche, puis choisissez Attribution des boutons personnalisés pour le contrôleur sans fil DualSense sur la droite.
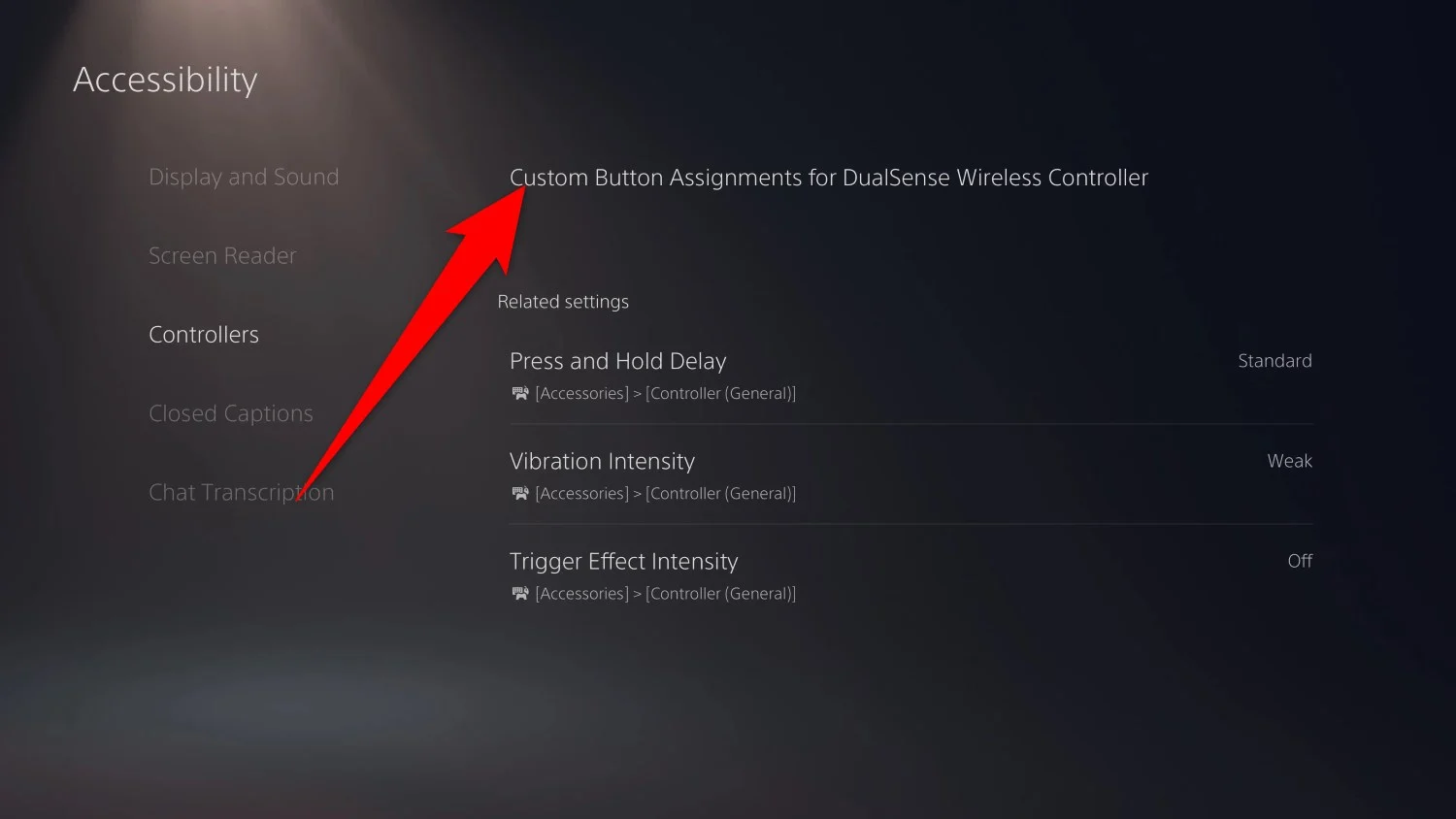
- Activez l'option Activer les attributions de boutons personnalisées et sélectionnez Personnaliser les attributions de boutons en dessous.
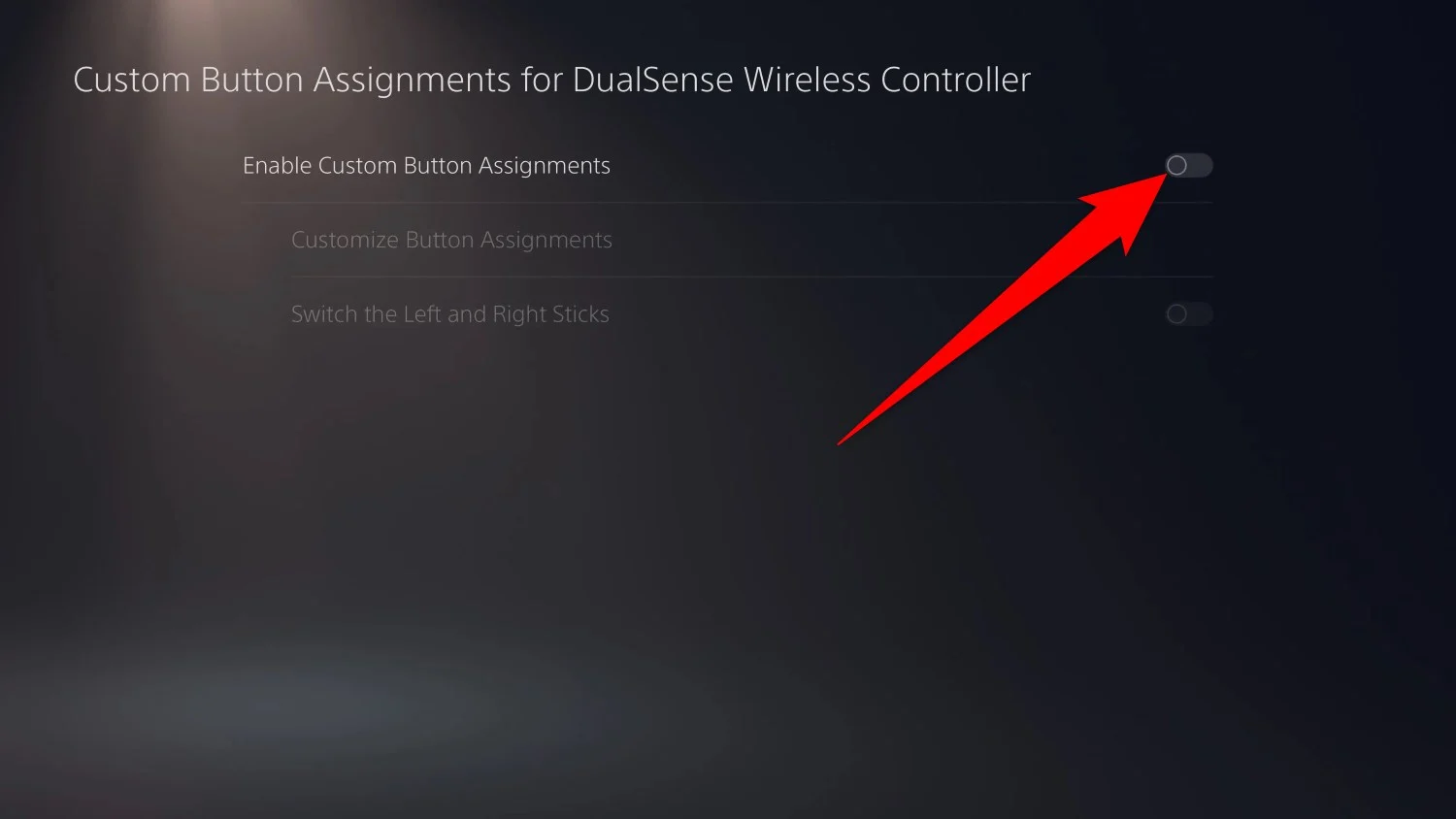
- Maintenant, vous verrez votre manette PS5 DualSense à l’écran. Ici, vous pouvez modifier les boutons selon vos préférences.
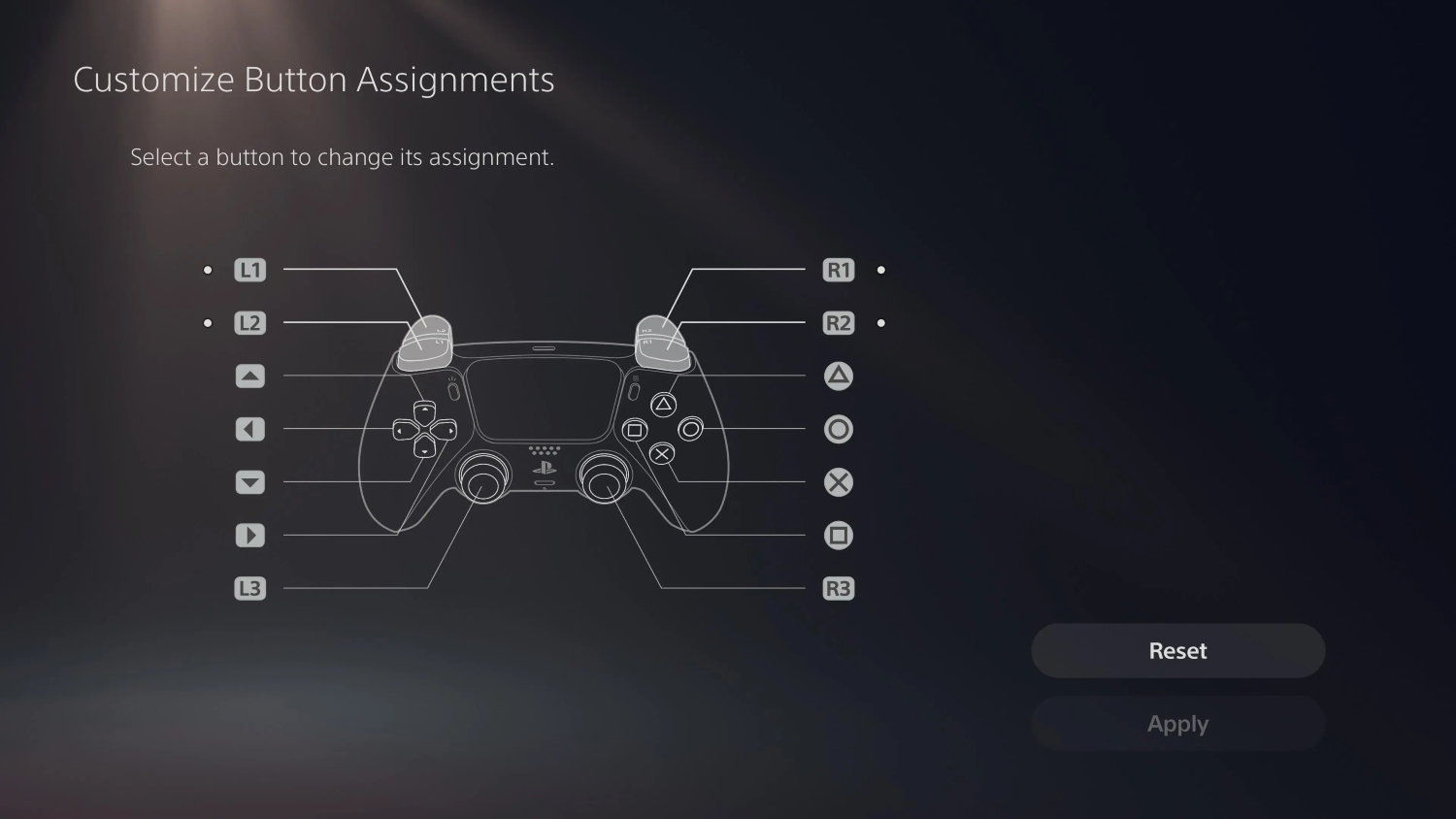
- Une fois terminé, appuyez sur Appliquer pour enregistrer les modifications.
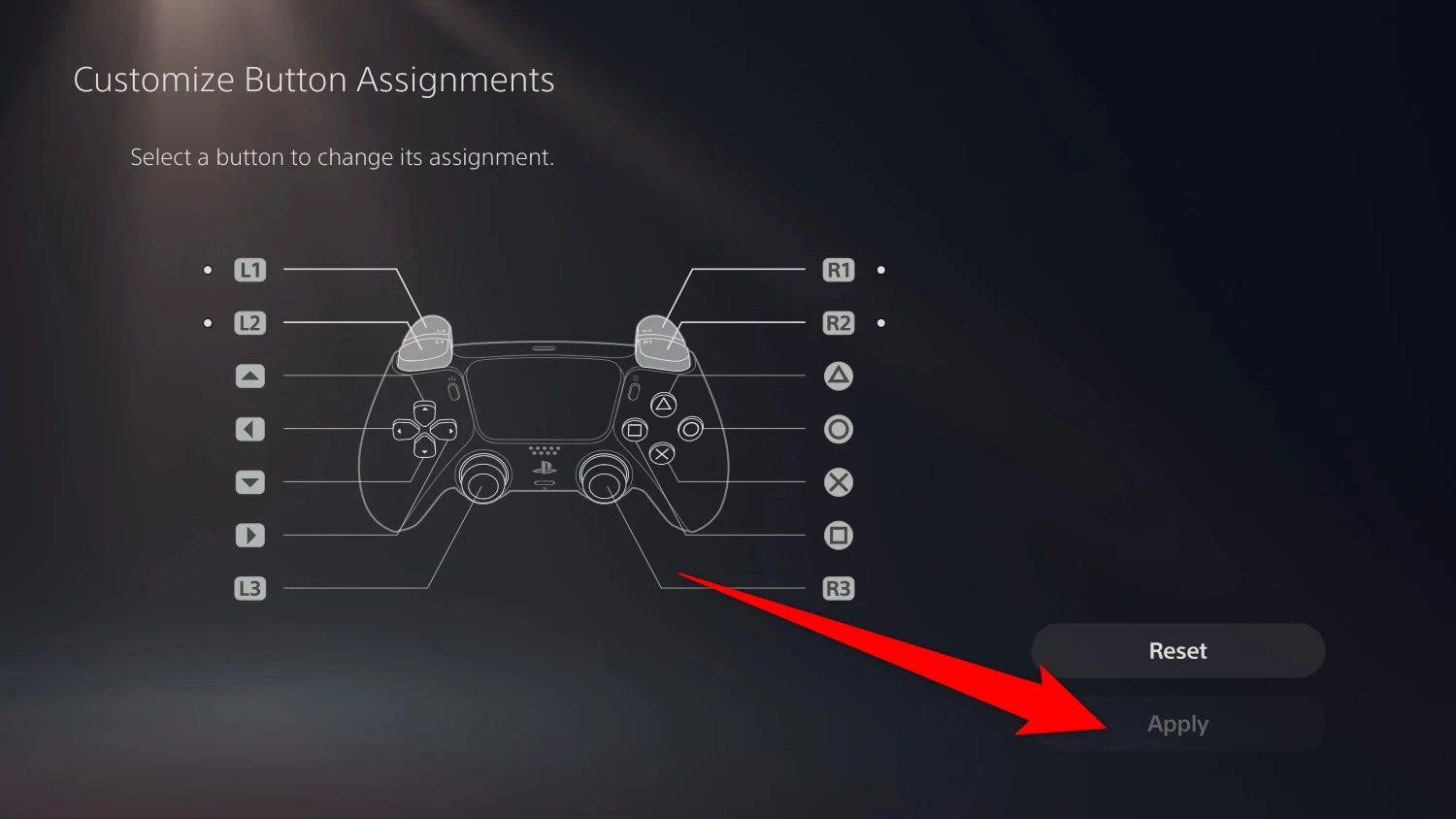
Vous pouvez modifier et remapper les boutons du contrôleur PS5 en suivant les mêmes étapes à tout moment. De plus, si vous pensez avoir gâché la disposition des boutons de votre contrôleur, vous pouvez utiliser le bouton Réinitialiser pour les restaurer aux paramètres par défaut. Tout conseil serait de prendre note des modifications que vous avez apportées à la disposition des boutons, car il vous sera plus facile de vous y habituer lorsque vous jouez à un jeu.
Conseils pour remapper efficacement les boutons
Avant de vous déchaîner et de tout changer sur votre contrôleur DualSense, voici quelques conseils qui peuvent vous aider à remapper efficacement les boutons :
- Commencez par de petits ajustements et évitez de tout remapper en même temps. Essayez de modifier la disposition de quelques boutons et vérifiez dans un jeu si cela vous convient parfaitement ou non. Si c’est positif, vous pouvez continuer à remapper les autres boutons.
- Donnez la priorité à une disposition des boutons confortable qui ne semble pas aliénante, minimise la tension et est confortable. En remapping les boutons, vous visez à rendre le jeu plus agréable.
- Certains jeux permettent le remappage en jeu. Dans de tels cas, vous pouvez éviter de remapper la disposition des boutons par défaut et choisir à la place de remapper les boutons du contrôleur PS5 dans le jeu spécifique.
- Conservez toujours une note ou une photo des modifications que vous avez apportées. Cela éliminera le besoin de revoir la disposition des boutons remappés si vous oubliez la disposition des boutons nouvellement définie.
Utiliser des outils tiers
Avoir une option de remappage des boutons natifs dans PS5 est pratique ; vous pouvez opter pour des options tierces qui vous offrent plus de flexibilité.

- Contrôleur Scuf Reflex : Vous pouvez acheter le contrôleur Scuf Reflex, qui est un contrôleur personnalisable et ergonomique doté de quatre palettes supplémentaires à l'arrière qui peuvent être remappées.
- PS5 Remote Play : Vous pouvez utiliser un logiciel tiers pour remapper les boutons sur un PC ou un smartphone et jouer selon vos préférences. Trouver un logiciel approprié peut cependant s’avérer une tâche délicate.
- Cronus Zen : Vous pouvez également opter pour l'adaptateur Cronus Zen qui prend en charge le remappage des boutons PS5. Vous pouvez également créer des scripts personnalisés pour les configurations de jeu avancées, vous permettant de mapper les boutons du clavier et de la souris pour une expérience sans décalage.
Pourquoi devrais-je remapper les boutons de la manette PS5 ?
Différentes consoles ont des dispositions de boutons différentes. Si vous êtes récemment passé d'une console Xbox à une PlayStation, vous aurez peut-être un peu de mal à l'ajuster et vous pourriez même appuyer sur les mauvais boutons pendant un certain temps. Bien que vous puissiez vous habituer un peu à la nouvelle disposition des boutons d’une console différente, cela n’est peut-être pas vrai pour tout le monde. Vous pouvez vous confondre et la seule solution serait de remapper les boutons du contrôleur.
Voici quelques raisons clés pour lesquelles vous pouvez envisager de remapper les boutons du contrôleur PS5 :
- Commodité personnelle : Comme mentionné ci-dessus, si vous changez fréquemment de console, vous devez remapper les boutons du contrôleur PS5. Le remappage vous permet de définir des actions sur les boutons en fonction des mouvements naturels de votre main.
- Accessibilité : Si un utilisateur a un handicap, rendant la disposition habituelle des boutons difficile à utiliser, le remappage des boutons du contrôleur peut aider. Cela peut également être une solution si vous avez une blessure qui rend problématique l’utilisation de la disposition des boutons par défaut.
- Performances améliorées : vous pouvez remapper les boutons du contrôleur PS5 pour améliorer l'efficacité de votre jeu. Vous avez peut-être vu des joueurs ajuster le placement du clavier et de la souris pour optimiser leurs temps de réaction. La même chose peut être faite sur une manette PS5 en remapping les boutons, vous donnant ainsi un avantage concurrentiel dans des jeux comme Fortnite ou Call of Duty .
- Personnalisation spécifique au jeu : Certains jeux n'utilisent pas tous les boutons de la manette. Vous pouvez remapper les boutons en fonction de vos jeux et conserver les boutons requis dans des positions plus facilement accessibles.
Problèmes avec le remappage des boutons PS5
Bien que le processus de remappage soit assez simple, vous pouvez rencontrer quelques problèmes en le faisant. Voici quelques problèmes ainsi que leurs solutions :
- Vous remarquerez peut-être que même après avoir remapé les boutons du contrôleur PS5, le nouveau changement ne semble pas s'appliquer. Cela peut être dû au fait que vous avez peut-être désactivé l’ attribution des boutons personnalisés . Activez-le et vérifiez si cela résout le problème.
- Certains jeux ne vous permettent pas de remapper la disposition du contrôleur et de remplacer la disposition remappée. Assurez-vous qu'une bascule associée permettant le remappage est activée dans le jeu ou qu'une option de remappage dans le jeu est disponible.
- Vous souhaiterez peut-être également maintenir le micrologiciel de votre contrôleur et de votre console à jour pour éviter les problèmes de compatibilité.
Réflexions finales
Le remappage des boutons de votre manette PS5 vous offre un peu plus de flexibilité pour tirer le meilleur parti de votre session de jeu et également améliorer les performances. N'oubliez pas d'essayer différentes dispositions de boutons et de vous en tenir à celle qui est confortable et qui correspond à vos besoins. Puisque c’est vous qui utilisez votre contrôleur, il doit se comporter comme vous le souhaitez.
