4 meilleures façons de supprimer les redirections de navigateur de Mac
Publié: 2023-06-01Recevez-vous des redirections indésirables et spam dans votre navigateur sur Mac ? Vous voulez connaître la raison des redirections et les moyens possibles de supprimer les redirections de navigateur de Mac ? Alors cet article est l'endroit idéal pour vous informer sur les redirections. Alors, lisez cet article jusqu'à la fin et connaissez complètement les détails.
Les redirections de navigateur sont une sorte de virus qui permet à votre navigateur de rediriger vers d'autres sites Web et affiche de nombreuses fenêtres contextuelles non pertinentes. Ceux-ci sont également connus sous le nom de pirates de navigateur. Lorsque vous téléchargez une application à partir de sites Web inconnus puis lors de l'installation, il vous est demandé de choisir leurs navigateurs ou pages d'accueil par défaut. si vous les choisissez, les paramètres par défaut de votre navigateur sont modifiés et entraînent des redirections de navigateur.
Les redirections de navigateur sont régulièrement observées lors de la navigation sur Internet via des navigateurs sur Mac. La plupart d'entre eux redirigent vers des sites Web tiers et installent des logiciels malveillants sur votre Mac. Ils s'exécutent en arrière-plan et collectent vos données sensibles et vos mots de passe/identifiants enregistrés. Donc, si vous trouvez plus de redirections sur votre Mac, vous devez prendre les précautions nécessaires pour supprimer les redirections du navigateur de votre Mac.
- CONNEXION - Comment activer l'accès complet au disque sur Mac
- 4 meilleures façons de supprimer les logiciels publicitaires de Mac :
Table des matières
Comment supprimer les redirections de navigateur de Mac
1. Vérifiez les extensions de navigateur
Google Chrome
- Lancez le navigateur Google Chrome sur votre Mac et cliquez sur l' icône "Hamburger" (trois lignes horizontales) . Une liste d'options s'ouvrira. Choisissez l'option "Paramètres" dans cette liste.

- Ensuite, un nouvel onglet de paramètres s'ouvrira. Accédez à la section "Extensions" disponible dans le menu de gauche. Vous pouvez accéder à l'onglet des extensions en recherchant simplement "Chrome://Extensions" dans la barre de recherche supérieure.
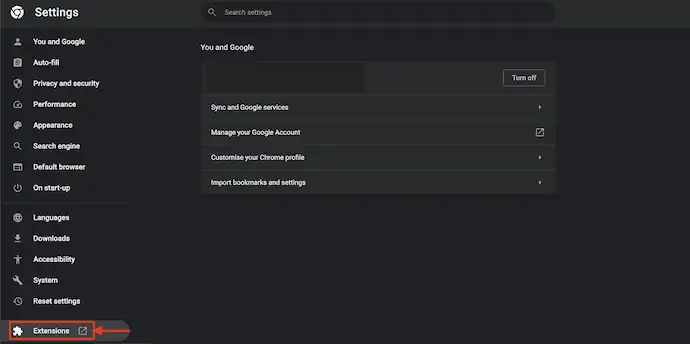
- Cela vous amène à l'onglet des extensions et vous y trouverez la liste de toutes les extensions installées. Vérifiez s'il existe des extensions suspectes inconnues et supprimez-les en cliquant sur l'option "supprimer" .
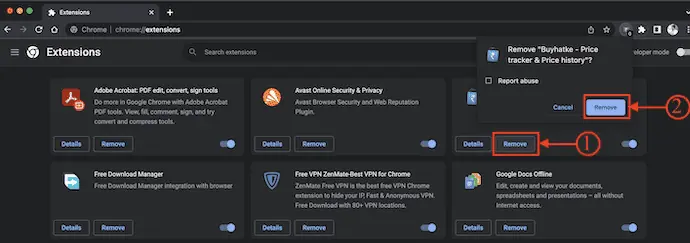
MozillaFirefox
- Lancez le navigateur Mozilla Firefox sur votre Mac et cliquez sur l' icône "Extensions" disponible en haut à droite du navigateur. Ensuite, il ouvre l'onglet Gestionnaire de modules complémentaires. Choisissez l'option "Extensions" dans le menu de gauche.
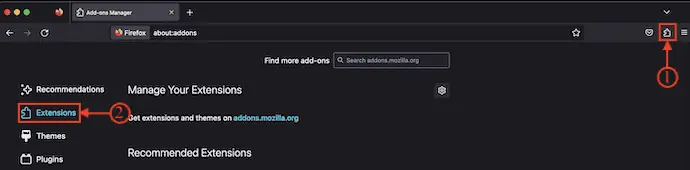
- Là, il affiche toutes les extensions installées sur le navigateur Mozilla Firefox. Choisissez l'extension suspecte si vous en trouvez et supprimez-la du navigateur.
Navigateur Safari
- Ouvrez le navigateur Safari sur votre Mac et cliquez sur l'option "Safari" disponible dans le menu supérieur. Une liste d'options s'ouvrira et vous montrera diverses options concernant le navigateur Safari. Choisissez l'option "Paramètres" dans cette liste.
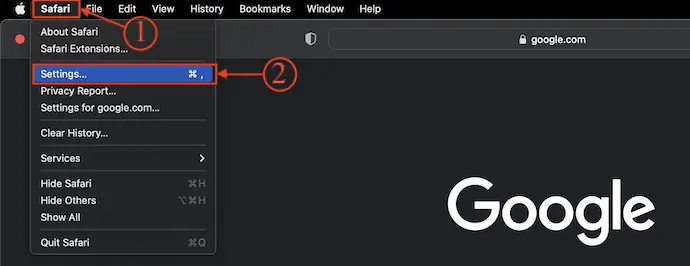
- Ensuite, une fenêtre apparaîtra avec différentes catégories de paramètres. Déplacez-vous vers la section des extensions et là, il affiche toutes les extensions installées sur le navigateur Safari. Vérifiez la liste des extensions et supprimez les extensions qui vous semblent suspectes.
2. Mettre à jour la page d'accueil des navigateurs
Navigateur Safari
- Lancez le navigateur Safari sur votre Mac et cliquez sur l'option "Safari" disponible dans le menu du haut. Une liste d'options s'ouvrira. Choisissez l'option "Paramètres" dans cette liste.

- Ensuite, une fenêtre apparaîtra et affichera toutes les catégories de paramètres. Passez à la section "Général" et vous y trouverez l'option "Page d'accueil" avec l'URL. Vérifiez si l'URL de la page d'accueil est définie sur des sites Web tiers. Si tel est le cas, remplacez-le immédiatement par les moteurs de recherche par défaut ou de confiance tels que "www.google.com" .
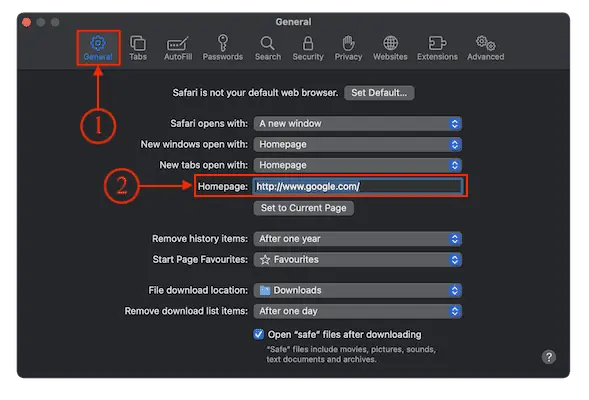
Google Chrome
- Ouvrez le navigateur Google Chrome sur votre Mac et cliquez sur les "Trois points" disponibles dans le coin supérieur droit de la fenêtre. Une liste d'options s'ouvrira. Choisissez l'option "Paramètres" dans cette liste.
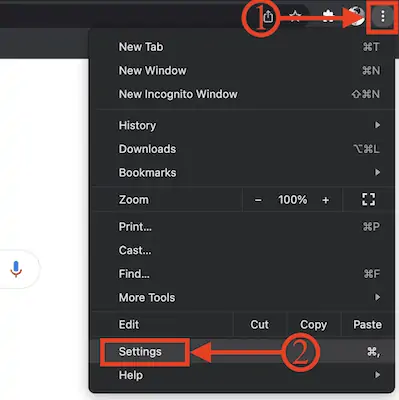
- Ensuite, un nouvel onglet s'ouvrira. Accédez à la section "Apparence" dans le menu de gauche. Ensuite, vous trouverez des options telles que Thème, Afficher le bouton Accueil, Afficher la barre de favoris, Police, etc. Cliquez sur le "curseur" à côté de l'option Afficher le bouton Accueil pour activer le bouton Accueil et vérifier si l'URL de la page d'accueil est définie sur un tiers. - sites Web de partis. Si tel est le cas, remplacez-le par une page de recherche de confiance.
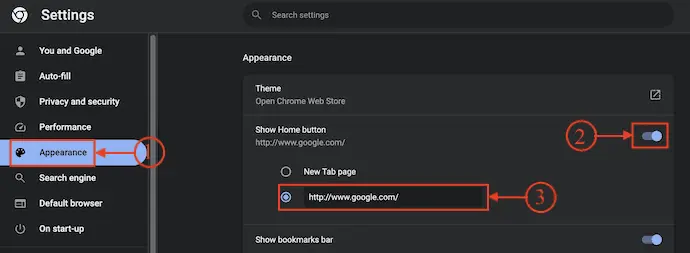
MozillaFirefox
- Lancez le navigateur Mozilla Firefox sur votre Mac et cliquez sur l'option "Hamburger" disponible dans le coin supérieur droit du navigateur. Une liste d'options s'ouvrira. Choisissez l'option "Paramètres" dans cette liste.

- Ensuite, l'onglet des paramètres s'ouvrira. Passez à la section "Accueil" . Vous y trouverez l'option Page d'accueil et nouvelles fenêtres. Entrez l'URL d'un site de confiance pour le définir comme page d'accueil.
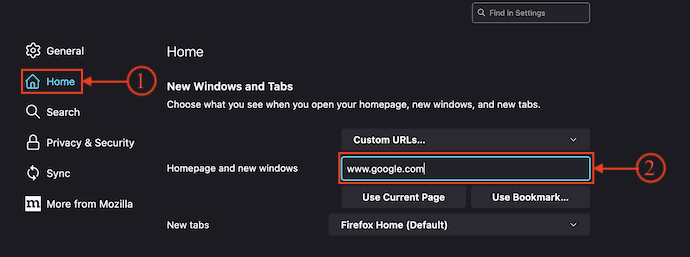
- CONNEXION - 5 meilleures façons d'effacer le remplissage automatique sur Mac OS X
- Comment voir les périphériques externes connectés au Mac et vérifier leur pourcentage de batterie et libérer de l'espace
3. Réinitialiser le moteur de recherche du navigateur par défaut
Navigateur Safari
- Lancez le navigateur Safari sur votre Mac et cliquez sur l'option "Safari" disponible dans le coin supérieur gauche de la fenêtre du navigateur. Une liste d'options s'ouvrira. Choisissez l'option "Paramètres" dans cette liste.

- Ensuite, la fenêtre des paramètres apparaîtra. Passez à la section "Rechercher" et vous y trouverez les options de moteur de recherche et de champ de recherche intelligent . Cliquez sur l'option "Liste déroulante" du paramètre du moteur de recherche et choisissez "Google" comme moteur de recherche par défaut.
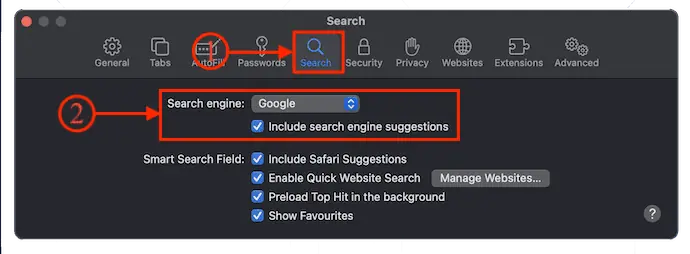
Google Chrome
- Ouvrez le navigateur Google Chrome sur votre Mac et cliquez sur l'option "Trois points" disponible en haut à droite de la fenêtre. Une liste d'options s'ouvrira. Choisissez l'option "Paramètres" dans cette liste.

- Ensuite, la fenêtre Paramètres apparaîtra. Passez à la section "Moteur de recherche" et cliquez sur l'option "Liste déroulante" pour voir la liste des moteurs de recherche disponibles. Choisissez un moteur de recherche dans cette liste.
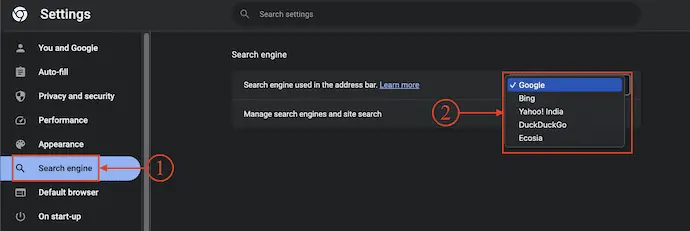
MozillaFirefox
- Lancez le navigateur Firefox sur votre Mac et cliquez sur l'icône hamburger disponible dans le coin supérieur droit de la fenêtre. Une liste d'options s'ouvrira. Choisissez l'option "Paramètres" dans cette liste.

- Un nouvel onglet s'ouvrira. Passez à l'option "Rechercher" en cliquant sur l'option dans le menu de gauche. Vous y trouverez l'option "Moteur de recherche par défaut" . Cliquez sur l'option déroulante et elle vous montre la liste des disponibles. Choisissez "Google" comme moteur de recherche par défaut.
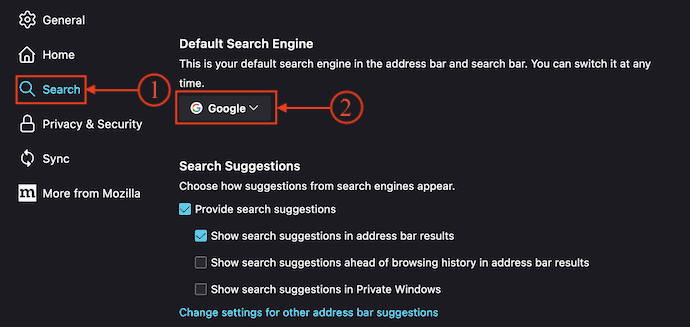
4. Effacer le cache du navigateur
Comment vider manuellement le cache du navigateur sur Mac
Navigateur Safari
- Lancez le navigateur Safari sur votre Mac et cliquez sur l'option "Safari" disponible dans le menu supérieur. Une liste d'options s'ouvrira. Choisissez l'option "Paramètres" dans cette liste.

- Ensuite, une fenêtre apparaîtra avec diverses options. Passez à la section "Avancé" de cette liste. Vous y trouverez l'option "Afficher le menu de développement dans la barre de menus" . Cochez cette option et après cela, vous trouverez l'option "Développer" dans le menu supérieur.
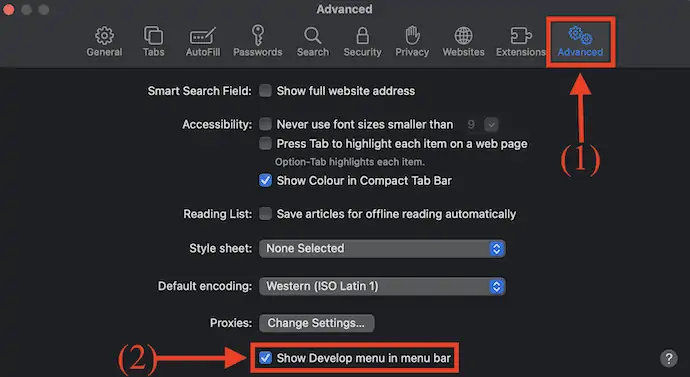
- Choisissez l'option "Développer" dans le menu du haut et une liste d'options s'ouvrira. Cliquez sur l'option "Vider le cache" dans cette liste.
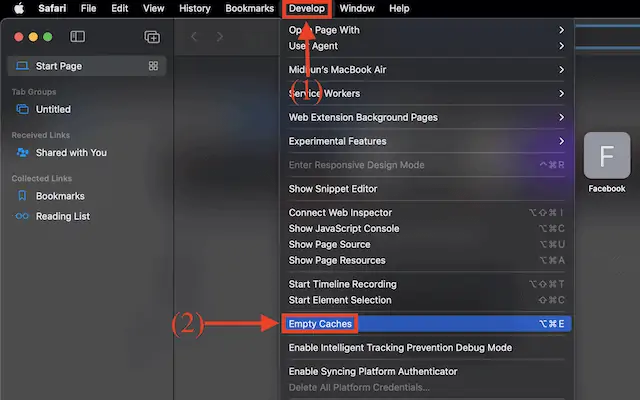
- Maintenant, passez à nouveau à la section "Confidentialité" de la fenêtre des paramètres (Safari> Paramètres) . Vous y trouverez l'option "Gérer les données du site Web" . Clique dessus.

- Ensuite, il affiche la liste de toutes les données de site Web disponibles. Cliquez sur l'option "Supprimer tout" et il vous demande une confirmation. Cliquez sur « Supprimer maintenant » pour confirmer la suppression, puis cliquez sur « Terminé ».

Google Chrome

- Lancez le navigateur Google Chrome sur votre Mac et cliquez sur l'option "Trois points" disponible dans le coin supérieur droit de la fenêtre. Une liste d'options s'ouvrira. Choisissez l'option "Paramètres" dans cette liste.

- Un nouvel onglet de paramètres s'ouvrira. Accédez à la section "Confidentialité et sécurité" dans le menu de gauche. Cliquez sur l'option "Effacer l'historique de navigation" .
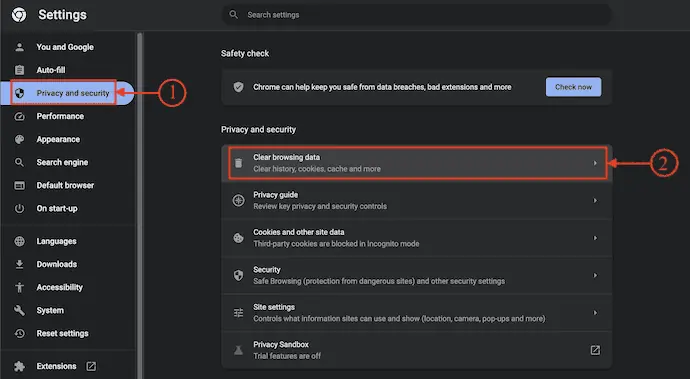
- Ensuite, une petite fenêtre apparaîtra. Choisissez la plage de temps sur "Tout le temps" , sélectionnez toutes les catégories dans la liste, puis cliquez sur "Effacer les données" .
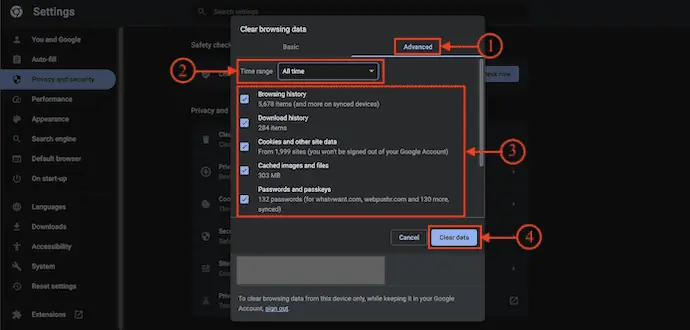
MozillaFirefox
- Ouvrez le navigateur Mozilla Firefox sur votre Mac et cliquez sur l'icône "Hamburger" disponible dans le coin supérieur droit du navigateur. Une liste d'options s'ouvrira. Choisissez l'option "Paramètres" dans cette liste.

- Un nouvel onglet de paramètres s'ouvrira et vous montrera diverses options de configuration. Passez à la section Confidentialité et sécurité et vous y trouverez différentes catégories d'options. Cliquez sur l'option "Effacer les données" sous l'option Cookies et données de site .
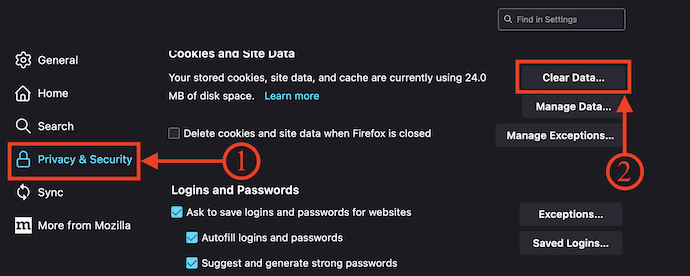
- Ensuite, une fenêtre apparaîtra et vous montrera les options à sélectionner. Vérifiez dans l' option cookies et contenu Web mis en cache et plus tard, cliquez sur l'option "Effacer" .
- CONNEXION - 5 meilleures façons d'effacer les fichiers journaux sur Mac
- 6 meilleures façons de masquer ou de supprimer des icônes du bureau Mac
Comment vider automatiquement le cache du navigateur sur Mac
Lave-linge Intego

Intego Washing Machine est une incroyable application de nettoyage pour Mac d'Intego. Il s'agit d'une application de confiance et possède une énorme base d'utilisateurs à travers le monde. Il permet aux utilisateurs de supprimer facilement les logiciels malveillants, les virus et les fichiers inutiles. Il analyse en profondeur votre Mac et vous fournit des résultats efficaces. Il fournit différents types de critères de nettoyage pour nettoyer les fichiers et les données indésirables de Mac. Vous pouvez organiser les fichiers et supprimer les fichiers en double en un seul clic.
Caractéristiques de la machine à laver Intego
- Interface facile à utiliser
- Puissant logiciel de nettoyage Mac
- Fournit différents types de critères de suppression
- Organiser le Dock, la page d'accueil et les dossiers intelligents du Mac
- Assistance client 24h/24 et 7j/7
Tarification
Intego Washing Machine peut être utilisé en achetant le pack Intego Premium (Special Discounted Link) ou bien l'application individuelle Intego Washing Machine. Les prix de la machine à laver Intego sont indiqués ci-dessous.
- 1 an de protection
- 1 ordinateur – 55,99 $
- 3 ordinateurs – 109,99 $
- 2 ans de protection
- 1 ordinateur – 99,99 $
- 3 ordinateurs – 209,99 $
Comment vider le cache du navigateur sur Mac avec Intego Washing Machine
- Ouvrez n'importe quel navigateur sur votre Mac et visitez le site officiel d'Intego Washing Machine. Choisissez un forfait, achetez et téléchargez l'application sur votre Mac.

- Lancez l'application après une installation réussie. Ensuite, vous trouverez l'interface de l'application comme indiqué dans la capture d'écran. Cliquez sur l'option "Récupérer" disponible dans le coin supérieur gauche de l'application.
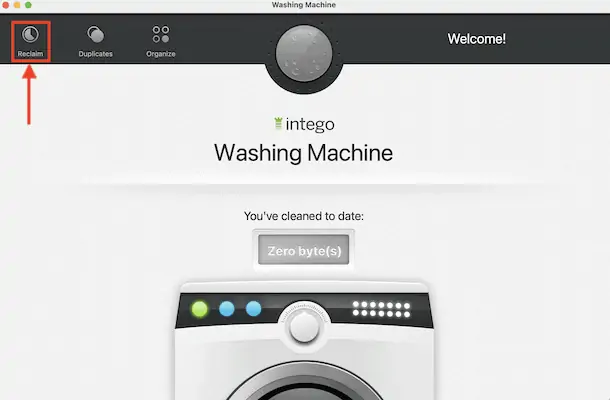
- Ensuite, il vous montre différentes catégories à sélectionner et à rechercher. Sélectionnez l'option "Cache" parmi elles et cliquez sur "Continuer" .
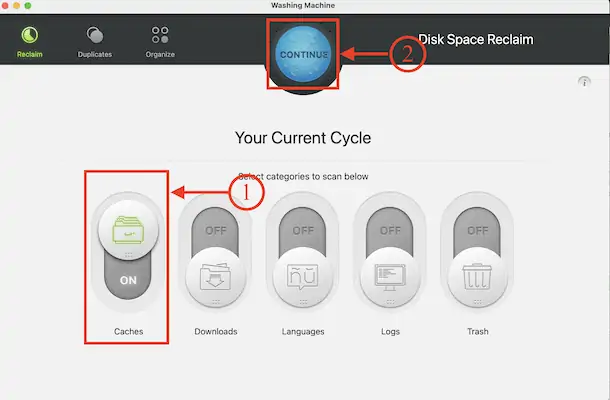
- Il commence à numériser et vous montre les résultats. Cliquez sur l'option "Cache" et elle affiche les données de cache des applications et des navigateurs. Choisissez le cache du navigateur et choisissez les critères de suppression à l'aide du curseur. Plus tard, cliquez sur "Nettoyer" pour démarrer le processus de nettoyage.
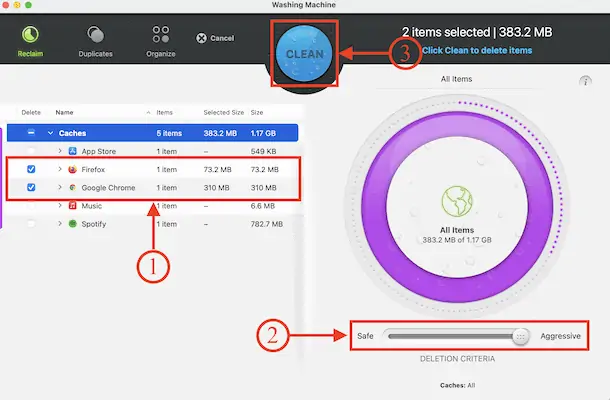
- Une fois le processus de nettoyage terminé, vous trouverez l'interface comme indiqué dans la capture d'écran.
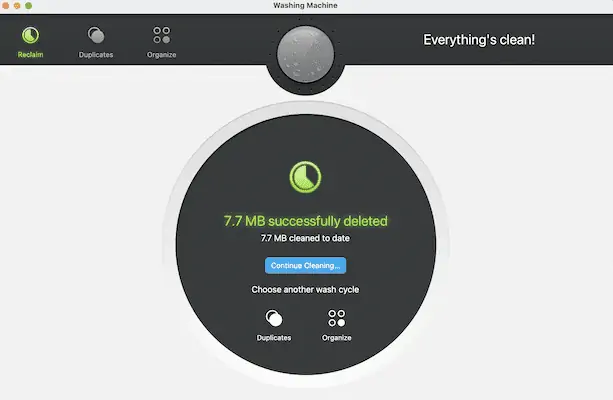
Astuce : Nous vous recommandons d'utiliser le pack Intego Premium ( lien spécial à prix réduit ) qui comprenait une machine à laver ainsi qu'une sécurité Internet ( lien spécial à prix réduit ).
2. CleanMyMac X
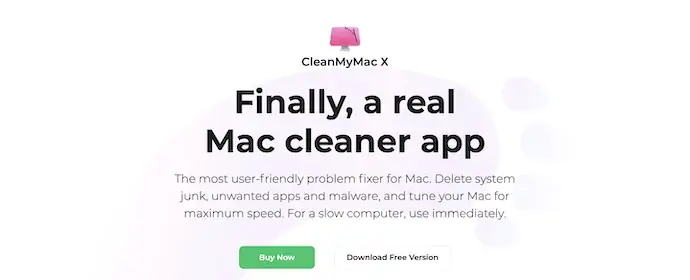
CleanMyMac X est un logiciel de nettoyage pour Mac qui permet aux utilisateurs de nettoyer les fichiers inutiles et indésirables de leur Mac. Il a une interface utilisateur propre et professionnelle. Cela vient avec de nombreuses fonctionnalités avancées qui rendent votre Mac plus puissant et plus efficace. Il vous permet de mettre à jour et de désinstaller complètement les applications de Mac sans laisser de traces. CleanMyMac X est disponible en versions gratuite et premium.
Points forts de CleanMyMac X
- Facile à utiliser
- Scanne et nettoie Mac en profondeur dans votre Mac
- Maintient les applications à jour
- Fonction d'appareil connecté en externe
- Disponible en version gratuite et Premium
- Compatible avec toutes les dernières versions de macOS
Tarification
CleanMyMac X est disponible en versions gratuite et premium en fonction du nombre de Mac. Les plans Premium peuvent être achetés en abonnement d'un an et en achat unique . Les prix de tous les plans premium sont indiqués ci-dessous.
- Abonnement d'un an
- Forfait pour 1 Mac – 27,96 $
- Plan pour 2 Mac – 43,96 $
- Plan pour 5 Mac – 63,96 $
- Achat en un click
- Forfait pour 1 Mac – 71,96 $
- Plan pour 2 Mac – 107,96 $
- Plan pour 5 Mac – 159,96
Comment vider le cache du navigateur sur Mac à l'aide de CleanMyMac X
- Ouvrez n'importe quel navigateur sur votre Mac et visitez le site officiel de CleanMyMac X. Téléchargez la dernière version de l'application sur votre Mac.
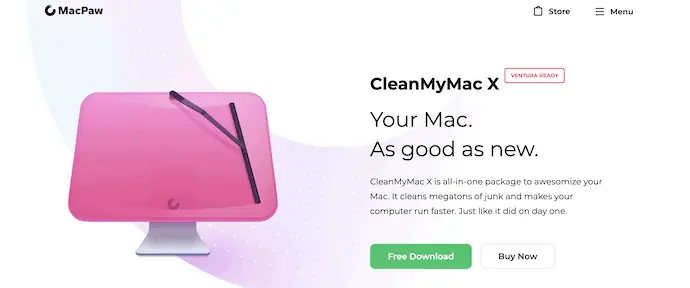
- Lancez l'application après l'installation réussie. Ensuite, vous trouverez l'interface comme indiqué dans la capture d'écran. Accédez à la section "System Junk" dans le menu de gauche et cliquez sur l'option "Scan" pour lancer le processus de numérisation.
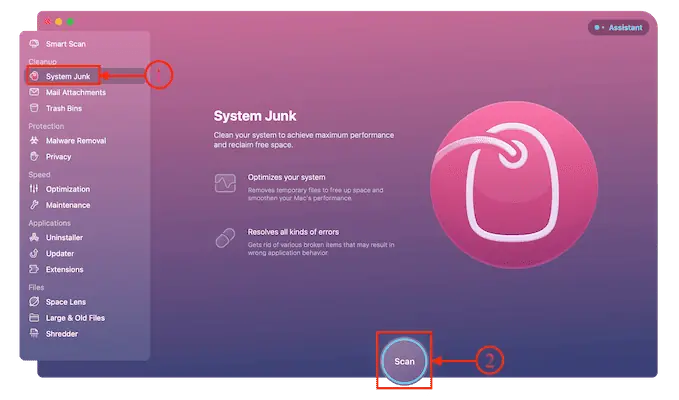
- Une fois le processus de numérisation terminé, il vous montre la page des résultats et cliquez sur l'option "Revoir les détails" pour voir une vue détaillée des résultats.
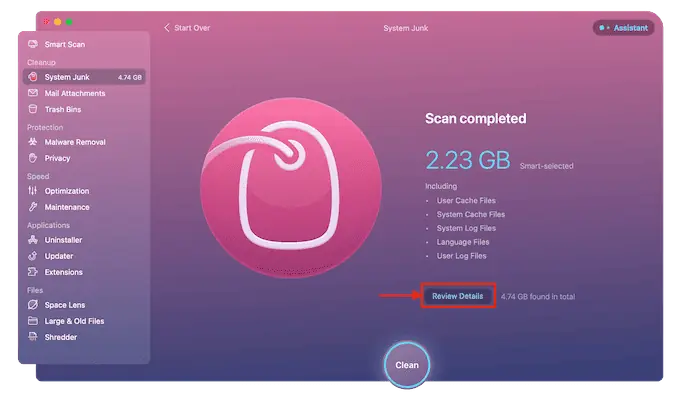
- Ensuite, il vous montre les détails des fichiers trouvés dans l'analyse. Assurez-vous que le cache du navigateur est sélectionné et plus tard, cliquez sur l'option "Nettoyer" .
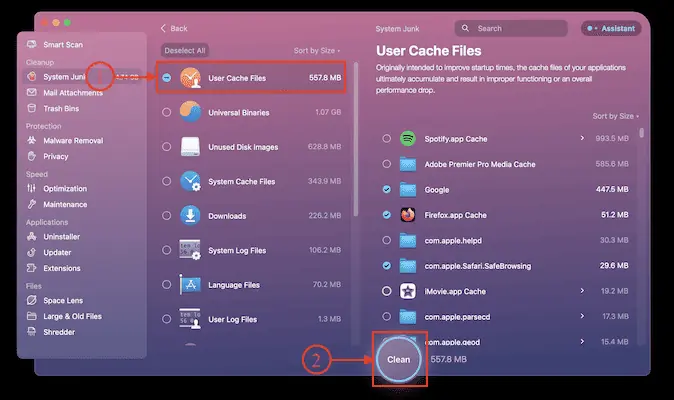
- Il faut du temps pour terminer le processus de numérisation et après l'achèvement du processus de nettoyage, il affiche la page de résultats.
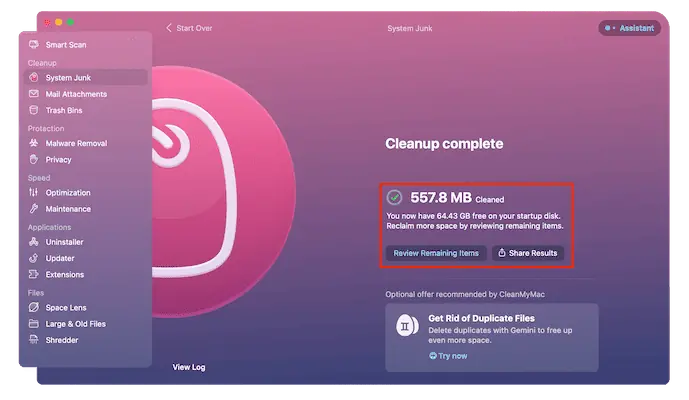
- CONNEXION - CleanMyMac X Review: Le meilleur nettoyeur Mac
- Intego Mac Washing Machine Review : Un bon nettoyeur Mac
Conclusion
Les redirections du navigateur sont plus irritantes et vous amènent vers des sites Web tiers avec des clics inégaux. Certains d'entre eux ne font que rediriger et d'autres peuvent installer des applications malveillantes sur votre ordinateur. Chaque fois que vous sentez que votre navigateur affiche plus de notifications de redirection, vous devez prendre les mesures nécessaires pour arrêter les redirections. Certaines des meilleures méthodes sont décrites dans cet article pour supprimer les redirections de navigateur sur votre Mac.
Vous pouvez utiliser le pack Washing Machine ou Intego Premium d'Intego pour réinitialiser et supprimer le cache du navigateur. Intego est l'un des logiciels antivirus Mac prometteurs auxquels la plupart des utilisateurs du monde entier font confiance. Il analyse en profondeur votre Mac et aide à supprimer les fichiers inutiles, les données indésirables et les fichiers malveillants. Il optimise votre Mac au plus haut niveau.
J'espère que ce tutoriel vous a aidé à connaître "Comment supprimer les redirections de navigateur de Mac" . Si vous voulez dire quelque chose, faites-le nous savoir via les sections de commentaires. Si vous aimez cet article, partagez-le et suivez WhatVwant sur Facebook, Twitter et YouTube pour plus de conseils techniques.
Comment supprimer les redirections de navigateur de Mac - FAQ
Pourquoi mon navigateur continue-t-il à rediriger ?
Un pirate de navigateur est un programme malveillant qui modifie les paramètres du navigateur Web sans l'autorisation de l'utilisateur et redirige l'utilisateur vers des sites Web qu'il n'avait pas l'intention de visiter.
Que signifient trop de redirections sur Macbook ?
Le message d'erreur "Trop de redirections", également connu sous le nom de boucle de redirection, apparaît sur votre site Web lorsque le navigateur n'a pas pu charger de contenu en raison d'un grand nombre de redirections qui ont suivi.
Comment effacer les redirections dans Chrome ?
Accédez à Paramètres, confidentialité et sécurité, puis cliquez sur Effacer les données de navigation, sélectionnez Avancé et effacez tout.
Qu'est-ce qu'un virus de redirection de navigateur ?
Un pirate de navigateur, également appelé virus de redirection de navigateur, est un logiciel malveillant qui affecte les paramètres du navigateur Web d'un utilisateur et force frauduleusement le navigateur à rediriger vers des sites Web qu'un utilisateur n'a pas l'intention de visiter.
