Comment réinitialiser le navigateur Google Chrome
Publié: 2023-07-12Vous souhaitez réinitialiser le navigateur Google Chrome ? Ce didacticiel vous apprendra à réinitialiser le navigateur Chrome sur PC et mobile et les avantages de la réinitialisation du navigateur Chrome.
La réinitialisation des paramètres de Chrome rendra tous ses paramètres par défaut, comme si Chrome venait d'être installé et non configuré. Cela implique que tous les ajustements apportés à la page d'accueil de démarrage, aux paramètres des onglets, au moteur de recherche, aux onglets épinglés, etc., seraient perdus.
Google Chrome est devenu un navigateur de base dans le paysage numérique d'aujourd'hui. Avec ses vitesses rapides, son interface conviviale et sa vaste bibliothèque d'extensions, il n'est pas étonnant qu'il soit le choix incontournable pour de nombreuses personnes. Cependant, avec toute notre navigation, notre bien-aimé Chrome peut parfois ralentir et devenir lent. Cela peut être frustrant et peut même affecter notre productivité. Mais n'ayez crainte, il existe une solution ! Dans cet article de blog, nous vous guiderons tout au long du processus de réinitialisation de Chrome à ses paramètres par défaut, en recommençant efficacement.
La réinitialisation de Google Chrome peut être une solution utile lorsque vous rencontrez des problèmes tels que des ralentissements du navigateur, des onglets qui ne répondent pas, des extensions indésirables ou des erreurs persistantes. Cet article fournit un guide détaillé étape par étape sur la façon de réinitialiser le navigateur Google Chrome à ses paramètres par défaut, assurant un nouveau départ et résolvant divers problèmes.
- En relation: Examen du navigateur Brave? La meilleure alternative sécurisée à Google Chrome
- Chrome Dark Mode - Un mode supplémentaire spécial pour une meilleure vue et une meilleure autonomie de la batterie
Pourquoi devriez-vous réinitialiser le navigateur Google Chrome ?
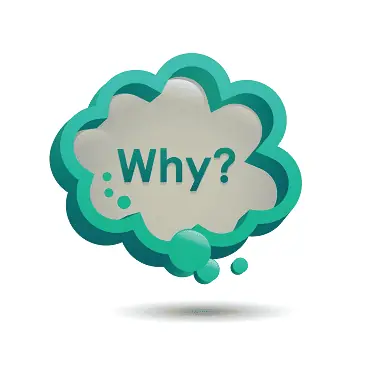
Si vous utilisez Google Chrome depuis un certain temps, vous avez peut-être remarqué qu'il commence à être un peu lent ou qu'il ne répond plus. Peut-être que les pages Web prennent plus de temps à se charger ou que vous rencontrez des plantages fréquents. Quel que soit le problème, cela peut être frustrant et avoir un impact sur votre productivité. La réinitialisation du navigateur Google Chrome peut être bénéfique dans plusieurs situations. Voici quelques raisons pour lesquelles vous pourriez envisager de réinitialiser Chrome :
- Problèmes de performances : au fil du temps, Chrome peut accumuler des fichiers temporaires, des données de navigation et des paramètres conflictuels, ce qui peut entraîner des problèmes de performances. La réinitialisation de Chrome peut aider à résoudre la lenteur, les plantages fréquents, les onglets qui ne répondent pas et d'autres problèmes liés aux performances.
- Erreurs et dysfonctionnements du navigateur : si vous rencontrez des erreurs persistantes ou un comportement inhabituel dans Chrome, tels que des messages d'erreur fréquents, l'impossibilité de charger certains sites Web ou des problèmes avec les extensions, la réinitialisation du navigateur peut aider à éliminer ces problèmes et à restaurer les fonctionnalités normales.
- Modifications indésirables : dans certains cas, Chrome peut subir des modifications indésirables de ses paramètres, telles que des modifications de la page d'accueil, du moteur de recherche ou d'un nouvel onglet causées par des logiciels malveillants ou des extensions de navigateur indésirables. La réinitialisation de Chrome peut annuler ces modifications et supprimer toutes les modifications indésirables.
- Extensions insensibles ou conflictuelles : les extensions installées dans Chrome peuvent parfois ne plus répondre ou entrer en conflit les unes avec les autres, entraînant une instabilité du navigateur ou des problèmes de performances. En réinitialisant Chrome, vous pouvez désactiver toutes les extensions, puis réinstaller de manière sélective celles dont vous avez besoin, garantissant ainsi un environnement d'extension propre et stable.
- Problèmes de confidentialité et de sécurité : la réinitialisation de Chrome peut aider à résoudre les problèmes de confidentialité et de sécurité. Il efface les cookies, les fichiers en cache et autres données de navigation, qui peuvent contenir des informations sensibles ou être utilisés pour suivre vos activités en ligne. La réinitialisation de Chrome peut également supprimer les extensions potentiellement indésirables ou malveillantes qui compromettent votre confidentialité et votre sécurité.
- Nouveau départ : si vous avez apporté de nombreuses personnalisations aux paramètres et préférences de Chrome au fil du temps et que vous souhaitez repartir à zéro, la réinitialisation du navigateur vous permet de revenir à son état par défaut. Cela peut être utile si vous souhaitez établir une configuration de base ou résoudre des problèmes sans l'influence des paramètres précédents.
- Maintenance de routine : la réinitialisation périodique de Chrome peut faire partie de la maintenance régulière de votre navigateur pour le maintenir optimisé et en bon état de fonctionnement. Semblable à la suppression de l'encombrement ou à la maintenance d'autres appareils, la réinitialisation de Chrome permet de garantir une expérience de navigation propre et efficace.
Il est important de noter que la réinitialisation de Chrome supprimera votre historique de navigation, les cookies, les mots de passe enregistrés et d'autres paramètres personnalisés. Par conséquent, assurez-vous de sauvegarder toutes les données ou tous les paramètres importants avant de procéder à la réinitialisation.
- Connexes : Meilleures extensions Chrome de productivité
- Comment installer les extensions Chrome dans Opera
Comment réinitialiser le navigateur Google Chrome sur un PC
Vous trouverez ci-dessous la procédure étape par étape pour réinitialiser le navigateur Google Chrome sur votre PC :
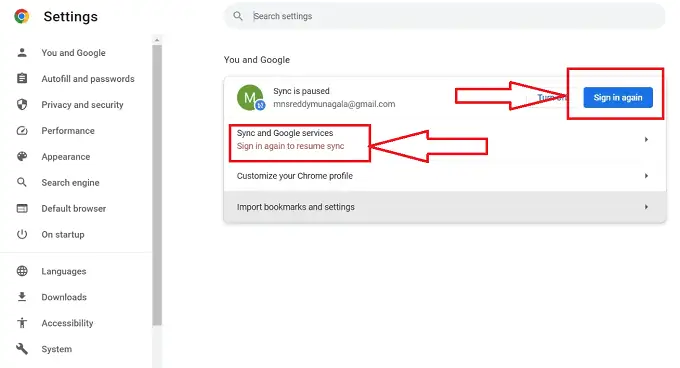
Dans cette section, nous comprendrons la procédure pour réinitialiser le navigateur Google Chrome sur votre PC.
Durée totale : 5 minutes
Étape 1 : Ouvrez Google Chrome
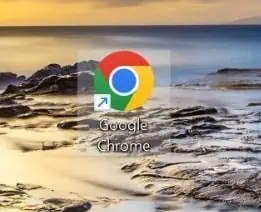
Lancez le navigateur Google Chrome sur votre ordinateur en double-cliquant sur l'icône Chrome sur votre bureau ou en recherchant "Google Chrome" dans le menu Démarrer et en le sélectionnant dans les résultats de la recherche.
Étape 2 : Accéder aux paramètres de Chrome
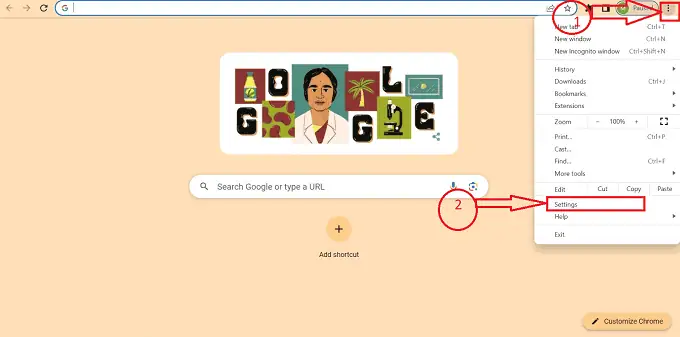
Une fois Chrome ouvert, cliquez sur l'icône de menu "trois points" située dans le coin supérieur droit de la fenêtre du navigateur. Dans le menu déroulant, sélectionnez "Paramètres" pour accéder à la page des paramètres de Chrome.
Étape 3 : Faites défiler vers le bas
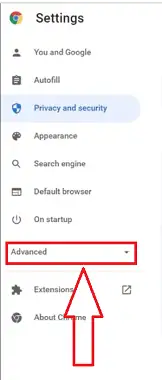
Faites défiler la page des paramètres jusqu'à ce que vous atteigniez le bas pour trouver l'option "Avancé" . Cliquez dessus pour développer les paramètres avancés.
Étape 4 : Réinitialiser les paramètres de Chrome
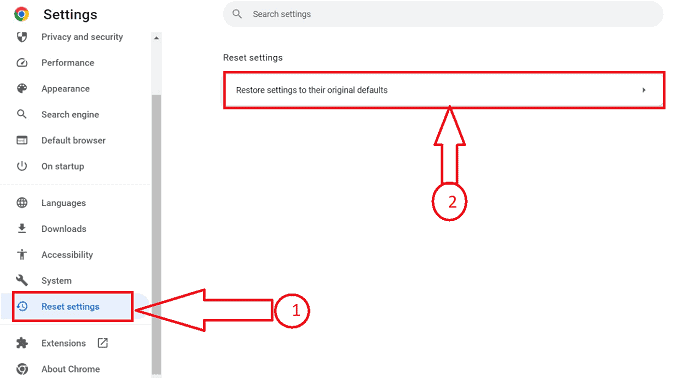
Dans les paramètres avancés, vous verrez une section intitulée "Réinitialiser les paramètres". Dans cette section, cliquez sur l'option "Restaurer les paramètres à leurs valeurs par défaut d'origine" .
Étape 5 : Confirmez la réinitialisation
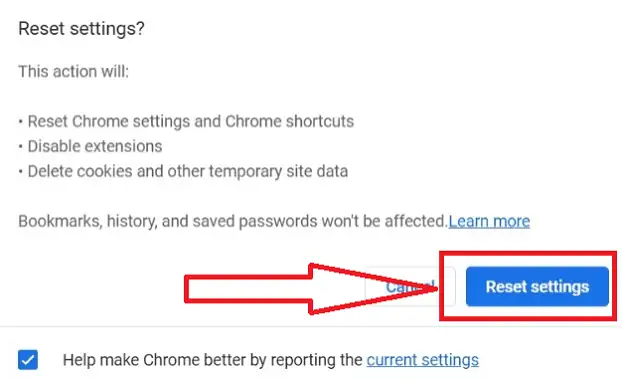
Une boîte de dialogue apparaîtra, fournissant des informations sur les paramètres qui seront restaurés à leurs valeurs par défaut d'origine. Pour procéder à la réinitialisation, cliquez sur le bouton "Réinitialiser les paramètres" .

Étape 6 : Redémarrez Chrome
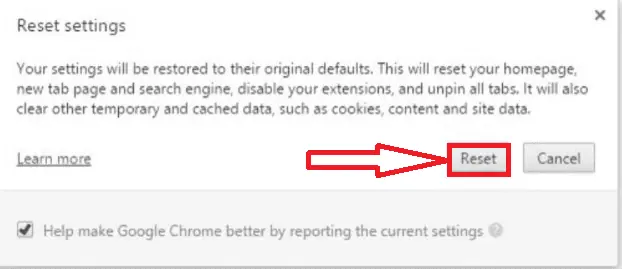
Après avoir cliqué sur "Réinitialiser les paramètres" , Chrome pour démarrer le processus de réinitialisation fera apparaître une sous-fenêtre pour la confirmation du processus, passez au processus de réinitialisation en cliquant sur le bouton "Réinitialiser" .
Étape 7 : reconfigurer les paramètres de Chrome :
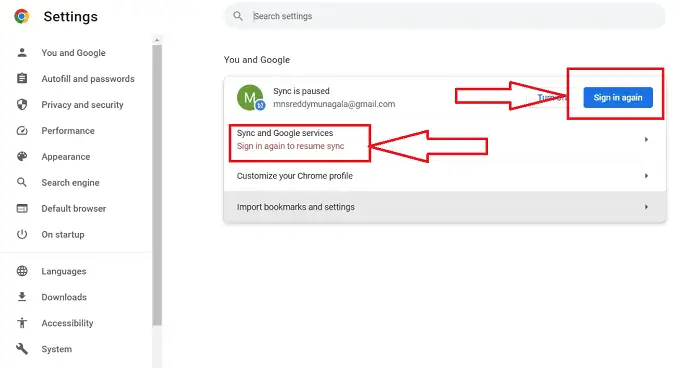
Au redémarrage de Chrome, vous devrez reconfigurer vos préférences. Connectez-vous à votre compte Google si nécessaire pour synchroniser vos favoris, votre historique et d'autres paramètres. Vous pouvez également accéder à la page des paramètres de Chrome en cliquant sur l'icône du menu à trois points et en sélectionnant "Paramètres" pour personnaliser Chrome en fonction de vos préférences.
Fournir:
- Document
- Ordinateur
- Google Docs
Outils:
- Google Docs
En suivant ces étapes, vous pouvez réinitialiser le navigateur Google Chrome sur votre PC à ses paramètres par défaut, assurant un nouveau départ et résolvant tous les problèmes que vous pourriez rencontrer. N'oubliez pas que la réinitialisation de Chrome supprimera votre historique de navigation, les cookies, les mots de passe enregistrés et d'autres paramètres personnalisés. Assurez-vous donc de sauvegarder toutes les données ou tous les paramètres importants avant de procéder à la réinitialisation.
- En relation: 6 meilleurs logiciels de comptabilité Chromebook pour augmenter les ventes en entreprise
- Comment utiliser le lecteur immersif sur Google Chrome
Comment réinitialiser le navigateur Google Chrome sur un mobile
Vous trouverez ci-dessous la procédure détaillée étape par étape pour réinitialiser le navigateur Google Chrome sur un mobile
- Localisez l'application Google Chrome sur l'écran d'accueil ou le tiroir d'applications de votre appareil mobile et appuyez dessus pour ouvrir le navigateur.
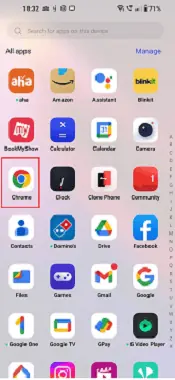
- Une fois Chrome ouvert, appuyez sur l'icône du menu à trois points située dans le coin supérieur droit de la fenêtre du navigateur. Dans le menu qui s'affiche, sélectionnez « Paramètres » .
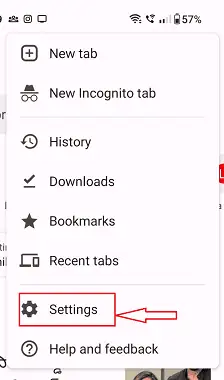
- Dans les paramètres de Chrome, faites défiler vers le bas et recherchez la section intitulée "Confidentialité" ou "Avancé ".
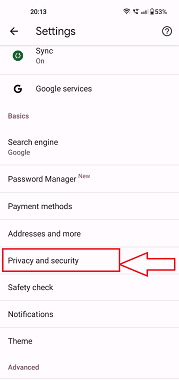
- Dans la section "Confidentialité" ou "Avancé" , vous devriez trouver une option appelée "Effacer les données de navigation" ou similaire. Appuyez dessus pour continuer.
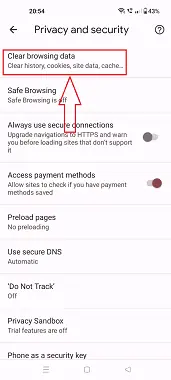
- Vous verrez une liste de catégories de données de navigation, telles que l'historique de navigation, les cookies, les images et fichiers en cache, etc. Sélectionnez les données que vous souhaitez supprimer en cochant les cases correspondantes. Pour effectuer une réinitialisation complète, il est recommandé de sélectionner toutes les options disponibles.
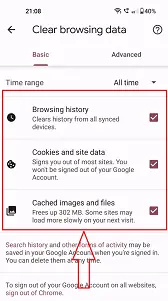
- Une fois que vous avez sélectionné les données à effacer, appuyez sur le bouton "Effacer les données" ou un bouton similaire pour confirmer la réinitialisation.
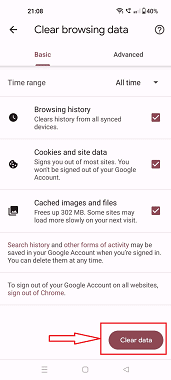
- Vous pouvez être invité à confirmer à nouveau votre sélection pour des raisons de sécurité. Pour assurer la réinitialisation, cliquez sur le bouton "Effacer" , Chrome commencera à effacer les données de navigation sélectionnées. Une fois terminé, vous pouvez redémarrer le navigateur en le fermant et en le rouvrant.
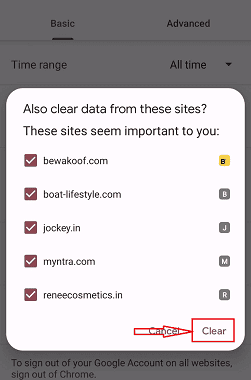
- Lors de la réouverture de Chrome, vous devrez peut-être reconfigurer vos préférences et vous connecter à votre compte Google pour synchroniser vos favoris, votre historique et d'autres paramètres. Vous pouvez accéder aux paramètres de Chrome en appuyant sur l'icône du menu à trois points et en sélectionnant "Paramètres" pour personnaliser Chrome selon vos préférences.
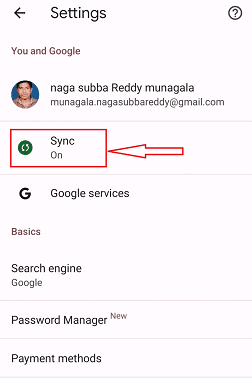
En suivant ces étapes, vous pouvez réinitialiser le navigateur Google Chrome sur votre appareil mobile à ses paramètres par défaut, effacer les données de navigation et résoudre les problèmes que vous pourriez rencontrer. Gardez à l'esprit que la réinitialisation de Chrome supprimera votre historique de navigation, les cookies, les mots de passe enregistrés et d'autres paramètres personnalisés. Assurez-vous donc d'avoir sauvegardé toutes les données ou tous les paramètres importants avant de procéder à la réinitialisation.
- En relation : Comment ajouter des vignettes à la page d'accueil de Google Chrome
- Comment transférer des signets / mots de passe enregistrés / historique de Chrome et Firefox vers le navigateur Safari
Conclusion
Nous savons à quel point cela peut être frustrant lorsque Chrome agit et ralentit votre expérience de navigation. C'est pourquoi nous avons rédigé cet article de blog pour vous aider à réinitialiser Chrome et à repartir à zéro. En suivant les étapes simples décrites dans cet article, vous pouvez rapidement et facilement vous débarrasser de tous les problèmes qui causent de la frustration. Nous espérons que ce guide vous a aidé à résoudre tous les problèmes liés à Chrome que vous rencontriez et à rendre votre expérience de navigation plus fluide que jamais. Bonne navigation !
J'espère que ce tutoriel vous a aidé à réinitialiser le navigateur Google Chrome . Si vous voulez dire quelque chose, faites-le nous savoir via les sections de commentaires. Si vous aimez cet article, partagez-le et suivez WhatVwant sur Facebook, Twitter et YouTube pour plus de conseils techniques.
Comment réinitialiser les FAQ du navigateur Google Chrome
Chrome peut-il être réinitialisé aux paramètres d'usine ?
Au bas du menu déroulant, choisissez Paramètres. Sur le côté gauche de la page Paramètres, sélectionnez Réinitialiser et effacer. Choisissez de restaurer les paramètres à leurs valeurs prédéfinies. le bouton Réinitialiser les paramètres de la fenêtre contextuelle doit être cliqué.
Quand dois-je redémarrer Chrome ?
Si votre navigateur ne fonctionne pas comme il se doit, ou si des programmes ou extensions que vous avez installés ont modifié vos paramètres à votre insu, vous devrez peut-être le faire. Vos mots de passe et signets enregistrés ne seront ni supprimés ni modifiés.
Que se passe-t-il si vous redémarrez le navigateur Chrome ?
La réinitialisation des paramètres de Chrome rendra tous ses paramètres par défaut, comme si Chrome venait d'être installé et non configuré. Cela implique que tous les ajustements apportés à la page d'accueil de démarrage, aux paramètres des onglets, au moteur de recherche, aux onglets épinglés, etc., seraient perdus.
Est-ce que tout sera supprimé si je réinitialise mon navigateur ?
N'oubliez pas que lorsque vous réinitialisez votre navigateur, tous vos paramètres seront perdus, y compris les mots de passe enregistrés, l'historique, votre page d'accueil et les données de gestion du site Web.
